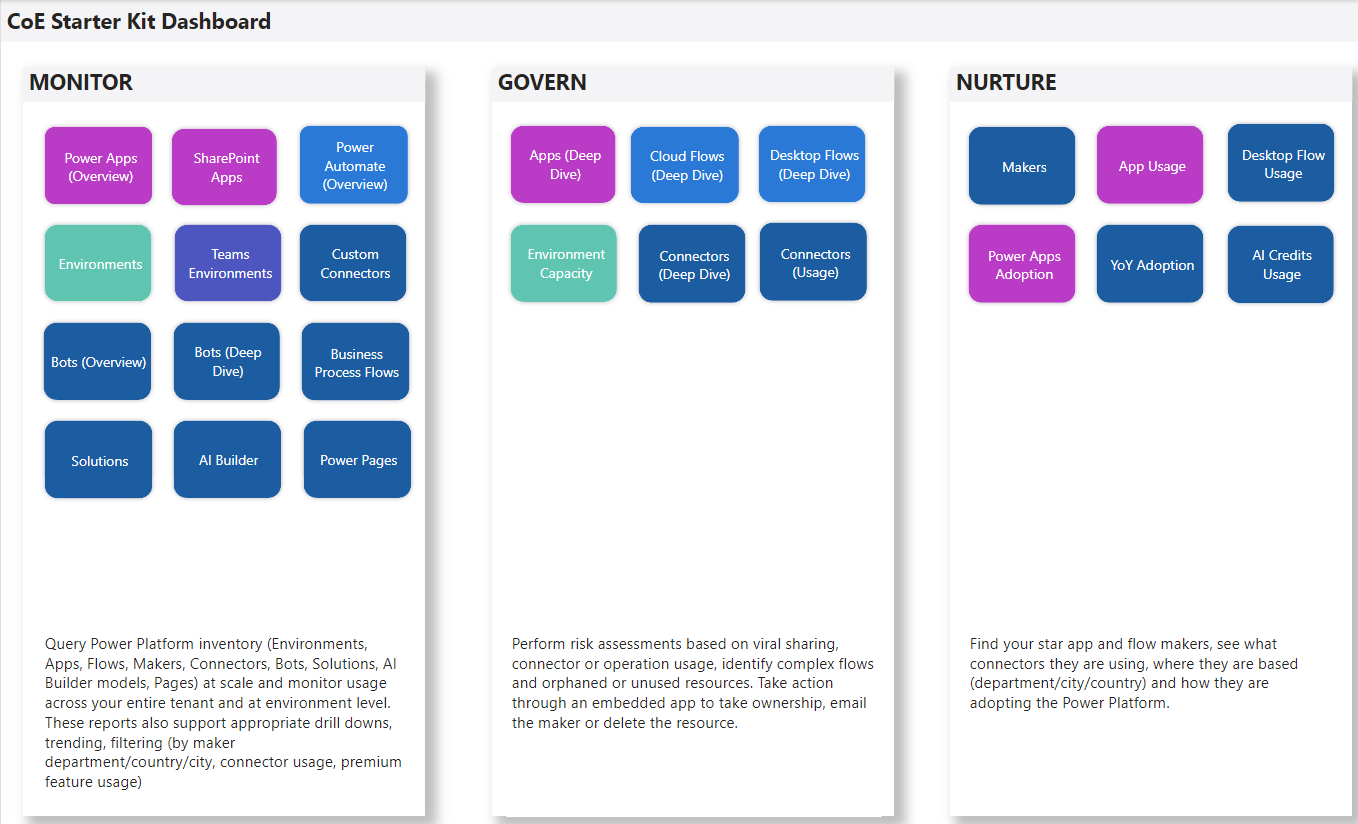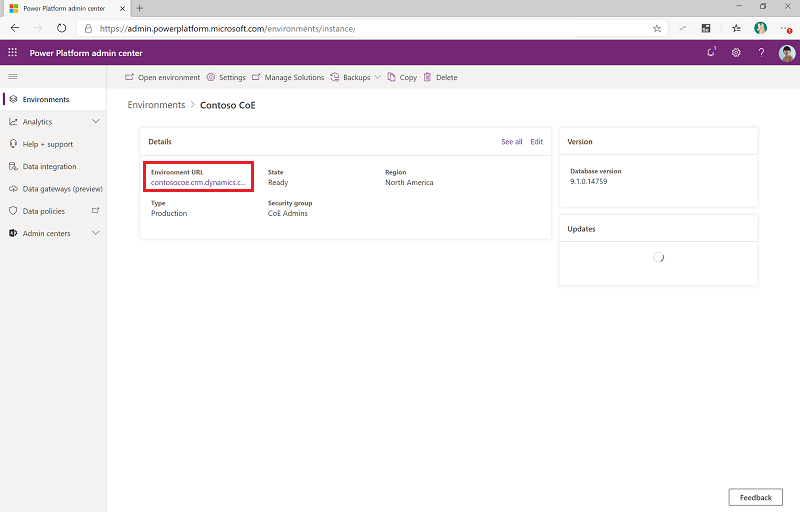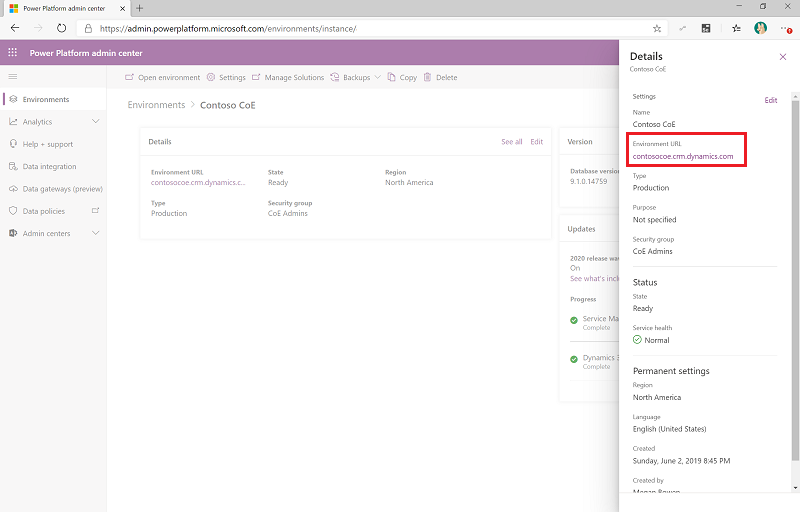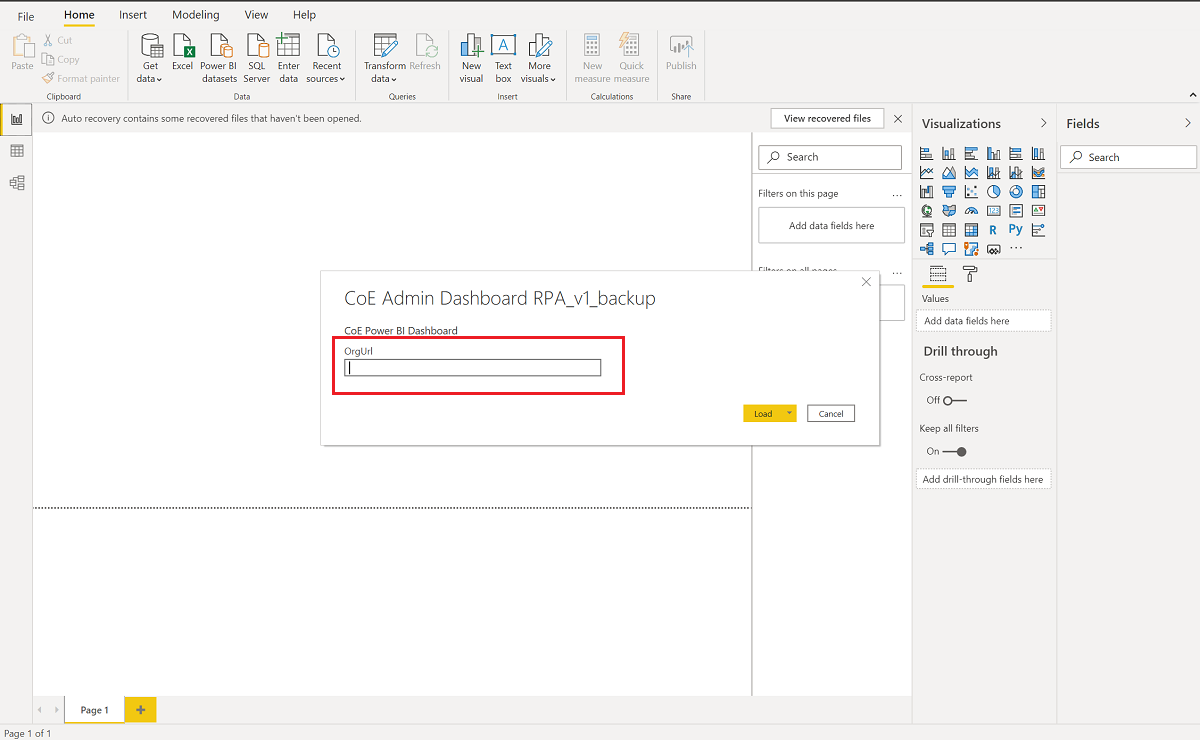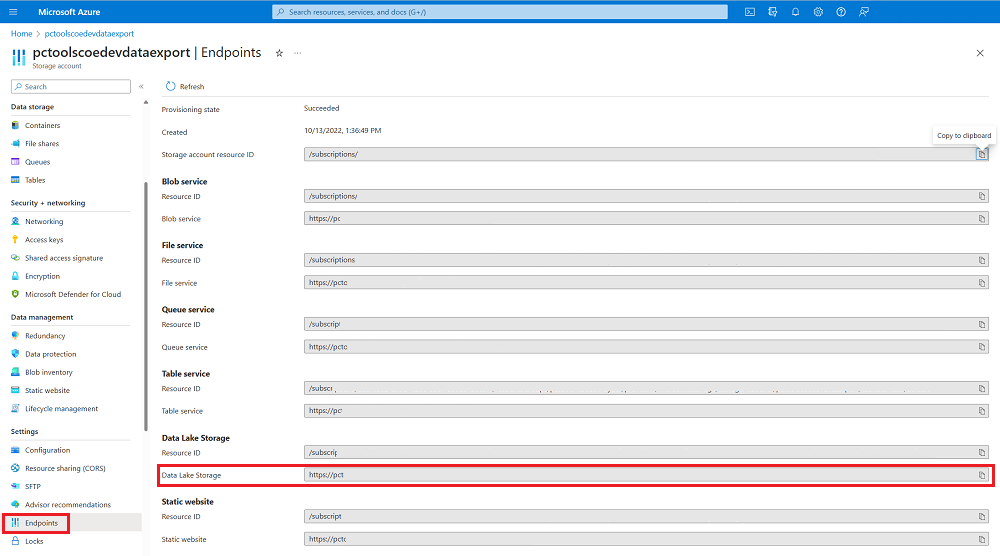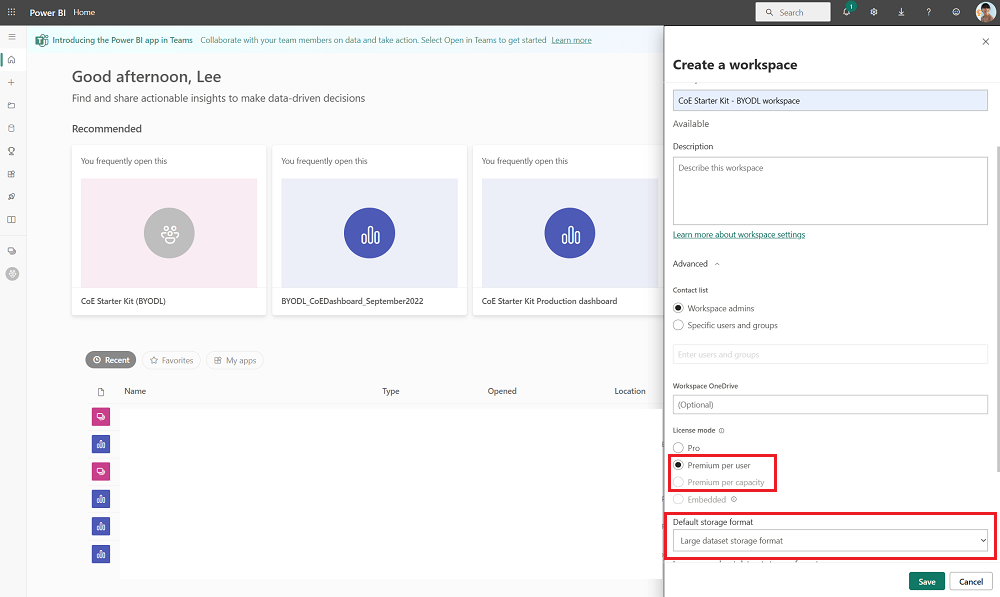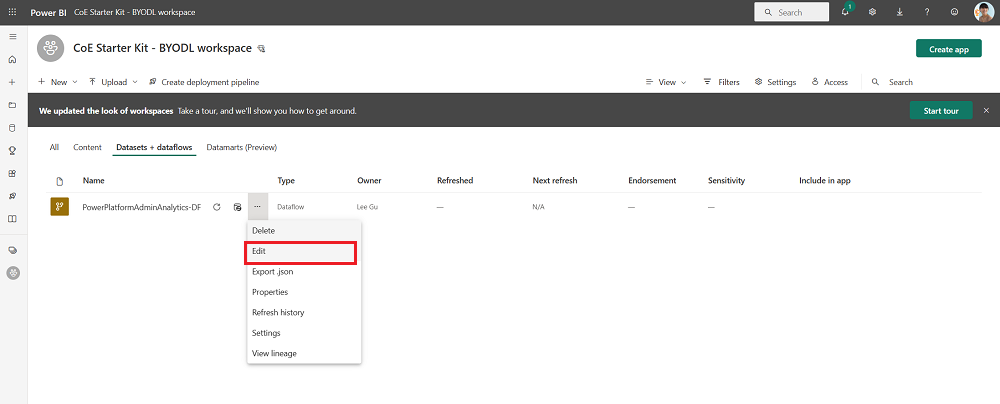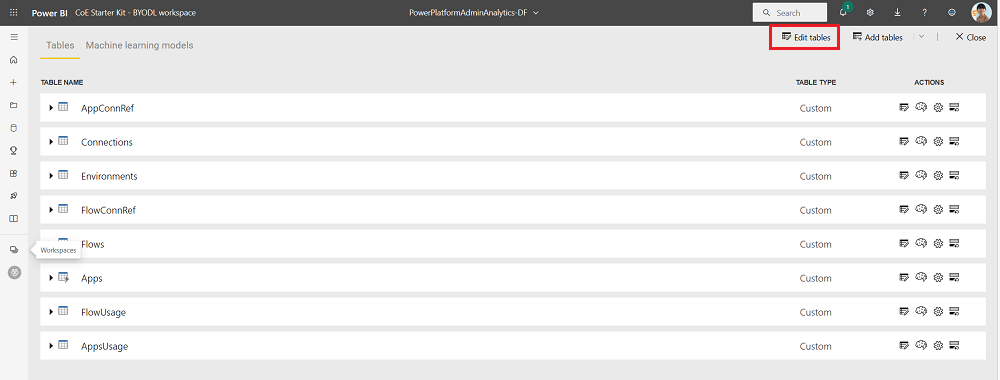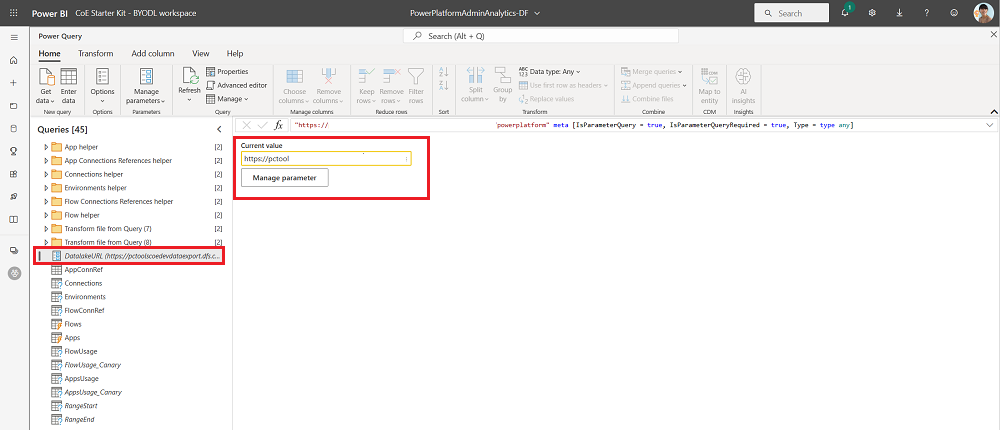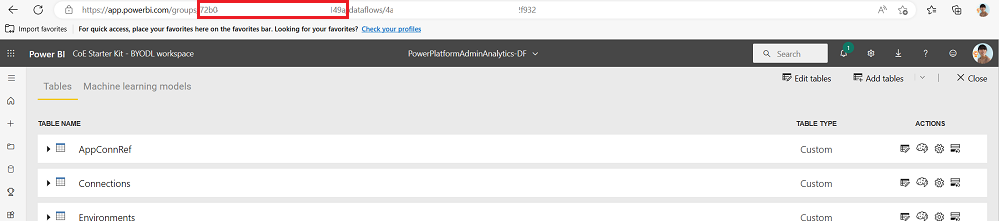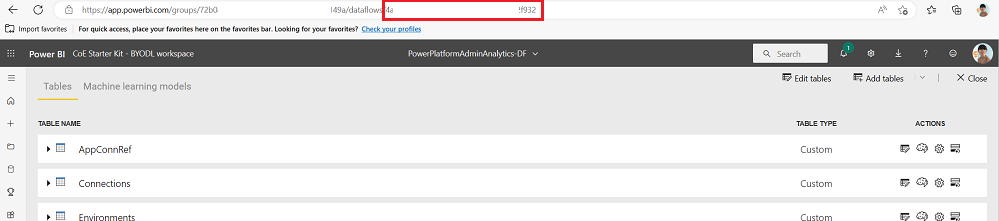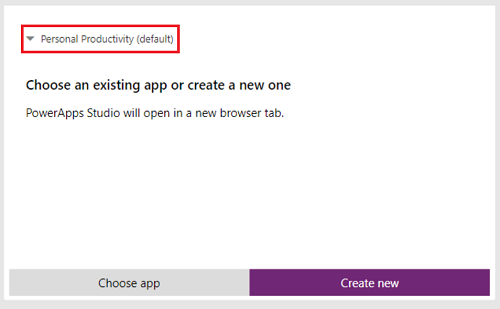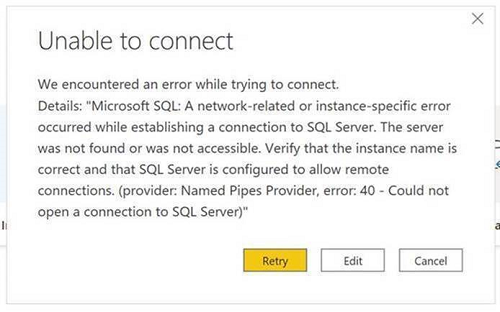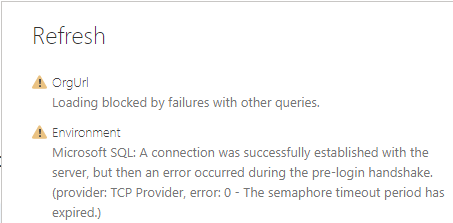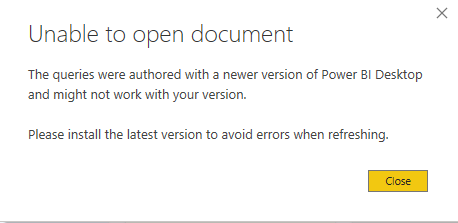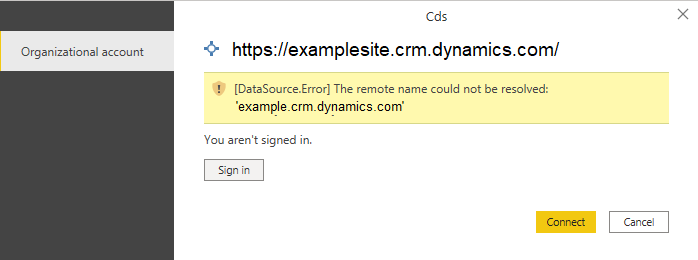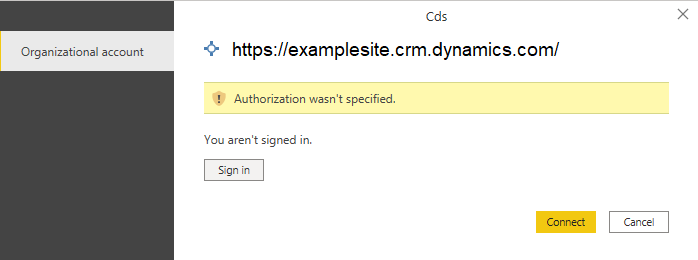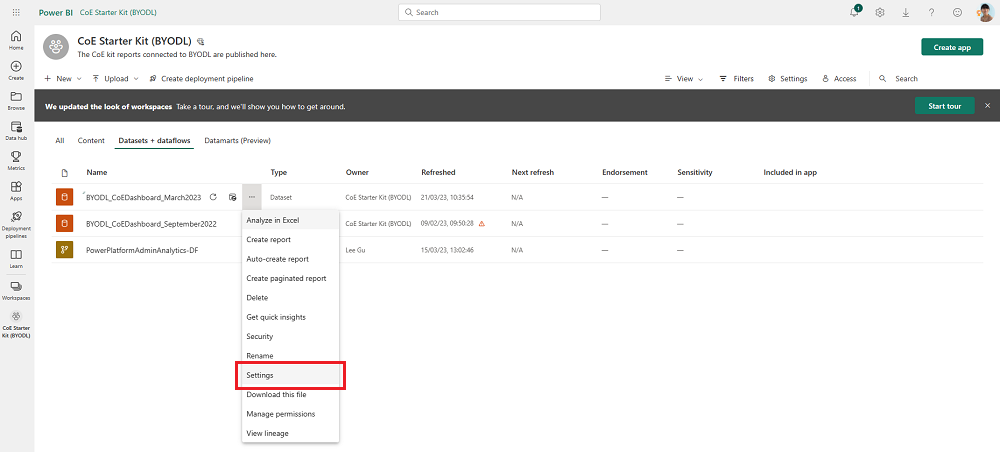Konfigurera Power BI-instrumentpanelen
Instrumentpanelen Microsoft Power BI ger en holistisk översikt med visualiseringar och insikter om resurserna i din klientorganisation: miljöer, appar, Power Automate flöden, kopplingar, anslutningsreferenser, utvecklare och granskningsloggar. Telemetri från granskningsloggen lagras när du ställer in startpaketet för Center of Excellence (CoE), så att du kan identifiera trender över tid.
Titta på en genomgång (video) om hur du ställer in instrumentpanelen Power BI .
Vilken instrumentpanel ska jag använda?
Du kan hämta CoE Power BI-instrumentpanelen genom att hämta den komprimerade filen för startpaketet för CoE (aka.ms/CoeStarterKitDownload).
Den här filen innehåller några Power BI mallfiler:
- Production_CoEDashboard_MMMYY.pbit - Använd den här filen om din Power Platform lager datakälla kommer från molnflöden.
- BYODL_CoEDashboard_MMMYY.pbit - Använd den här filen om ditt Power Platform lager datakälla kommer från Dataexport.
- PowerPlatformGovernance_CoEDashboard_MMMYY.pbit – Använd den här filen utöver ovanstående instrumentpaneler för att få ytterligare användbara insikter om styrning och efterlevnad i din implementering.
Förutsättningar
- Installera lösningen förCoE-kärnkomponenter.
- Ställ in lösningen med guiden Konfigurera och uppgradera CoE.
- Tillåt synkroniseringsflöden för kärnkomponentlösningen att slutföra sina körningar.
- Konfigurera lösningsområdet Granskningslogg för att se data om appanvändning, till exempel senast startad .
Hämta URL för miljö
Du behöver URL:en till den Power Platform miljö där CoE-startpaketet är installerat. Power BI ansluter till Dataverse tabeller i den miljön.
VäljMiljöer och välj sedan den miljö där CoE-lösningen är installerad.
Kopiera organisationens URL i informationsfönstret, inklusive prefixet
https://och det avslutande snedstrecket/.Om URL:en trunkeras (döljs) kan du se den fullständiga URL:en genom att välja Visa alla>Miljö-URL.
Konfigurera instrumentpanel för Power BI för produktion och styrning
Du kan konfigurera och ändra instrumentpanelen Power BI genom att Power BI arbeta direkt med pbit-filen och Power BI Desktop. Det Power BI Desktop gör att du kan anpassa instrumentpanelen till ditt eget varumärke och välj bara de sidor eller visuella objekt som du vill se.
Ladda ned och installera Microsoft Power BI Desktop.
Öppna Power BI Desktop pbit-filen som finns i CoE-startpaketet som du hämtade från aka.ms/CoeStarterKitDownload.
Ange URL:en för din miljöinstans. Inkludera prefixet
https://för OrgUrl. Production_CoEDashboard_MMMYY.pbit har en parameter för klienttyp . Om du är en vanlig kommersiell klientorganisation lämnar du listrutan som standard för kommersiell, annars väljer du ditt nationella moln.Om du uppmanas till det loggar du in Power BI Desktop med ditt organisationskonto, som innehåller CoE-startpaketmiljön.
Spara instrumentpanelen lokalt eller välj Publicera och välj den arbetsyta där du vill publicera rapporten.
Tips!
Om du publicerar och vill behålla URL:en efter varje uppgradering väljer du ett namn som ska kopieras varje månad. Använd till exempel Contoso CoE-styrning.
Konfigurera schemalagd uppdatering för din Power BI datauppsättning för att uppdatera rapporten dagligen.
Du kan hitta rapporten senare genom att gå till app.powerbi.com.
Konfigurera BYODL Power BI instrumentpanelen
Kopiera URL för Azure Storage-konto
Gå till Azure Portal.
Sök efter eller välj det lagringskonto som konfigurerats för att ta emot dataexportdata.
Välj slutpunkter.
Kopiera URL:en för Data Lake Storage.
Lägg till
/powerplatformi URL:en.
Importera Power BI dataflöden
Power BI dataflöden kan omvandla data från Azure Storage-kontot till tabeller som används av instrumentpanelen. Men först måste du konfigurera dataflödena Power BI .
Navigera till app.powerbi.com.
Välj Arbetsytor>Skapa en arbetsyta.
Ange ett namn och en beskrivning, välj Advanced och välj Premium per användare eller Premium per kapacitet beroende på vad som är tillgängligt i din klientorganisation.
Välj Stort lagringsformat för datauppsättning. Du kan också använda en befintlig premium arbetsyta om det finns tillgängligt.
Obs
En Premium-provperiod räcker om du bara testar integreringen Power BI av funktionen Dataexport med CoE-startpaketet.
Välj + Nytt>dataflöde. Om du uppmanas till det väljer du ett dataflöde i stället för en datamart.
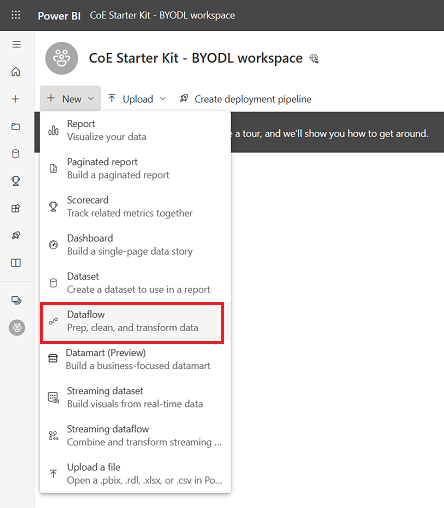
Välj Importera modell och ladda upp PowerPlatformAdminAnalytics-DF.json-filen , som finns i CoE-startpaketet som du laddade ner.
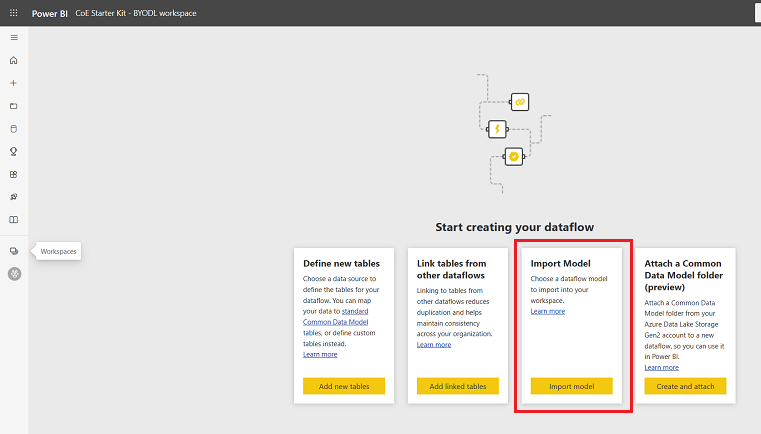
Från arbetsytan, välj Datauppsättningar + Dataflöden om du vill visa ditt importerade dataflöde.
Klistra in URL:en för Azure Storage-kontot och se till att den slutar med
/powerplatform(inget avslutande snedstreck/).I vyn Frågor välj du den ena tabellen efter den andra för att konfigurera anslutningar och logga in med ditt konto. Om det inte går att skapa anslutningen kan du prova att välja Källa under Tillämpade steg för att försöka konfigurera anslutningen igen.
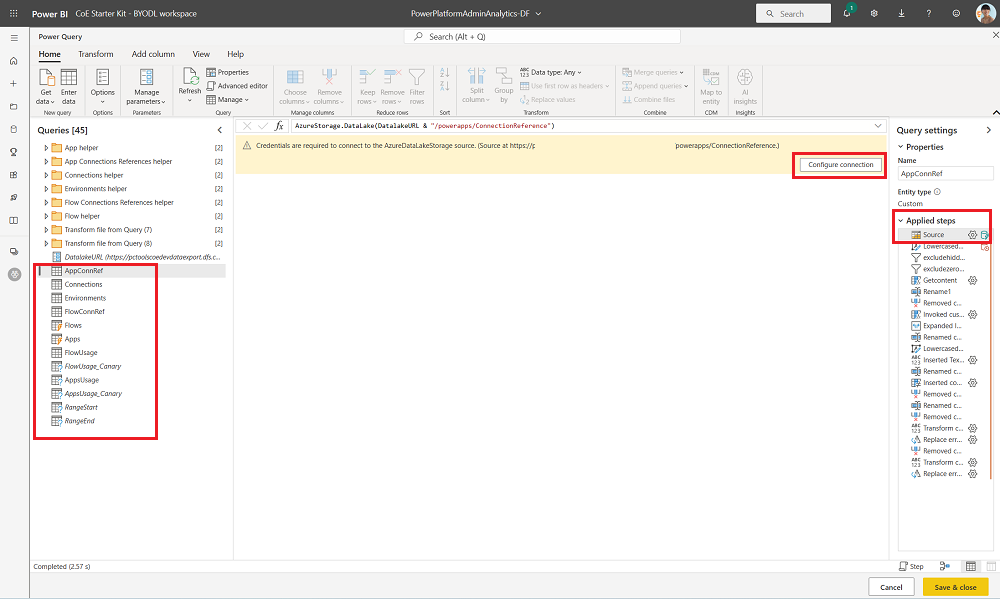
Välj Fortsätt när du ser ett meddelande om att ansluta data från flera källor.
Välj Spara och stäng och vänta tills validering slutförs.
VäljStäng för att stänga vyn Redigera tabeller .
Välj överflödesmenyn ...>Inställningar för dataflödet.
Konfigurera en daglig schemauppdatering. Ett bra tillfälle att uppdatera ditt dataflöde är precis efter att filer har skrivits till ditt lagringskonto av funktionen Dataexport. Därför körs ditt dataflöde när data har exporterats till ditt lagringskonto.
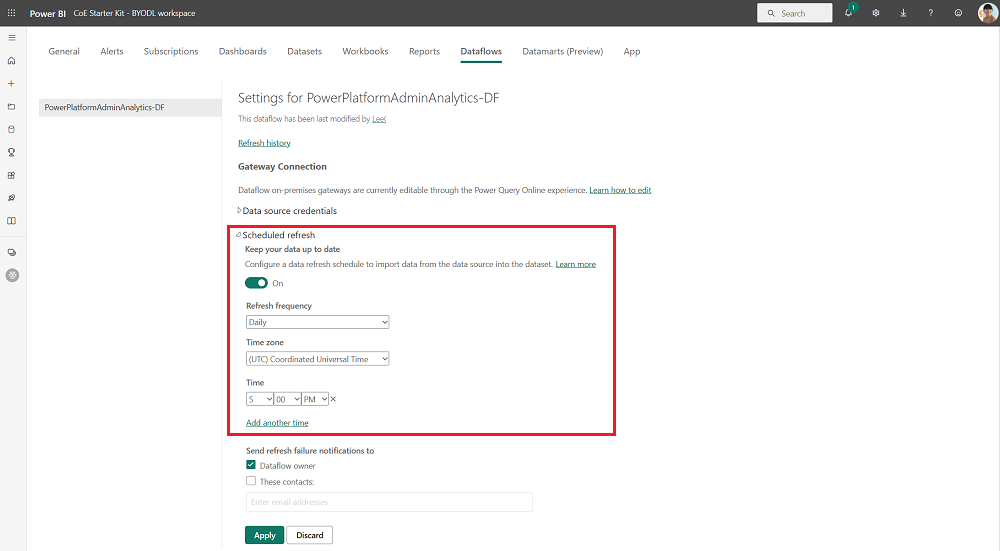
Uppdatera dataflödet manuellt. Den första uppdateringen kan ta en till två timmar att köra, beroende på storleken på ditt lager. Kontrollera uppdateringshistoriken för att se när uppdateringen är klar.
Kopiera Power BI arbetsytan och dataflödes-ID:t som finns i URL:en. Delar av id:t har tagits bort av säkerhetsskäl i exempelbilderna, men du bör se ett fullständigt id-nummer i din webbadress.
Konfigurera Power BI instrumentpanelen
Öppna Power BI Desktop filen BYODL_CoEDashboard_MMMYY.pbit som finns i CoE-startpaketet som du laddade ned .
Ange din URL och ditt ID.
- Ange URL:en för din miljöinstans, inklusive prefixet
https://för OrgUrl. - Ange ID:t på din Power BI arbetsyta för Power BI arbetsyte-ID.
- Ange ID:t på ditt Power BI dataflöde för Power BI dataflödes-ID.
- Om du är en vanlig kommersiell klientorganisation lämnar du listrutan Klienttyp till standard, annars väljer du ditt nationella moln.
- Ange URL:en för din miljöinstans, inklusive prefixet
Om du uppmanas till det loggar du in Power BI Desktop med ditt organisationskonto som har åtkomst till din CoE-startpaketmiljö.
Spara instrumentpanelen lokalt eller välj Publish och välj den arbetsyta där du vill publicera rapporten.
Konfigurera schemalagd uppdatering för din Power BI datauppsättning för att uppdatera rapporten dagligen.
Du kan hitta rapporten senare genom att gå till app.powerbi.com.
Konfigurera inbäddade program på CoE-instrumentpanelen
Instrumentpanelerna Production_CoEDashboard_MMMYY.pbit och BYODL_CoEDashboard_MMMYY.pbit kan konfigureras så att du kan använda inbyggda program för att driva åtgärder baserade på insikter du hittar. Med de inbäddade programmen kan du ge dig till gång till resurser, ta bort program och flöden och kontakta utvecklaren via e-post. Du måste konfigurera Power Apps grafik i Power BI instrumentpanelen innan du kan använda dem.
Förutsättningar för att konfigurera inbäddade appar
- Du måste vara ägare eller medägare till Admin – Öppna den här appen och Admin – Öppna det här flödet för att kunna bädda in dem.
- Eftersom den här appen används Microsoft Dataverse måste slutanvändarna ha en Power Apps licens per användare, appen måste tilldelas en licens per app Power Apps eller så måste miljön omfattas av betala per användning.
- Power Platform Behörighet som tjänstadministratör eller global administratör krävs eftersom appen endast är avsedd för administratörer.
Bädda in apparna
Öppna CoE Power BI-instrumentpanelen i Power BI Desktop.
Gå till sidan Hantera appåtkomst .
Välj det befintliga Power Apps visuella objektet och välj sedan Formatera visuellt objekt och VäljÅterställ till standard.
Välj Välj program.
Sök efter och välj Admin - Få tillgång till den här appen [fungerar endast inbäddad Power BI ].
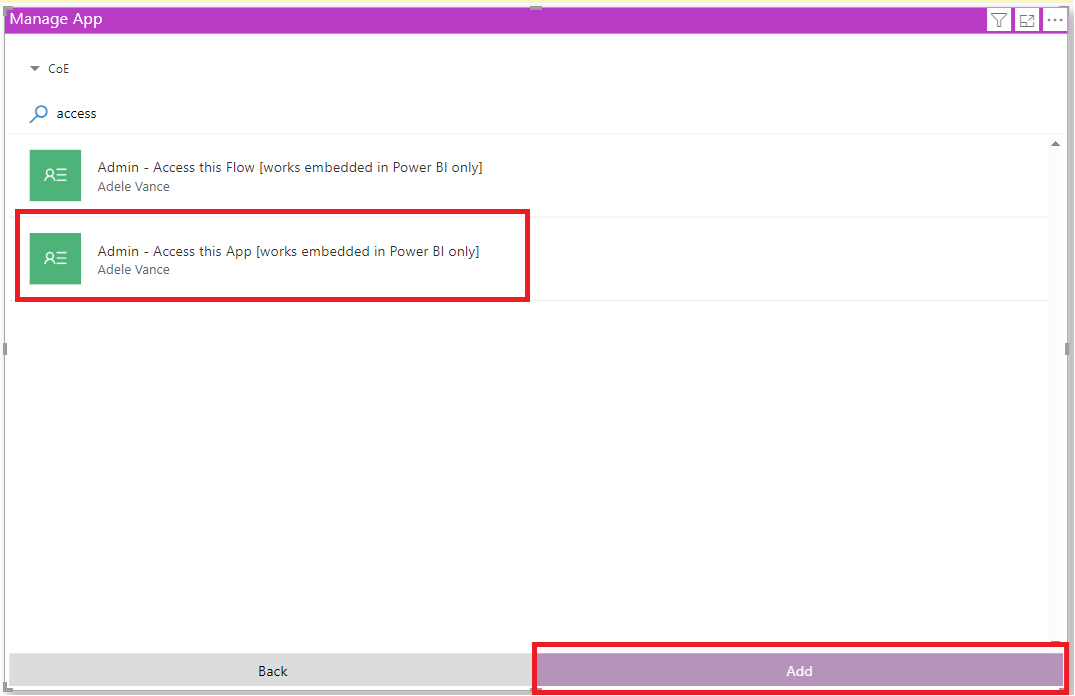
Tips!
Appen fungerar inte när man bläddrar direkt till sidan, utan fungerar bara när en app skickas in via en granska igenom.
Gå till fliken Hantera flödesåtkomst och upprepa föregående steg, men välj appen Admin – Åtkomst till det här flödet [fungerar endast inbäddad i Power BI ] .
Publicera om instrumentpanelen och visa den under app.powerbi.com.
Felsökning
Det gick inte att ansluta (providern heter Pipes Provider, fel: 40 – Det gick inte att öppna en anslutning till SQL Server)
Det här felmeddelandet innebär att anslutningsprogrammet inte kunde ansluta till slutpunkten för tabelldataströmmen (TDS). Det här felet kan inträffa när URL:en som används med anslutningsprogrammet innehåller https:// och/eller det avslutande snedstrecket /. Ta bort det https:// avslutande snedstrecket / så att URL:en finns i formuläret orgname.crm.dynamics.com.
En anslutning upprättades med servern, men ett fel uppstod under handskakningen innan du loggade in
Det här felmeddelandet innebär att anslutningsprogrammet inte kunde ansluta till TDS-slutpunkten. Det här felet kan inträffa om portarna, som TDS-slutpunkten använder, är blockerade. Mer information finns i Portar som krävs för att använda SQL för att fråga efter data.
Det går inte att öppna dokumentet: Frågorna har skapats med en nyare version av Power BI Desktop och kanske inte fungerar med din version
Det här felmeddelandet innebär att du använder den aktuella versionen av Power BI Desktop VäljClose för att fortsätta och konfigurera den senaste versionen.
Problem med inloggning
När du ser inloggningsproblem kan inställningarna för din datakälla cachelagras till fel användare eller klientorganisation. Här är några exempel på hur det ser ut:
Lösningen i det här fallet är att avmarkera behörigheterna:
- Öppna Power BI Desktop.
- Välj Fil>Alternativ och inställningar>Inställningar av datakälla.
- Välj datakällan för anslutningen, till
https://mycoe.crm.dynamics.comexempel och väljsedan Rensa behörigheter. - Försök att öppna Power BI mallfilen igen.
Parametrar efterfrågas inte
Om du inte uppmanas att ange indataparametrar som OrgURL när du öppnar pbit-filerna rensar du cacheminnet:
Öppna pbit-filen igen.
Du uppmanas att ange indataparametrarna.
Fel i datakälla: Information behövs för att kunna kombinera data
Det här felmeddelandet kan visas när du använder BYODL-instrumentpanelen. Sekretessinställningarna är troligen inte korrekt konfigurerade. Power BI Därför går det inte att kombinera data från Azure Storage-kontot och Dataverse.
Ändra sekretessnivån och uppdatera autentiseringsuppgifterna för att lösa problemet:
Öppna Power BI Desktop.
Välj Arkiv>Alternativ och inställningar>Alternativ.
Välj Global>Sekretess och ställ in sekretessnivån till att Alltid kombinera data enligt inställningarna på sekretessnivå för varje källa.
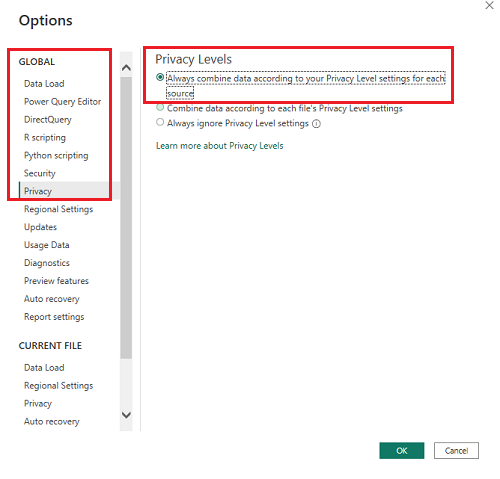
Välj OK och välj Fil>Alternativ och inställningar>Alternativ igen.
Välj Aktuell fil>Sekretess och ställ in sekretessnivån till att Kombinera data enligt inställningarna på sekretessnivå för varje källa.
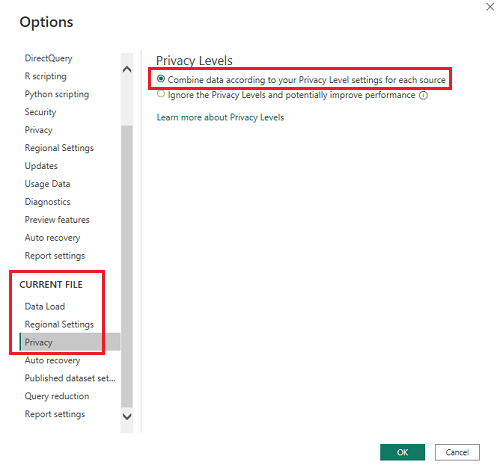
Välj OK.
Välj Fil>Alternativ och inställningar>Inställningar av datakälla.
Välj Redigera behörigheter och ange sekretessnivån som Organisation för båda datakällorna.
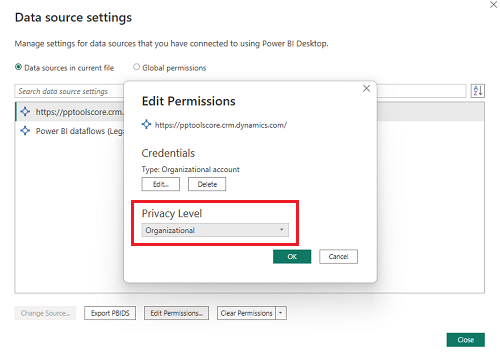
Spara och uppdatera rapporten i Power BI Desktop.
Välj Publicera.
Gå till app.powerbi.com och välj din arbetsyta.
Välj datauppsättningar + dataflöden.
Välj Autentiseringsuppgifter för datakälla.
Välj Redigera autentiseringsuppgifter, ange sekretessnivån som Organisation för både datakällor och välj Inloggning för varje datakälla.
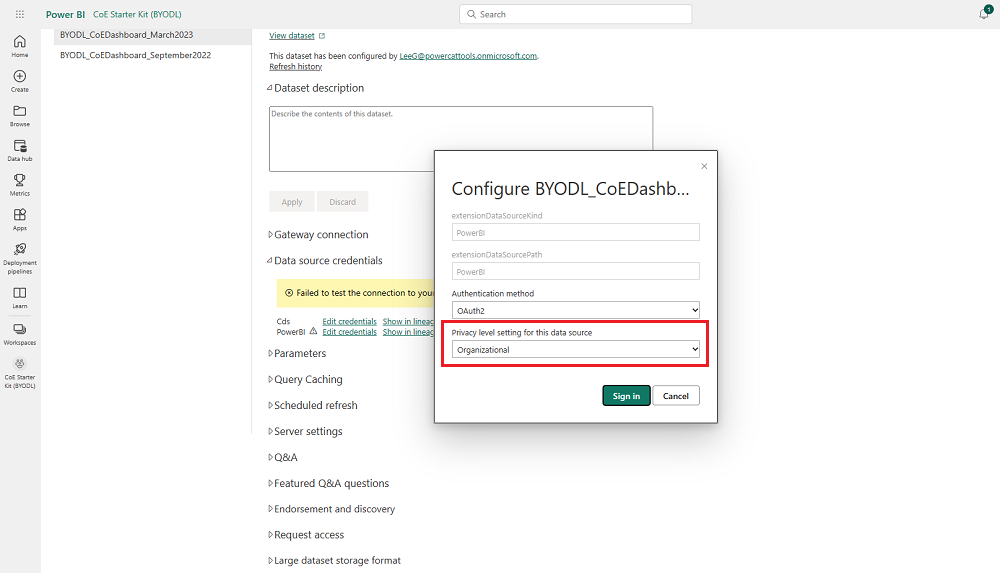
Jag hittade en bugg med CoE-startpaketet. Vart ska jag gå?
Om du vill rapportera ett fel mot lösningen går du till aka.ms/coe-starter-kit-issues.