Skapa och använda dataflöden i Microsoft Teams (förhandsversion)
Microsoft Dataverse för Teams levererar en inbyggd dataplattform med låg kod för Microsoft Teams. Detta tillhandahåller relationsmässig datalagring, RTF-datatyper, företagsmässig styrning och en distributionslösning på ett klick. Dataverse for Teams gör att alla enkelt kan bygga och driftsätta appar.
Innan idag var sättet att hämta data till Dataverse för Teams genom att manuellt lägga till data direkt i en tabell. Den här processen kan vara felbenägen och är inte skalbar. Men nu med dataförberedelser med självbetjäning kan du hitta, rensa, forma och importera dina data till Dataverse för Teams.
Eftersom dina organisationsdata redan finns på en annan plats kan du använda Power Query-dataflöden för att komma åt dina data direkt via anslutningsapparna och läsa in data i Dataverse för Teams. När du uppdaterar i organisationens data kan du uppdatera dina dataflöden med bara ett klick och data i Dataverse för Teams uppdateras också. Du kan också använda Power Query-datatransformeringar för att enkelt verifiera och rensa dina data och framtvinga datakvalitet för dina appar.
Dataflöden introducerades för att hjälpa organisationer att hämta data från olika källor och förbereda dem för förbrukning. Du kan enkelt skapa dataflöden med hjälp av den välbekanta Power Query-upplevelsen med självbetjäning för att mata in, transformera, integrera och berika data. När du skapar ett dataflöde ansluter du till data, transformerar data och läser in data till Dataverse för Teams-tabeller. När dataflödet har skapats börjar processen med att importera data till dataversumtabellen. Sedan kan du börja skapa appar för att utnyttja dessa data.
Skapa ett dataflöde från dataflödessidan
I det här exemplet ska du läsa in data från en Excel-fil som finns på OneDrive till Dataverse för Teams.
Logga in på Teams webbversion och välj sedan länken för Power Apps.
Välj fliken Skapa och välj sedan Dataflöden (förhandsversion).
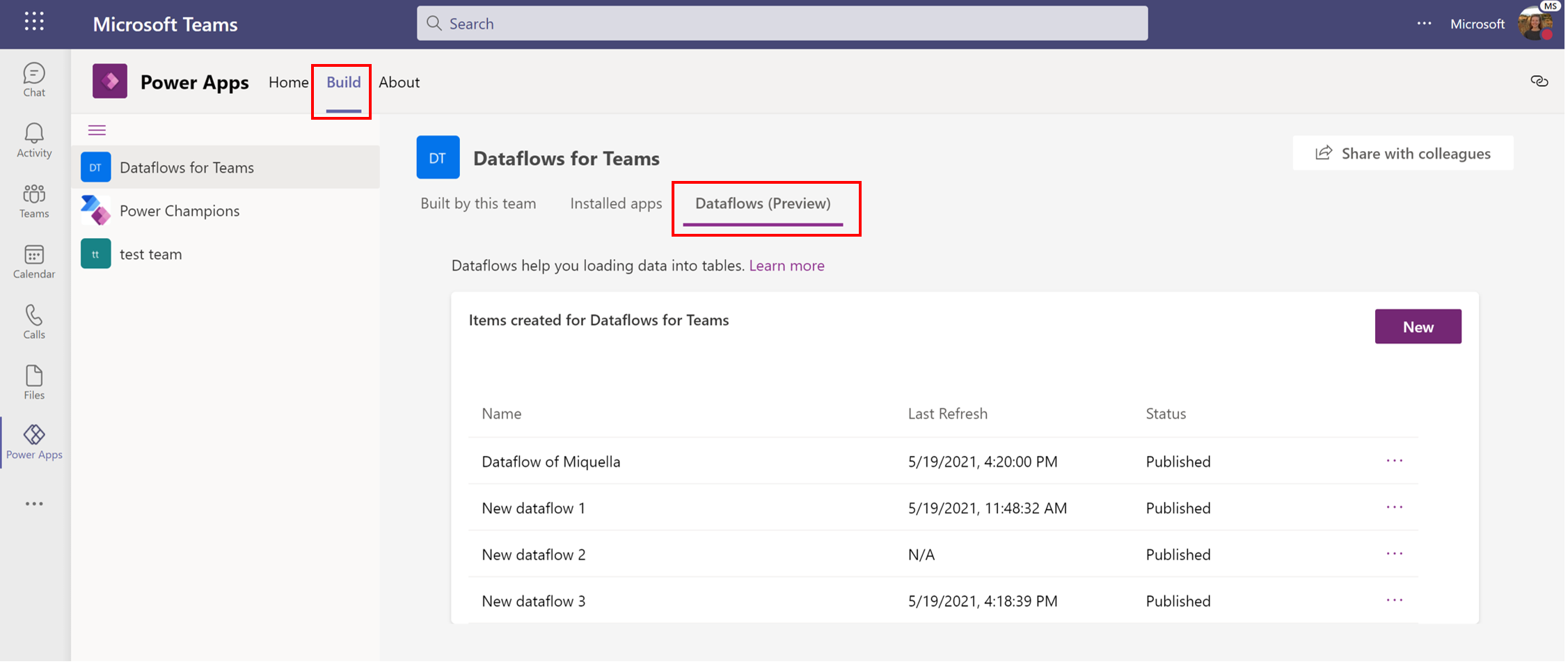
Om du vill skapa ett nytt dataflöde väljer du knappen Nytt .
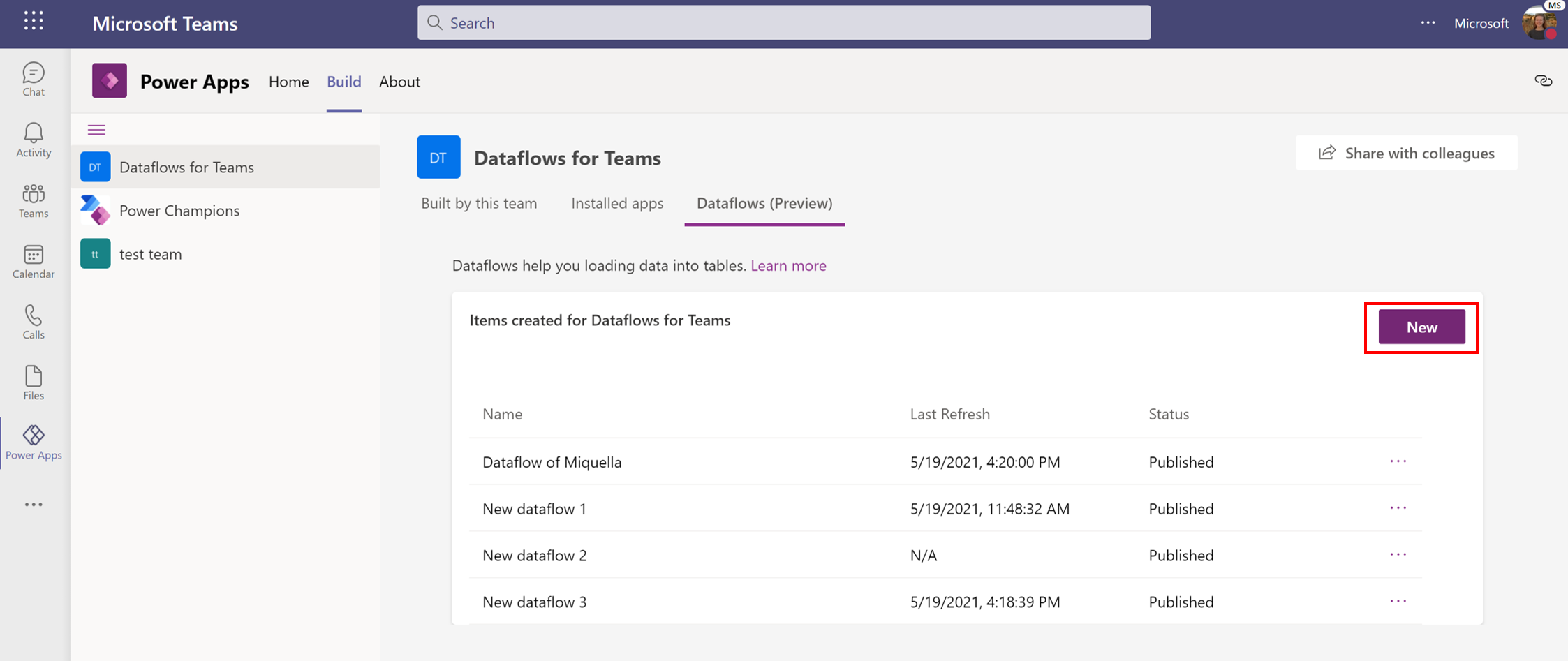
Välj anslutningsappen för Excel-arbetsboken .
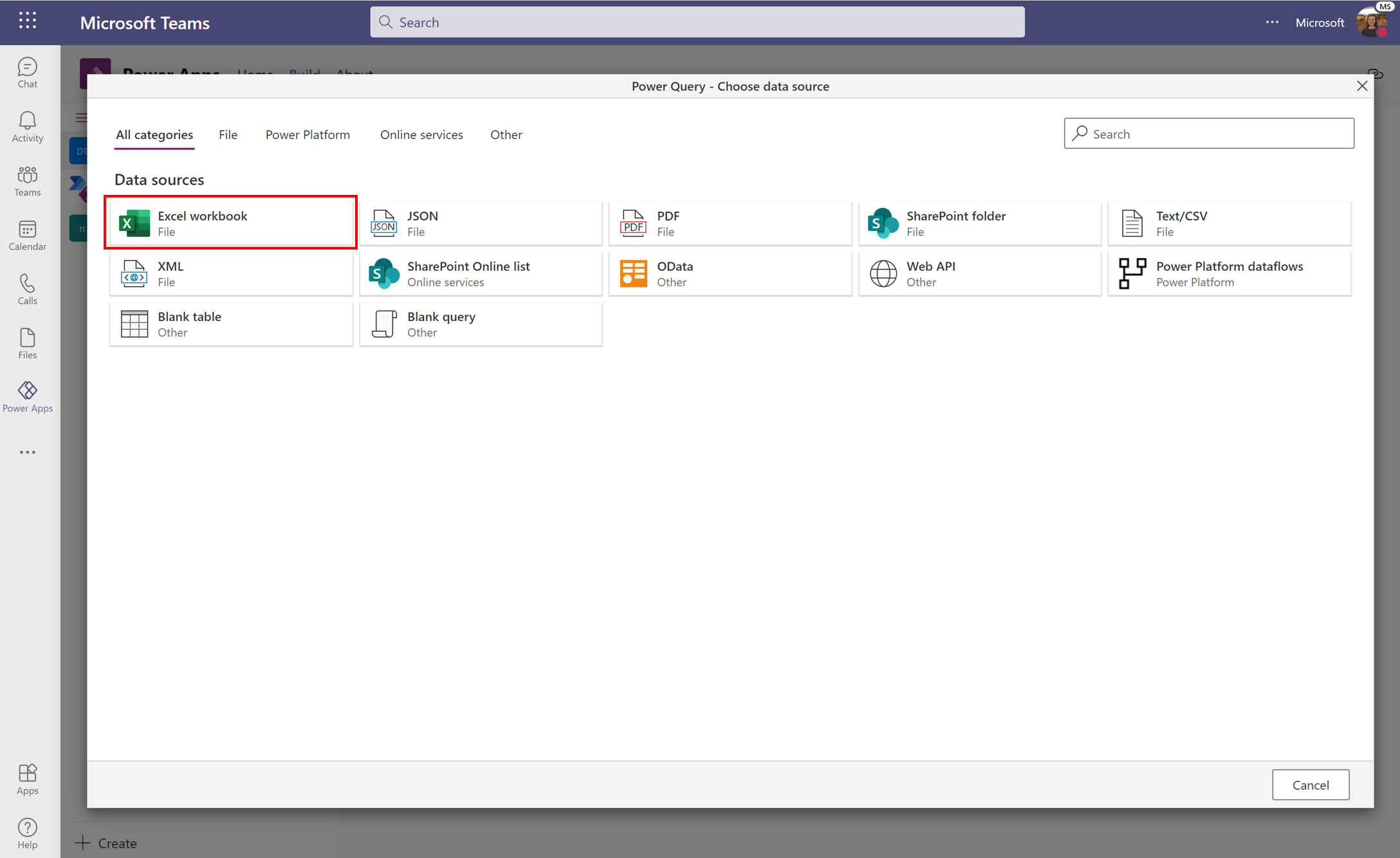
Ange en URL-adress i Filsökväg eller URL eller använd knappen Bläddra i OneDrive för att navigera genom dina OneDrive-mappar. Välj den fil du vill använda och välj sedan knappen Nästa . Mer information om hur du använder OneDrive-anslutningen eller hämtar data finns i SharePoint och OneDrive för företag filer importerar eller hämtar data från andra källor.
I Navigatör väljer du de tabeller som finns i Excel-filen. Om Excel-filen har flera blad och tabeller väljer du bara de tabeller som du är intresserad av. När du är klar väljer du Transformera data.
Rensa och transformera dina data med Hjälp av Power Query. Du kan använda färdiga transformeringar för att ta bort saknade värden, ta bort onödiga kolumner eller filtrera dina data. Med Power Query kan du använda mer än 300 olika transformeringar på dina data. Mer information om Power Query-transformeringar finns i Använda Power Query för att transformera data. När du är klar med att förbereda dina data väljer du Nästa.
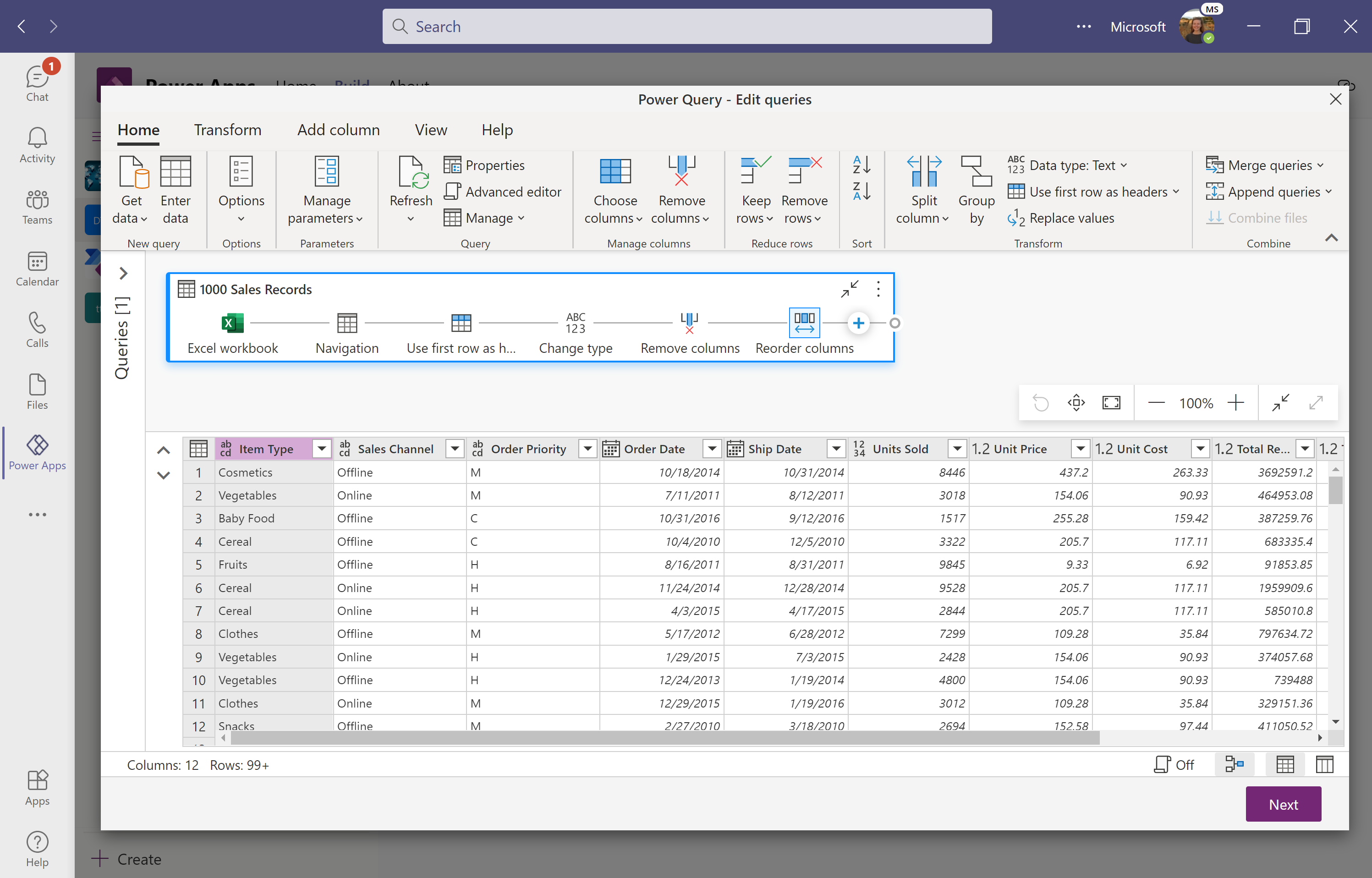
I Mappa tabeller väljer du Läs in till ny tabell för att skapa en ny tabell i Dataverse för Teams. Du kan också välja att läsa in dina data i en befintlig tabell. På skärmen Mappa tabeller kan du också ange en kolumn med unikt primärt namn och en alternativ nyckelkolumn (valfritt).. I det här exemplet lämnar du dessa val med standardvärdena. Mer information om att mappa dina data och de olika inställningarna finns i Fältmappningsöverväganden för standarddataflöden.
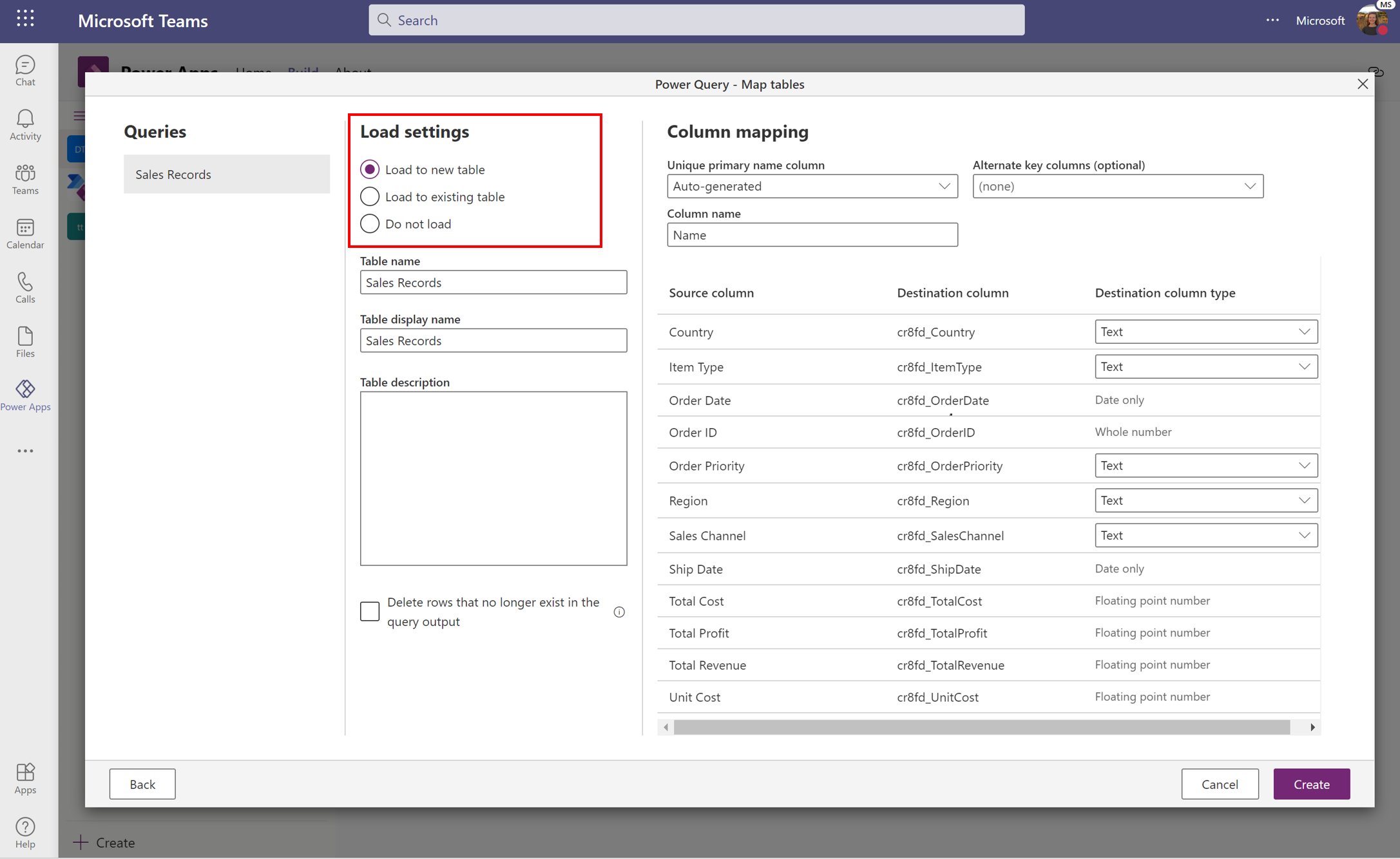
Välj Skapa för att slutföra dataflödet. När du har skapat ditt dataflöde börjar data läsas in i Dataverse för Teams. Den här processen kan ta lite tid och du kan använda hanteringssidan för att kontrollera statusen. När ett dataflöde har körts klart blir dess data tillgängliga för användning.
Hantera dina dataflöden
Du kan hantera alla dataflöden som du har skapat från fliken Dataflöden (förhandsversion). Här kan du se status för alla dataflöden, när ditt dataflöde senast uppdaterades och vidta åtgärder från åtgärdsfältet.
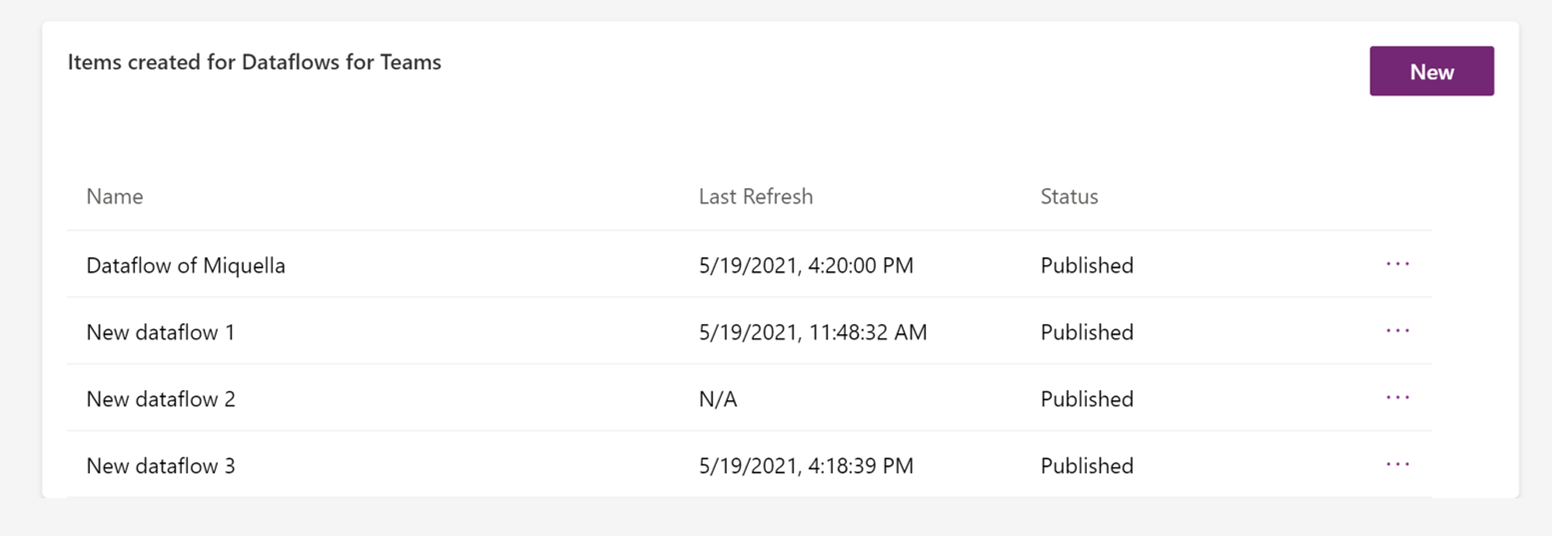
I kolumnen Senaste uppdatering kan du se när dina data senast uppdaterades. Om uppdateringen misslyckades visas en felindikator. Om du väljer felindikatorn visas information om felet och rekommenderade steg för att åtgärda det.
I kolumnen Status kan du se dataflödets aktuella status. Möjliga tillstånd är:
- Uppdatering pågår: dataflödet extraherar, transformerar och läser in dina data från källan till Dataverse-tabellerna. Den här processen kan ta flera minuter beroende på komplexiteten i transformeringar och datakällans prestanda. Vi rekommenderar att du kontrollerar dataflödets status ofta.
Om du vill navigera till åtgärdsfältet väljer du de tre punkterna "..." bredvid ditt dataflöde.
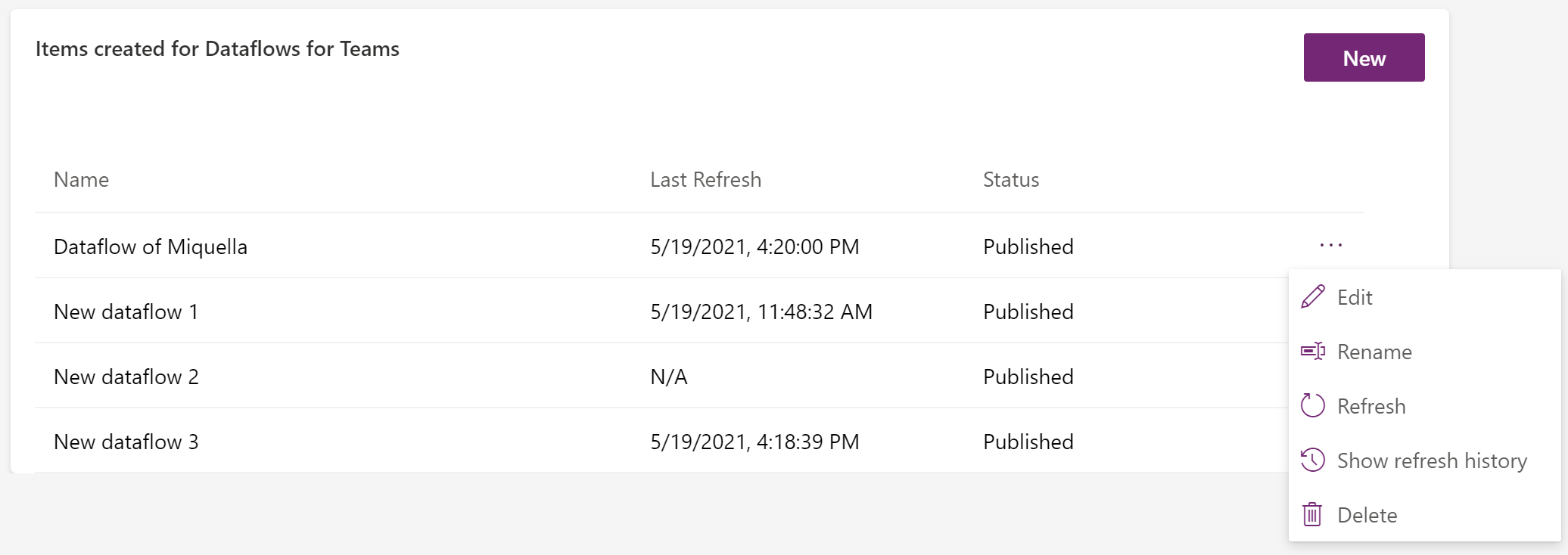
Här kan du:
- Redigera ditt dataflöde om du vill ändra omvandlingslogik eller mappning.
- Byt namn på ditt dataflöde. När det skapas tilldelas ett automatiskt genererat namn.
- Uppdatera ditt dataflöde. När du uppdaterar dina dataflöden uppdateras data.
- Ta bort ditt dataflöde.
- Visa uppdateringshistorik. Detta ger dig resultatet från den senaste uppdateringen.
Välj Visa uppdateringshistorik för att se information om den senaste uppdateringen av ditt dataflöde. När dataflödesuppdateringen lyckas kan du se hur många rader som har lagts till eller uppdaterats i Dataverse. När dataflödesuppdateringen inte lyckades kan du undersöka varför med hjälp av felmeddelandet.

Dataflöden i Teams är en enkel version
Dataflöden i Teams är en enkel version av dataflöden i maker-portalen och kan bara läsa in data i Dataverse för Teams. Dataflöden i Teams är optimerade för en engångsimport av data, men du kan uppdatera dina data manuellt via uppdateringsknappen på sidan för dataflödeshantering. Om du vill ha fullständiga funktioner för dataflöden kan du uppgradera din miljö.
Datakällor som stöds i dataflöden i Teams är:
- Excel (OneDrive)
- Text/CSV (OneDrive)
- PDF (OneDrive)
- SharePoint Online-mapp
- SharePoint Online-lista
- XML (OneDrive)
- JSON (OneDrive)
- OData
- Webb-API
Kommentar
Dataflöden i Teams stöder inte lokala datakällor, till exempel lokala filplatser.
I följande tabell visas de största funktionsskillnaderna mellan dataflöden för Dataverse i Teams och dataflöden för Dataverse.
| Dataflödesfunktion | Dataverse for Teams | Dataverse |
|---|---|---|
| Standarddataflöden | Ja | Ja |
| Analytiska dataflöden | Nej | Ja |
| Gateway-stöd | Nej | Ja |
| Manuell uppdatering | Ja | Ja |
| Schemalagd uppdatering | Nej | Ja |
| Inkrementell uppdatering | Nej | Ja |
| Standardbord | Nej | Ja |
| Anpassade tabeller | Ja | Ja |
| Fullständiga PQ-funktioner | Ja | Ja |
| Anslutningsappar som stöds | Delmängd av anslutningsappar | Alla anslutningsappar |
| Små datavolymer | Ja | Ja |
| Större datavolymer | Nr 1 | Ja |
1 Även om det inte finns någon begränsning för hur mycket data du kan läsa in i Dataverse för Teams rekommenderar vi en Dataverse-miljö för bättre prestanda vid inläsning av större mängder data.
Feedback
Kommer snart: Under hela 2024 kommer vi att fasa ut GitHub-problem som feedbackmekanism för innehåll och ersätta det med ett nytt feedbacksystem. Mer information finns i: https://aka.ms/ContentUserFeedback.
Skicka och visa feedback för