Så här felsöker du fjärrskrivbordsanslutningar till virtuella Azure-datorer
Gäller för: ✔️ Virtuella Windows-datorer
Kommentar
Var den här artikeln till hjälp? Dina indata är viktiga för oss. Använd feedbackknappen på den här sidan för att informera oss om hur bra den här artikeln fungerade för dig eller hur vi kan förbättra den.
Det kan finnas flera orsaker till att det uppstår problem med RDP-anslutningen till den Windows-baserade virtuella Azure-datorn så att du inte kan komma åt den virtuella datorn. Problemet kan röra fjärrskrivbordstjänsten på den virtuella datorn, nätverksanslutningen eller fjärrskrivbordsklienten på din värddator. Den här artikeln vägleder dig igenom några av de vanligaste sätten att lösa problem med RDP-anslutningen.
Om du behöver mer hjälp när som helst i den här artikeln kan du kontakta Azure-experterna på MSDN Azure- och Stack Overflow-forumen. Du kan också skapa en Azure-supportincident. Gå till Azure-supportwebbplatsen och välj Hämta support
Snabb felsökningssteg
Efter varje felsökningssteg kan du prova att återansluta till den virtuella datorn:
- Återställ konfigurationen av fjärrskrivbord.
- Kontrollera regler för nätverkssäkerhetsgrupp/Cloud Services-slutpunkter.
- Granska vm-konsolloggar.
- Återställ nätverkskortet för den virtuella datorn.
- Kontrollera den virtuella datorns resurshälsa.
- Återställ lösenordet för den virtuella datorn.
- Starta om den virtuella datorn.
- Distribuera om din virtuella dator.
Fortsätt läsa om du behöver mer detaljerade steg och förklaringar. Kontrollera att lokal nätverksutrustning som routrar och brandväggar inte blockerar utgående TCP-port 3389, enligt beskrivningen i detaljerade RDP-felsökningsscenarier.
Dricks
Om knappen Anslut för den virtuella datorn är nedtonad i portalen och du inte är ansluten till Azure via en Express Route- eller plats-till-plats-VPN-anslutning måste du skapa och tilldela den virtuella datorn en offentlig IP-adress innan du kan använda RDP. Du kan läsa mer om offentliga IP-adresser i Azure.
Sätt att felsöka RDP-problem
Du kan felsöka virtuella datorer som skapats med hjälp av Resource Manager-distributionsmodellen med någon av följande metoder:
- Azure-portalen – bra om du snabbt behöver återställa RDP-konfigurationen eller användarautentiseringsuppgifterna och inte har Azure-verktygen installerade.
- Azure PowerShell – om du är bekväm med en PowerShell-fråga återställer du snabbt RDP-konfigurationen eller användarautentiseringsuppgifterna med hjälp av Azure PowerShell-cmdletarna.
Felsöka med hjälp av Azure-portalen
Efter varje felsökningssteg kan du försöka ansluta till den virtuella datorn igen. Om du fortfarande inte kan ansluta kan du prova nästa steg.
Återställ RDP-anslutningen. Det här felsökningssteget återställer RDP-konfigurationen när fjärranslutningar är inaktiverade eller Windows-brandväggsregler blockerar RDP, till exempel.
Välj den virtuella datorn i Azure-portalen. Rulla nedåt i inställningsfönstret till avsnittet Hjälp längst ned i listan. Klicka på knappen Återställ lösenord . Ställ endast in läget på Återställ konfiguration och klicka sedan på knappen Uppdatera:
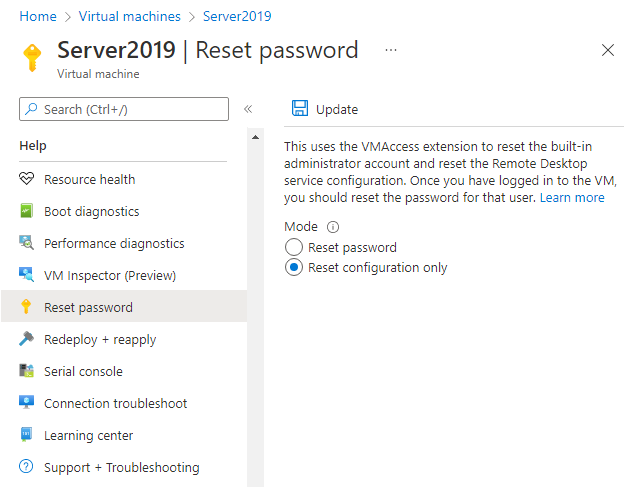
Verifiera regler för nätverkssäkerhetsgrupp. Använd Kontrollera IP-flöde för att bekräfta om en regel i en nätverkssäkerhetsgrupp blockerar trafik till eller från en virtuell dator. Du kan också granska gällande regler för säkerhetsgrupper för att säkerställa att inkommande NSG-regel "Tillåt" finns och är prioriterad för RDP-port (standard 3389). Mer information finns i Använda effektiva säkerhetsregler för att felsöka trafikflödet för virtuella datorer.
Granska startdiagnostik för virtuella datorer. Det här felsökningssteget granskar vm-konsolloggarna för att avgöra om den virtuella datorn rapporterar ett problem. Det är inte alla virtuella datorer som har startdiagnostik aktiverat, så det här felsökningssteget kan vara valfritt.
Specifika felsökningssteg ligger utanför omfånget för den här artikeln, men kan tyda på ett bredare problem som påverkar RDP-anslutningen. Mer information om hur du granskar konsolloggarna och skärmbilden av den virtuella datorn finns i Startdiagnostik för virtuella datorer.
Återställ nätverkskortet för den virtuella datorn. Mer information finns i återställa nätverkskortet för virtuella Azure Windows-datorer.
Kontrollera den virtuella datorns resurshälsa. Det här felsökningssteget verifierar att det inte finns några kända problem med Azure-plattformen som kan påverka anslutningen till den virtuella datorn.
Välj den virtuella datorn i Azure-portalen. Rulla nedåt i inställningsfönstret till avsnittet Hjälp längst ned i listan. Klicka på knappen Resurshälsa . En felfri virtuell dator rapporterar som tillgänglig:
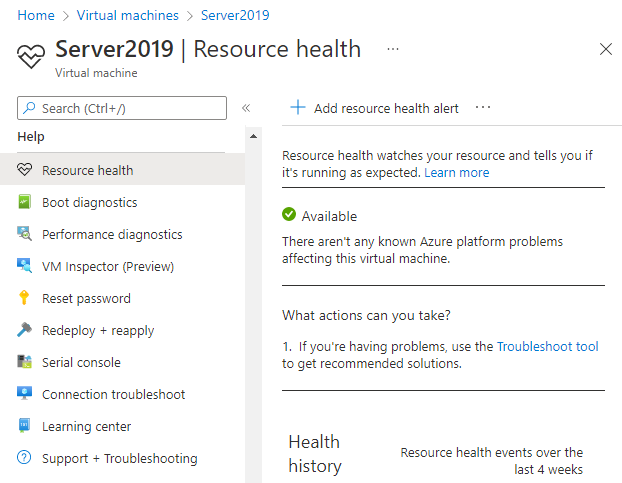
Återställ användarautentiseringsuppgifter. Det här felsökningssteget återställer lösenordet på ett lokalt administratörskonto när du är osäker eller har glömt autentiseringsuppgifterna. När du har loggat in på den virtuella datorn bör du återställa lösenordet för den användaren.
Välj den virtuella datorn i Azure-portalen. Rulla nedåt i inställningsfönstret till avsnittet Hjälp längst ned i listan. Klicka på knappen Återställ lösenord . Kontrollera att läget är inställt på Återställ lösenord och ange sedan ditt användarnamn och ett nytt lösenord. Klicka slutligen på knappen Uppdatera :
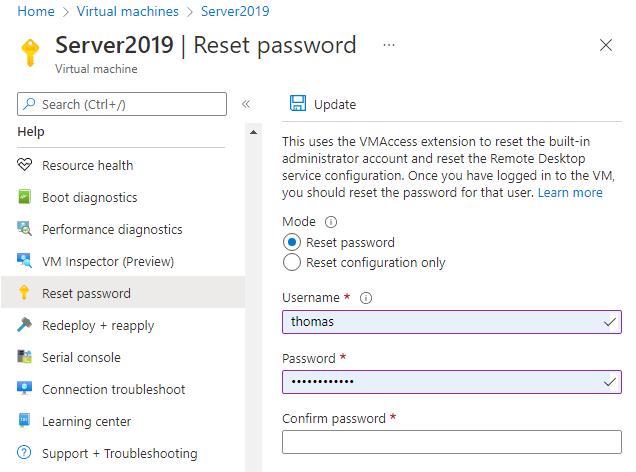
Starta om den virtuella datorn. Det här felsökningssteget kan korrigera eventuella underliggande problem som den virtuella datorn har. Välj den virtuella datorn i Azure-portalen och klicka på fliken Översikt . Klicka på knappen Starta om .
Distribuera om din virtuella dator. Det här felsökningssteget distribuerar om den virtuella datorn till en annan värd i Azure för att åtgärda eventuella underliggande plattforms- eller nätverksproblem.
Välj den virtuella datorn i Azure-portalen. Rulla nedåt i inställningsfönstret till avsnittet Hjälp längst ned i listan. Klicka på knappen Omdistribuera och klicka sedan på Distribuera om:
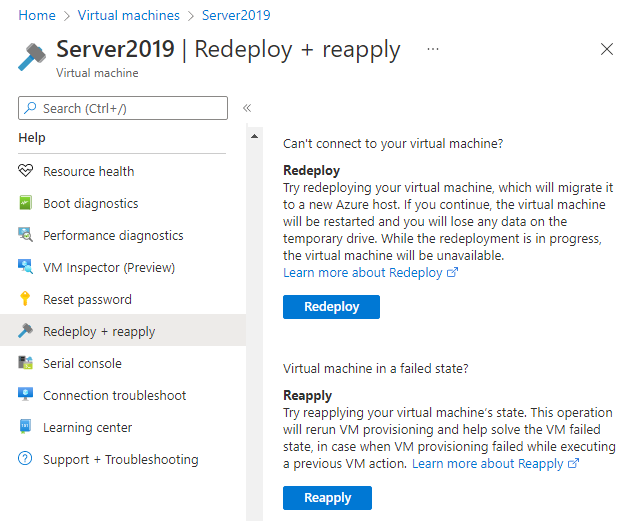
När den här åtgärden är klar går tillfälliga diskdata förlorade och dynamiska IP-adresser som är associerade med den virtuella datorn uppdateras.
Verifiera routning. Använd Funktionen Nästa hopp i Network Watcher för att bekräfta att en väg inte hindrar trafik från att dirigeras till eller från en virtuell dator. Du kan också granska effektiva vägar för att se alla effektiva vägar för ett nätverksgränssnitt. Mer information finns i Använda effektiva vägar för att felsöka trafikflödet för virtuella datorer.
Se till att alla lokala brandväggar eller brandväggar på datorn tillåter utgående TCP 3389-trafik till Azure.
Om du fortfarande stöter på RDP-problem kan du öppna en supportbegäran eller läsa mer detaljerade RDP-felsökningsbegrepp och -steg.
Felsöka med Azure PowerShell
Om du inte redan har gjort det installerar och konfigurerar du den senaste Azure PowerShell.
I följande exempel används variabler som myResourceGroup, myVMoch myVMAccessExtension. Ersätt dessa variabelnamn och platser med dina egna värden.
Kommentar
Du återställer användarautentiseringsuppgifterna och RDP-konfigurationen med hjälp av PowerShell-cmdleten Set-AzVMAccessExtension . I följande exempel myVMAccessExtension är ett namn som du anger som en del av processen. Om du tidigare har arbetat med VMAccessAgent kan du hämta namnet på det befintliga tillägget med hjälp Get-AzVM -ResourceGroupName "myResourceGroup" -Name "myVM" av för att kontrollera egenskaperna för den virtuella datorn. Om du vill visa namnet tittar du under avsnittet Tillägg i utdata.
Efter varje felsökningssteg kan du försöka ansluta till den virtuella datorn igen. Om du fortfarande inte kan ansluta kan du prova nästa steg.
Återställ RDP-anslutningen. Det här felsökningssteget återställer RDP-konfigurationen när fjärranslutningar är inaktiverade eller Windows-brandväggsregler blockerar RDP, till exempel.
I följande exempel återställs RDP-anslutningen på en virtuell dator med namnet
myVMpåWestUSplatsen och i resursgruppen med namnetmyResourceGroup:Set-AzVMAccessExtension -ResourceGroupName "myResourceGroup" ` -VMName "myVM" -Location Westus -Name "myVMAccessExtension"Verifiera regler för nätverkssäkerhetsgrupp. Det här felsökningssteget verifierar att du har en regel i nätverkssäkerhetsgruppen för att tillåta RDP-trafik. Standardporten för RDP är TCP-port 3389. En regel för att tillåta RDP-trafik kanske inte skapas automatiskt när du skapar den virtuella datorn.
Tilldela först alla konfigurationsdata för nätverkssäkerhetsgruppen till variabeln
$rules. I följande exempel hämtas information om nätverkssäkerhetsgruppen med namnetmyNetworkSecurityGroupi resursgruppen med namnetmyResourceGroup:$rules = Get-AzNetworkSecurityGroup -ResourceGroupName "myResourceGroup" ` -Name "myNetworkSecurityGroup"Nu kan du visa de regler som har konfigurerats för den här nätverkssäkerhetsgruppen. Kontrollera att det finns en regel för att tillåta TCP-port 3389 för inkommande anslutningar enligt följande:
$rules.SecurityRulesI följande exempel visas en giltig säkerhetsregel som tillåter RDP-trafik. Du kan se
Protocol,DestinationPortRange,AccessochDirectionär korrekt konfigurerade:Name : default-allow-rdp Id : /subscriptions/guid/resourceGroups/myResourceGroup/providers/Microsoft.Network/networkSecurityGroups/myNetworkSecurityGroup/securityRules/default-allow-rdp Etag : ProvisioningState : Succeeded Description : Protocol : TCP SourcePortRange : * DestinationPortRange : 3389 SourceAddressPrefix : * DestinationAddressPrefix : * Access : Allow Priority : 1000 Direction : InboundOm du inte har en regel som tillåter RDP-trafik skapar du en regel för nätverkssäkerhetsgrupp. Tillåt TCP-port 3389.
Återställ användarautentiseringsuppgifter. Det här felsökningssteget återställer lösenordet på det lokala administratörskonto som du anger när du är osäker på eller har glömt autentiseringsuppgifterna.
Ange först användarnamnet och ett nytt lösenord genom att tilldela autentiseringsuppgifter till variabeln enligt
$credföljande:$cred=Get-CredentialUppdatera nu autentiseringsuppgifterna på den virtuella datorn. I följande exempel uppdateras autentiseringsuppgifterna på en virtuell dator med namnet
myVMpåWestUSplatsen och i resursgruppen med namnetmyResourceGroup:Set-AzVMAccessExtension -ResourceGroupName "myResourceGroup" ` -VMName "myVM" -Location WestUS -Name "myVMAccessExtension" ` -UserName $cred.GetNetworkCredential().Username ` -Password $cred.GetNetworkCredential().PasswordStarta om den virtuella datorn. Det här felsökningssteget kan korrigera eventuella underliggande problem som den virtuella datorn har.
I följande exempel startas den virtuella datorn med namnet
myVMi resursgruppen med namnetmyResourceGroup:Restart-AzVM -ResourceGroup "myResourceGroup" -Name "myVM"Distribuera om din virtuella dator. Det här felsökningssteget distribuerar om den virtuella datorn till en annan värd i Azure för att åtgärda eventuella underliggande plattforms- eller nätverksproblem.
I följande exempel distribueras den virtuella datorn med namnet
myVMpåWestUSplatsen och i resursgruppen med namnetmyResourceGroup:Set-AzVM -Redeploy -ResourceGroupName "myResourceGroup" -Name "myVM"Verifiera routning. Använd Funktionen Nästa hopp i Network Watcher för att bekräfta att en väg inte hindrar trafik från att dirigeras till eller från en virtuell dator. Du kan också granska effektiva vägar för att se alla effektiva vägar för ett nätverksgränssnitt. Mer information finns i Använda effektiva vägar för att felsöka trafikflödet för virtuella datorer.
Se till att alla lokala brandväggar eller brandväggar på datorn tillåter utgående TCP 3389-trafik till Azure.
Om du fortfarande stöter på RDP-problem kan du öppna en supportbegäran eller läsa mer detaljerade RDP-felsökningsbegrepp och -steg.
Felsöka specifika RDP-fel
Du kan stöta på ett specifikt felmeddelande när du försöker ansluta till den virtuella datorn via RDP. Följande är de vanligaste felmeddelandena:
- Fjärrsessionen kopplades från eftersom det inte finns några fjärrskrivbordslicensservrar tillgängliga för att tillhandahålla en licens.
- Fjärrskrivbord kan inte hitta datorns "namn".
- Ett autentiseringsfel har uppstått. Det går inte att kontakta den lokala säkerhetsmyndigheten.
- Windows bezbednost fel: Dina autentiseringsuppgifter fungerade inte.
- Den här datorn kan inte ansluta till fjärrdatorn.
Felsöka inloggningsproblem när användare RDP med Microsoft Entra-autentiseringsuppgifter
Du kan få följande vanliga fel när du försöker använda RDP med Microsoft Entra-autentiseringsuppgifter: "inga Tilldelade Azure-roller", "obehörig klient" eller "inloggningsmetod för tvåfaktorsautentisering krävs". Se följande artiklar för att åtgärda dessa problem:
- Ditt konto är konfigurerat för att hindra dig från att använda den här enheten. Kontakta systemadministratören om du vill ha mer information.
- Windows bezbednost fel: Dina autentiseringsuppgifter fungerade inte. Obehörig klient.
- Windows bezbednost fel: Dina autentiseringsuppgifter fungerade inte. Lösenordsändring krävs.
- Inloggningsmetoden som du försöker använda är inte tillåten. Prova en annan inloggningsmetod eller kontakta systemadministratören.
Ytterligare resurser
Om inget av dessa fel inträffade och du fortfarande inte kan ansluta till den virtuella datorn via Fjärrskrivbord läser du den detaljerade felsökningsguiden för Fjärrskrivbord.
- Felsökningssteg vid åtkomst till program som körs på en virtuell dator finns i Felsöka åtkomst till ett program som körs på en virtuell Azure-dator.
- Om du har problem med att använda Secure Shell (SSH) för att ansluta till en virtuell Linux-dator i Azure kan du läsa Felsöka SSH-anslutningar till en virtuell Linux-dator i Azure.
Kontakta oss om du behöver hjälp
Om du har frågor eller behöver hjälp skapar du en supportbegäran eller frågar Azure Community-support. Du kan också skicka produktfeedback till Azure-feedbackcommunityn.