เชื่อมต่อกับแหล่งข้อมูล Power Query
Power Query มีตัวเชื่อมต่อที่หลากหลายเพื่อนำเข้าข้อมูล ซึ่ง Dynamics 365 Customer Insights ส่วนใหญ่รองรับ ใน Power Query ข้อมูลอ้างอิงตัวเชื่อมต่อ ตัวเชื่อมต่อที่ทำเครื่องหมายในคอลัมน์ Customer Insights (Dataflows) คุณสามารถนำเข้าข้อมูลไปยัง Customer Insights - Data ได้ ตรวจสอบคู่มือของตัวเชื่อมต่อเฉพาะเพื่อเรียนรู้เพิ่มเติมเกี่ยวกับข้อกำหนดเบื้องต้น ข้อจำกัดในการสอบถาม และรายละเอียดอื่นๆ
Power Query มีข้อจำกัดด้านขนาดข้อมูลและประสิทธิภาพ โดยจะทำสำเนาข้อมูลในที่จัดเก็บข้อมูลดิบที่มีการจัดการ Dataverse ในรูปแบบ CSV ดังนั้นการซิงโครไนซ์ข้อมูลจึงใช้เวลานานกว่าเมื่อเทียบกับการเชื่อมต่อแหล่งข้อมูลอื่นๆ
ในการเชื่อมต่อข้อมูลอย่างปลอดภัยในเครือข่ายส่วนตัว Power Query รองรับการใช้ เกตเวย์ข้อมูลเครือข่ายเสมือน (พรีวิว)
สร้างแหล่งข้อมูลใหม่
ชื่อการเชื่อมต่อข้อมูล เส้นทางข้อมูล เช่น โฟลเดอร์ภายในคอนเทนเนอร์ และชื่อตารางต้องใช้ชื่อที่ขึ้นต้นด้วยตัวอักษร ชื่อต้องประกอบด้วยตัวอักษร ตัวเลข และขีดล่าง (_) เท่านั้น ไม่อนุญาตให้ใช้อักขระพิเศษ
ไปที่ ข้อมูล>แหล่งข้อมูล
เลือก เพิ่มแหล่งข้อมูล
เลือก Microsoft Power Query
ระบุ ชื่อ และ คำอธิบาย ที่ระบุหรือไม่ก็ได้สำหรับแหล่งข้อมูล และเลือกถัดไป
เลือกหนึ่งใน ตัวเชื่อมต่อที่พร้อมใช้งาน ในตัวอย่างนี้ เราเลือกตัวเชื่อมต่อ Text/CSV
ป้อนรายละเอียดที่จำเป็นใน การตั้งค่าการเชื่อมต่อ สำหรับตัวเชื่อมต่อที่เลือก และเลือก ต่อไป เพื่อดูตัวอย่างข้อมูล
เลือก แปลงข้อมูล
รีวิวและปรับปรุงข้อมูลในหน้า Power Query - แก้ไขการสอบถาม ตารางที่ระบบระบุในแหล่งข้อมูลที่คุณเลือกจะปรากฏในบานหน้าต่างด้านซ้าย
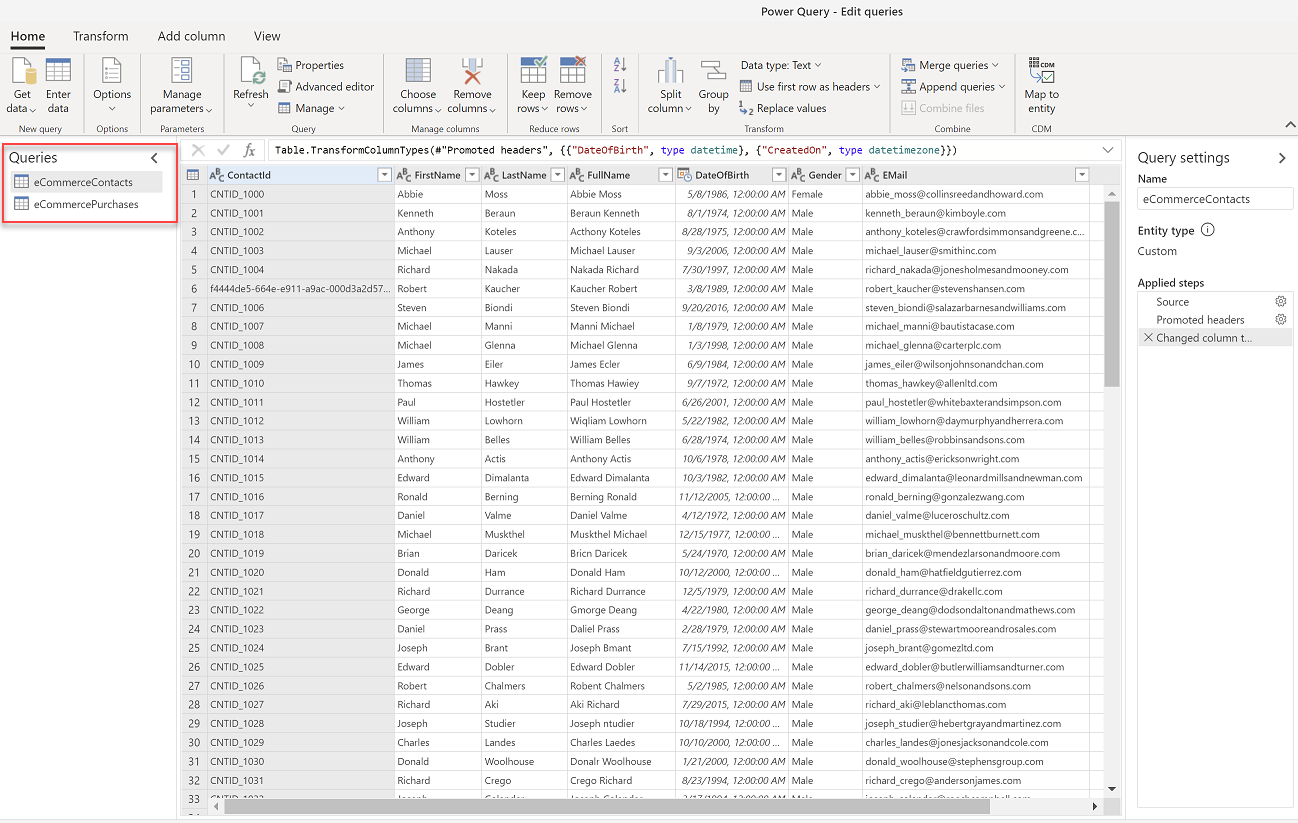
แปลงข้อมูลของคุณ เลือกตารางที่จะแก้ไขหรือแปลง หากต้องการใช้การแปลงข้อมูล ให้ใช้ตัวเลือกในหน้าต่าง Power Query การเปลี่ยนแปลงแต่ละรายการอยู่ภายใต้ ขั้นตอนที่ใช้ Power Query มีตัวเลือก การแปลงข้อมูลที่สร้างไว้ล่วงหน้า จำนวนมาก
สำคัญ
เราขอแนะนำให้คุณใช้การแปลงข้อมูลต่อไปนี้:
- หากคุณนำเข้าข้อมูลจากไฟล์ CSV แถวแรกมักมีส่วนหัว ไปที่ แปลงข้อมูล และเลือก ใช้แถวแรกเป็นส่วนหัว
- ตรวจสอบให้แน่ใจว่าได้ตั้งค่าชนิดข้อมูลอย่างเหมาะสมและตรงกับข้อมูล ตัวอย่างเช่น สำหรับฟิลด์วันที่ ให้เลือกชนิดวันที่
หากต้องการเพิ่มตารางเพิ่มเติมในแหล่งข้อมูลของคุณในกล่องโต้ตอบ แก้ไขการสอบถาม ไปที่ หน้าแรก และเลือก รับข้อมูล ทำซ้ำขั้นตอนที่ 5-10 จนกระทั่งคุณเพิ่มตารางทั้งหมดสำหรับแหล่งข้อมูลนี้ ถ้าคุณมีฐานข้อมูลที่รวมชุดข้อมูลหลายชุด ชุดข้อมูลแต่ละชุดเป็นตารางของตนเอง
เลือกว่าคุณต้องการรีเฟรชแหล่งข้อมูลด้วยตนเองหรือแบบอัตโนมัติ หากต้องการรีเฟรชอัตโนมัติ ให้ตั้งค่ากรอบเวลา
เลือก บันทึก หน้า แหล่งข้อมูล จะเปิดขึ้นเพื่อแสดงแหล่งข้อมูลใหม่ในสถานะ กำลังรีเฟรช
เคล็ดลับ
มี สถานะ สำหรับงานและกระบวนการ กระบวนการส่วนใหญ่ขึ้นอยู่กับกระบวนการต้นทางอื่นๆ เช่น แหล่งข้อมูลและ การรีเฟรช การทำโปรไฟล์ข้อมูล
เลือกสถานะเพื่อเปิดบานหน้าต่าง รายละเอียดความคืบหน้า และดูความคืบหน้าของงาน หากต้องการยกเลิกงาน ให้เลือก ยกเลิกงาน ที่ด้านล่างของบานหน้าต่าง
ในแต่ละงาน คุณสามารถเลือก ดูรายละเอียด เพื่อดูข้อมูลความคืบหน้าเพิ่มเติม เช่น เวลาประมวลผล วันที่ประมวลผลล่าสุด และข้อผิดพลาดและคำเตือนที่เกี่ยวข้องใดๆ ที่เกี่ยวข้องกับงานหรือกระบวนการ เลือก ดูสถานะของระบบ ที่ด้านล่างของแผงเพื่อดูกระบวนการอื่นๆ ในระบบ
การโหลดข้อมูลอาจต้องใช้เวลา หลังจากการรีเฟรชที่สำเร็จ จะสามารถตรวจสอบข้อมูลที่ถูกนำไปใช้ได้จากหน้า ข้อมูล>ตาราง
ข้อควรระวัง
- แหล่งข้อมูลที่อิงตาม Power Query จะสร้าง กระแสข้อมูลใน Dataverse อย่าเปลี่ยนชื่อโฟลว์ข้อมูลในศูนย์การจัดการ Power Platform ที่ใช้ใน Customer Insights - Data การเปลี่ยนชื่อโฟลว์ข้อมูลทำให้เกิดปัญหากับการอ้างอิงระหว่างแหล่งข้อมูล และโฟลว์ข้อมูล Dataverse
- การประเมินแหล่งข้อมูล Power Query ใน Customer Insights - Data มีขีดจำกัด การรีเฟรชเหมือนกัน เช่น Dataflows ใน PowerBI.com ถ้าการรีเฟรชข้อมูลล้มเหลวเนื่องจากถึงขีดจำกัดการประเมิน เราขอแนะนำให้คุณปรับกำหนดการรีเฟรชสำหรับแต่ละกระแสข้อมูลเพื่อให้แน่ใจว่าแหล่งข้อมูลจะไม่ได้รับการประมวลผลในเวลาเดียวกัน
เพิ่มข้อมูลจากแหล่งข้อมูลภายในองค์กร
รองรับการรับข้อมูลเข้าจากแหล่งข้อมูลในองค์กรตามกระแสข้อมูล Microsoft Power Platform (PPDF) คุณสามารถเปิดใช้งานโฟลว์ข้อมูลใน Customer Insights - Data โดย การระบุ URL สภาพแวดล้อม Microsoft Dataverse เมื่อตั้งค่าสภาพแวดล้อม
แหล่งข้อมูลที่สร้างขึ้นหลังจากเชื่อมโยงสภาพแวดล้อม Dataverse กับ Customer Insights - Data จะใช้ โฟลว์ข้อมูล Power Platform โดยค่าเริ่มต้น โฟลว์ข้อมูลสนับสนุนการเชื่อมต่อภายในองค์กรโดยใช้เกตเวย์ข้อมูล คุณสามารถลบและสร้างแหล่งข้อมูลที่มีอยู่ก่อนการเชื่อมโยงสภาพแวดล้อม Dataverse ขึ้นมาใหม่ได้ โดยใช้เกตเวย์ข้อมูลภายในองค์กร
เกตเวย์ข้อมูลจากสภาพแวดล้อม Power BI หรือ Power Apps ที่มีอยู่จะมองเห็นได้ และคุณสามารถใช้ซ้ำได้ใน Customer Insights หากเกตเวย์ข้อมูลและสภาพแวดล้อม Customer Insights อยู่ในภูมิภาค Azure เดียวกัน หน้าแหล่งข้อมูลแสดงลิงก์เพื่อไปที่สภาพแวดล้อม Microsoft Power Platform ที่คุณสามารถดูและกำหนดค่าเกตเวย์ข้อมูลภายในองค์กร
แนวทางปฏิบัติและการแก้ไขปัญหา
เนื่องจากเกตเวย์ข้อมูลภายในองค์กรอยู่ในเครือข่ายขององค์กร Microsoft จึงไม่สามารถตรวจสอบความสมบูรณ์ได้ คำแนะนำต่อไปนี้สามารถช่วยจัดการกับการหมดเวลาเกตเวย์เมื่อนำเข้าข้อมูลไปยัง Customer Insights:
ตรวจสอบและเพิ่มประสิทธิภาพเกตเวย์ข้อมูลภายในองค์กร และทำตามคำแนะนำในการปรับขนาดเกตเวย์ข้อมูลภายในองค์กร
แยกโฟลว์ข้อมูลการนำเข้าและการแปลง การแยกโฟลว์ข้อมูลสำหรับการนำเข้าและการแปลงจะมีประโยชน์เมื่อต้องจัดการกับการสืบค้นแหล่งข้อมูลที่ช้ากว่าหลายรายการในโฟลว์ข้อมูลเดียวหรือโฟลว์ข้อมูลหลายรายการที่มีการสืบค้นแหล่งข้อมูลเดียวกัน
ตรวจสอบว่าโหนดเกตเวย์ข้อมูลในสถานที่ทั้งหมดมีความสมบูรณ์ และกำหนดค่าด้วยเวลาแฝงของเครือข่ายที่เหมาะะสมระหว่างโหนดและแหล่งข้อมูลสำหรับอินสแตนซ์ SQL
ใช้คลัสเตอร์เกตเวย์ข้อมูลที่ปรับขนาดได้หากคุณคาดว่าจะมีคำขอข้อมูลปริมาณมาก
ตรวจสอบให้แน่ใจว่าแหล่งข้อมูลได้รับการปรับขนาดอย่างเหมาะสมและการใช้ทรัพยากรในแหล่งที่มาไม่สูงผิดปกติ
ลองแบ่งพาร์ติชันตารางขนาดใหญ่ออกเป็นตารางเล็กๆ
ลองโฮสต์แหล่งข้อมูลและเกตเวย์ข้อมูลในภูมิภาคทางภูมิศาสตร์เดียวกัน
ปรับการค้นหาและดัชนีแหล่งข้อมูลให้เหมาะสม ข้อมูลที่ได้รับการจัดทำดัชนีและแบ่งพาร์ติชันอย่างเหมาะสมจะสามารถเข้าถึงได้อย่างรวดเร็วและมีประสิทธิภาพยิ่งขึ้น ส่งผลให้ประสิทธิภาพการสืบค้นและโฟลว์ข้อมูลดีขึ้น
สำคัญ
อัปเดตเกตเวย์เป็นเวอร์ชันล่าสุด คุณสามารถติดตั้งการปรับปรุงและกำหนดค่าเกตเวย์ใหม่ได้จากข้อความแจ้งที่แสดงบนหน้าจอเกตเวย์โดยตรงหรือ ดาวน์โหลดเวอร์ชันล่าสุด หากคุณไม่ได้ใช้เกตเวย์เวอร์ชันล่าสุด การรีเฟรชกระแสข้อมูลจะล้มเหลวโดยมีข้อความแสดงข้อผิดพลาด เช่น ไม่รองรับคำสำคัญ: คุณสมบัติการกำหนดค่า ชื่อพารามิเตอร์: คำสำคัญ
ข้อผิดพลาดเกี่ยวกับเกตเวย์ข้อมูลในสถานที่ มักเกิดจากปัญหาการกำหนดค่า สำหรับข้อมูลเพิ่มเติมเกี่ยวกับการแก้ไขปัญหาเกี่ยวกับเกตเวย์ข้อมูล ไปที่ แก้ไขปัญหาเกตเวย์ข้อมูลภายในองค์กร
แก้ไขแหล่งข้อมูล Power Query
คุณต้องเป็นเจ้าของกระแสข้อมูลจึงจะแก้ไขได้
หมายเหตุ
อาจไม่สามารถทำการเปลี่ยนแปลงแหล่งข้อมูลที่กำลังใช้งานอยู่ในหนึ่งในกระบวนการของแอปได้ (ตัวอย่างเช่น การแบ่งเซ็กเมนต์หรือการรวมข้อมูล)
ในเพจ การตั้งค่า คุณสามารถติดตามความคืบหน้าของแต่ละกระบวนการที่ใช้งานอยู่ได้ เมื่อกระบวนการเสร็จสมบูรณ์ คุณสามารถกลับไปที่หน้า แหล่งข้อมูล และทำการเปลี่ยนแปลงของคุณได้
ไปที่ ข้อมูล>แหล่งข้อมูล ข้างแหล่งข้อมูลที่คุณต้องการปรับปรุง ให้เลือก แก้ไข
ใช้การเปลี่ยนแปลงและการแปลงข้อมูลของคุณในกล่องโต้ตอบ Power Query - แก้ไขการสอบถาม ตามที่อธิบายไว้ในส่วน สร้างแหล่งข้อมูลใหม่
เลือก บันทึก เพื่อใช้การเปลี่ยนแปลงของคุณและกลับไปที่หน้า แหล่งข้อมูล
เคล็ดลับ
มี สถานะ สำหรับงานและกระบวนการ กระบวนการส่วนใหญ่ขึ้นอยู่กับกระบวนการต้นทางอื่นๆ เช่น แหล่งข้อมูลและ การรีเฟรช การทำโปรไฟล์ข้อมูล
เลือกสถานะเพื่อเปิดบานหน้าต่าง รายละเอียดความคืบหน้า และดูความคืบหน้าของงาน หากต้องการยกเลิกงาน ให้เลือก ยกเลิกงาน ที่ด้านล่างของบานหน้าต่าง
ในแต่ละงาน คุณสามารถเลือก ดูรายละเอียด เพื่อดูข้อมูลความคืบหน้าเพิ่มเติม เช่น เวลาประมวลผล วันที่ประมวลผลล่าสุด และข้อผิดพลาดและคำเตือนที่เกี่ยวข้องใดๆ ที่เกี่ยวข้องกับงานหรือกระบวนการ เลือก ดูสถานะของระบบ ที่ด้านล่างของแผงเพื่อดูกระบวนการอื่นๆ ในระบบ
การโหลดข้อมูลอาจต้องใช้เวลา หลังจากการรีเฟรชที่สำเร็จ ตรวจสอบข้อมูลที่ถูกนำไปใช้ได้จากหน้า ข้อมูล>ตาราง
โอนความเป็นเจ้าของแหล่งข้อมูล Power Query
คุณสามารถโอนความเป็นเจ้าของแหล่งข้อมูลให้กับบุคคลอื่นในองค์กรของคุณได้ เช่น หากเจ้าของลาออกจากองค์กรหรือหากจำเป็นต้องเปลี่ยนแปลงเพื่อวัตถุประสงค์ในการทำงานร่วมกัน
โอนความเป็นเจ้าของ
ผู้ใช้ที่ดำเนินการนี้จะต้องมีบทบาท ผู้ดูแลระบบ Dataverse
ไปที่ Power Apps
เลือกสภาพแวดล้อม Dataverse ที่จะแมปกับสภาพแวดล้อม Customer Insights - Data ของคุณ
ไปที่ กระแสข้อมูล และเลือก กระแสข้อมูลทั้งหมด
ค้นหาเจ้าของโฟลว์ข้อมูลที่คุณต้องการเป็นเจ้าของ
เลือกจุดไข่ปลาแนวตั้ง (⋮) และเลือก เปลี่ยนเจ้าของ
ป้อนชื่อของเจ้าของใหม่แล้วเลือก เปลี่ยนเจ้าของ
อัปเดตกำหนดการ Power Query เป็นกำหนดการรีเฟรชระบบ
Customer Insights - Data กำลังจัดกำหนดการรีเฟรชแยกกัน Power Query ให้ตรงกับกำหนดการรีเฟรชระบบ เพื่อให้แน่ใจว่า Customer Insights - Data แสดงถึงข้อมูลปัจจุบัน ให้เอากำหนดเวลาการรีเฟรช Power Query ออกเพื่อให้แหล่งข้อมูลเหล่านี้รีเฟรชเป็นส่วนหนึ่งของการรีเฟรชระบบ ถ้าคุณแหล่งข้อมูล Power Query ของคุณแสดง เสร็จสมบูรณ์โดยมีคำเตือน บนหน้า แหล่งข้อมูล แหล่งข้อมูลของคุณจะมีกำหนดการรีเฟรชแยกต่างหาก ลบกำหนดการแยกต่างหาก หลังจากรีเฟรชระบบ สถานะจะเปลี่ยนเป็น เสร็จสมบูรณ์
สำคัญ
เวลารีเฟรชแหล่งข้อมูลจะถูกเพิ่มเข้ากับเวลาทั้งหมดสำหรับการรีเฟรชระบบ เราขอแนะนำให้คุณ ดูระยะเวลาการทำงาน Power Query ของคุณ แล้วเปลี่ยน กำหนดการรีเฟรชระบบ หากมีความจำเป็น ตัวอย่างเช่น แหล่งที่มาของ Power Query อาจใช้เวลาเฉลี่ย 30 นาทีในการรีเฟรช ดังนั้นเราขอแนะนำให้คุณอัปเดตกำหนดการรีเฟรชระบบเพื่อเริ่มเร็วขึ้น 30 นาทีเพื่อรับผลลัพธ์ในเวลาใกล้เคียงกัน
เอากำหนดการ Power Query ออก
ไปที่ ข้อมูล>แหล่งข้อมูล
เลือกแหล่งข้อมูล Power Query ที่ต้องการ
เลือกจุดไข่ปลาแนวตั้ง (⋮) และเลือก แก้ไขการตั้งค่าการรีเฟรช
เลือก รีเฟรชด้วยตนเอง
เลือก บันทึก
ดูระยะเวลาการทำงานของ Power Query
ไปที่ ข้อมูล>แหล่งข้อมูล
เลือกแหล่งข้อมูล Power Query ที่ต้องการ
เลือก สถานะ
รีเฟรชแหล่งข้อมูล Power Query ตามความต้องการ
เฉพาะเจ้าของแหล่งข้อมูล Power Query เท่านั้นที่สามารถรีเฟรชแหล่งข้อมูลได้ตามความต้องการ หากคุณไม่ใช่เจ้าของแหล่งข้อมูล ให้ค้นหาเจ้าของแหล่งข้อมูลใต้ จัดการโดยผู้อื่น บนหน้า แหล่งข้อมูล
ไปที่ ข้อมูล>แหล่งข้อมูล
เลือกแหล่งข้อมูล Power Query ที่ต้องการ แล้วเลือก รีเฟรช