เพิ่มข้อมูลโปรไฟล์ลูกค้าด้วยข้อมูลตำแหน่งที่ตั้งจากแผนที่ Azure (พรีวิว)
[บทความนี้เป็นคู่มือรุ่นก่อนวางจำหน่าย และอาจจะมีการเปลี่ยนแปลงในอนาคต]
แผนที่ Azure ให้ข้อมูลและบริการที่มีตำแหน่งที่ตัวเป็นศูนย์กลางเพื่อมอบประสบการณ์ตามข้อมูลเชิงพื้นที่ด้วยระบบตำแหน่งที่ตั้งอัจฉริยะในตัว บริการการเพิ่มข้อมูลแผนที่ Azure ช่วยปรับปรุงความแม่นยำของข้อมูลตำแหน่งที่ตั้งเกี่ยวกับลูกค้าของคุณ โดยมีความสามารถต่างๆ เช่น การปรับที่อยู่ให้เป็นมาตรฐานและการแยกละติจูดและลองจิจูดไปยัง Dynamics 365 Customer Insights - Data
ข้อกำหนดเบื้องต้น
การสมัครใช้งานแผนที่ Azure ที่ใช้งานอยู่ ในการรับการสมัครใช้งาน ลงทะเบียนหรือรับการทดลองใช้ฟรี
การเชื่อมต่อ แผนที่ Azure ได้รับการ กำหนดค่า โดยผู้ดูแลระบบ
กำหนดค่าการเชื่อมต่อสำหรับแผนที่ Azure
คุณต้องเป็น ผู้ดูแลระบบ ใน Customer Insights - Data และมีคีย์ API ของแผนที่ Azure ที่ใช้งานอยู่
เลือก เพิ่มการเชื่อมต่อ เมื่อกำหนดค่าการเพิ่มข้อมูล หรือไปที่ การตั้งค่า>การเชื่อมต่อ และเลือก ตั้งค่า บนไทล์ Azure Maps
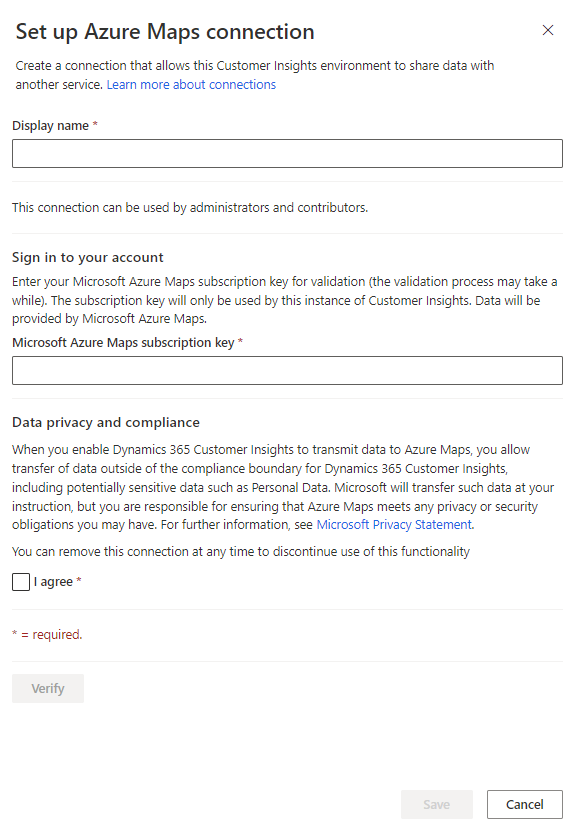
ป้อนชื่อสำหรับการเชื่อมต่อและคีย์ API ของแผนที่ Azure ที่ถูกต้อง
ตรวจสอบ ความเป็นส่วนตัวและการปฏิบัติตามข้อกำหนดของข้อมูล และเลือก ฉันเห็นด้วย
เลือก ตรวจสอบ เพื่อตรวจสอบการกำหนดค่าแล้วเลือก บันทึก
กำหนดค่าการเพิ่มความสมบูรณ์
ไปที่ ข้อมูล>การเพิ่มความสมบูรณ์ และเลือกแท็บ ค้นหา
เลือก เพิ่มข้อมูลของฉัน ใน ตำแหน่งที่ตั้ง จากไทล์แผนที่ Microsoft Azure
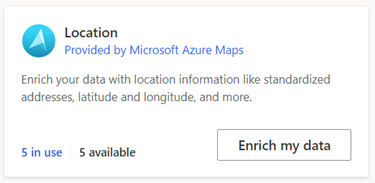
ตรวจสอบภาพรวม แล้วเลือก ถัดไป
เลือกการเชื่อมต่อ ติดต่อผู้ดูแลระบบหากไม่มีการเชื่อมต่อ
เลือก ถัดไป
เลือก ชุดข้อมูลลูกค้า และเลือกโปรไฟล์หรือเซ็กเมนต์ที่คุณต้องการเพิ่มด้วยข้อมูลจาก Microsoft ตาราง ลูกค้า จะเพิ่มข้อมูลโพรไฟล์ลูกค้าทั้งหมดของคุณ ขณะที่เซ็กเมนต์จะเพิ่มข้อมูลเฉพาะโพรไฟล์ลูกค้าที่อยู่ในเซ็กเมนต์นั้น
กำหนดชนิดของฟิลด์จากโปรไฟล์แบบรวมของคุณที่จะใช้สำหรับการจับคู่: ที่อยู่หลักและ/หรือสำรอง คุณสามารถระบุการแมปฟิลด์สำหรับที่อยู่ทั้งสองและเพิ่มข้อมูลโปรไฟล์สำหรับที่อยู่ทั้งสองแยกกัน ตัวอย่างเช่น สำหรับที่อยู่บ้านและที่อยู่ธุรกิจ เลือก ถัดไป
แมปฟิลด์ของคุณกับข้อมูลตำแหน่งที่ตั้งจากแผนที่ Azure ต้องระบุฟิลด์ ถนน 1 และ รหัสไปรษณีย์ สำหรับที่อยู่หลักและ/หรือรองที่เลือก เพื่อความแม่นยำของการจับคู่ที่สูงขึ้น ให้เพิ่มฟิลด์เพิ่มเติม
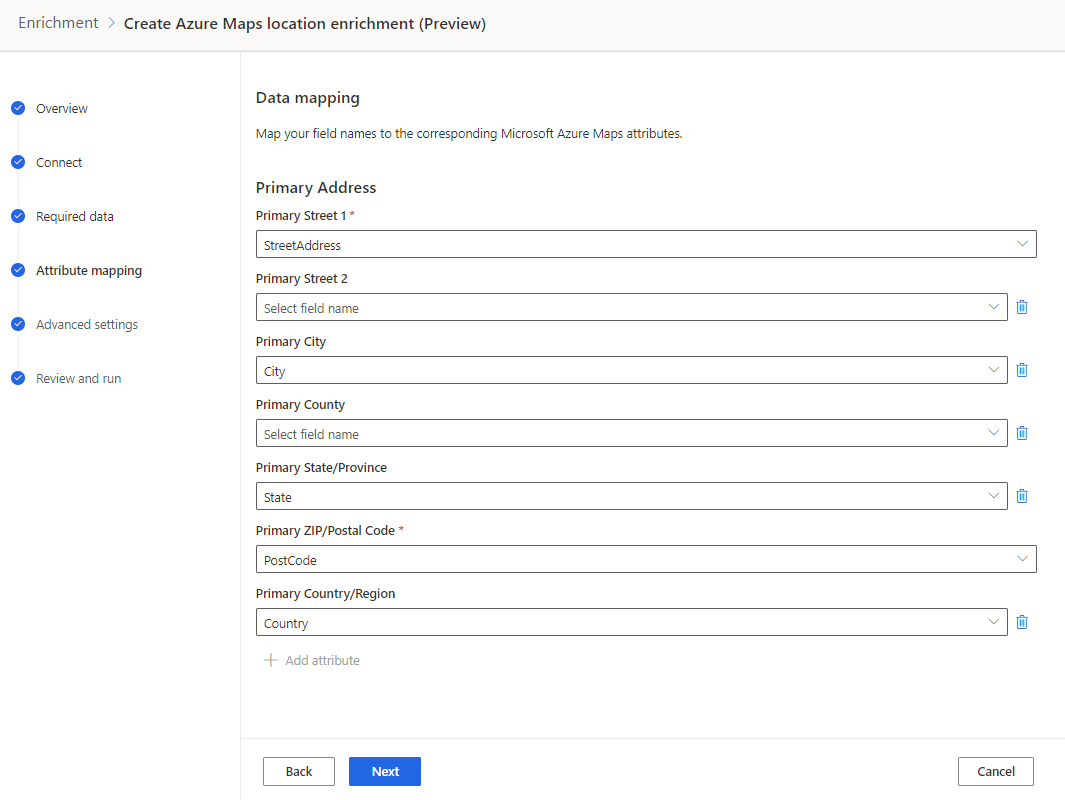
ให้เลือก ถัดไป เพื่อทำการแมปฟิลด์ให้เสร็จ
ตรวจสอบ การตั้งค่าขั้นสูง ซึ่งให้ความยืดหยุ่นสูงสุดในการจัดการกรณีการใช้งานขั้นสูง อย่างไรก็ตาม ค่าเริ่มต้นต่อไปนี้ไม่จำเป็นต้องเปลี่ยนแปลง
- ชนิดของที่อยู่: ส่งคืนที่อยู่ที่ดีที่สุดแม้ว่าจะไม่สมบูรณ์ เพื่อรับเฉพาะที่อยู่ที่สมบูรณ์ เช่น ที่อยู่ที่มีเลขที่บ้าน ให้ล้างกล่องกาเครื่องหมายทั้งหมด ยกเว้น ที่อยู่แบบจุด
- ภาษา: ที่อยู่ส่งคืนในภาษาตามภูมิภาคของที่อยู่ หากต้องการใช้ภาษาที่อยู่มาตรฐาน ให้เลือกภาษาจากเมนูแบบหล่นลง ตัวอย่างเช่น การเลือก ภาษาอังกฤษ ส่งคืน โคเปนเฮเกน เดนมาร์ก แทน København, เดนมาร์ก
- จำนวนผลลัพธ์สูงสุด: จำนวนผลลัพธ์ต่อที่อยู่
เลือก ถัดไป
ระบุ ชื่อ สำหรับการเพิ่มข้อมูล และ ชื่อตารางผลลัพธ์
เลือก บันทึกการเพิ่มความสมบูรณ์ หลังจากตรวจสอบตัวเลือกของคุณแล้ว
เลือก เรียกใช้ เพื่อเริ่มกระบวนการเพิ่มความสมบูรณ์หรือปิดเพื่อกลับไปยังหน้า การเพิ่มความสมบูรณ์
ดูผลลัพธ์การเพิ่มความสมบูรณ์
หลังจาก การเรียกใช้การเพิ่มความสมบูรณ์ เสร็จสิ้นแล้ว คุณสามารถตรวจสอบ ผลลัพธ์ ได้
ผลลัพธ์จะแสดงจำนวนโปรไฟล์ที่ได้รับการเพิ่มข้อมูลและจำนวนโปรไฟล์ที่ได้รับการเพิ่มข้อมูลตามเวลา การ์ด ตัวอย่างลูกค้าที่เพิ่มข้อมูล แสดงตัวอย่างของตารางการเพิ่มข้อมูลที่สร้างขึ้น หากต้องการดูมุมมองรายละเอียด เลือก ดูเพิ่มเติม และเลือกแท็บ ข้อมูล
จำนวนของลูกค้าที่เพิ่มข้อมูลตามฟิลด์ จะแสดงรายละเอียดความครอบคลุมของแต่ละฟิลด์ที่ได้รับการเพิ่มข้อมูล
ขั้นตอนถัดไป
สร้างบนข้อมูลลูกค้าที่เพิ่มด้านบนของคุณ สร้าง เซ็กเมนต์ และ การวัด โดยการเลือกไอคอนบนแถบคำสั่ง นอกจากนี้ คุณยังสามารถ ส่งออกข้อมูล เพื่อมอบประสบการณ์ที่เป็นส่วนตัวให้กับลูกค้าของคุณ