ออกแบบเซ็กเมนต์ด้านประชากรหรือด้านบริษัทแบบไดนามิก
สำคัญ
บทความนี้ใช้กับการตลาดแบบผลักออกเท่านั้น ซึ่งจะถูกลบออกจากผลิตภัณฑ์ในวันที่ 30 มิถุนายน 2025 เพื่อหลีกเลี่ยงการหยุดชะงัก ให้เปลี่ยนไปใช้การเดินทางแบบเรียลไทม์ก่อนวันที่นี้ ข้อมูลเพิ่มเติม: ภาพรวมการเปลี่ยน
เซ็กเมนต์ด้านประชากรและบริษัท เป็นเซ็กเมนต์แบบไดนามิกที่แบบสอบถาม เรกคอร์ดโปรไฟล์ เก็บไว้ในฐานข้อมูล Marketing Insights เรกคอร์ดโปรไฟล์รวมถึงเอนทิตีที่คุณทำงานตามปกติภายใน Dynamics 365 Customer Insights - Journeys UI เช่น ผู้ติดต่อ บัญชี ลูกค้าเป้าหมาย และเอนทิตีอื่นๆ ข้อมูลเหล่านี้จะถูกซิงค์ระหว่างฐานข้อมูลองค์กร Customer Insights - Journeys (ซึ่งคุณสามารถทำงานกับพวกเขาใน UI และแอป Dynamics 365 อื่นๆ) และฐานข้อมูล Marketing Insights (ซึ่งคุณสามารถสอบถามได้จากเซ็กเมนต์)
เซ็กเมนต์ประเภทนี้เรียกว่า ไดนามิก เนื่องจากความเป็นสมาชิกถูกกำหนดเป็นแบบสอบถาม ซึ่งให้คำอธิบายเชิงตรรกะของผู้ติดต่อที่เซ็กเมนต์ควรมี แต่จะไม่แสดงรายชื่อผู้ติดต่อใด ๆ ด้วยชื่อ ความเป็นสมาชิกในเซ็กเมนต์แบบไดนามิกสามารถเปลี่ยนแปลงได้บางครั้งเพื่อให้ตอบสนองต่อผู้ติดต่อใหม่ที่จะถูกเพิ่มหรือปรับปรุงในฐานข้อมูล
ทั้งเซ็กเมนต์ด้านประชากรและบริษัทเป็นตัวอย่างของเซ็กเมนต์โปรไฟล์แบบไดนามิก ความแตกต่างเพียงอย่างเดียวคือเซ็กเมนต์ด้านบริษัทใหม่จะถูกสร้างขึ้นโดยมีความสัมพันธ์กับเอนทิตีลูกค้าองค์กรตามค่าเริ่มต้น (ซึ่งคุณสามารถลบได้) สำหรับข้อมูลเพิ่มเติมเกี่ยวกับเซ็กเมนต์ประเภทอื่น และลิงค์ไปยังหัวข้อเกี่ยวกับวิธีการทำงานกับเซ็กเมนต์ต่าง ให้ดูที่ การทำงานกับเซ็กเมนต์
สร้างหรือแก้ไขเซ็กเมนต์ด้านประชากรหรือด้านบริษัท
เพื่อจัดการเซ็กเมนต์ของคุณ ให้ไปที่ การตลาดแบบผลักออก>ลูกค้า>เซ็กเมนต์ และจากนั้น ทำตามวิธีใดวิธีหนึ่งต่อไปนี้
- เลือกเซ็กเมนต์ที่แสดงรายการใดๆ เพื่อเปิดสำหรับการแก้ไข
- หากต้องการสร้างเซ็กเมนต์ด้านประชากรหรือด้านบริษัท เลือก สร้าง บนแถบคำสั่ง กล่องโต้ตอบ แม่แบบเซ็กเมนต์ จะเปิดขึ้น เลือก ยกเลิก เพื่อปิด และจากนั้นเลือกตัวเลือก ด้านประชากร หรือ ด้านบริษัท ตามที่อธิบายใน ทำงานกับเซ็กเมนต์
ตอนนี้ออกแบบตรรกะสำหรับเซ็กเมนต์ด้านประชากรหรือด้านบริษัทของคุณตามที่อธิบายไว้ในส่วนที่เหลือของบทความนี้ สำหรับข้อมูลเพิ่มเติมเกี่ยวกับเซ็กเมนต์ประเภทอื่น และลิงค์ไปยังหัวข้อเกี่ยวกับวิธีการทำงานกับเซ็กเมนต์ต่าง ให้ดูที่ การทำงานกับเซ็กเมนต์
องค์ประกอบในบล็อกแบบสอบถาม
บล็อกการสอบถาม คือชุดของส่วนคำสั่งเชิงตรรกะและกลุ่มคำสั่ง บล็อกการสอบถามสามารถทำได้อย่างง่าย (อาจมีเพียงประโยคเดียว) หรือซับซ้อนมาก (ซึ่งประกอบด้วยกลุ่มประโยคและความสัมพันธ์ซ้อนกันหลายรายการ) นอกจากนี้ เซ็กเมนต์ของคุณยังสามารถมีบล็อกการสอบถามหลายรายการที่รวมกันด้วยตัวดำเนินการยูเนียน ไม่รวม และ/หรืออินเตอร์เซคได้ แต่ส่วนมากแล้วคุณจะมีบล็อกการสอบถามเพียงรายการเดียว
บล็อกการสอบถามแต่ละรายการในเซ็กเมนต์ของคุณ ต้องแสดงผลในรายชื่อของผู้ติดต่อ ซึ่งจะถูกเลือกโดยตรรกะที่กำหนดไว้ในบล็อกนั้น ดังนั้น บล็อกแต่ละบล็อกต้องสร้างพาธผ่านทางเอนทิตีต่างๆ ซึ่งแต่ละรายการเชื่อมโยงผ่านความสัมพันธ์ และสิ้นสุดด้วยเอนทิตีผู้ติดต่อ บล็อกการสอบถามแบบง่ายอาจสอบถามเอนทิตีผู้ติดต่อเพียงอย่างเดียว แต่กลุ่มที่ซับซ้อนมากขึ้นอาจอ้างอิงหรือผ่านหลายเอนทิตี
ภาพต่อไปนี้แสดงตัวอย่างของบล็อกการสอบถามทั่วไปในการสอบถามเซ็กเมนต์โปรไฟล์แบบไดนามิก ซึ่งจะเน้นคุณสมบัติที่สำคัญของตัวออกแบบที่คุณจะใช้ในการสร้างแบบสอบถามของคุณ

คำอธิบายภาพ:
เอนทิตี: คุณสามารถสอบถามเอนทิตีใดๆ ที่มีการซิงค์กับ บริการข้อมูลเชิงลึกทางการตลาด อย่างไรก็ตาม บล็อกการสอบถามแต่ละบล็อกต้องลงท้ายด้วยเอนทิตี ผู้ติดต่อ โดยทั่วไป คุณเลือกที่จะเริ่มต้นด้วยเอนทิตี ผู้ติดต่อ และยังคงอยู่ที่นั่น (อาจจะเพิ่มส่วนคำสั่งที่สอบถามเอนทิตีที่เกี่ยวข้อง) แต่คุณยังสามารถเลือกที่จะเริ่มต้นด้วยเอนทิตีอื่น และจากนั้นเชื่อมโยงผ่านความสัมพันธ์อย่างน้อยหนึ่งรายการเพื่อลงท้ายด้วยเอนทิตี ผู้ติดต่อ เป็นรายการสุดท้ายในบล็อกแบบสอบถามของคุณ
เอนทิตีที่เกี่ยวข้อง: เอนทิตีที่เกี่ยวข้องเชื่อมโยงเอนทิตีปัจจุบันไปยังเอนทิตีที่เกี่ยวข้องผ่านฟิลด์ที่เฉพาะเจาะจงของหนึ่งในสองเอนทิตีนี้ ในตัวอย่างนี้ คุณจะเห็นความสัมพันธ์จากเอนทิตีผู้ติดต่อกับเอนทิตีลูกค้าองค์กรที่ใส่คำอธิบายประกอบไว้เป็น ลูกค้าองค์กร (ผู้ติดต่อ -> ลูกค้าองค์กร (ชื่อบริษัท)) นั่นหมายความว่าเรากำลังเชื่อมโยงไปยังเอนทิตี ลูกค้าองค์กร ซึ่งเกี่ยวข้องกลับไปที่เอนทิตี ผู้ติดต่อ ในกรณีนี้ผ่านฟิลด์ค้นหาในเอนทิตีผู้ติดต่อที่เรียกว่า ชื่อบริษัท ความสัมพันธ์นี้จะเปิดกลุ่มคำสั่งที่จะค้นหาลูกค้าองค์กรบางรายตามเกณฑ์ที่ซ้อนอยู่ด้านล่างความสัมพันธ์นี้ แล้วเชื่อมโยงกลับไปยังเอนทิตีฐาน (ผู้ติดต่อ) โดยการ ค้นหาผู้ติดต่อทั้งหมดที่ทำงานให้กับบริษัทที่พบ (ผู้ติดต่อที่เชื่อมโยงไปยังบริษัทเหล่านั้นผ่านฟิลด์ ชื่อบริษัท ของผู้ติดต่อ) หากจำเป็น คุณสามารถซ้อนเอนทิตีที่เกี่ยวข้องไว้ภายในซึ่งกันและกันได้ เนื่องจากงานของคุณจะอยู่ไกลออกไปจากเอนทิตีฐานเรื่อยๆ
กลุ่มคำสั่ง: กลุ่มคำสั่งคือกลุ่มของคำสั่งเชิงตรรกะ (แถว) ที่รวมกันโดยใช้ตัวดำเนินการ AND หรือ OR ตัวดำเนินการ AND นั้นเฉพาะเจาะจงกว่า เพราะจะค้นหาเฉพาะเรกคอร์ดที่ตรงตามเกณฑ์ทั้งหมดของแต่ละคำสั่งในกลุ่ม ตัวดำเนินการ OR นั้นกว้างกว่า เพราะจะค้นหาเรกคอร์ดทั้งหมดที่ตรงตามเกณฑ์ใดๆ สำหรับกลุ่มนั้น ใช้รายการแบบหล่นลงที่ด้านบนของกลุ่มคำสั่งเพื่อเลือกตัวดำเนินการ คุณสามารถซ้อนกลุ่มคำสั่งไว้ในกลุ่มอื่นได้ ระบบจะแก้ไขกลุ่มที่ซ้อนกันอย่างซับซ้อนที่สุดก่อน ตัวอย่างที่แสดงที่นี่จะพบ ลูกค้าองค์กร (เอนทิตีหลัก) ที่อยู่ในอุตสาหกรรม การเงิน หรือ การบัญชี แต่เฉพาะที่ยังมีหมวดหมู่ของ ลูกค้าที่ต้องการ
คำสั่งเดียว (แถว): คำสั่งแสดงการสร้างบล็อกพื้นฐานของแบบสอบถาม แต่ละแบบสอบถามจะถามคำถามเฉพาะเกี่ยวกับค่าของฟิลด์ที่ระบุและค้นหาเรกคอร์ดที่ตอบคำถามนั้น แต่ละแถวเริ่มต้นด้วยการตั้งชื่อฟิลด์จากเอนทิตีหลักตามด้วยตัวดำเนินการ (เช่น เท่ากับ ประกอบด้วย เริ่มต้นด้วย หรือลงท้ายด้วย) ตามด้วยค่า ใช้รายการแบบหล่นลงและฟิลด์ที่มีให้เพื่อกำหนดฟิลด์ ตัวดำเนินการ และค่าสำหรับแต่ละคำสั่งใหม่ที่คุณเพิ่มตามต้องการ ตัวอย่างที่แสดงที่นี่จะค้นหาผู้ติดต่อที่ส่วน เมือง ของที่อยู่ของพวกเขา เท่ากับนิวยอร์ก
หมายเหตุ
ฟิลด์การคำนวณและค่าสะสม ไม่สามารถนำไปใช้ในการแบ่งกลุ่มได้
เพิ่มรายการ: ใช้ปุ่ม เพิ่ม เพื่อเพิ่มแถวใหม่ กลุ่มคำสั่ง หรือเอนทิตีที่เกี่ยวข้องที่ตำแหน่งนั้นในโครงสร้างแบบสอบถาม เลือกปุ่มเพื่อเปิดรายการแบบหล่นลง แล้วจากนั้น เลือกประเภทของรายการที่คุณต้องการเพิ่มที่นั่น (เพิ่มแถว เพิ่มกลุ่ม หรือ เพิ่มเอนทิตีที่เกี่ยวข้อง) สุดท้ายให้กำหนดค่าแถวใหม่ กลุ่มคำสั่ง หรือความสัมพันธ์ตามต้องการโดยใช้รายการแบบหล่นลงและฟิลด์ที่มีให้สำหรับรายการใหม่
เพิ่มบล็อกการสอบถาม: ใช้ปุ่มนี้เพื่อเพิ่มบล็อกใหม่ในการสอบถาม บล็อกการสอบถามแต่ละรายการจะแก้ไขคอลเลกชันของผู้ติดต่อ ซึ่งคุณจะรวมกันโดยใช้ตัวดำเนินการตัวดำเนินการยูเนียน ไม่รวม และ/หรืออินเตอร์เซค ไดอะแกรม Sankey มีอยู่ที่ด้านล่างของเพจเพื่อช่วยให้คุณเห็นภาพว่าบล็อกการสอบถามของคุณรวมกันและโฟลว์เข้าหากันอย่างไร ผลกระทบจะคล้ายกับการสร้างเซ็กเมนต์ผสม แต่ในกรณีนี้ คุณกำลังรวมบล็อกการสอบถามภายในเซ็กเมนต์เดียว ไม่ใช่เซ็กเมนต์ที่มีอยู่แต่ละรายการ
ชื่อเซ็กเมนต์: ดูและแก้ไขชื่อของเซ็กเมนต์ของคุณที่นี่
สำรวจหน่วยงานที่เกี่ยวข้อง: เลือกปุ่มนี้เพื่อเปิดไดอะแกรมที่แสดงความสัมพันธ์ของเอนทิตีต่างๆ ในฐานข้อมูลของคุณ (โดยเฉพาะความสัมพันธ์กลับไปยังเอนทิตีผู้ติดต่อ) วิธีนี้จะช่วยให้คุณตัดสินใจว่าจะใช้ประโยชน์จากเอนทิตีที่เกี่ยวข้องในแบบสอบถามของคุณอย่างไร
ตัวเลือกมุมมอง: ใช้รายการแบบหล่นลงนี้เพื่อเลือกมุมมองที่คุณต้องการสำหรับตัวออกแบบแบบสอบถาม เลือก มุมมองทรี เพื่อแสดงกลุ่มคำสั่งในแบบที่คุณเห็นในแผนภาพนี้ ด้วยตัวดำเนินการ (หรือ/และ) ที่นำไปใช้กับกลุ่มที่แสดงที่ด้านบนของกลุ่ม เลือก ธรรมชาติ เพื่อแสดงตัวดำเนินการ (หรือ/และ) ที่จุดเริ่มต้นของแต่ละแถว
ตัวแก้ไขแบบเต็มหน้าจอ: เลือกปุ่มนี้เพื่อเปิดตัวออกแบบเซ็กเมนต์ในโหมดเต็มหน้าจอ ซึ่งให้คุณสมบัติบนหน้าจอมากขึ้นสำหรับการดูและแก้ไขแบบสอบถามของคุณ
เมนูคำสั่ง: ใช้เมนูคำสั่ง ( ... ) เพื่อดำเนินการในกลุ่มที่รายการนั้นปรากฏ หรือองค์ประกอบที่เลือกในกลุ่มนั้น คำสั่งต่อไปนี้สามารถปรากฏขึ้นที่นี่ (โดยขึ้นอยู่กับบริบท):
- ลบ: ลบกลุ่มทั้งหมด
- ลบรายการที่เลือก: ลบเฉพาะแถวที่เลือกจากกลุ่ม
- แยกกลุ่มทั้งหมด: ย้ายแถวทั้งหมดในกลุ่มขึ้นไปหนึ่งระดับ ซึ่งผสานเข้าไปในกลุ่มข้างต้นนี้
- ยกเลิกการจัดกลุ่มที่เลือก: ย้ายเฉพาะแถวที่เลือกลงในกลุ่มเหนือรายการนี้
- กลุ่มที่เลือก: สร้างกลุ่มใหม่ที่มีแถวที่เลือกซึ่งซ้อนกันอยู่ใต้กลุ่มปัจจุบัน
ขยาย/ยุบกลุ่มหรือบล็อก: เลือกปุ่มเครื่องหมายเพื่อขยายหรือยุบแถวทั้งหมดในกลุ่ม หรือบล็อกแบบสอบถามที่อยู่ด้านล่างของปุ่มนั้น นี่จะช่วยให้คุณสามารถสลับระหว่างการรับภาพรวมและการดูรายละเอียดแบบสอบถามแต่ละรายการ ซึ่งอาจเป็นประโยชน์สำหรับการสอบถามที่ซับซ้อนได้
เลือกกล่อง: ใช้กล่องกาเครื่องหมายเหล่านี้เพื่อทำเครื่องหมายแถวที่คุณสามารถดำเนินการได้โดยใช้เมนูคำสั่ง
ปุ่มลบ: หากต้องการลบคำสั่ง (แถว) ออกจากแบบสอบถามของคุณ ให้เลือกปุ่มลบที่อยู่ถัดจากแถวที่คุณต้องการลบ
สร้างอนุประโยค
การสอบถามเซ็กเมนต์แต่ละรายการถูกสร้างขึ้นจากอนุประโยคตรรกะแต่ละรายการที่ถูกจัดกลุ่มและรวมกันโดยใช้ตัวดำเนินการทางตรรกะ (และ/หรือ) อนุประโยคแต่ละรายการจะค้นหาเรกคอร์ดที่มีค่าเฉพาะ (หรือช่วงของค่า) ในฟิลด์เฉพาะสำหรับเอนทิตีที่ระบุ
ตัวออกแบบการแบ่งเซ็กเมนต์สนับสนุนฟิลด์ของชนิดข้อมูลทั้งหมดที่สนับสนุนโดย Dynamics 365 ซึ่งรวมถึง ชุดตัวเลือก ชุดตัวเลือกสองชุด ชุดตัวเลือกหลายชุด รายการข้อความเดียว รายการข้อความหลายรายการ จำนวนทั้งหมด เลขลอยตัว เลขทศนิยม สกุลเงิน การค้นหา วันที่ เวลา และลูกค้า
สร้างส่วนคำสั่งที่ค้นหาค่าฟิลด์มาตรฐาน
ฟิลด์มาตรฐาน เป็นฟิลด์ที่ผู้ใช้สามารถป้อนค่าใดๆ ได้อย่างอิสระ (ของชนิดข้อมูลที่เหมาะสม) ตัวอย่างทั่วไปคือ ฟิลด์ ชื่อจริง ของเอนทิตีผู้ติดต่อ ผู้ใช้สามารถป้อนข้อความใดๆ ในฟิลด์นี้ได้อย่างอิสระ และฟิลด์เป็นส่วนหนึ่งของเอนทิตีผู้ติดต่อโดยตรง ภาพประกอบต่อไปนี้แสดงวิธีการสร้างส่วนคำสั่งตามฟิลด์มาตรฐาน

คำอธิบายสัญลักษณ์:
- ชื่อเอนทิตี : นี่คือเอนทิตีที่ฟิลด์มา ซึ่งจะปรากฏที่ด้านบนของคอลเลกชันของกลุ่มและ/หรือแถว อนุประโยคทั้งหมดที่อยู่ด้านล่างเอนทิตีที่ระบุจะส่งกลับเรกคอร์ดชนิดนั้น
- ชื่อฟิลด์: นี่คือฟิลด์ที่ส่วนคำสั่งจะทดสอบ ฟิลด์แต่ละฟิลด์จะแสดงไอคอนที่บ่งชี้ชนิดของฟิลด์นั้น (ข้อความ หมายเลข วันที่ การค้นหา ชุดตัวเลือก และอื่นๆ) หากคุณรู้ชื่อของฟิลด์ที่คุณต้องการระบุที่นี่ จากนั้นเริ่มพิมพ์ชื่อในฟิลด์นี้เพื่อกรองรายการแบบหล่นลง
- ตัวดำเนินการ: นี่คือวิธีที่ส่วนคำสั่งจะทดสอบค่าของฟิลด์ที่ระบุ ตัวเลือกที่นี่ขึ้นอยู่กับชนิดข้อมูลของฟิลด์ ตัวอย่างเช่น ฟิลด์สตริงอนุญาตให้ตัวดำเนินการ เช่น อยู่ ไม่ใช่ มี เริ่มต้นด้วย จบด้วย และอื่นๆ ฟิลด์ตัวเลขเสนอการเปรียบเทียบ เช่น เท่ากับ น้อยกว่า และ มากกว่า
- ค่า: นี่คือค่าที่ส่วนคำสั่งจะทดสอบสำหรับการใช้ตัวดำเนินการที่ระบุ ด้วยฟิลด์มาตรฐาน นี่คือข้อความอิสระ ดังนั้นคุณจึงสามารถพิมพ์สิ่งที่คุณต้องการได้ กดส่งกลับค่า เพื่อเพิ่มค่าที่คุณพิมพ์ หลังจากเพิ่มค่า คุณสามารถเพิ่มค่าเพิ่มเติมได้โดยการพิมพ์และกดส่งกลับค่าอีกครั้ง หากคุณป้อนมากกว่าหนึ่งค่าที่นี่ จากนั้น ส่วนคำสั่งจะค้นหาเรกคอร์ดที่ตรงกับค่าใดๆ เหล่านี้ (ราวกับว่าเป็นคำสั่งแยกต่างหากที่รวมกับตัวดำเนินการ OR) หากต้องการลบค่าออกจากที่นี่ ให้เลือกไอคอนปิด ซึ่งมีลักษณะเหมือน X
หมายเหตุ
คุณสามารถเลือกเอนทิตีที่พร้อมใช้งานสำหรับบริการ Marketing Insights เท่านั้น หากคุณต้องการเอนทิตีที่ไม่อยู่ในรายการ โปรดขอให้ผู้ดูแลระบบของคุณเปิดใช้งาน สำหรับคำแนะนำ ให้ดูที่ เลือกเอนทิตีเพื่อซิงค์กับบริการ Marketing Insights
สร้างส่วนคำสั่งที่ค้นหาค่าชุดตัวเลือก
ฟิลด์ชุดตัวเลือก เป็นฟิลด์ที่ยอมรับชุดที่จำกัดของค่าอินพุตเฉพาะ รายการเหล่านั้นมักจะถูกนำเสนอให้กับผู้ใช้เป็นรายการแบบหล่นลงในฟอร์มอินพุต ตัวอย่างเช่น ผู้ติดต่ออาจรวมถึงฟิลด์ บทบาท ที่มีตัวเลือกเฉพาะ เช่น ผู้มีอำนาจตัดสินใจ ลูกจ้าง และ ผู้มีอิทธิพล ค่าที่มีอยู่เป็นส่วนหนึ่งของเอนทิตีเอง ดังนั้นจึงไม่อ้างอิงถึงเอนทิตีที่เกี่ยวข้อง
ฟิลด์ชุดตัวเลือกทำงานในลักษณะที่ใกล้เคียงมากกับฟิลด์มาตรฐานที่อธิบายไว้ในส่วนก่อนหน้า ข้อแตกต่างเพียงอย่างเดียวคือ เมื่อคุณป้อนค่า คุณจะสามารถเลือกจากค่าที่กำหนดในเอนทิตีสำหรับชุดตัวเลือกนั้นได้เท่านั้น เช่นเดียวกับฟิลด์มาตรฐาน คุณสามารถระบุค่าหลายค่าได้ ซึ่งรวมกับตัวดำเนินการ OR
สร้างส่วนคำสั่งที่ค้นหาค่าชุดตัวเลือกหลายค่า
ฟิลด์ชุดตัวเลือกหลายรายการ เกือบจะเหมือนกับฟิลด์ชุดตัวเลือก แต่อนุญาตให้แต่ละเรกคอร์ดยอมรับค่าหลายค่า ในขณะที่ฟิลด์ชุดตัวเลือกยอมรับเพียงค่าเดียว ตัวอย่างเช่น เอนทิตีผู้ติดต่ออาจรวมถึงฟิลด์ สัตว์เลี้ยงตัวโปรด ที่ให้ค่า สุนัข แมว และ นก และผู้ติดต่อแต่ละคนอาจไม่มีค่าเหล่านี้ หรืออาจมีหนึ่ง สอง หรือทั้งสามค่าที่นำไปใช้
ในตัวออกแบบเซ็กเมนต์ ฟิลด์ชุดตัวเลือกที่หลากหลายให้ตัวดำเนินการที่เหมาะสมสำหรับการประมวลผลค่าหลายค่า ตัวอย่างเช่น คุณสามารถแสดงรายการค่าหลายค่าและตั้งค่าตัวดำเนินการเป็น มีทั้งหมดของ (เพื่อค้นหาเฉพาะผู้ติดต่อที่ซึ่ง ค่าที่ระบุไว้ทั้งหมด มีอยู่) หรือ มีส่วนใดส่วนหนึ่งของ (เพื่อค้นหาผู้ติดต่อทั้งหมดที่มี อย่างน้อยหนึ่ง ในค่าที่ระบุไว้)
สร้างส่วนคำสั่งที่ค้นหาค่าการค้นหา
ค่าการค้นหา คือค่าที่มาจากเอนทิตีที่เกี่ยวข้อง ตัวอย่างเช่น เอนทิตีผู้ติดต่อมีฟิลด์การค้นหาที่เรียกว่า ชื่อบริษัท ซึ่งเกี่ยวข้องกับเอนทิตีลูกค้าองค์กร ในเรกคอร์ดผู้ติดต่อ ฟิลด์นี้จะเก็บ ID ที่ไม่ซ้ำกันของเรกคอร์ดลูกค้าองค์กรที่เกี่ยวข้อง แต่ระบบจะแสดงชื่อของบริษัท ซึ่งจะพบได้โดยการค้นหา ID ลูกค้าองค์กรและค้นหาค่าของฟิลด์ ชื่อ ของเรกคอร์ดลูกค้าองค์กรที่ตรงกัน
เมื่อคุณกำลังเลือกชื่อฟิลด์สำหรับอนุประโยค ฟิลด์การค้นหาจะแสดงไอคอนรูปแว่นขยาย
หากมีเอนทิตีที่เกี่ยวข้องพร้อมให้บริการ Marketing Insights คุณจะสามารถเลือกจากค่าที่มีอยู่ เมื่อคุณกำหนดค่าสำหรับส่วนคำสั่งของคุณ ในตัวอย่างก่อนหน้า คุณจะสามารถเลือกจากรายชื่อของบริษัทที่พร้อมใช้งานได้ หากเอนทิตีที่เกี่ยวข้องไม่พร้อมให้บริการ Marketing Insights จากนั้น คุณจะต้องค้นหาและป้อน เรกคอร์ด ID แทน ผู้ดูแลระบบของคุณสามารถเพิ่มเอนทิตีใดก็ตามที่คุณต้องการในบริการ Marketing Insights ได้ตามต้องการ สำหรับคำแนะนำ โปรดดู เลือกเอนทิตีที่จะซิงค์กับบริการ Marketing Insights
ย้ายระหว่างเอนทิตีด้วยความสัมพันธ์
เมื่อคุณสร้างเซ็กเมนต์ใหม่ จะเริ่มต้นด้วยกลุ่มเริ่มต้นตามเอนทิตีผู้ติดต่อตาม ดังที่เราเห็นใน ตัวอย่างก่อนหน้า ตราบใดที่คุณต้องการสืบค้นค่าโดยตรงบนเอนทิตีผู้ติดต่อ จากนั้น จะตรงไปตรงมาในการเพิ่มส่วนคำสั่งต่างๆ และรวมเข้ากับตัวดำเนินการ AND/OR จนกว่าคุณจะกำหนดชุดของผู้ติดต่อที่คุณกำลังมองหา อย่างไรก็ตาม คุณยังสามารถสร้างแบบสอบถามที่ซับซ้อนมากขึ้นที่อ้างอิงเอนทิตีอื่นๆ (เช่น บัญชี) แบบสอบถามที่เอนทิตีเป็นไปตามเกณฑ์บางอย่าง (เช่น จำนวนของพนักงาน) และจากนั้น เชื่อมโยงกลับไปยังเอนทิตีผู้ติดต่อเพื่อค้นหาผู้ติดต่อที่เกี่ยวข้องกับบัญชีเหล่านั้น
เซ็กเมนต์ทั้งหมดจะต้องจบลงด้วยเอนทิตีผู้ติดต่อ ดังนั้นเมื่อใดก็ตามที่คุณเริ่มต้นด้วยเอนทิตีที่ไม่ใช่ผู้ติดต่อ คุณจะต้องส่งผ่านกลับไปที่เอนทิตีผู้ติดต่อ อย่างไรก็ตาม โดยปกติคุณสามารถเริ่มต้นได้ด้วยเอนทิตีผู้ติดต่อและยังคงอยู่ที่นั่นโดยอ้างอิงเอนทิตีที่เกี่ยวข้องเป็นกลุ่มที่ซ้อนกัน ในแต่ละกรณี คุณกระโดดจากเอนทิตีไปยังเอนทิตีโดยใช้ ความสัมพันธ์ เช่นเดียวกับแถวและกลุ่ม คุณสามารถเพิ่มเอนทิตีที่เกี่ยวข้องโดยใช้ปุ่ม เพิ่ม
เมื่อคุณกำลังเลือกเอนทิตีที่เกี่ยวข้อง ตัวเลือกจะถูกแสดงโดยใช้แบบแผนการตั้งชื่อต่อไปนี้:
DestinationEntity(PrimaryEntity->SecondaryEntity(FieldName))
โดย:
- DestinationEntity คือเอนทิตีที่คุณกำลังจะไป แถวทั้งหมดที่แสดงรายการด้านล่างความสัมพันธ์จะสอบถามฟิลด์จากเอนทิตีนี้
- PrimaryEntity เป็นเอนทิตีในตอนต้นของความสัมพันธ์ จะปรากฏขึ้นที่ด้านซ้ายของลูกศรเสมอ ตัวอย่างเช่น ผู้ติดต่อ (เอนทิตีหลัก) สามารถสัมพันธ์กับ ลูกค้าองค์กร (เอนทิตีรอง) ผ่านฟิลด์ ผู้ติดต่อหลัก ของลูกค้าองค์กร (ชื่อฟิลด์) ได้
- FieldName คือชื่อของฟิลด์การค้นหาผ่านความสัมพันธ์ที่ถูกสร้าง จะแสดงอยู่ในวงเล็บเสมอ ฟิลด์ที่ระบุชื่อนั้นเป็นของเอนทิตีหลัก และแสดงค่าจากเอนทิตีรอง (แต่จริงๆ แล้วมี ID ของเรกคอร์ดที่เกี่ยวข้องที่ค่าถูกดึงมา) ในบางกรณี คุณอาจเห็นความสัมพันธ์ระหว่างเอนทิตีอย่างน้อยสองรายการในระหว่างเอนทิตีที่เหมือนกันสองรายการ แต่ละรายการจะผ่านฟิลด์ที่แตกต่างกัน
- SecondaryEntity เป็นปลายทางของความสัมพันธ์ จะปรากฏขึ้นที่ด้านขวาของลูกศรเสมอ
- ลูกศรบ่งชี้ว่าเป็นความสัมพันธ์แบบ 1:N (->) หรือความสัมพันธ์แบบ N:N (<->) หรือไม่ (ความสัมพันธ์แบบ N:1 ถูกจัดเรียงให้แสดงเป็นความสัมพันธ์ 1:N)
ตัวอย่างเช่น:
- ลูกค้าองค์กร (ลูกค้าองค์กร -> ผู้ติดต่อ (ผู้ติดต่อหลัก)): นี่จะเปิดกลุ่มใหม่ที่คุณสามารถสอบถามลูกค้าองค์กร (เอนทิตีปลายทาง) เพื่อส่งคืนรายชื่อผู้ติดต่อที่แสดงเป็นผู้ติดต่อหลักสำหรับลูกค้าองค์กรแต่ละรายที่พบ (เนื่องจาก "ผู้ติดต่อหลัก" คือการค้นหาในเอนทิตี "ลูกค้าองค์กร")
- ลูกค้าองค์กร (ผู้ติดต่อ -> ลูกค้าองค์กร (การจัดการคู่ค้า)): นี่จะเปิดกลุ่มใหม่ที่คุณสามารถสอบถามลูกค้าองค์กร (เอนทิตีปลายทาง) เพื่อส่งคืนรายชื่อผู้ติดต่อที่แสดงลูกค้าองค์กรเป็นการจัดการคู่ค้าของพวกเขา (เนื่องจาก "การจัดการคู่ค้า" คือการค้นหาในเอนทิตี "ผู้ติดต่อ")
- การลงทะเบียนกิจกรรม (การลงทะเบียนกิจกรรม-> ผู้ติดต่อ (ผู้ติดต่อ)): นี่จะเปิดกลุ่มใหม่ที่คุณสามารถสอบถามเอนทิตีการลงทะเบียนเหตุการณ์ (เอนทิตีปลายทาง) เพื่อส่งคืนรายชื่อผู้ติดต่อที่ได้ลงทะเบียนไว้สำหรับเหตุการณ์ที่พบ (เนื่องจาก "ผู้ติดต่อ" เป็นฟิลด์การค้นหาในเอนทิตี "การลงทะเบียนเหตุการณ์")
- ลูกค้าเป้าหมาย (ลูกค้าเป้าหมาย -> ผู้ติดต่อ (ผู้ติดต่อหลักสำหรับลูกค้าเป้าหมาย)): นี่จะเปิดกลุ่มใหม่ที่คุณสามารถสอบถามลูกค้าเป้าหมาย (เอนทิตีปลายทาง) เพื่อส่งคืนรายชื่อผู้ติดต่อที่เชื่อมโยงกับ (เป็น รายการหลักของ) ลูกค้าเป้าหมายที่พบแต่ละราย (เนื่องจาก "ผู้ติดต่อหลักสำหรับลูกค้าเป้าหมาย" เป็นฟิลด์การค้นหาในเอนทิตี "ลูกค้าเป้าหมาย")
สำคัญ
เซ็กเมนต์ของคุณจะต้องสิ้นสุดที่เอนทิตีผู้ติดต่อเสมอ หากคุณเริ่มต้นด้วยเอนทิตีอื่นๆ จากนั้น คุณต้องจบด้วยความสัมพันธ์กลับไปยังเอนทิตีผู้ติดต่อเสมอ
เคล็ดลับ
ขณะที่คุณออกแบบการสอบถามของคุณ ให้เลือกปุ่ม สำรวจเอนทิตีที่เกี่ยวข้อง เพื่อดูแผนที่แบบกราฟิกว่าเอนทิตีปัจจุบันเกี่ยวข้องกับเอนทิตีอื่นๆ อย่างไร เครื่องมือนี้สามารถช่วยคุณหาวิธีสำรวจเอนทิตีต่างๆ เพื่อสร้างเส้นทางที่สิ้นสุดที่เอนทิตี ผู้ติดต่อ ที่จำเป็น มีแสดงเส้นทางและเอนทิตีที่มีอยู่เป็นสีน้ำเงิน โดยที่เอนทิตีและเส้นทางที่ไม่สามารถใช้ได้โดยตรงกับเอนทิตีปัจจุบันจะแสดงเป็นสีเทาอ่อน เส้นทางและเอนทิตีที่ใช้ไปแล้วจะแสดงเป็นสีเทาเข้ม

ตัวอย่าง: กำหนดเซ็กเมนต์แบบง่ายโดยอิงตามผู้ติดต่อ
แบบสอบถามแบบง่ายใช้กลุ่มเดียวที่อ้างอิงเอนทิตีผู้ติดต่อเท่านั้น เมื่อคุณสร้างการกำหนดเซ็กเมนต์ชนิดนี้ ให้ตั้งค่าการสอบถามด้วยส่วนคำสั่งที่จะทดสอบค่าฟิลด์ต่างๆ จากเรกคอร์ดผู้ติดต่อของคุณและรวมส่วนคำสั่งต่างๆ โดยใช้ตัวดำเนินการทางตรรกะ AND และ OR สำหรับตัวอย่าง โปรดดูบทช่วยสอน สร้างเซ็กเมนต์ไดนามิก
ตัวอย่าง: กำหนดเซ็กเมนต์ที่ซับซ้อนมากขึ้นโดยอิงตามโอกาสทางการขาย
ต่อไปนี้เป็นตัวอย่างวิธีการกำหนดเซ็กเมนต์ที่ค้นหาผู้ติดต่อที่เกี่ยวข้องกับโอกาสที่มีรายได้โดยประมาณเป็น $100,000 หรือมากกว่า
หากอินสแตนซ์ Customer Insights - Journeys ของคุณ ยังไม่ได้ถูกตั้งค่าให้ซิงค์เอนทิตี โอกาสทางการขาย (โอกาสทางการขาย) กับบริการ Marketing Insights โปรดติดต่อผู้ดูแลระบบของคุณเกี่ยวกับการตั้งค่านี้ ถ้าคุณเป็นผู้ดูแลระบบ จากนั้น ให้ดูที่ เลือกเอนทิตีเพื่อซิงค์กับบริการ Marketing-Insights สำหรับคำแนะนำ
ไปที่ การตลาดแบบผลักออก>ลูกค้า>เซ็กเมนต์ และเลือก สร้าง บนแถบคำสั่ง กล่องโต้ตอบ แม่แบบเซ็กเมนต์ จะเปิดขึ้น เลือก ยกเลิก เพื่อปิด แล้วจากนั้น เลือก ข้อมูลพื้นฐานของบุคคล บนหน้าจอ มาสร้างเซ็กเมนต์ของคุณกัน
เซ็กเมนต์ด้านประชากรใหม่จะเปิดขึ้น ตรวจสอบการตั้งค่ามุมมองใกล้มุมบนแท็บ การกำหนด และตรวจสอบให้แน่ใจว่ามีการตั้งค่าเป็น มุมมองทรี (คุณสามารถใช้มุมมองใดก็ได้ แต่ในขั้นตอนนี้เราจะแสดงและอธิบายมุมมองทรี ดังนั้นจึงเป็นความคิดที่ดีที่จะใช้ในตอนนี้)

เปิดรายการดรอปดาวน์ เพิ่ม ภายใต้เอนทิตี้ ผู้ติดต่อ แล้วเลือก เพิ่มเอนทิตี้ที่เกี่ยวข้อง
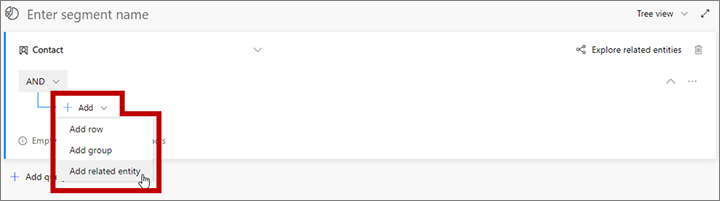
เอนทิตี้ที่เกี่ยวข้องใหม่ถูกเพิ่มไปยังการสอบถามของคุณ เลือกฟิลด์ด้วย เลือกเอนทิตี้ที่เกี่ยวข้อง ในข้อความซ้อนจางเพื่อเปิดรายการดรอปดาวน์ขนาดใหญ่ที่มีความสัมพันธ์ที่พร้อมใช้งาน พิมพ์ "โอกาสทางการขาย" ในฟิลด์ เพื่อกรองข้อมูลรายการ และจากนั้นเลือก โอกาสทางการขาย (โอกาสทางการขาย -> ผู้ติดต่อ (ผู้ติดต่อหลักสำหรับลูกค้าเป้าหมาย)) จากรายการแบบหล่นลง ความสัมพันธ์นี้จะเชื่อมโยงเอนทิตี ผู้ติดต่อ หลักกับเอนทิตี โอกาสทางการขาย ผ่านฟิลด์ ผู้ติดต่อ ของเอนทิตี โอกาสทางการขาย ฟิลด์ ผู้ติดต่อ จะระบุผู้ติดต่อที่เชื่อมโยงกับแต่ละรายการในโอกาสทางการขายที่ค้นพบ ข้อมูลเพิ่มเติม: ย้ายระหว่างเอนทิตีด้วยความสัมพันธ์
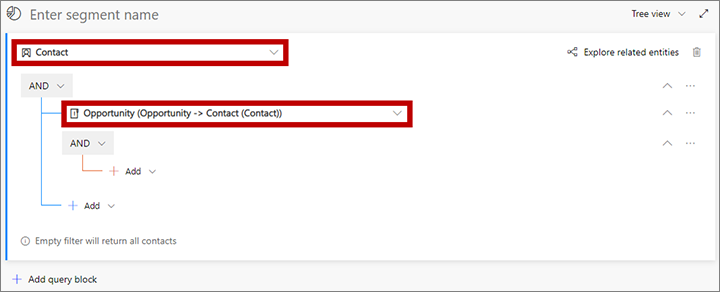
เปิดรายการแบบหล่นลง เพิ่ม ที่อยู่ภายใต้เอนทิตีใหม่ที่เกี่ยวข้อง แล้วเลือก เพิ่มแถว เพื่อเริ่มต้นการกำหนดคอลเลกชันของโอกาสทางการขายที่คุณกำลังค้นหา
แถวใหม่ถูกเพิ่มไปยังการสอบถามของคุณ ใช้เพื่อสร้างนิพจน์ตรรกะต่อไปนี้:
โดยประมาณ รายได้โดยประมาณ | มากกว่าหรือเท่ากับ | 100000
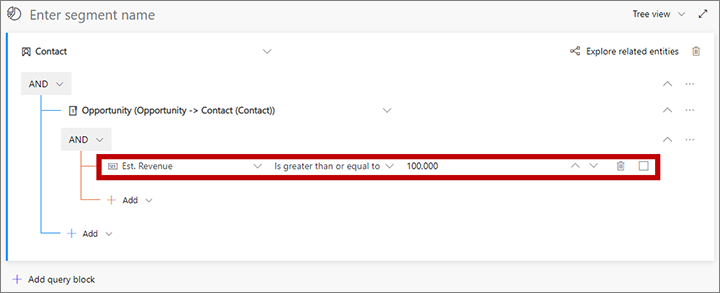
ในขณะนี้เซ็กเมนต์จะค้นหาผู้ติดต่อทั้งหมดที่เกี่ยวข้องกับโอกาสทางการขายที่มีรายได้โดยประมาณเป็น $100,000 หรือมากกว่า ถ้าจำเป็น คุณสามารถเพิ่มเงื่อนไขตามโอกาสทางการขายมากขึ้นได้ ซึ่งเยื้องภายใต้ความสัมพันธ์ โอกาสทางการขาย (โอกาสทางการขาย -> ผู้ติดต่อ (ผู้ติดต่อ)) เพื่อขยายหรือจำกัดชุดของโอกาสทางการขายที่พบ ในทำนองเดียวกัน คุณสามารถเพิ่มเกณฑ์ตามผู้ติดต่อได้มากขึ้นโดยตรงภายใต้เอนทิตี ผู้ติดต่อ (ที่ฐานของแผนภูมิ ภายนอกความสัมพันธ์ โอกาสทางการขาย (โอกาสทางการขาย -> ผู้ติดต่อ (ผู้ติดต่อ))) เพื่อขยายหรือจำกัดชุดของผู้ติดต่อที่พบ
เลือกฟิลด์ที่แสดงเป็นข้อความซ้อนจาง ป้อนชื่อเซ็กเมนต์ จากนั้นป้อนชื่อสำหรับเซ็กเมนต์ของคุณ
บนแถบคำสั่ง เลือก บันทึก เพื่อบันทึกเซ็กเมนต์ของคุณ แล้วเลือก ใช้งานจริง
รวมบล็อกแบบสอบถามหลายรายการ
คุณสามารถออกแบบเซ็กเมนต์ของคุณเพื่อรวมบล็อกแบบสอบถามหลายรายการ และจากนั้น ตั้งกฎสำหรับวิธีรวมกลุ่ม บ่อยครั้งที่คุณอาจได้ผลลัพธ์เดียวกันกับบล็อกแบบสอบถามที่ซับซ้อนเดียว แต่บางครั้งอาจง่ายกว่าในการออกแบบและแสดงภาพเซ็กเมนต์ของคุณโดยใช้บล็อกแบบสอบถามหลายรายการแทน
ภาพต่อไปนี้แสดงตัวออกแบบเซ็กเมนต์โปรไฟล์แบบไดนามิก เมื่อมีบล็อกแบบสอบถามหลายรายการอยู่

คำอธิบายสัญลักษณ์:
- บล็อกแบบสอบถามที่ยุบ: บล็อกแบบสอบถามทั้งหมดในตัวอย่างนี้แสดงเป็นแบบยุบ ซึ่งหมายความว่าคุณไม่สามารถดูตรรกะแบบละเอียดของแต่ละกลุ่มได้ อย่างไรก็ตาม มุมมองนี้ทำให้การดูกลุ่มทั้งหมดและปรับตรรกะที่ใช้ได้ง่ายขึ้นเพื่อรวมเข้าด้วยกัน ใช้ปุ่มเครื่องหมายที่ด้านขวาของบล็อกแบบสอบถามแต่ละรายการเพื่อขยายหรือยุบ
- ตัวดำเนินการบล็อกแบบสอบถาม: ระหว่างบล็อกแบบสอบถามแต่ละรายการคือตัวดำเนินการ ซึ่งกำหนดตรรกะสำหรับการรวมกลุ่มก่อนหน้ากับกลุ่มถัดไป ใช้รายการแบบหล่นลงนี้เพื่อเลือกรายการใดรายการหนึ่งต่อไปนี้:
- กลุ่ม: รวมสมาชิกทั้งหมดของทั้งสองกลุ่ม
- ตัดกัน: ค้นหาผู้ติดต่อที่เป็นสมาชิกของทั้งสองกลุ่มเท่านั้น ผู้ติดต่อที่อยู่ในกลุ่มใดกลุ่มหนึ่งจะถูกลบออก
- ยกเว้น: ลบผู้ติดต่อทั้งหมดออกจากกลุ่มที่เข้ามาจากผลลัพธ์ปัจจุบัน
- แผนภาพ Sankey: แผนภาพนี้ทำให้ง่ายต่อการดูวิธีการรวมกลุ่มของกลุ่มต่าง ๆ เข้าด้วยกันโดยตรรกะที่คุณเลือก ซึ่งจะบ่งบอกวิธีการรวมกลุ่มที่เข้ามาสองกลุ่ม ลำดับของการรวมกัน และผลกระทบโดยประมาณที่ตรรกะการรวมกันจะมีผลต่อกลุ่มที่รวมกันที่ตามมา เลือกแท็บ มุมมองการไหล ที่ด้านล่างของหน้า หากคุณไม่เห็นแผนภาพ
ดูและแก้ไขแบบสอบถามดิบ
ตัวออกแบบเซ็กเมนต์มีส่วนติดต่อกราฟิกสำหรับการสร้างตรรกะสำหรับเซ็กเมนต์แบบไดนามิก ในขณะที่คุณทำงานกับการตั้งค่า คุณกำลังสร้างแบบสอบถามแบบข้อความในพื้นหลัง นี่คือแบบสอบถามที่ระบบจะทำงานกับฐานข้อมูลของคุณ โดยปกติแล้วคุณไม่จำเป็นต้องใช้แบบสอบถามเพื่อทำสิ่งใด แต่บางครั้งอาจช่วยในการแก้ไขปัญหาได้ นอกจากนี้คุณยังสามารถคัดลอก/วางแบบสอบถามลงในตัวออกแบบ ซึ่งคุณอาจใช้เพื่อสร้างสำเนาของกลุ่มที่มีอยู่หรือเพื่อแชร์การออกแบบแบบสอบถามผ่านอีเมล
หากต้องการค้นหา ดู และแก้ไขแบบสอบถาม ให้เลื่อนไปที่ด้านล่างของหน้าและเปิดแท็บ มุมมองแบบสอบถาม ที่นี่