เพิ่มการควบคุมการค้นหาฐานข้อมูลองค์ความรู้ไปยังฟอร์ม
หมายเหตุ
ทำตามขั้นตอนที่ให้ไว้ในบทความนี้สำหรับแอปเซสชันเดียวเท่านั้นหรือใช้การค้นหาอัตโนมัติบนแท็บที่ไม่ใช่จุดยึด สำหรับแอปแบบหลายเซสชัน ให้ใช้ ตัวควบคุมการค้นหาความรู้ในบานหน้าต่างด้านข้างของแอป
เพิ่มการควบคุม การค้นหาฐานข้อมูลองค์ความรู้ ไปยังฟอร์ม Dynamics 365 for Customer Engagement เพื่อให้ผู้ใช้ในองค์กรของท่านสามารถค้นหาบทความให้ความรู้ได้ง่าย ๆ เพื่อให้สามารถตอบคำถามของลูกค้าทั่วไปและแก้ไขปัญหาโดยตรงจากเรกคอร์ดได้โดยไม่ต้องสลับไปยังแอปพลิเคชันอื่น
คุณสามารถกำหนดค่าตัวควบคุมการค้นหาฐานข้อมูลองค์ความรู้:
แสดงคำแนะนำอัตโนมัติในผลลัพธ์การค้นหาที่ขึ้นกับฟิลด์บางฟิลด์ หรือที่ยึดตามการวิเคราะห์ข้อความ คุณลักษณะการวิเคราะห์ข้อความเปิดใช้งานได้ในแอป Dynamics 365 for Customer Engagement เท่านั้น
กำหนดตัวกรองที่ผู้ใช้สามารถใช้ในผลลัพธ์การค้นหา
เลือกจากชุดของการดำเนินการตามบริบทที่กำหนดไว้ล่วงหน้า ซึ่งผู้ใช้อาจดำเนินการกับบทความ
เพิ่มการควบคุมในส่วนใดๆ ของเอนทิตีใดๆ ที่ถูกเปิดใช้งานสำหรับการจัดการข้อมูลความรู้ ซึ่งรวมถึงเส้นเวลา และเอนทิตีที่กำหนดเองด้วย ตัวควบคุมถูกเปิดใช้งานในเอนทิตีกรณีแบบสำเร็จรูป และถูกเพิ่มไปยังแบบฟอร์มต่อไปนี้:
- ฟอร์มหลักของกรณี - ในส่วน กระดานกิจกรรม
- กรณีสำหรับฟอร์มหลักของประสบการณ์ใช้งานแบบโต้ตอบ – ในส่วน ที่เกี่ยวข้อง
หมายเหตุ
การควบคุมการค้นหาฐานข้อมูลองค์ความรู้สามารถนำไปใช้ได้ใน Microsoft Dynamics 365 สำหรับแท็บเล็ตและโทรศัพท์ อย่างไรก็ตาม การดำเนินการบางอย่าง เช่น เปิดหน้าต่างใหม่ ลิงก์อีเมล และเนื้อหาของอีเมล ไม่ได้รับการสนับสนุน
ส่วนบริการลูกค้า Microsoft Dynamics 365 รองรับการจัดการข้อมูลความรู้ดั้งเดิม และตัวเลือกนี้พร้อมใช้งานสำหรับผู้ใช้แอป Dynamics 365 Customer Service
ข้อกำหนดเบื้องต้น
ก่อนที่คุณจะเพิ่มตัวควบคุมการค้นหาฐานความรู้ ต้องแน่ใจว่า:
ตั้งค่าการจัดการความรู้ใน Dynamics 365 for Customer Engagement ข้อมูลเพิ่มเติม: กำหนดการจัดการข้อมูลความรู้
เลือกเอนทิตีที่คุณต้องการเปิดใช้งานการบริหารความรู้ในขณะที่ตั้งค่าการจัดการความรู้
หมายเหตุ
งานการแก้ไข/ปรับปรุงตามคำสั่งทั้งหมดสำหรับฮับส่วนบริการลูกค้าจะต้องทำใน Microsoft Dataverse
เพิ่มตัวควบคุมฐานข้อมูลองค์ความรู้ลงในฟอร์มหลัก
คุณสามารถเพิ่มตัวควบคุมการค้นหาฐานข้อมูลองค์ความรู้ลงในฟอร์มหลักโดยใช้วิธีใดวิธีหนึ่งต่อไปนี้ ขึ้นอยู่กับรูปแบบการใช้งานที่คุณใช้:
ประสบการณ์ Power Apps
ตรวจสอบให้แน่ใจว่าคุณมี Security role ของผู้ดูแลระบบหรือผู้กำหนดค่าระบบหรือสิทธิ์ที่เทียบเท่าก่อนที่คุณจะเริ่ม
ไปที่ Power Apps จากนั้นในบานหน้าต่างด้านซ้าย ให้เลือก ข้อมูล>ตาราง
ตรวจสอบให้แน่ใจว่าคุณได้ติดตั้งแอป Customer Service จากนั้นที่มุมขวาบนของหน้าต่าง ให้เปลี่ยน ค่าเริ่มต้น เป็น ทั้งหมด
เลือกเอนทิตีที่จะมีการเปิดใช้งานข้อมูลความรู้ หากต้องการค้นหาเอนทิตี ในฟิลด์ ค้นหา ให้ป้อนชื่อเอนทิตี
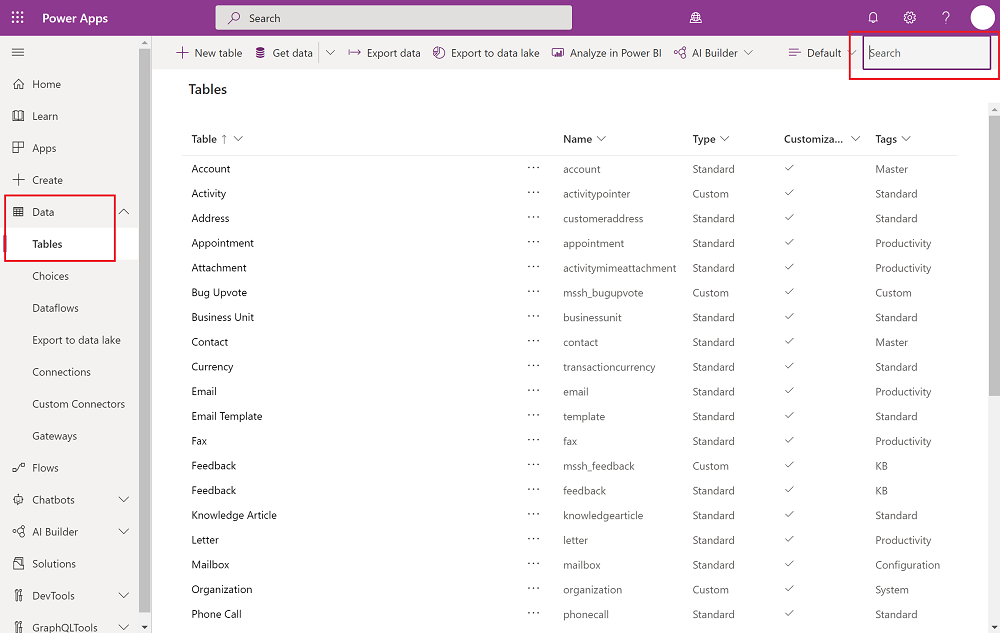
เลือกชื่อเอนทิตี เลือกแท็บ ฟอร์ม จากนั้นเปิดแบบฟอร์มที่ต้องการเพิ่มตัวควบคุมข้อมูลความรู้ เมื่อต้องการเพิ่มตัวควบคุม ให้สร้างส่วนจากนั้นเพิ่มตัวควบคุมการค้นหาข้อมูลความรู้ภายในส่วนนั้น เลือก + ส่วนประกอบ เพื่อเพิ่มส่วนประกอบใหม่ ให้เลือก ข้อมูลที่เกี่ยวข้อง แล้วเลือก การค้นหาข้อมูลความรู้
หมายเหตุ
ถ้าปิดใช้งานตัวเลือกในการเพิ่มการค้นหาในฐานข้อมูลองค์ความรู้ อาจเป็นเพราะไม่ได้ติดตั้งการจัดการข้อมูลความรู้ หรือไม่ได้เปิดใช้งานสำหรับเอนทิตีที่คุณกำลังเพิ่มตัวควบคุมการค้นหา นอกจากนี้ ตัวควบคุมนี้จะไม่เปิดใช้งานสำหรับแผงอ้างอิงจนกว่าจะถึงวันที่ในภายหลัง
หลังจากคุณเพิ่มส่วนใหม่ ให้เลือก บันทึกและเผยแพร่ คุณอาจต้องรีเฟรชหน้าจอเพื่อดูส่วนใหม่
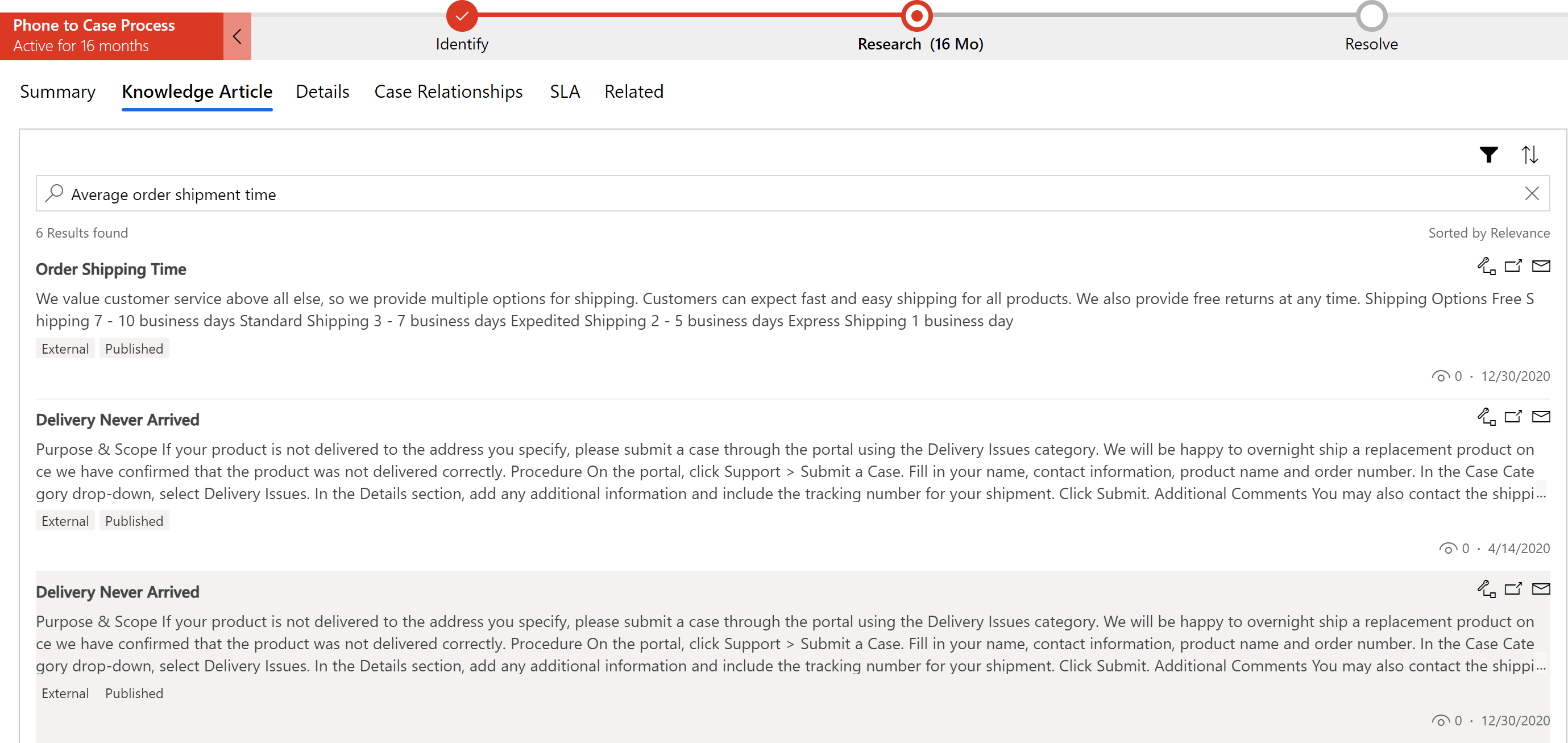
คุณสมบัติความรู้จะแสดงในมุมมองมาตรฐานขณะรันไทม์
ตารางต่อไปนี้จะอธิบายถึงคุณสมบัติที่คุณสามารถกำหนดค่าได้
| คุณสมบัติ | Description |
|---|---|
| ชื่ออ้างอิง |
จำเป็นต้องระบุ: ชื่อเฉพาะสำหรับแท็บ ชื่อนี้ใช้เมื่ออ้างอิงถึงในสคริปต์ ชื่อต้องเป็นไปตามกฎเหล่านี้:
|
| Label |
จำเป็นต้องใช้: ป้ายชื่อที่แปลเป็นภาษาท้องถิ่นสำหรับแท็บที่ผู้ใช้สามารถมองเห็นได้ ป้ายชื่อต้องเป็นไปตามกฎเหล่านี้:
|
| ผลลัพธ์ที่แสดงบนหน้า | เลือกจำนวนบทความที่จะแสดงในผลการค้นหา หมายเหตุ: สิ่งที่ท่านระบุในฟิลด์นี้ใช้ไม่ได้หากมีการกำหนดค่าผู้ให้บริการค้นหาอย่างน้อยหนึ่งราย สำหรับผู้ให้บริการค้นหาที่กำหนดค่าแต่ละราย บทความสามรายการจะปรากฏขึ้นในผลการค้นหา ข้อมูลเพิ่มเติม: ตั้งค่าตัวให้บริการการค้นหาภายนอก หากเปิดใช้งานการค้นหาความเกี่ยวข้อง จำนวนผลลัพธ์ที่แสดงอาจแตกต่างจากที่ท่านตั้งไว้ เนื่องจากการตั้งค่าเริ่มต้นของการค้นหาที่เกี่ยวข้อง ผู้ดูแลระบบของคุณต้องปิดใช้งานการค้นหาความเกี่ยวข้อง หรือเปิดใช้งานการค้นหาความเกี่ยวข้องแบบง่าย เพื่อให้คุณสมบัตินี้ทำงานได้อย่างถูกต้อง (ข้อความค้นหาความเกี่ยวข้องอย่างง่ายเฉพาะบทความไม่รวมไฟล์แนบและบันทึกย่อ) สำหรับข้อมูลเพิ่มเติมโปรดดู ทำความเข้าใจกลไกการค้นหาฐานความรู้ |
| การค้นหาอัตโนมัติ > แสดงผลลัพธ์การค้นหาโดยใช้ | หลังจากที่คุณเปิดฟอร์มเอนทิตี การค้นหาอัตโนมัติจะดำเนินการโดยใช้ฟิลด์ที่คุณระบุในฟิลด์ด้านล่าง ถ้าคุณได้เปิดใช้งานคำแนะนำอัตโนมัติ เลือกฟิลด์สำหรับเอนทิตีที่ Dynamics 365 Customer Service ใช้ในการแนะนำผลลัพธ์บทความในรายการแบบหล่นลง ให้คำแนะนำฐานข้อมูลองค์ความรู้ (KB) ยกตัวอย่างเช่น ถ้าคุณกำลังเพิ่มตัวควบคุมการค้นหาไปยังเอนทิตีลูกค้าองค์กร และต้องการ Dynamics 365 Customer Service ให้แสดงผลลัพธ์การค้นหาที่ประกอบด้วยชื่อลูกค้าองค์กรโดยอัตโนมัติ เลือกชื่อลูกค้าองค์กรในรายการแบบหล่นลง หมายเหตุ: รายการแบบหล่นลงนี้สามารถรวมฟิลด์ทั้งหมดที่เป็นข้อความ ข้อความหลายบรรทัด หรือฟิลด์ชนิดการค้นหา |
| การดำเนินการ |
เชื่อมโยงบทความ: ช่วยให้ผู้ใช้สามารถเชื่อมโยงบทความให้ความรู้กับเรกคอร์ดที่พวกเขากำลังดูการค้นหาบทความให้ความรู้ที่แสดงผลลัพธ์อยู่ ยกเลิกการเชื่อมโยงบทความ : อนุญาตให้ผู้ใช้ยกเลิกการเชื่อมโยงบทความให้ความรู้จากเรกคอร์ดหลัก คัดลอก URL: ช่วยให้ผู้ใช้สามารถคัดลอก URL ภายนอกของบทความได้ เพื่อให้พวกเขาสามารถใช้ข้อมูลร่วมกันผ่านช่องทางต่างๆ ได้ เช่น การสนทนา หรืออีเมล ในโซลูชันการจัดการข้อมูลความรู้ของ Dynamics 365 Customer Engagement ดั้งเดิม ตัวเลือกคัดลอก URL จะสามารถใช้งานสำหรับบทความที่เผยแพร่แล้วเท่านั้น เปิดในแท็บใหม่: เปิดบทความให้ความรู้ในแท็บใหม่ภายในหน้าต่างเบราว์เซอร์เดียวกัน เชื่อมโยงบทความและส่งอีเมล URL: ช่วยให้ผู้ใช้สามารถเชื่อมโยงบทความเข้ากับเรกคอร์ดหลัก และใช้ URL บทความร่วมกันกับลูกค้าผ่านทางอีเมล เชื่อมโยงบทความและส่งเนื้อหาบทความ: ช่วยให้ผู้ใช้สามารถเชื่อมโยงบทความเข้ากับเรกคอร์ดหลัก และใช้เนื้อหาของบทความร่วมกันกับลูกค้าผ่านทางอีเมล |
| เลือกผู้รับอีเมลเริ่มต้น | เลือกว่าจะส่งอีเมลถึงใครเมื่อเจ้าหน้าที่ส่งลิงก์บทความในอีเมล รายการแบบหล่นลงนี้ประกอบด้วยฟิลด์ทั้งหมดสำหรับเอนทิตีที่เปิดใช้งานสำหรับอีเมล (ตัวอย่างเช่น ลูกค้า ผู้ติดต่อ หรือผู้ติดต่อที่รับผิดชอบ) เมื่อตัวเแทนเลือกส่งลิงก์ไปยังบทความไปยังลูกค้า ฟิลด์จึงจะถูกเติมข้อมูลโดยอัตโนมัติด้วยค่าของฟิลด์ที่ท่านเลือกที่นี่ หากคุณเว้นว่างไว้ในช่องแสดงผู้รับอีเมล ข้อความจะแสดงเป็นช่องว่างและคุณต้องกรอกข้อมูลด้วยตนเอง |
| แสดงการจัดอันดับบทความ | แสดงการให้คะแนนของบทความ |
| แสดงตัวกรองสถานะ | อนุญาตให้ผู้ใช้กรองบทความให้ความรู้ตามสถานะบทความ: ฉบับร่าง อนุมัติแล้ว หรือเผยแพร่แล้ว |
| แสดงตัวกรองภาษาบทความ | อนุญาตให้ผู้ใช้กรองผลการค้นหาบทความให้ความรู้ตามภาษาที่เลือก ถ้าคุณต้องการให้ผู้ใช้สามารถดูผลลัพธ์การค้นหาได้เฉพาะสำหรับบทความในภาษาที่เฉพาะเจาะจง ในรายการแบบหล่นลง ตั้งค่าภาษาเริ่มต้น ให้เลือกภาษา โดยค่าเริ่มต้น ภาษาเริ่มต้นของผู้ใช้ถูกเลือก:
|
| แก้ไขการเลือกตัวกรองเริ่มต้น | อนุญาตให้คุณสามารถเปลี่ยนการแสดงผลเริ่มต้นสำหรับบทความที่กรอง ไม่ว่าคุณต้องการแสดงบทความฉบับร่าง อนุมัติแล้ว หรือเผยแพร่แล้ว |
| เพิ่มกฎการปรับปรุง | กฎการปรับปรุงจะทำงานเหมือนกับ การกรองอัตโนมัติ ในการใช้งานเว็บไคลเอ็นต์ คุณลักษณะนี้จะเปิดหน้าต่างใหม่ซึ่งคุณสามารถกำหนดผลการค้นหาที่แม่นยำยิ่งขึ้นได้ กฎการปรับปรุงช่วยให้มั่นใจว่าเจ้าหน้าที่ส่วนบริการลูกค้าของคุณได้รับบทความให้ความรู้ที่เกี่ยวข้องมากที่สุดเท่านั้น ในฐานะผู้ดูแลระบบ คุณสามารถกำหนดค่ากฎเพื่อให้บทความให้ความรู้มีการกรองตามข้อมูลเอนทิตีต้นทางโดยไม่ต้องป้อนข้อมูลด้วยตนเองจากเจ้าหน้าที่ของคุณ ตัวอย่างเช่น หากคุณตั้งค่ากฎการปรับปรุงในเรื่องของกรณี บทความให้ความรู้ที่มีหัวเรื่องเดียวกันกับกรณีจะถูกกรองและจะปรากฏต่อเจ้าหน้าที่ บทความอื่นๆ จะถูกกรองออกโดยอัตโนมัติ กฎการปรับปรุงสามารถขยายเพื่อกรองบทความให้ความรู้โดยอัตโนมัติในฟิลด์การค้นหาที่มีอยู่ในเอนทิตีต้นทาง หมายเหตุ: ไม่รองรับการค้นหาแบบโพลีมอร์ฟิก นอกจากนี้ เจ้าหน้าที่ยังมีตัวเลือกในการปิดการกรองและค้นหาฐานข้อมูลองค์ความรู้ทั้งหมด |
การใช้งานเว็บไคลเอ็นต์
ตรวจสอบให้แน่ใจว่าคุณมีบทบาทความปลอดภัยของผู้ดูแลระบบหรือผู้กำหนดค่าระบบหรือสิทธิ์ที่เทียบเท่า
ไปที่ การตั้งค่า>การแก้ไข/ปรับปรุงตามคำสั่ง
เลือก กำหนดระบบเอง
ในตัวสำรวจโซลูชัน เลือกเอนทิตีคุณต้องการเพิ่มตัวควบคุมการค้นหาให้ และภายใต้ การสื่อสารและการทำงานร่วมกัน ต้องแน่ใจว่าเลือกกล่องกาเครื่องหมาย การจัดการข้อมูลความรู้ อยู่
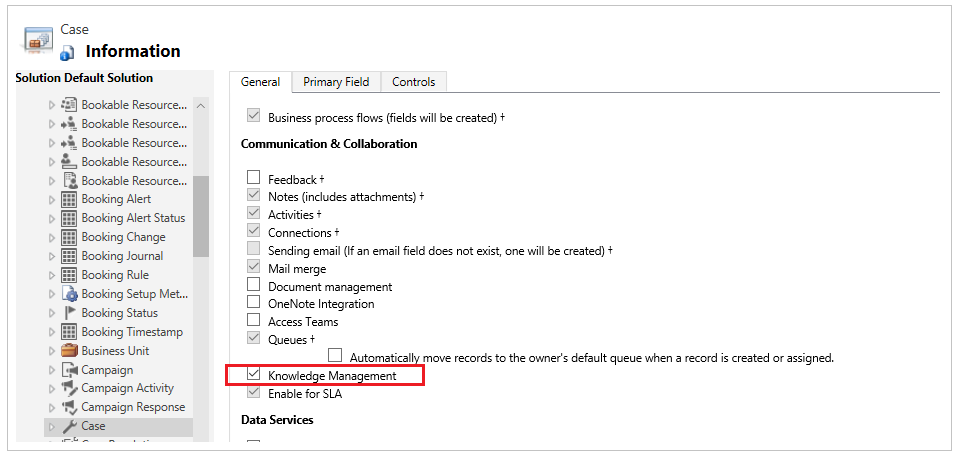
เลือกไอคอน บันทึก เพื่อบันทึกการตั้งค่าสำหรับเอนทิตี
ขยายเอนทิตีที่คุณกำลังเพิ่มตัวควบคุมการค้นหาให้ และเลือก ฟอร์ม
เลือกฟอร์มเอนทิตีของชนิด หลัก
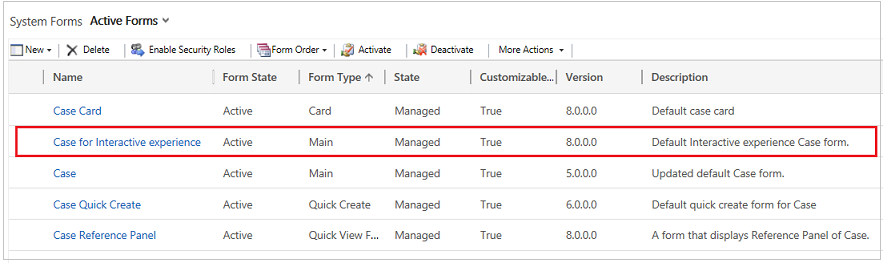
เลือกพื้นที่ที่คุณต้องการวางตัวควบคุมการค้นหา และบนแท็บ แทรก เลือก การค้นหาฐานข้อมูลองค์ความรู้
ถ้าปิดใช้งานตัวเลือกในการเพิ่มการค้นหาฐานข้อมูลองค์ความรู้ อาจเป็นเพราะไม่ได้ติดตั้งการจัดการข้อมูลความรู้ หรือไม่ได้เปิดใช้งานสำหรับเอนทิตีที่คุณกำลังเพิ่มตัวควบคุมการค้นหา
ในกล่องโต้ตอบ ตั้งค่าคุณสมบัติ บนแท็บ แสดงผล ให้ระบุฟิลด์ตามที่อธิบายไว้ในตารางต่อไปนี้ จากนั้นเลือก ตั้งค่า เพื่อใช้การตั้งค่า
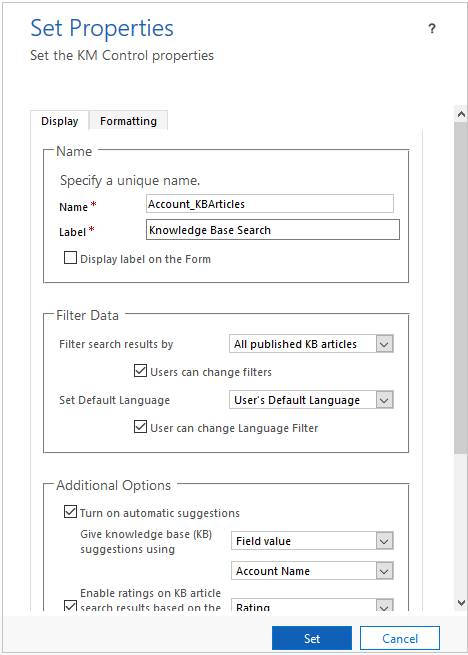
| Tab | คุณสมบัติ | รายละเอียด |
|---|---|---|
| แสดงผล | ชื่อ | จำเป็นต้องใช้: ชื่อเฉพาะสำหรับแท็บที่ใช้เมื่ออ้างอิงถึงในสคริปต์ ชื่อสามารถมีได้เฉพาะตัวอักษร ตัวเลข และเครื่องหมายขีดล่างเท่านั้น |
| ป้ายชื่อ | จำเป็นต้องใช้: ป้ายชื่อที่แปลเป็นภาษาท้องถิ่นสำหรับแท็บที่ผู้ใช้สามารถมองเห็นได้ | |
| กรองผลการค้นหาตาม | ในรายการแบบหล่นลง กรองผลลัพธ์การค้นหาตาม ให้เลือกชุดของบทความที่ระบุว่าคุณต้องการ Dynamics 365 Customer Service เพื่อค้นหาใน:
|
|
| ตั้งค่าภาษาค่าเริ่มต้น | ถ้าคุณต้องการให้ผู้ใช้สามารถดูผลลัพธ์การค้นหาได้เฉพาะสำหรับบทความในภาษาที่เฉพาะเจาะจง ในรายการแบบหล่นลง ตั้งค่าภาษาเริ่มต้น ให้เลือกภาษา โดยค่าเริ่มต้น ภาษาเริ่มต้นของผู้ใช้ถูกเลือก:
|
|
| ตัวเลือกเพิ่มเติม | ถ้าคุณต้องการ Dynamics 365 Customer Service ให้แนะนำบทความโดยอัตโนมัติ โดยยึดตามค่าในฟิลด์บางฟิลด์ของเอนทิตี เลือก เปิดใช้งานคำแนะนำอัตโนมัติ หากคุณได้เปิดใช้งานคำแนะนำอัตโนมัติ เลือกฟิลด์สำหรับเอนทิตีที่ Dynamics 365 Customer Service จะใช้ในการแนะนำผลลัพธ์บทความในรายการดรอปดาวน์ ให้คำแนะนำฐานข้อมูลองค์ความรู้ (KB) ตัวอย่างเช่น ถ้าท่านกำลังเพิ่มตัวควบคุมการค้นหาไปยังเอนทิตีลูกค้าองค์กร และต้องการให้ Dynamics 365 Customer Service แสดงผลลัพธ์การค้นหาที่ประกอบด้วยชื่อลูกค้าองค์กรโดยอัตโนมัติ ให้เลือกชื่อลูกค้าองค์กรในรายการแบบหล่นลง หมายเหตุ: รายการแบบหล่นลงนี้สามารถรวมฟิลด์ทั้งหมดที่เป็นข้อความ ข้อความหลายบรรทัด หรือฟิลด์ชนิดการค้นหา ถ้าท่านต้องการจัดอันดับบทความที่จะปรากฏขึ้นสำหรับแต่ละบทความในผลลัพธ์การค้นหา ให้เลือกกล่องกาเครื่องหมาย เปิดใช้งานการจัดอันดับในผลลัพธ์การค้นหาบทความ KB ที่ยึดตามฟิลด์ที่ระบุ และจากนั้นให้เลือกฟิลด์จากรายการแบบหล่นลง |
|
| เลือกลูกค้าหลัก | ใน เลือกลูกค้าหลัก เลือกผู้ใช้ที่จะส่งอีเมลไปเมื่อเจ้าหน้าที่บริการลูกค้าส่งการเชื่อมโยงของบทความในอีเมล รายการแบบหล่นลงนี้ประกอบด้วยฟิลด์ทั้งหมดสำหรับเอนทิตีที่ถูกเปิดใช้งานสำหรับอีเมล ตัวอย่างเช่น ลูกค้า ผู้ติดต่อ หรือผู้ติดต่อที่รับผิดชอบ เมื่อเจ้าหน้าที่บริการลูกค้าเลือกที่จะส่งลิงก์ไปยังบทความไปยังลูกค้า ฟิลด์ ไปยัง จะถูกเติมข้อมูลโดยอัตโนมัติด้วยค่าของฟิลด์ที่ท่านเลือกที่นี่ |
|
| จำนวนผลลัพธ์ | เลือกจำนวนบทความที่จะแสดงในผลลัพธ์การค้นหาในตอนแรก หมายเหตุ: หากเปิดใช้งาน การค้นหาความเกี่ยวข้อง จำนวนผลลัพธ์ที่แสดงอาจแตกต่างจากที่ท่านตั้งไว้เนื่องจากการตั้งค่าเริ่มต้นของการค้นหาที่เกี่ยวข้อง ผู้ดูแลระบบของคุณต้องปิดใช้งานการค้นหาความเกี่ยวข้อง หรือเปิดใช้งานการค้นหาความเกี่ยวข้องแบบง่าย เพื่อให้คุณสมบัตินี้ทำงานได้อย่างถูกต้อง (การค้นหาความเกี่ยวข้องแบบง่ายจะค้นหาเฉพาะบทความ ไม่รวมสิ่งที่แนบและบันทึกย่อ) สำหรับข้อมูลเพิ่มเติม ให้ไปที่ ทำความเข้าใจกลไกการค้นหาฐานข้อมูลองค์ความรู้ |
|
| การดำเนินการ | เลือกว่าคุณต้องการทำการดำเนินการเริ่มต้นทั้งหมดให้พร้อมใช้งาน สำหรับเจ้าหน้าที่หรือเฉพาะบุคคลที่เลือก ถ้าคุณเลือก แสดงการดำเนินการที่เลือก เลือกการกระทำที่คุณต้องการที่จะแสดง การดำเนินงานต่อไปนี้พร้อมใช้งาน:
|
|
| การจัดรูปแบบ | เค้าโครง | เลือกชนิดของโครงร่างเพื่อกำหนดจำนวนของคอลัมน์ที่ควรใช้ตัวควบคุม |
| เค้าโครงของแถว | เลือกจำนวนแถวสูงสุดต่อหนึ่งหน้า | |
กำหนดค่าการกรองอัตโนมัติสำหรับเว็บไคลเอ็นต์
ปรับปรุงข้อเสนอแนะบทความให้ความรู้และผลการค้นหาโดยเปิดใช้งานการกรองอัตโนมัติ การกรองอัตโนมัติช่วยให้มั่นใจว่า เจ้าหน้าที่ส่วนบริการลูกค้าของคุณได้รับบทความให้ความรู้ที่เกี่ยวข้องมากที่สุดเท่านั้น ในฐานะผู้ดูแลระบบ คุณสามารถกำหนดค่าการควบคุมการค้นหาฐานข้อมูลองค์ความรู้ เพื่อกรองบทความให้ความรู้โดยอัตโนมัติตามข้อมูลกรณี โดยไม่ต้องป้อนข้อมูลด้วยตนเองใดๆ จากเจ้าหน้าที่
ตัวอย่างเช่น หากคุณตั้งค่าการกรองอัตโนมัติของบทความให้ความรู้ในเรื่องของกรณี บทความให้ความรู้ที่มีหัวเรื่องเดียวกันกับกรณีจะถูกกรองและจะปรากฏต่อเจ้าหน้าที่ บทความอื่นๆ จะถูกกรองออกโดยอัตโนมัติ
คุณลักษณะนี้สามารถขยายเพื่อกรองบทความให้ความรู้โดยอัตโนมัติในฟิลด์การค้นหาใดๆ ที่มีอยู่ในทั้งเอนทิตีกรณีและบทความให้ความรู้ นอกจากนี้ เจ้าหน้าที่ยังมีตัวเลือกในการปิดการกรองอัตโนมัติและค้นหาฐานข้อมูลองค์ความรู้ทั้งหมด ผู้ดูแลระบบสามารถกำหนดค่าตัวเลือกนี้ในการควบคุมการค้นหาฐานข้อมูลองค์ความรู้
เปิดการควบคุม การค้นหาฐานข้อมูลองค์ความรู้ และแก้ไขคุณสมบัติเพื่อกำหนดค่าการกรองอัตโนมัติ ในกล่องโต้ตอบ ตั้งค่าคุณสมบัติ บนแท็บ แสดง ระบุฟิลด์ต่อไปนี้ในส่วน กำหนดค่าการกรองอัตโนมัติ
เลือกกล่องกาเครื่องหมาย เปิดใช้งานการกรองอัตโนมัติ เพื่อเปิดใช้งานการกรองอัตโนมัติ
เลือกกล่องกาเครื่องหมาย ผู้ใช้สามารถปิดการกรองอัตโนมัติ หากคุณต้องการให้เจ้าหน้าที่ของคุณมีตัวเลือกในการปิดการกรองอัตโนมัติ และค้นหาฐานข้อมูลองค์ความรู้ทั้งหมด ซึ่งจะเปิดใช้งานตัวเลือก ผลการกรองอัตโนมัติ สำหรับเจ้าหน้าที่ในการควบคุมการค้นหาข้อมูลความรู้
เลือก เพิ่มตัวกรอง เพื่อกำหนดตัวกรองของบทความให้ความรู้ในเรื่องกรณีหรือฟิลด์การค้นหาอื่นใด
เลือก ตั้งค่า เพื่อบันทึกคุณสมบัติ
หมายเหตุ
ต้องแน่ใจว่าได้เปิดใช้งานการค้นหาความเกี่ยวข้องเพื่อให้การกรองอัตโนมัติทำงาน มีการเพิ่มแอตทริบิวต์บทความให้ความรู้ในมุมมองการค้นหาด่วนของบทความให้ความรู้ ทำให้แน่ใจว่าแอตทริบิวต์เอนทิตีต้นทางแสดงอยู่บนฟอร์ม
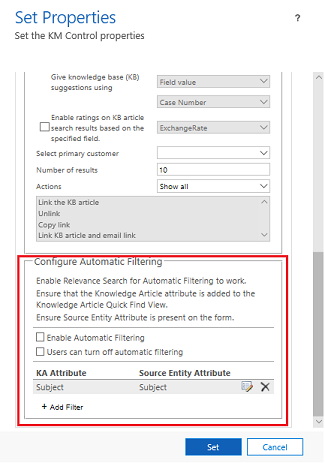
หากต้องการเรียนรู้เพิ่มเติมเกี่ยวกับวิธีใช้ตัวเลือกการกรองอัตโนมัติ ไปที่ ดูผลลัพธ์การกรองอัตโนมัติ
เพิ่มตารางย่อยบทความให้ความรู้ลงในฟอร์ม
คุณสามารถเพิ่มตารางย่อยบทความให้ความรู้ที่กำหนดเองลงในฟอร์ม หากต้องการเรียนรู้เพิ่มเติมเกี่ยวกับส่วนประกอบของฟอร์มตารางย่อย ให้ไปที่ เพิ่มและกำหนดค่าส่วนประกอบตารางย่อยในฟอร์ม
การเพิ่มตารางย่อย
ลงชื่อเข้าใช้แอปพลิเคชัน Dynamics 365 จากนั้นเลือก การตั้งค่า>การตั้งค่าขั้นสูง
เลือก การแก้ไข/ปรับปรุงตามคำสั่ง จากรายการแบบหล่นลง แล้วเลือก แก้ไขระบบตามความต้องการ
ในรายการ โซลูชันเริ่มต้นของโซลูชัน เลือกเอนทิตีที่คุณต้องการเพิ่มตารางย่อย จากนั้นเลือก ฟอร์ม
ในตัวออกแบบฟอร์ม ให้เลือก แทรก>ตารางย่อย
ในกล่องโต้ตอบ ตั้งค่าคุณสมบัติ ให้ระบุชื่อที่ไม่ซ้ำกันสำหรับตารางย่อยของคุณ
ตรวจสอบให้แน่ใจว่าค่า เอนทิตี ตั้งค่าเป็น บทความให้ความรู้
เก็บค่าเริ่มต้นสำหรับฟิลด์อื่นๆ ทั้งหมดไว้ จากนั้นเลือก ตกลง
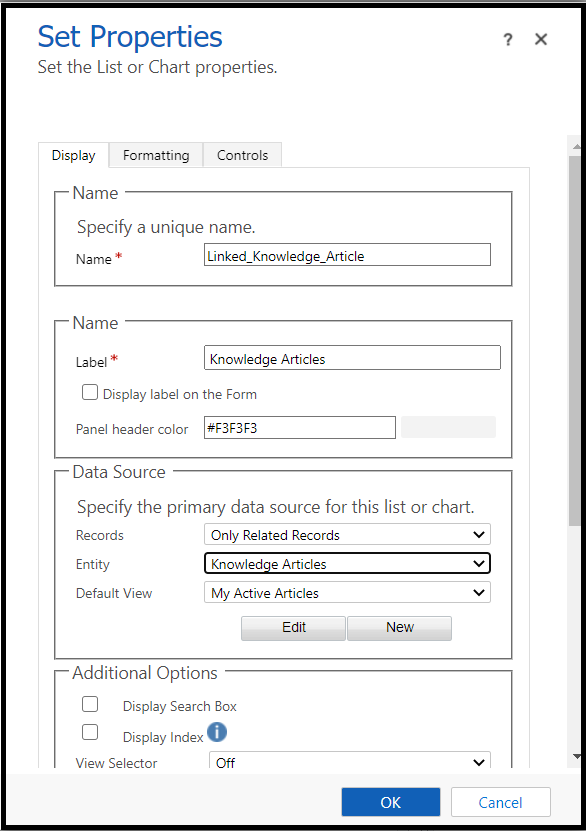
บันทึกตารางย่อยข้อมูลความรู้ของคุณ แล้วเลือก เผยแพร่
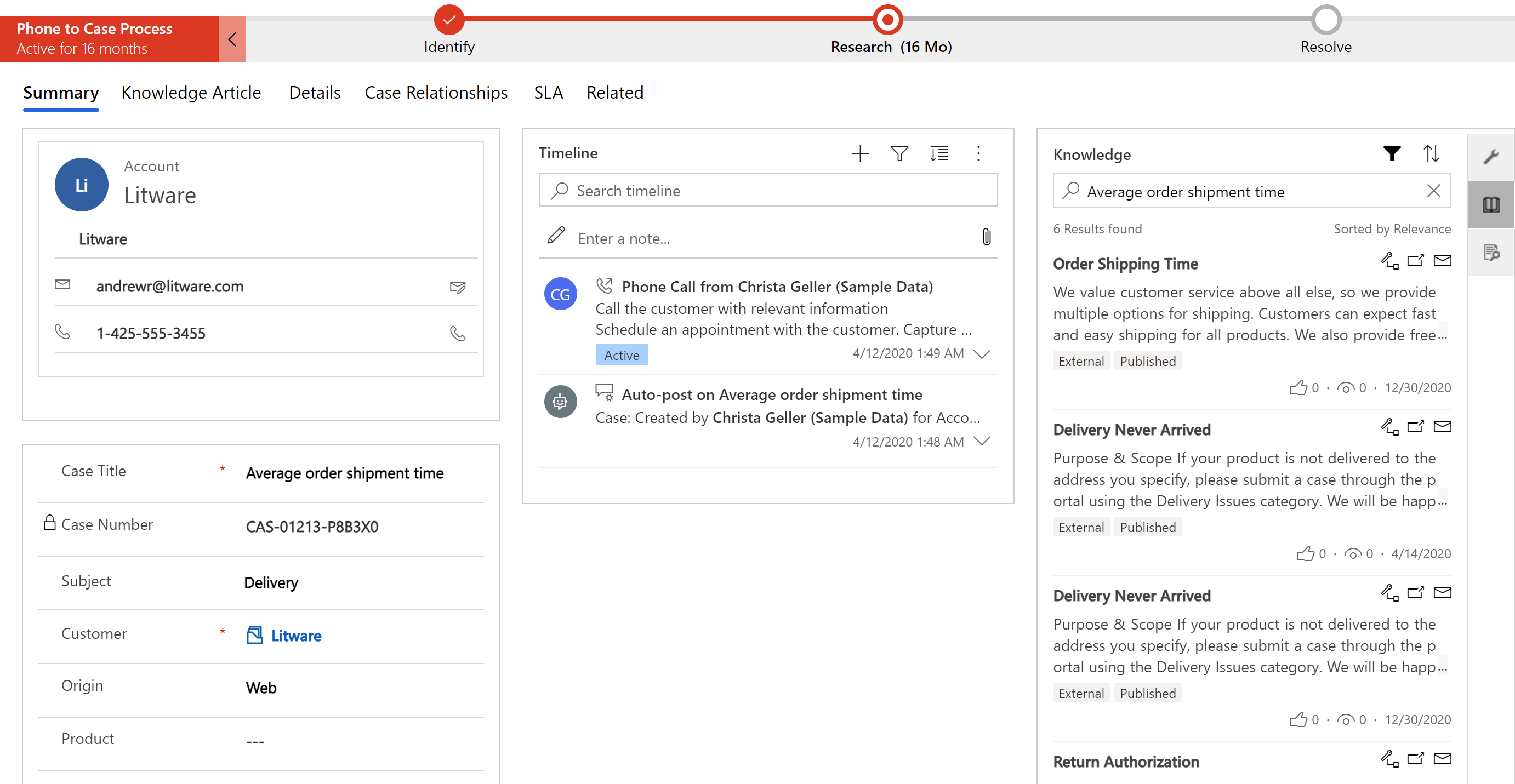
ตารางย่อยบทความให้ความรู้ที่เชื่อมโยงที่คุณเพิ่มจะปรากฏต่อ เจ้าหน้าที่บริการลูกค้า บนฟอร์มเอนทิตีระหว่างรันไทม์
แท็บ การค้นหาข้อมูลองค์ความรู้ จะพร้อมใช้งานตามค่าเริ่มต้นในบานหน้าต่างด้านข้างของแอป คุณสามารถใช้การควบคุมการค้นหาความรู้ในบานหน้าต่างด้านข้างของแอป หรือฝังลงในแบบฟอร์มผ่านการกำหนดเองได้ แต่ต้องแน่ใจว่าคุณไม่ได้เปิดใช้งานทั้งสองอย่างพร้อมกัน มิฉะนั้น เมื่อคุณพยายามเข้าถึงตัวควบคุมที่ฝังไว้ ข้อความ "ข้อผิดพลาดในการโหลดตัวควบคุม" จะปรากฏขึ้น
ดูเพิ่มเติม
ลดเวลาในการจัดการกับบทความให้ความรู้ในฮับการบริการลูกค้า
ตั้งค่าการจัดการข้อมูลองค์ความรู้โดยใช้การค้นหาข้อมูลความรู้ภายใน
ทำความเข้าใจเกี่ยวกับกลไกการค้นหาฐานข้อมูลองค์ความรู้
ตารางย่อยบทความให้ความรู้ที่เชื่อมโยง
คำติชม
เร็วๆ นี้: ตลอดปี 2024 เราจะขจัดปัญหา GitHub เพื่อเป็นกลไกคำติชมสำหรับเนื้อหา และแทนที่ด้วยระบบคำติชมใหม่ สำหรับข้อมูลเพิ่มเติม ให้ดู: https://aka.ms/ContentUserFeedback
ส่งและดูข้อคิดเห็นสำหรับ