ภาพรวมตัวอินเตอร์เฟซผู้ใช้ของตัวแก้ไขฟอร์ม
หัวข้อนี้นำไปใช้ได้กับ Dynamics 365 Customer Engagement (on-premises) สำหรับรุ่น Power Apps ของหัวข้อนี้ ดู: ภาพรวมของตัวออกแบบฟอร์มแบบจำลอง
ตัวแก้ไขฟอร์มจะแสดงคำสั่งในสามแท็บ: แฟ้ม หน้าหลัก และ แทรก ข้อมูลเพิ่มเติม:
ตัวแก้ไขฟอร์มจะถูกแบ่งออกเป็นสามส่วนคือ: การนำทาง, เนื้อความ และ ส่วนแสดงรายชื่อ
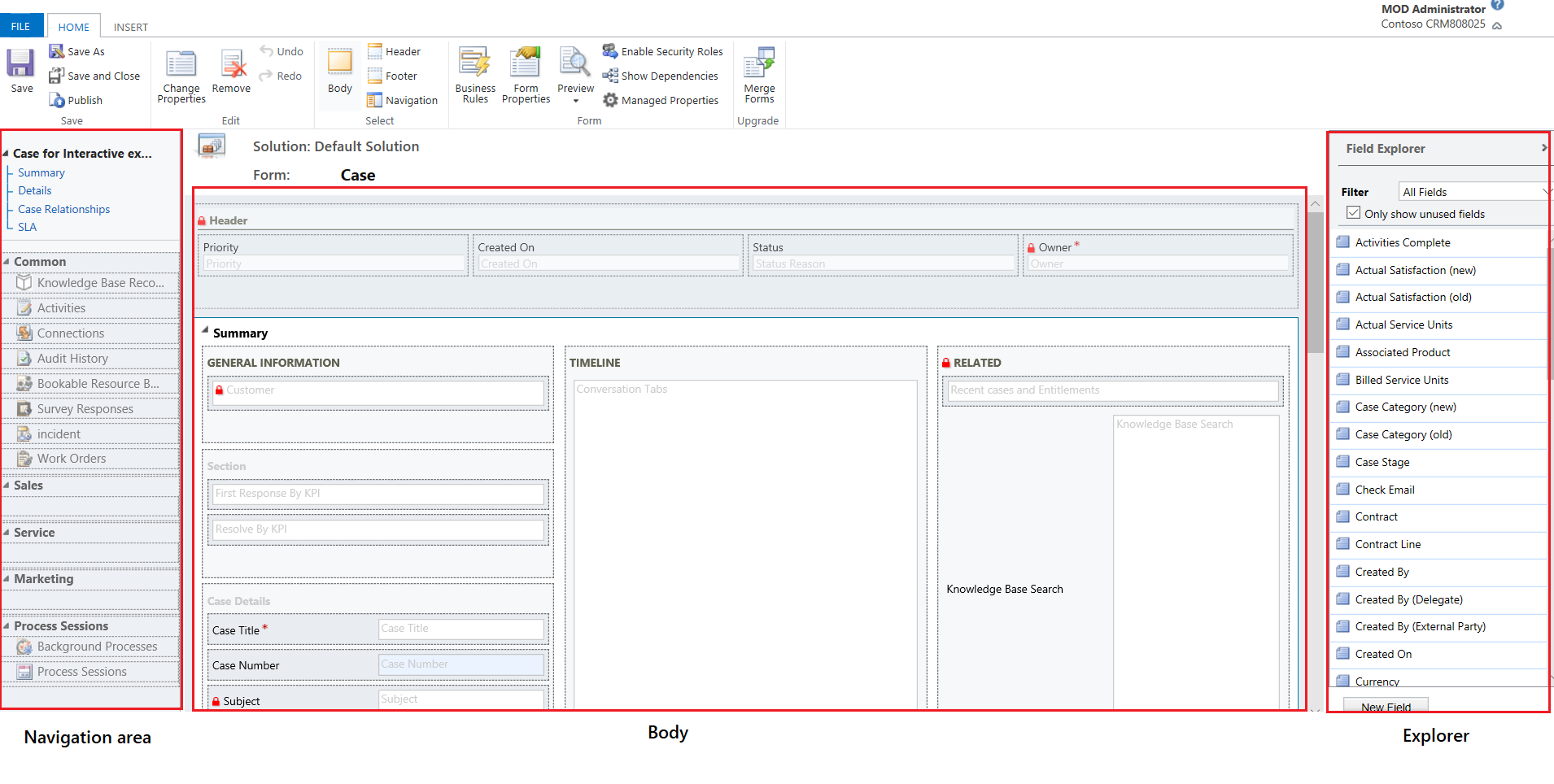
การนำทาง
อยู่ทางด้านซ้าย ให้ใช้พื้นที่การนำทางในการควบคุมการเข้าถึงเอนทิตีที่เกี่ยวข้อง หรือเพื่อเพิ่มการเชื่อมโยงไปยัง URL ที่จะแสดงในบานหน้าต่างหลักของฟอร์ม เมื่อต้องการแก้ไขการนำทาง อันดับแรกคุณต้องเลือกคำสั่ง การนำทาง ในกลุ่ม เลือก ของแท็บ หน้าหลัก
ฟอร์มหลักจะให้ตัวเลือกการนำทางผ่านทางแถบการนำทาง แต่ใช้ข้อมูลเดียวกันในพื้นที่การนำทางเพื่อควบคุมว่าจะมีตัวเลือกการนำทางใดให้ใช้บ้าง ข้อมูลเพิ่มเติม: แก้ไขการนำทาง
เนื้อความ
อยู่ในศูนย์กลาง ใช้พื้นที่เนื้อความเพื่อควบคุมโครงร่างของแบบฟอร์ม คุณสามารถเลือกและลากองค์ประกอบของฟอร์มเพื่อจัดตำแหน่ง คลิกสองครั้งบนองค์ประกอบจะเป็นการเปิดคุณสมบัติสำหรับองค์ประกอบนั้น
โดยค่าเริ่มต้น สำหรับฟอร์มหลักของกรณี ผู้ติดต่อ และลูกค้าองค์กร ส่วนแรกภายใต้แท็บ สรุป แสดงฟอร์มบัตรลูกค้าองค์กรหรือผู้ติดต่อของชนิดมุมมองด่วน สำหรับเอนทิตีแบบกำหนดเอง ส่วนนี้จะไม่พร้อมใช้งานตามค่าเริ่มต้น คุณสามารถแทรกส่วนใหม่และฟอร์มแสดงผลแบบด่วนในนั้น ฟอร์มบัตรแสดงฟิลด์สูงสุด 5 รายการ รายการอื่นที่ไม่ใช่ฟิลด์ จะไม่สามารถแสดงการควบคุมอื่นๆ ในไทล์สีน้ำเงิน แม้ว่าจะประกอบด้วยฟอร์มแสดงผลแบบด่วน
หมายเหตุ
เมื่อต้องการรักษารูปแบบบัตร (ตามที่แสดงในรูปต่อไป) เราขอแนะนำให้คุณไม่ย้ายฟอร์มแสดงผลแบบด่วนไปยังส่วนอื่นบนฟอร์ม
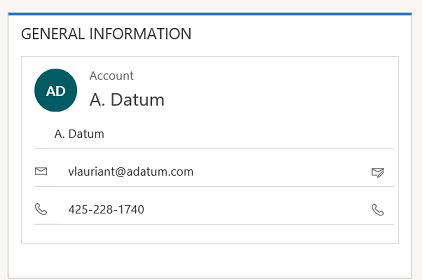
ข้อมูลเพิ่มเติม: สร้างและแก้ไขฟอร์มแสดงผลแบบด่วน
เมื่อต้องเพิ่มฟิลด์ ให้เลือกจากส่วนแสดงรายชื่อฟิลด์ และลากไปยังส่วนที่ต้องการ
เมื่อต้องการเพิ่มองค์ประกอบที่ไม่ใช่ฟิลด์ ให้เลือกตำแหน่งที่คุณต้องการวางข้อมูลนั้นและใช้คำสั่งที่เหมาะสมจากแท็บ แทรก เพื่อเพิ่ม
ถ้าต้องการเอาองค์ประกอบออก ให้เลือกองค์ประกอบที่ต้องการแล้วใช้คำสั่ง เอาออก ในกลุ่ม แก้ไข ของแท็บ หน้าหลัก
เมื่อต้องการแก้ไข ส่วนหัว หรือ ส่วนท้าย ของฟอร์ม อันดับแรกคุณต้องเลือกคำสั่งที่สอดคล้องกันในกลุ่ม เลือก ของแท็บ หน้าหลัก
ตัวสำรวจ
อยู่ทางด้านขวา เนื้อหาของพื้นที่ส่วนแสดงรายชื่อนั้นจะขึ้นอยู่กับบริบท
เมื่อคุณเลือก เนื้อความ,ส่วนหัว หรือ ส่วนท้ายในกลุ่มเลือกของแท็บหน้าหลัก คุณจะเห็น ส่วนแสดงรายชื่อฟิลด์ ให้ใช้ ส่วนแสดงรายชื่อฟิลด์ ในการลากฟิลด์ที่คุณต้องการให้แสดงเป็นส่วนหนึ่งในแบบฟอร์มหรือภายในส่วนหัวหรือส่วนท้าย คุณสามารถรวมฟิลด์ข้อมูลเดียวกันในฟอร์มได้หลายครั้ง ใช้ปุ่ม ฟิลด์ใหม่ เป็นทางลัดเพื่อสร้างฟิลด์ใหม่
เมื่อคุณเลือก การนำทาง ในกลุ่ม เลือก ของแท็บ หน้าหลัก คุณจะเห็น ส่วนแสดงรายชื่อความสัมพันธ์ ให้ลากความสัมพันธ์ไปยังกลุ่มภายใดกลุ่มหนึ่งภายในพื้นที่การนำทาง คุณไม่สามารถเพิ่มความสัมพันธ์เดียวกันสองครั้งได้ ความสัมพันธ์จะพร้อมใช้งานโดยขึ้นอยู่กับว่ามีการกำหนดค่าไว้อย่างไร ถ้าคุณกำหนดค่าความสัมพันธ์ไม่ให้แสดง ความสัมพันธ์นั้นจะไม่แสดงใน ส่วนแสดงรายชื่อความสัมพันธ์ สำหรับข้อมูลเกี่ยวกับวิธีการตั้งค่าคอนฟิกตัวเลือกการแสดงผลเริ่มต้นสำหรับความสัมพันธ์ ดู รายการบานหน้าต่างการนำทางสำหรับเอนทิตีหลัก
คุณสามารถใช้ปุ่ม สร้าง 1: n ใหม่ และ ปุ่มสร้าง N:N ใหม่ เป็นทางลัดในการเพิ่มความสัมพันธ์ของเอนทิตีใหม่ได้
แท็บแฟ้ม
เลือกแท็บ แฟ้ม เพื่อเพิ่ม/ดูตัวเลือกต่อไปนี้:
- กิจกรรมใหม่ เพิ่มกิจกรรมใหม่
- เรกคอร์ดใหม่ เพิ่มเรกคอร์ดใหม่
- เครื่องมือ ใช้ตัวเลือกเหมือนกับการนำเข้าข้อมูล การตรวจหารายการซ้ำ และตัวช่วยสร้างการลบจำนวนมาก
-
ตัวเลือก เปลี่ยนแปลงการตั้งค่าการแสดงผลเริ่มต้นเพื่อทำให้เป็นส่วนตัว Microsoft Dynamics 365 Customer Engagement (on-premises) และจัดการเท็มเพลตอีเมลของคุณ
- ทั่วไป
- การทำข้อมูลให้ตรงกัน
- กิจกรรม
- รูปแบบ
- เทมเพลตอีเมล
- ลายเซ็นอีเมล
- อีเมล
- สิทธิส่วนบุคคล
- ภาษา
- วิธีใช้
- ปิด
แท็บหน้าหลัก
แท็บ หน้าหลัก จะแสดงคำสั่งที่แสดงรายการในตารางต่อไปนี้:

| กลุ่ม | คำสั่ง | รายละเอียด |
|---|---|---|
| การบันทึก | บันทึก(Ctrl+S) | บันทึกฟอร์ม |
| บันทึกเป็น | สร้างสำเนาของฟอร์มนี้ด้วยชื่อใหม่ | |
| บันทึกและปิด | บันทึกฟอร์มและปิดตัวแก้ไขฟอร์ม | |
| เผยแพร่ | เผยแพร่ฟอร์ม ข้อมูลเพิ่มเติม: การเผยแพร่การแก้ไข/ปรับปรุงตามคำสั่ง | |
| แก้ไข | เปลี่ยนคุณสมบัติ | เปลี่ยนแปลงคุณสมบัติของรายการที่เลือกในส่วนเนื้อความ ดูส่วนต่อไปนี้โดยขึ้นอยู่กับรายการที่เลือก: - คุณสมบัติแท็บ - คุณสมบัติส่วน - คุณสมบัติฟิลด์ทั่วไป - คุณสมบัติฟิลด์พิเศษ - คุณสมบัติของ Sub-grid - คุณสมบัติของการควบคุมมุมมองทางลัด |
| เอาออก | นำรายการที่เลือกออก | |
| เลิกทำ(Ctrl+Z) | เลิกทำการดำเนินการก่อนหน้า | |
| ทำซ้ำ(Ctrl+Y) | ทำซ้ำการดำเนินการก่อนหน้า | |
| เลือก | เนื้อความ | แก้ไขเนื้อความหลักของฟอร์ม |
| ส่วนหัว | แก้ไขส่วนหัวของฟอร์ม | |
| ส่วนท้าย | แก้ไขส่วนท้ายของฟอร์ม | |
| การนำทาง | แก้ไขการนำทางของฟอร์ม ข้อมูลเพิ่มเติม: แก้ไขการนำทาง |
|
| ฟอร์ม | กฎธุรกิจ | ดู แก้ไข หรือสร้างกฎธุรกิจใหม่ด้วยส่วนแสดงรายชื่อกฎธุรกิจ
หมายเหตุ: สำหรับฟอร์มแบบโต้ตอบ จะสนับสนุนเฉพาะขอบเขต "เอนทิตี" และ "ฟอร์มทั้งหมด" เท่านั้น ข้อมูลเพิ่มเติม: สร้างและแก้ไขกฎธุรกิจ |
| คุณสมบัติฟอร์ม | ข้อมูลเพิ่มเติม: คุณสมบัติฟอร์ม | |
| แสดงตัวอย่าง | ใช้สิ่งนี้เมื่อต้องการดูลักษณะของฟอร์มที่จะปรากฏ หลังจากที่มีการเผยแพร่ คุณยังสามารถแสดงตัวอย่างเพื่อทดสอบสคริปต์ที่เกี่ยวข้องกับจากเหตุการณ์ได้ด้วย | |
| เปิดใช้งาน Security Role | ใช้ตัวเลือกนี้เมื่อต้องการตั้งค่าว่าบทบาทความปลอดภัยใดจะสามารถเข้าถึงฟอร์ม ข้อมูลเพิ่มเติม: ควบคุมการเข้าถึงฟอร์มสำคัญ: ถ้าคุณสร้างฟอร์มใหม่ จะมีเฉพาะบทบาทความปลอดภัยของผู้ดูแลระบบและผู้กำหนดค่าระบบเท่านั้นที่จะสามารถเข้าถึงฟอร์มได้ คุณต้องมอบหมายการเข้าถึงให้กับบทบาทความปลอดภัยอื่นๆ ก่อนที่บุคลากรในองค์กรของคุณจะสามารถใช้งานได้ | |
| การแสดงการขึ้นต่อกัน | ดูว่าส่วนประกอบของโซลูชันใดที่ขึ้นกับฟอร์มนี้ และส่วนประกอบขอโซลูชันใดที่ฟอร์มนี้ต้องการใช้ ข้อมูลเพิ่มเติม:การขึ้นต่อกันของโซลูชัน | |
| คุณสมบัติที่มีการจัดการ | คำสั่งคุณสมบัติที่มีการจัดการมีคุณสมบัติสองประการ กำหนดเองได้ และ สามารถูกลบได้ การตั้งค่าคุณสมบัติเหล่านี้เป็นเท็จหมายถึง ฟอร์มจะไม่สามารถกำหนดเองได้และไม่สามารถถูกลบได้ หลังจากที่คุณรวมฟอร์มดังกล่าวในโซลูชัน ส่งออกโซลูชันดังกล่าวเป็นโซลูชันที่มีการจัดการ และนำเข้าโซลูชันที่มีการจัดการนั้นไปให้กับองค์กรอื่น ข้อมูลเพิ่มเติม: คุณสมบัติที่มีการจัดการ | |
| ปรับรุ่น | ผสานฟอร์ม | ถ้าสามารถใช้ได้ ตัวเลือกนี้จะช่วยให้คุณผสานฟอร์มนี้กับฟอร์มจากแบบฟอร์ม Dynamics 365 Customer Engagement (on-premises) รุ่นก่อนหน้านี้ได้ |
แท็บแทรก

แท็บแทรก จะแสดงคำสั่งในตารางต่อไปนี้
| กลุ่ม | คำสั่ง | คำอธิบาย |
|---|---|---|
| ส่วน | เพิ่มส่วนไปยังแท็บที่เลือก คุณสามารถรวมส่วนเข้ากับอีกหนึ่งถึงสี่คอลัมน์ได้ คุณยังสามารถแทรกแผงการอ้างอิงในฟอร์มแบบโต้ตอบ แผงการอ้างอิงยังสามารถถูกเพิ่มเป็นส่วนไปยังแบบฟอร์มหลัก - การทำงานแบบเชิงโต้ตอบ โดยค่าเริ่มต้น ส่วนแผงการอ้างอิงจะถูกเพิ่มไปยังกรณี ลูกค้าองค์กร ผู้ติดต่อ และฟอร์มเอนทิตีแบบกำหนดเอง ข้อมูลเพิ่มเติม: คุณสมบัติส่วน |
|
| 3 แท็บ | สามคอลัมน์ | แทรกแท็บสามคอลัมน์แบบมีความกว้างเท่ากัน ข้อมูลเพิ่มเติม: คุณสมบัติแท็บ |
| สามคอลัมน์ | แทรกแท็บสามคอลัมน์แบบมีคอลัมน์กลางที่กว้างกว่า | |
| 2 แท็บ | สองคอลัมน์ | แทรกแท็บสองคอลัมน์แบบมีคอลัมน์ขวาที่กว้างกว่า |
| สองคอลัมน์ | แทรกแท็บสองคอลัมน์แบบมีคอลัมน์ซ้ายที่กว้างกว่า | |
| สองคอลัมน์ | แทรกแท็บสองคอลัมน์แบบมีความกว้างคอลัมน์เท่ากัน | |
| 1 แท็บ | หนึ่งคอลัมน์ | แทรกแท็บแบบหนึ่งคอลัมน์ |
| ควบคุม | Sub-Grid | จัดรูปแบบ Sub-grid และแทรกลงในฟอร์ม ข้อมูลเพิ่มเติม: คุณสมบัติกริดย่อย |
| ตัวเว้นวรรค | แทรกที่ว่าง | |
| ฟอร์มแสดงผลแบบด่วน | แทรกฟอร์มแสดงผลแบบด่วน ข้อมูลเพิ่มเติม: คุณสมบัติของการควบคุมการแสดงผลแบบด่วน |
|
| ทรัพยากรบนเว็บ | แทรกทรัพยากรบนเว็บให้ฝังเนื้อหาจากตำแหน่งที่ตั้งอื่นๆในหน้าเดียว ข้อมูลเพิ่มเติม: คุณสมบัติของทรัพยากรบนเว็บ |
|
| IFRAME | คุณสามารถเพิ่ม IFRAME ไปยังฟอร์มเพื่อรวมเนื้อหาจากเว็บไซต์อื่นเข้าไว้ภายในแบบฟอร์มได้ | |
| เส้นเวลา | แทรกตัวควบคุมเส้นเวลาในแบบฟอร์ม การควบคุมนี้แสดงเส้นเวลาของกิจกรรมที่เกี่ยวข้องกับเอนทิตีบนฟอร์ม | |
| ลิงก์การนำทาง | โดยใช้ตัวเลือกนี้ คุณสามารถแทรกการเชื่อมโยงลงในการนำทางของฟอร์มได้ | |
| ตัวจับเวลา | แทรกการควบคุมตัวจับเวลาเข้ากับฟอร์มเอนทิตี เพื่อติดตามเวลาเทียบกับ SLA ข้อมูลเพิ่มเติม: เพิ่มการควบคุมตัวจับเวลา | |
| การค้นหาฐานข้อมูลองค์ความรู้ | แทรกการควบคุมการค้นหาที่ผู้ใช้สามารถใช้เพื่อค้นหาบทความองค์ความรู้ ข้อมูลเพิ่มเติม: การควบคุมการค้นหาฐานข้อมูลองค์ความรู้ | |
| ผู้ช่วยของความสัมพันธ์ | โดยใช้ตัวเลือกนี้ คุณสามารถแทรกตัวควบคุมผู้ช่วยของความสัมพันธ์ในแบบฟอร์มได้ |
หมายเหตุ
ส่วนประกอบต่อไปนี้ไม่ได้รับการสนับสนุนในฟอร์มหลัก:
- Bing Maps
- Yammer
- ตัวดึงข้อมูลกิจกรรม
ดูเพิ่มเติม
คำติชม
เร็วๆ นี้: ตลอดปี 2024 เราจะขจัดปัญหา GitHub เพื่อเป็นกลไกคำติชมสำหรับเนื้อหา และแทนที่ด้วยระบบคำติชมใหม่ สำหรับข้อมูลเพิ่มเติม ให้ดู: https://aka.ms/ContentUserFeedback
ส่งและดูข้อคิดเห็นสำหรับ