สร้างขอบเขตตำแหน่งรอบสถานที่
ขอบเขตตำแหน่งคือขอบเขตแบบเสมือนรอบๆ ที่ตั้งเฉพาะ การหาขอบเขตตำแหน่งช่วยให้ผู้ใช้สามารถวาดโซนรอบๆ สถานที่ทำงาน ไซต์ลูกค้า และความปลอดภัยของพื้นที่ คุณสามารถตั้งค่าคอนฟิกระบบเพื่อทริกเกอร์การดำเนินการต่างๆ เมื่อขอบเขตตำแหน่งถูกข้ามโดยบุคคลหรือพาหนะที่พร้อม
ใน Dynamics 365 Field Service กรณีเเละปัญหาของการใช้เริ่มต้นสำหรับการหาขอบเขตตำแหน่งคือ การสร้างขอบเขตตำแหน่งแบบวงกลมรอบตำแหน่งที่ตั้งของบัญชีบริการ และเปรียบเทียบกับการเปลี่ยนแปลงตำแหน่งของช่างเทคนิคฟิลด์ตามที่วัดโดยอุปกรณ์เเคลื่อนที่ที่ดำเนินการแอป Field Service บนมือถือของพวกเขา เมื่อมีการข้ามใบสั่งงานโดยช่างเทคนิคภาคสนาม เรกคอร์ด เหตุการณ์ขอบเขตตำแหน่ง จะถูกสร้าง และสถานะขอบเขตตำแหน่งถูกเปลี่ยนแปลงจาก ภายนอก เป็น ภายใน ซึ่งบ่งชี้ว่าช่างเทคนิคภาคสนามอยู่ภายในขอบเขตตำแหน่ง มีการสร้างเหตุการณ์ขอบเขตตำแหน่งอื่น ขณะที่ช่างเทคนิคภาคสนามออกจากพื้นที่ขอบเขตตำแหน่ง ขึ้นอยู่กับการป้อนหรือการปล่อยพื้นที่ที่มีการหาขอบเขตตำแหน่ง การแจ้งเตือนแบบพุชสำหรับอุปกรณ์เคลื่อนที่หรือเวิร์กโฟลว์ที่กำหนดเองสามารถถูกทริกเกอร์ได้
ข้อกำหนดเบื้องต้น
เชื่อมต่อกับ Bing Maps เพื่อค้นหาบัญชีบริการ
ตั้งค่าพิกัดทางภูมิศาสตร์อัตโนมัติสำหรับที่อยู่เป็น ใช่ เพื่อกำหนดรหัสพิกัดทางภูมิศาสตร์ของบัญชีและและใบสั่งทำงาน เมื่อมีการป้อนที่อยู่ การเขียนโค้ดพิกัดเรกคอร์ดลูกค้าองค์กรหรือใบสั่งงานจะเติมข้อมูลค่าละติจูดและลองติจู ซึ่งจำเป็นต่อการวางขอบเขตตำแหน่ง
เปิดใช้งานการติดตาม การแบ่งปัน และการตรวจสอบตำแหน่ง และทดสอบการติดตามตำแหน่ง
ตรวจสอบว่ากระบวนการขอบเขตตำแหน่งทำงานอยู่
ไปที่การตั้งค่า ขั้นสูง ในพื้นที่การตั้งค่าดั้งเดิมและเปิด กระบวนการ เพื่อให้แน่ใจว่ากระบวนการต่อไปนี้อยู่ในสถานะ ใช้งาน:
DeleteGeofenceWhenBookingIsCompletedOrCanceledGenerateGeofenceWhenBookingIsCreatedUpdate Geofence instance coordinates
ถ้าคุณตั้งค่า การประมวลผลพื้นหลังขั้นสูง (พรีวิว) เป็น ใช่ ใน การตั้งค่า Field Service เปิดใช้งานโฟลว์ Power Automate ของขอบเขตตำแหน่ง ในกรณีนี้ คุณไม่จำเป็นต้องใช้กระบวนการเหล่านี้
- ไปที่ https://make.powerapps.com/ และเลือกสภาพแวดล้อมของคุณ
- ไปที่ โซลูชัน>Geofencing for Field Service
- เปิดใช้งานโฟลว์ต่อไปนี้:
- โฟลว์ – DeleteGeofenceWhenBookingIsCompletedOrClosed
- โฟลว์ – GenerateGeofenceWhenBookingIsCreated
- โฟลว์ – UpdateGeofenceInstanceCoordinates
ตั้งค่าคอนฟิกการตั้งค่าการหาขอบเขตตำแหน่ง
- ในเว็บแอป Field Service ให้เปลี่ยนเป็นพื้นที่ การตั้งค่า
- ไปที่ การหาขอบเขตตำแหน่ง>การตั้งค่าการหาขอบเขตตำแหน่ง
- ป้อน หน่วยวัด และ รัศมีต่ำสุด ขอบเขตตำแหน่งที่เล็กที่สุดที่ระบบรองรับมีรัศมี 25.59 ฟุต
ตั้งค่าคอนฟิกเอนทิตีขอบเขตตำแหน่ง
กำหนดการตั้งค่าสำหรับเอนทิตีที่ใช้ขอบเขตตำแหน่ง ขอบเขตตำแหน่งที่กำหนดเองโดยใช้เอนทิตีอื่นที่ไม่ใช่บัญชีและทรัพยากรที่จองได้ได้รับการรองรับ
ในเว็บแอป Field Service ให้เปลี่ยนเป็นพื้นที่ การตั้งค่า
ไปที่ การหาขอบเขตตำแหน่ง>การกำหนดค่าเอนทิตี
เลือก เอนทิตีบัญชีที่กำหนดค่าสำหรับการติดตาม
ใส่ข้อมูลต่อไปนี้:
- เอนทิตี: เลือก ลูกค้าองค์กร เนื่องจากตำแหน่งที่ตั้งของใบสั่งงานถูกสืบทอดมาจากลูกค้าองค์กรบริการที่เกี่ยวข้อง
- ละติจูด / ลองติจูด: เลือกฟิลด์ละติจูดและลองติจูดและบนเอนทิตีลูกค้าองค์กรที่เก็บสถานที่ตั้งที่มีโค้ดของพิกัด การตั้งค่านี้จะกำหนดศูนย์กลางของขอบเขตตำแหน่ง
- เปิดใช้งานเป็น: เลือก ขอบเขตตำแหน่ง เนื่องจากลูกค้าองค์กรที่ทำหน้าที่เป็นตำแหน่งคงที่ที่จะล้อมรอบด้วยขอบเขตตำแหน่ง
- รัศมีเริ่มต้น: ป้อนตัวเลขเพื่อแสดงรัศมีของขอบเขตตำแหน่งรอบๆ ละติจูดและลองติจูดของสถานที่ตั้งลูกค้าองค์กร หน่วยวัดจะเป็นหน่วยที่เลือกในการตั้งค่าขอบเขตตำแหน่งในขั้นตอนก่อนหน้านี้
บันทึกการเปลี่ยนแปลงของคุณและเลือก เอนทิตีทรัพยากรที่สามารถจองได้ที่กำหนดค่าไว้สำหรับการติดตาม
ใส่ข้อมูลต่อไปนี้:
- เอนทิตี: เลือก ทรัพยากรที่สามารถจองได้ เพื่อเปรียบเทียบตำแหน่งของช่างเทคนิคภาคสนามที่สัมพันธ์กับบัญชีบริการของใบสั่งงาน
- ละติจูด / ลองติจูด: เลือกฟิลด์ละติจูดและลองติจูดบนเอนทิตีทรัพยากรที่สามารถจองได้ซึ่งเก็บพิกัดล่าสุดของตำแหน่งที่ตั้ง
- ชื่อฟิลด์การประทับเวลา: เลือกการประทับเวลาสถานที่ การประทับเวลานี้แสดงวันที่และเวลาที่ตำแหน่งทางภูมิศาสตร์ได้รับการอัปเดต สถานะขอบเขตตำแหน่งจะได้รับการอัปเดตก็ต่อเมื่อสถานะแตกต่างจากสถานะปัจจุบัน และการประทับเวลาล่าสุดกว่าการประทับเวลาที่เชื่อมโยงกับสถานะขอบเขตตำแหน่งปัจจุบัน
- เปิดใช้งานเป็น: เลือก ติดตามพิกัด เนื่องจากทรัพยากรที่สามารถจองได้มีตำแหน่งตัวแปรที่ถูกเปรียบเทียบกับขอบเขตตำแหน่งที่กำหนดไว้
ทำความเข้าใจว่าจะเกิดอะไรขึ้นเมื่อจองใบสั่งงาน
การจองใบสั่งงานจะทริกเกอร์เวิร์กโฟลว์แบบอะซิงโครนัสที่สร้างขอบเขตตำแหน่ง ในการดูไปที่ขอบเขตตำแหน่งที่ระบบสร้างขึ้น ไปที่ Field Service>การตั้งค่า>ขอบเขตตำแหน่ง
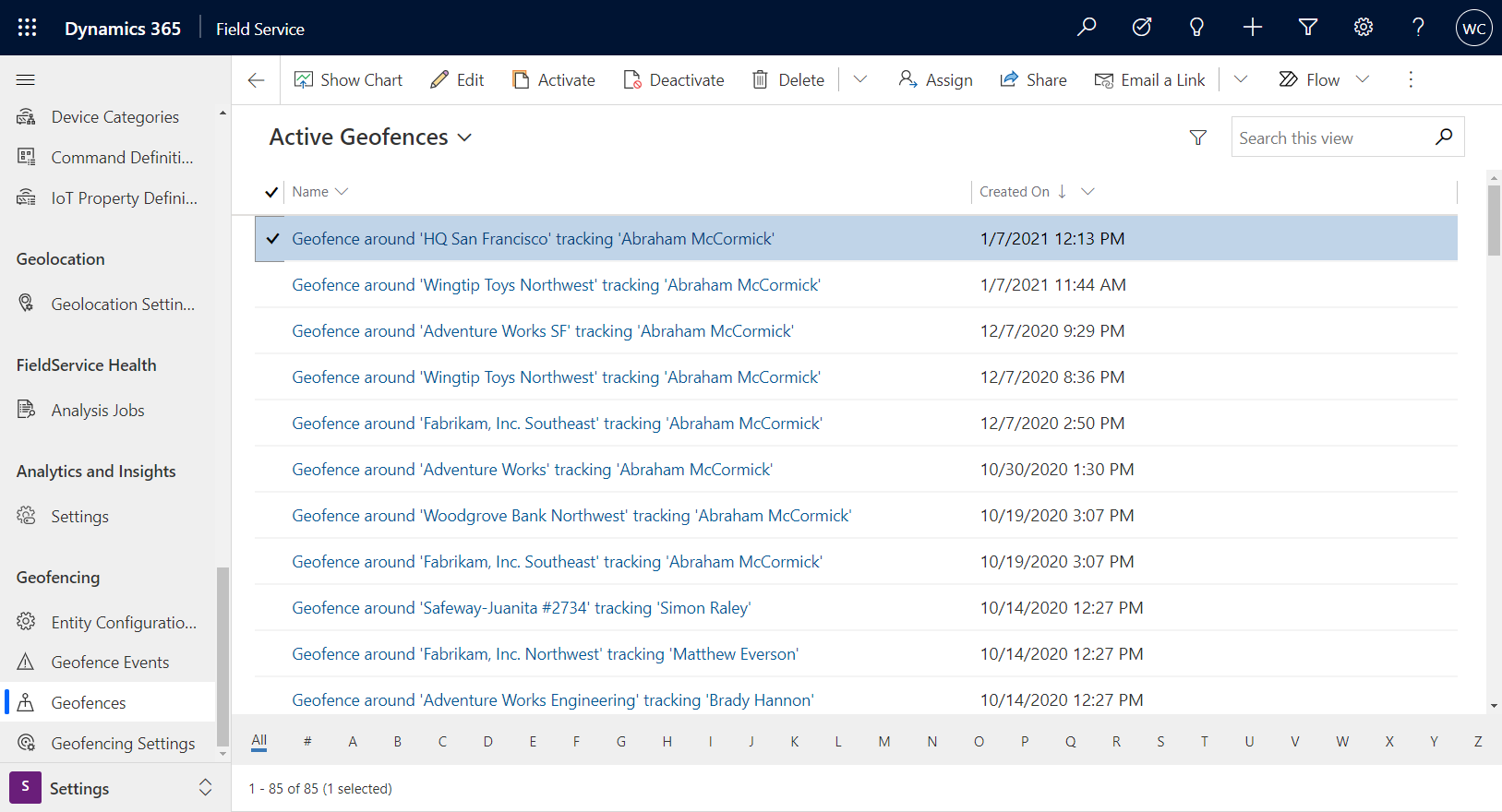
ก่อนที่จะเดินทางไปยังตำแหน่งที่ตั้งของใบสั่งงาน ช่างเทคนิคจะอยู่นอกขอบเขตตำแหน่ง และระบบจะสร้างเหตุการณ์ ขอบเขตตำแหน่งออก เมื่อช่างเทคนิคมาถึงตำแหน่งที่ตั้งและเปิดแอป Field Service สำหรับอุปกรณ์เคลื่อนที่แแล้ว เหตุการณ์ เข้าขอบเขตตำแหน่ง จะถูกสร้างขึ้น
การเข้าขอบเขตตำแหน่งยังเปลี่ยนขอบเขตตำแหน่งที่เกี่ยวข้อง ถานะของเรกคอร์ดที่ติดตามพิกัด จาก ภายนอก เป็น ภายใน
เมื่อช่างเทคนิคออกจากขอบเขตตำแหน่ง จะมีการสร้างเหตุการณ์ "ออก" ขึ้นมาอีก
เคล็ดลับ
เพื่อการทดสอบ หากคุณไม่สามารถเดินทางไปยังสถานที่นั้นได้ ให้ขยายรัศมีขอบเขตตำแหน่งเพื่อรวมตำแหน่งปัจจุบันของคุณ
จัดการตัวกรองทริกเกอร์ขอบเขตตำแหน่ง
ตัวกรองทริกเกอร์ขอบเขตตำแหน่งจะกำหนดว่าเมื่อใดที่เหตุการณ์ขอบเขตตำแหน่งจะทริกเกอร์ สัมพันธ์กับค่าเวลาของการจอง
เมื่อเปิดใช้งานการกำหนดขอบเขตตำแหน่ง ระบบจะสร้างขอบเขตตำแหน่งสำหรับการจองทั้งหมด ซึ่งอาจส่งผลให้เกิดปัญหาด้านประสิทธิภาพหากมีการจองจำนวนมาก ตัวกรองทริกเกอร์ขอบเขตตำแหน่งช่วยให้คุณกำหนดกรอบเวลาที่จะสร้างขอบเขตตำแหน่งและทริกเกอร์เหตุการณ์ได้ นอกจากการปรับปรุงประสิทธิภาพแล้ว ตัวกรองเหล่านี้สามารถช่วยหลีกเลี่ยงเหตุการณ์ขอบเขตตำแหน่งที่ผิดพลาดได้ การกรองการนัดหมายบริการที่เกี่ยวข้องที่จะเกิดขึ้น คุณสามารถหลีกเลี่ยงสถานการณ์ที่ช่างเทคนิคเดินทางโดยไม่ได้ตั้งใจผ่านขอบเขตตำแหน่งที่ตอนนี้ไม่ได้มีส่วนร่วมที่ใช้งานอยู่
เมื่อเปิดใช้งานตัวกรองทริกเกอร์ คุณสามารถตั้งค่าตัวกรองตามเวลาได้ ฟิลด์ที่กรองรวมถึง:
- เวลาเริ่มต้น
- เวลาสิ้นสุด
- เวลามาถึงจริง
- สร้างเมื่อ
- เวลามาถึงที่ประเมิน
- แก้ไขเมื่อ
- การประทับเวลาแบบออฟไลน์
- สร้างเรกคอร์ดเมื่อ
จากนั้น คุณสามารถตั้งค่าเป็นวันก่อนหรือหลังวันที่ที่เกี่ยวข้องสำหรับตัวกรองได้
ตัวอย่างเช่น สามารถเปิดใช้งานตัวกรองทริกเกอร์ตามเวลาเริ่มต้นโดยมีค่าวันสุดท้าย/วันถัดไปเป็นหนึ่ง ขณะนี้ระบบจะสร้างเฉพาะขอบเขตตำแหน่งและทริกเกอร์เหตุการณ์สำหรับการจองที่เริ่มต้นระหว่างเมื่อวานและพรุ่งนี้