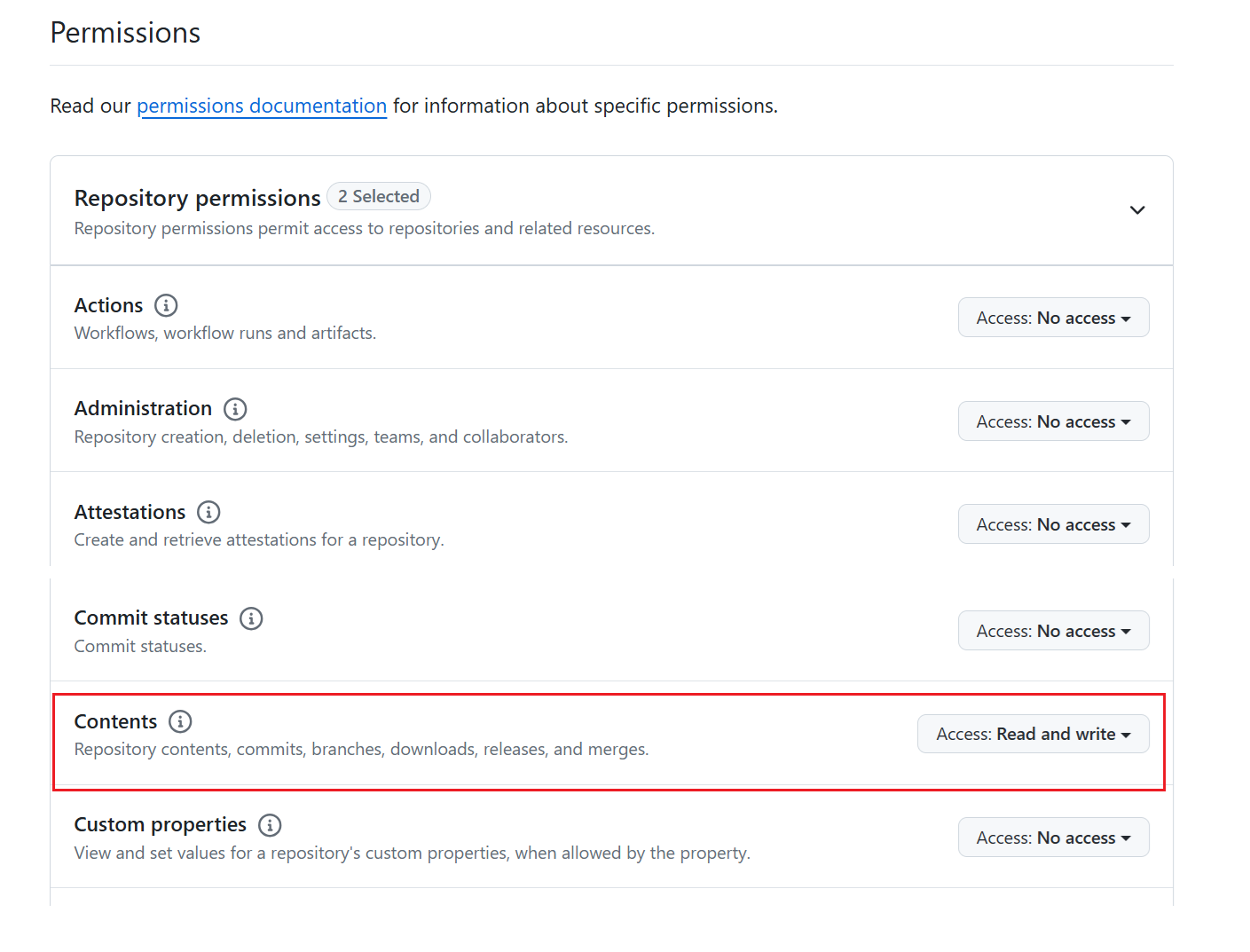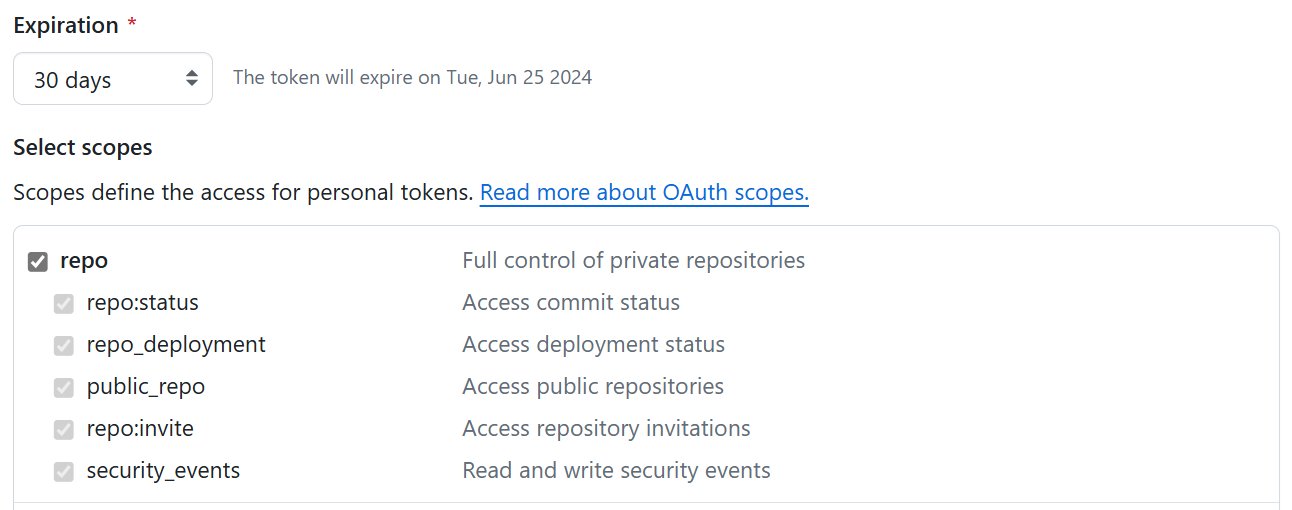บทช่วยสอน: การจัดการวงจรชีวิตใน Fabric
ในบทช่วยสอนนี้ คุณจะได้ทําตามขั้นตอนทั้งหมดของการโหลดข้อมูลลงในพื้นที่ทํางานของคุณ และการใช้ไปป์ไลน์การปรับใช้ร่วมกับการรวม Git เพื่อทํางานร่วมกับผู้อื่นในการพัฒนา การทดสอบ และการเผยแพร่ข้อมูลและรายงานของคุณ
หมายเหตุ
รายการการรวม Git บางรายการอยู่ในตัวอย่าง สําหรับข้อมูลเพิ่มเติม ดูรายการ หน่วยข้อมูลที่สนับสนุน
ข้อกำหนดเบื้องต้น
เพื่อรวม Git กับพื้นที่ทํางาน Microsoft Fabric ของคุณ คุณต้องตั้งค่าข้อกําหนดเบื้องต้นต่อไปนี้สําหรับทั้ง Fabric และ Git
ข้อกําหนดเบื้องต้นของผ้า
หากต้องการเข้าถึงคุณลักษณะการรวม Git คุณต้องมี ความจุ Fabric ต้องมีความจุ Fabric เพื่อใช้หน่วยข้อมูล Fabric ที่รองรับทั้งหมด ถ้าคุณยังไม่มี ลงทะเบียน สําหรับรุ่นทดลองใช้ฟรี ลูกค้าที่มีความจุของ Power BI Premium อยู่แล้วสามารถใช้ความจุนั้นได้ แต่โปรดทราบว่า Power BI SKU บางรายการจะสนับสนุนเฉพาะรายการ Power BIเท่านั้น
นอกจากนี้ ต้องเปิดใช้งานการสลับผู้เช่าต่อไปนี้จากพอร์ทัลผู้ดูแลระบบ:
- ผู้ใช้สามารถสร้างรายการ Fabric ได้
- ผู้ใช้สามารถซิงโครไนซ์รายการพื้นที่ทํางานกับพื้นที่เก็บ Git ของพวกเขาได้
- สําหรับผู้ใช้ GitHub เท่านั้น: ผู้ใช้สามารถซิงโครไนซ์รายการพื้นที่ทํางานกับที่เก็บ GitHub ได้
สวิตช์เหล่านี้สามารถเปิดใช้งานได้โดยผู้ดูแลระบบผู้เช่า ผู้ดูแลความจุ หรือผู้ดูแลระบบพื้นที่ทํางาน ขึ้นอยู่กับการตั้งค่าขององค์กรของคุณ
ข้อกําหนดเบื้องต้นของ Git
การรวม Git ในขณะนี้ได้รับการสนับสนุนสําหรับ Azure DevOps และ GitHub หากต้องการใช้การรวม Git กับพื้นที่ทํางาน Fabric คุณต้องมีสิ่งต่อไปนี้ใน Azure DevOps หรือ GitHub:
- บัญชี Azure ที่ใช้งานอยู่ลงทะเบียนกับผู้ใช้เดียวกันที่กําลังใช้พื้นที่ทํางาน Fabric สร้างบัญชีฟรี
- การเข้าถึงที่เก็บที่มีอยู่
- ดาวน์โหลดไฟล์ FoodSales.pbix ลงในที่เก็บ Git ที่คุณสามารถแก้ไขได้ เราใช้ไฟล์ตัวอย่างนี้ในบทช่วยสอนนี้ อีกวิธีหนึ่งคือ คุณสามารถใช้แบบจําลองความหมายและรายงานของคุณเองถ้าคุณต้องการ
ถ้าคุณมีสิทธิ์ของผู้ดูแลระบบในพื้นที่ทํางานที่มีข้อมูลอยู่แล้ว คุณสามารถข้ามไปยัง ขั้นตอนที่ 3 ได้
ขั้นตอนที่ 1: สร้างพื้นที่ทํางานแบบพรีเมียม
วิธีการสร้างพื้นที่ทํางานใหม่และกําหนดสิทธิ์การใช้งานให้พื้นที่ทํางานนั้น:
จากแถบนําทางด้านซ้ายของ ประสบการณ์การใช้งาน Power BI ให้เลือก พื้นที่ทํางาน > + พื้นที่ทํางานใหม่
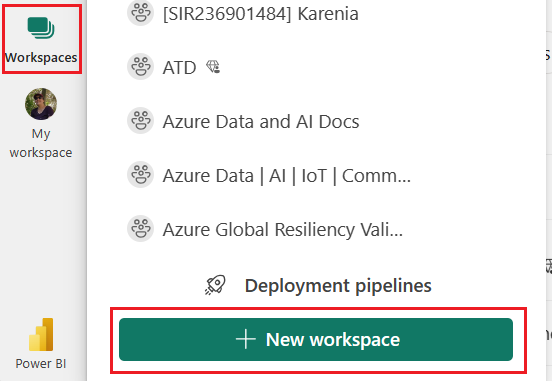
ตั้งชื่อพื้นที่ทํางาน FoodSalesWS
(ไม่บังคับ) เพิ่มคําอธิบาย
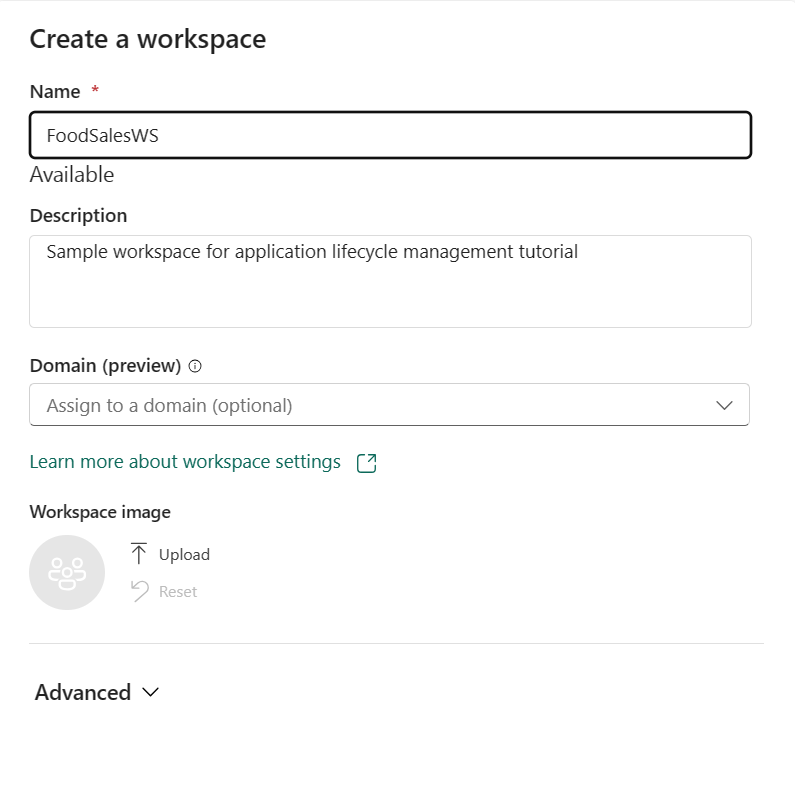
ขยายส่วน ขั้นสูง เพื่อแสดง โหมดสิทธิ์การใช้งาน
เลือกความจุรุ่นทดลองใช้หรือความจุแบบพรีเมียม
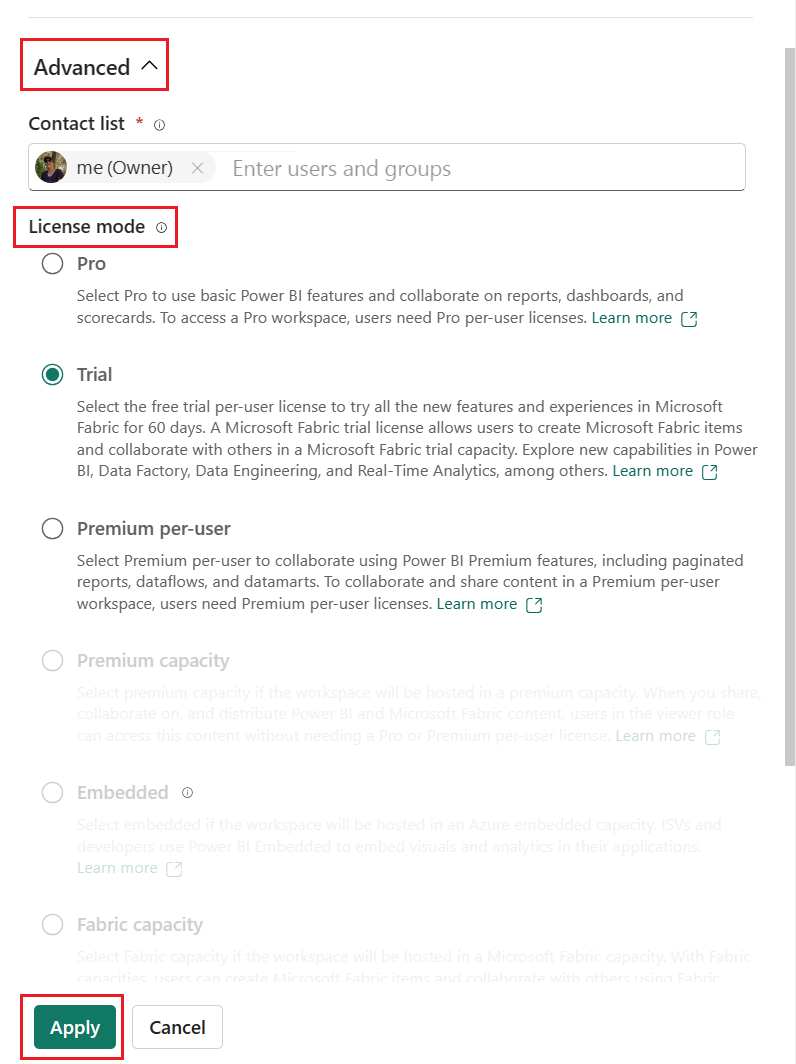
เลือก ใช้
สําหรับข้อมูลเพิ่มเติมเกี่ยวกับการสร้างพื้นที่ทํางาน ให้ดู สร้างพื้นที่ทํางาน
ขั้นตอนที่ 2: โหลดเนื้อหาลงในพื้นที่ทํางาน
คุณสามารถอัปโหลดเนื้อหาจาก OneDrive, SharePoint หรือไฟล์ภายในเครื่องได้ ในบทช่วยสอนนี้ เราจะโหลดไฟล์ .pbix
จากแถบเมนูด้านบนสุด เลือกอัปโหลด>เรียกดู
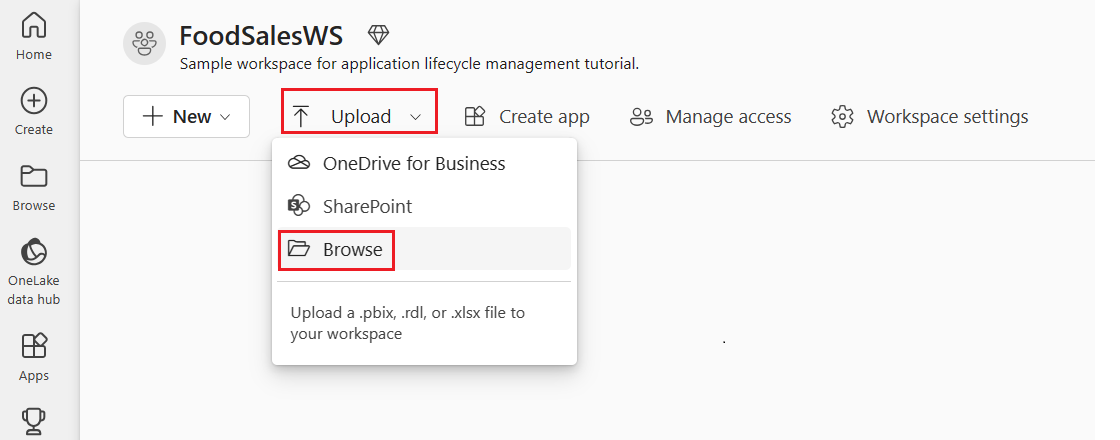
เรียกดูตําแหน่งที่ตั้งของ ไฟล์ FoodSales.pbix ที่คุณ ดาวน์โหลดก่อนหน้านี้ หรือโหลดตัวอย่างแบบจําลองความหมายและรายงานของคุณเอง
ตอนนี้คุณมีพื้นที่ทํางานที่มีเนื้อหาอยู่ภายในแล้วสําหรับคุณและทีมของคุณเพื่อทํางาน
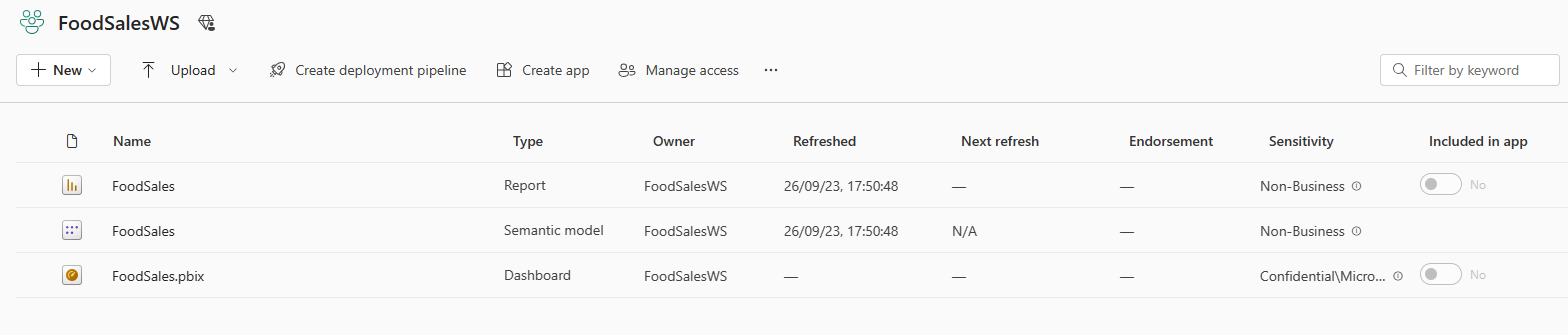
แก้ไขข้อมูลประจําตัว - ครั้งแรกเท่านั้น
ก่อนที่คุณจะสร้างไปป์ไลน์การปรับใช้ คุณจําเป็นต้องตั้งค่าข้อมูลประจําตัว ขั้นตอนนี้จะต้องทําเพียงครั้งเดียวสําหรับแต่ละแบบจําลองความหมาย หลังจากตั้งค่าข้อมูลประจําตัวของคุณสําหรับแบบจําลองความหมายนี้แล้ว คุณไม่จําเป็นต้องตั้งค่าอีกครั้ง
ไปที่การตั้งค่า > Power BI
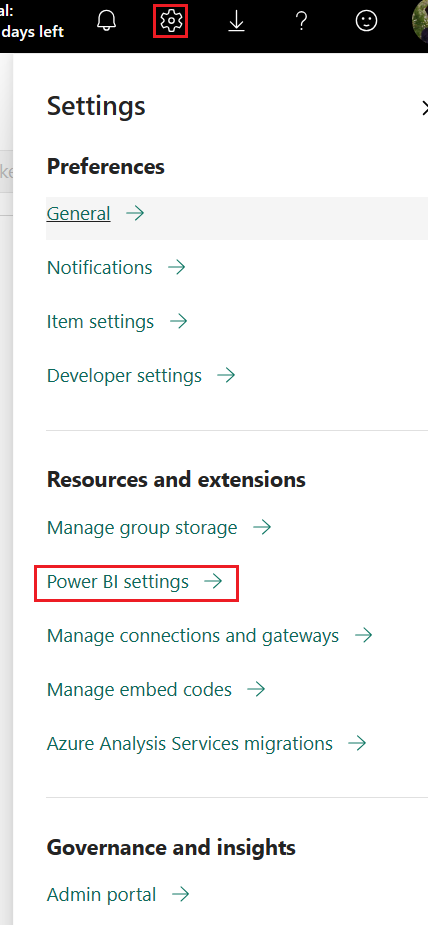
เลือก แบบจําลอง>ความหมาย ข้อมูลประจําตัว>ของแหล่งข้อมูล แก้ไขข้อมูลประจําตัว
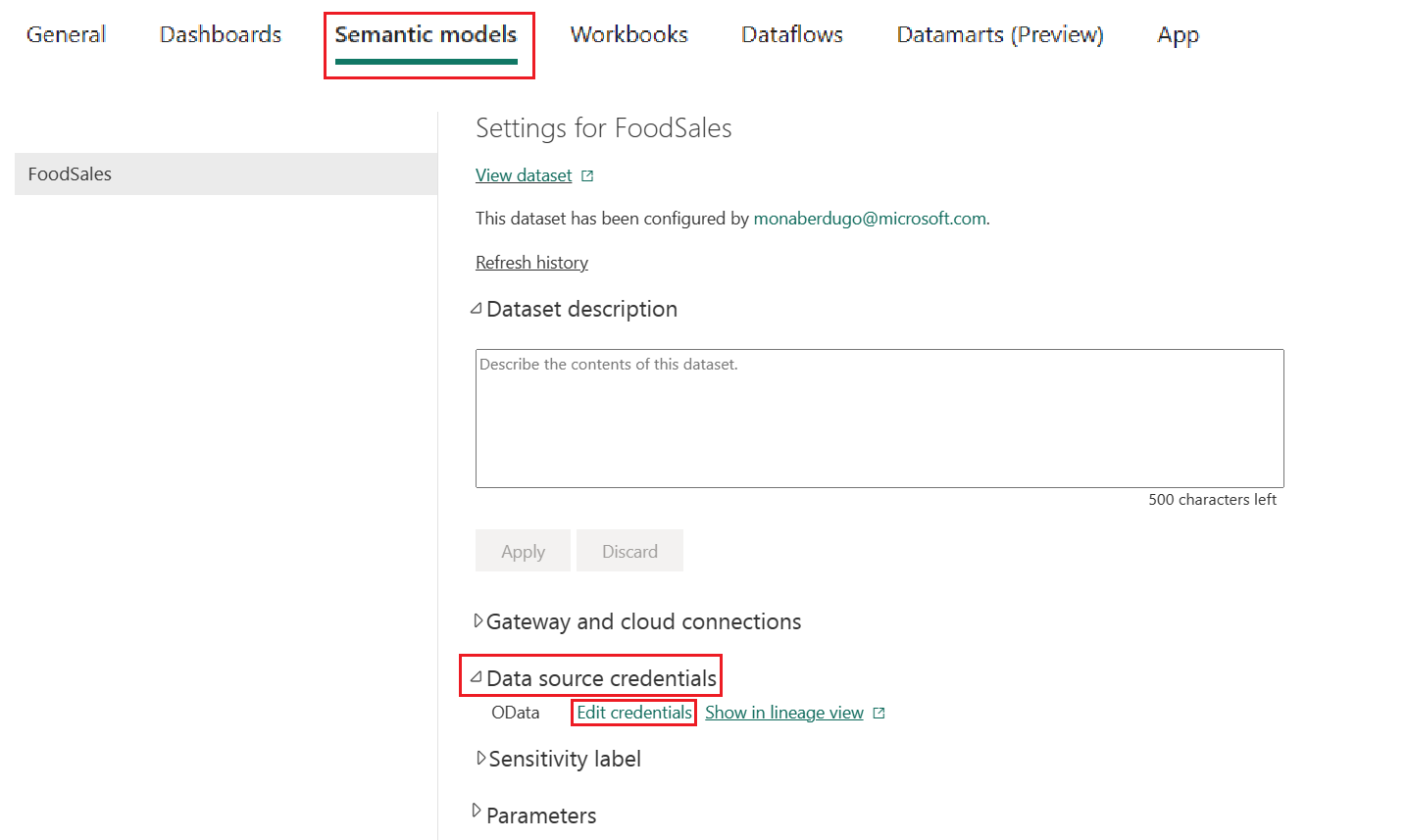
ตั้งค่าวิธีการรับรองความถูกต้องเป็นไม่ระบุชื่อ ระดับความเป็นส่วนตัวเป็นสาธารณะ และยกเลิกการเลือกกล่องข้ามการเชื่อมต่อทดสอบ
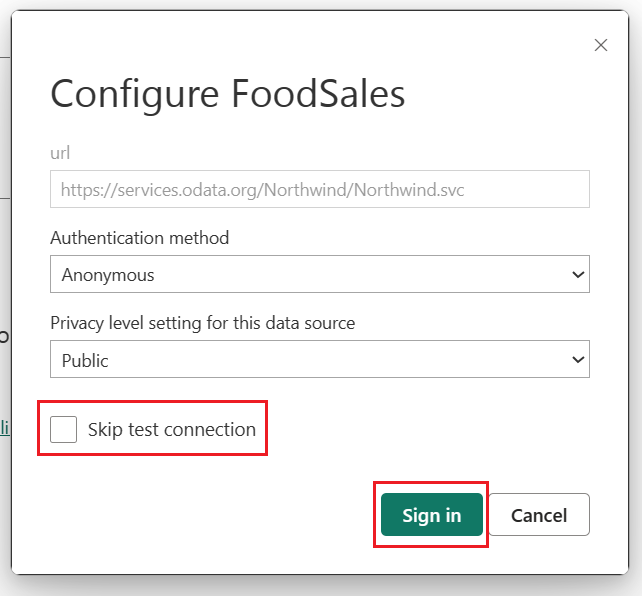
เลือก ลงชื่อเข้าใช้ การเชื่อมต่อได้รับการทดสอบและตั้งค่าข้อมูลประจําตัว
ตอนนี้คุณสามารถสร้างไปป์ไลน์การปรับใช้ได้แล้ว
ขั้นตอนที่ 3: เชื่อมต่อพื้นที่ทํางานการพัฒนาของทีมกับ git
ทั้งทีมแชร์พื้นที่ทํางานนี้และสมาชิกแต่ละคนในทีมสามารถแก้ไขได้ ด้วยการเชื่อมต่อพื้นที่ทํางานนี้กับ git คุณสามารถติดตามการเปลี่ยนแปลงทั้งหมดและแปลงกลับเป็นเวอร์ชันก่อนหน้าได้ถ้าจําเป็น เมื่อการเปลี่ยนแปลงทั้งหมดถูกรวมเข้ากับสาขาที่ใช้ร่วมกันนี้ ให้ปรับใช้พื้นที่ทํางานนี้กับการผลิตโดยใช้ไปป์ไลน์การปรับใช้
อ่านเพิ่มเติมเกี่ยวกับการควบคุมเวอร์ชันด้วย Git ใน แนะนําการรวม Git
ลองเชื่อมต่อพื้นที่ทํางานนี้กับสาขาหลักของ Git repo ของคุณเพื่อให้สมาชิกในทีมทุกคนสามารถแก้ไขและสร้างคําขอดึงข้อมูลได้ ทําตามขั้นตอนเหล่านี้ถ้าคุณกําลังใช้ที่เก็บ Azure DevOps ถ้าคุณกําลังใช้ที่เก็บ GitHub ให้ทําตามคําแนะนําใน เชื่อมต่อพื้นที่ทํางานไปยังที่เก็บ GitHub
ไปที่ การตั้งค่า พื้นที่ทํางานที่มุมบนขวา
เลือกการรวม Git
เลือก Azure DevOps คุณจะลงชื่อเข้าใช้บัญชี Azure Repos โดยอัตโนมัติที่ลงทะเบียนกับผู้ใช้ Microsoft Entra ที่ลงชื่อเข้าใช้ในพื้นที่ทํางาน
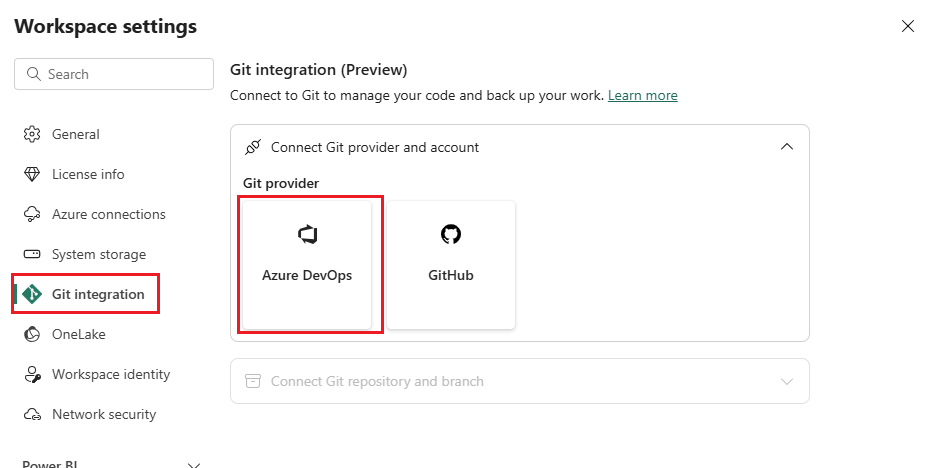
จากเมนูดรอปดาวน์ ระบุรายละเอียดต่อไปนี้เกี่ยวกับสาขาที่คุณต้องการเชื่อมต่อ:
เลือก สาขาหลัก (หรือ หลัก)
พิมพ์ชื่อของโฟลเดอร์ใน repo ที่ ไฟล์ .pbix นั้นอยู่ โฟลเดอร์นี้จะถูกซิงค์กับพื้นที่ทํางาน
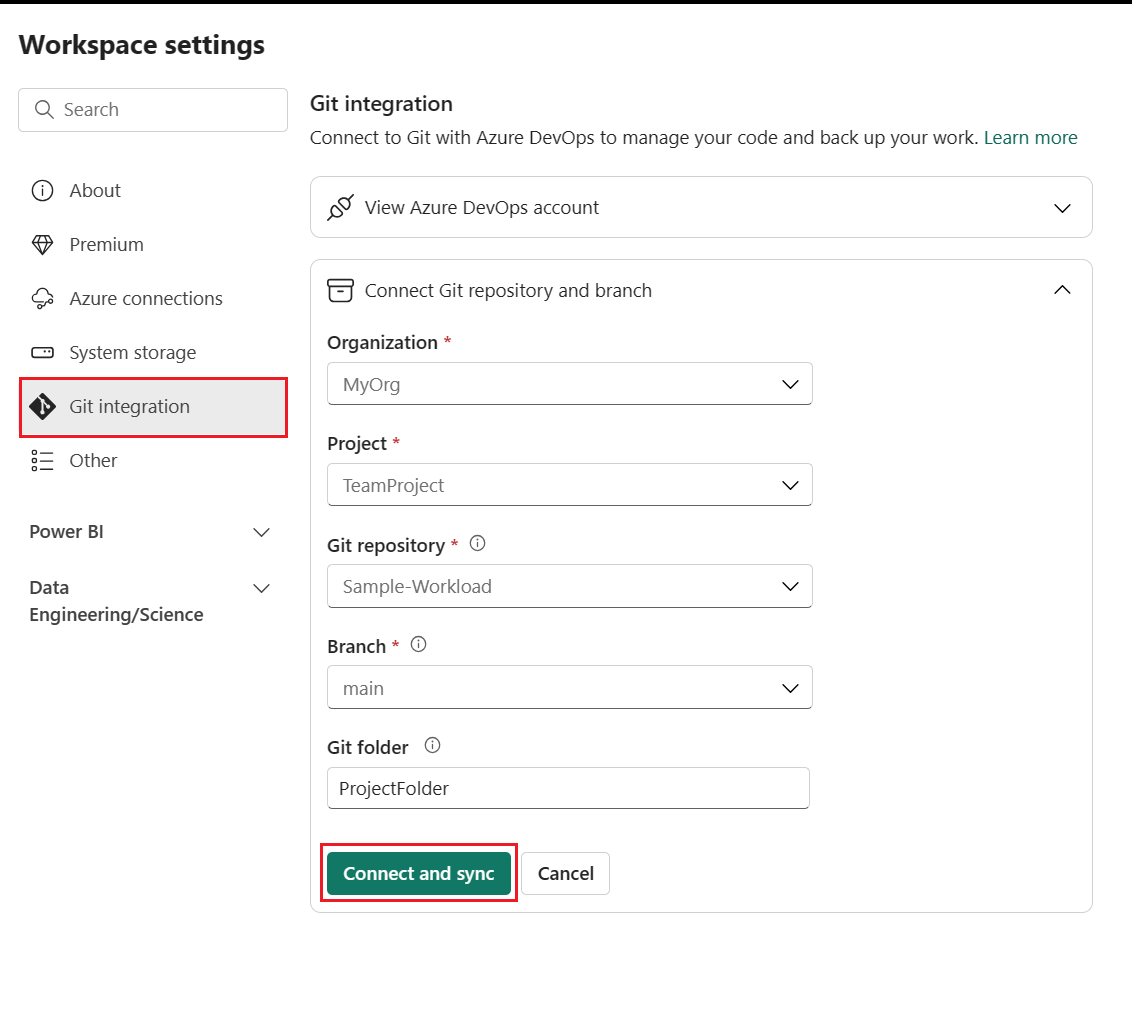
เลือกเชื่อมต่อและซิงค์
หลังจากที่คุณเชื่อมต่อแล้ว พื้นที่ทํางานจะแสดงข้อมูลเกี่ยวกับตัวควบคุมแหล่งข้อมูลที่ช่วยให้คุณสามารถดูสาขาที่เชื่อมต่อกัน สถานะของแต่ละรายการในสาขาและเวลาของการซิงค์ครั้งล่าสุดได้ ไอคอนตัวควบคุมแหล่งข้อมูลแสดง 0 เนื่องจากรายการในพื้นที่ทํางาน Git repo เหมือนกัน
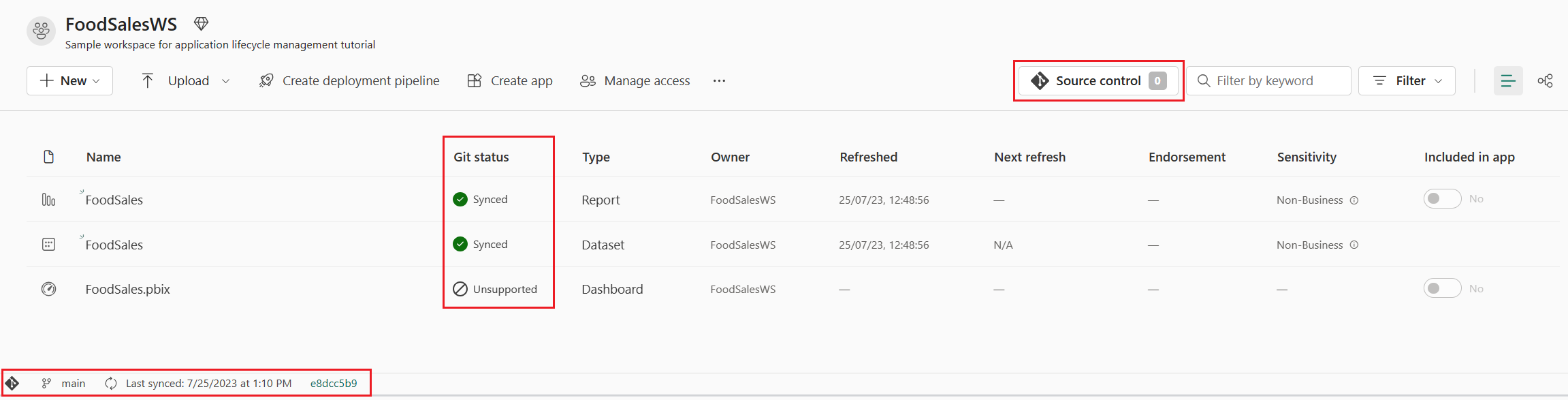
ตอนนี้พื้นที่ทํางานถูกซิงค์กับสาขาหลักของ Git repo ของคุณ ทําให้ง่ายต่อการติดตามการเปลี่ยนแปลง
สําหรับข้อมูลเพิ่มเติมเกี่ยวกับการเชื่อมต่อไปยัง git ดู เชื่อมต่อพื้นที่ทํางานกับที่เก็บ Azure
ขั้นตอนที่ 4: สร้างไปป์ไลน์การปรับใช้
เมื่อต้องการแชร์พื้นที่ทํางานนี้กับผู้อื่นและใช้สําหรับขั้นตอนต่างๆ ของการทดสอบและการพัฒนา เราจําเป็นต้องสร้างไปป์ไลน์การปรับใช้งาน คุณสามารถอ่านเกี่ยวกับวิธีการทํางานของไปป์ไลน์การปรับใช้ใน บทนําสู่ไปป์ไลน์การปรับใช้ หากต้องการสร้างไปป์ไลน์การปรับใช้และกําหนดพื้นที่ทํางานให้กับขั้นตอนการพัฒนา ให้ทําตามขั้นตอนต่อไปนี้:
จากโฮมเพจพื้นที่ทํางาน เลือก สร้างไปป์ไลน์การปรับใช้
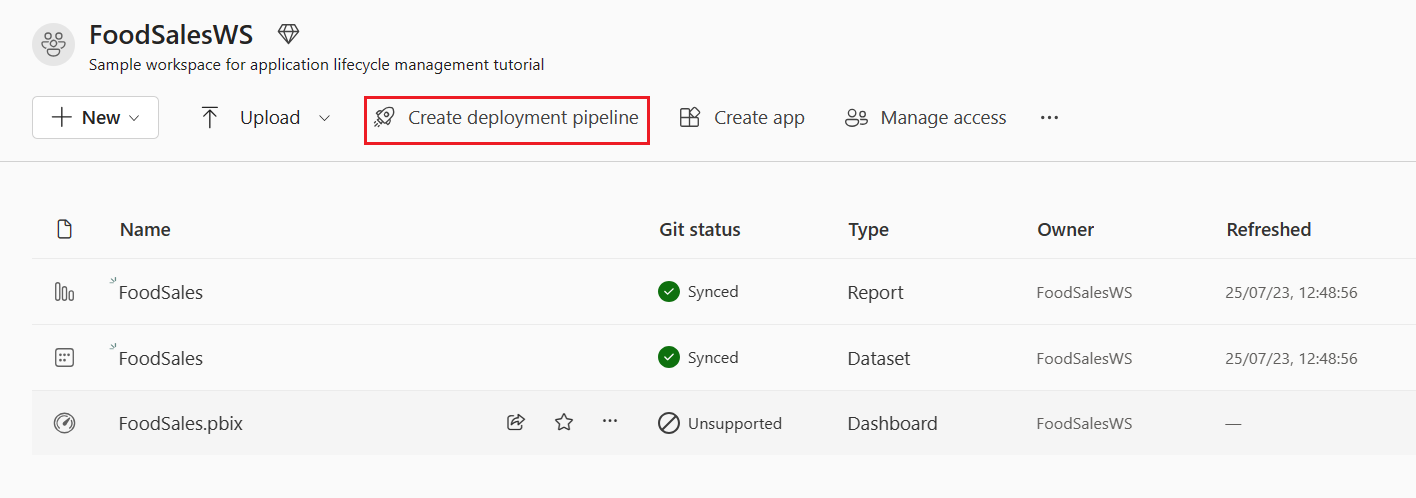
ตั้งชื่อไปป์ไลน์ FoodSalesDP ของคุณ ใส่คําอธิบาย (ไม่บังคับ) และเลือก ถัดไป
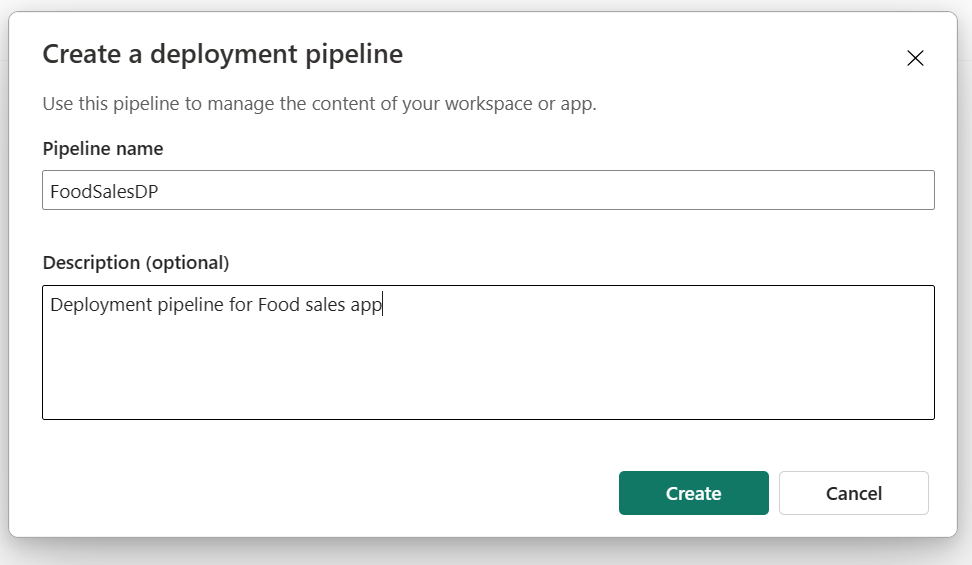
ยอมรับสามขั้นตอนตามค่าเริ่มต้นให้กับไปป์ไลน์ของคุณ และเลือก สร้าง

กําหนดพื้นที่ทํางาน FoodSalesWS ให้กับขั้นตอน การพัฒนา
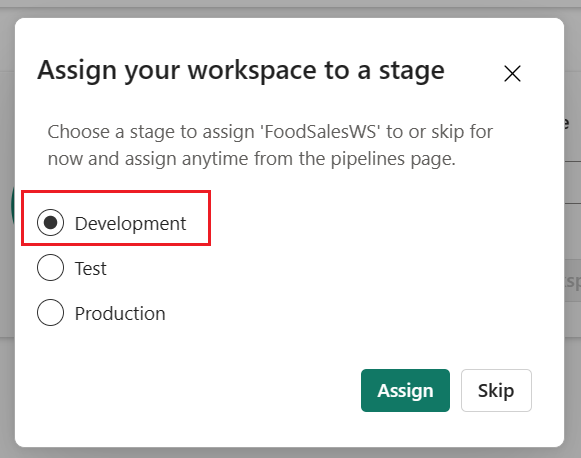
ขั้นตอนการพัฒนาของไปป์ไลน์การปรับใช้แสดงแบบจําลองความหมายหนึ่งรายการ รายงานหนึ่งรายการ และแดชบอร์ดหนึ่งรายการ ขั้นตอนอื่น ๆ จะว่างเปล่า
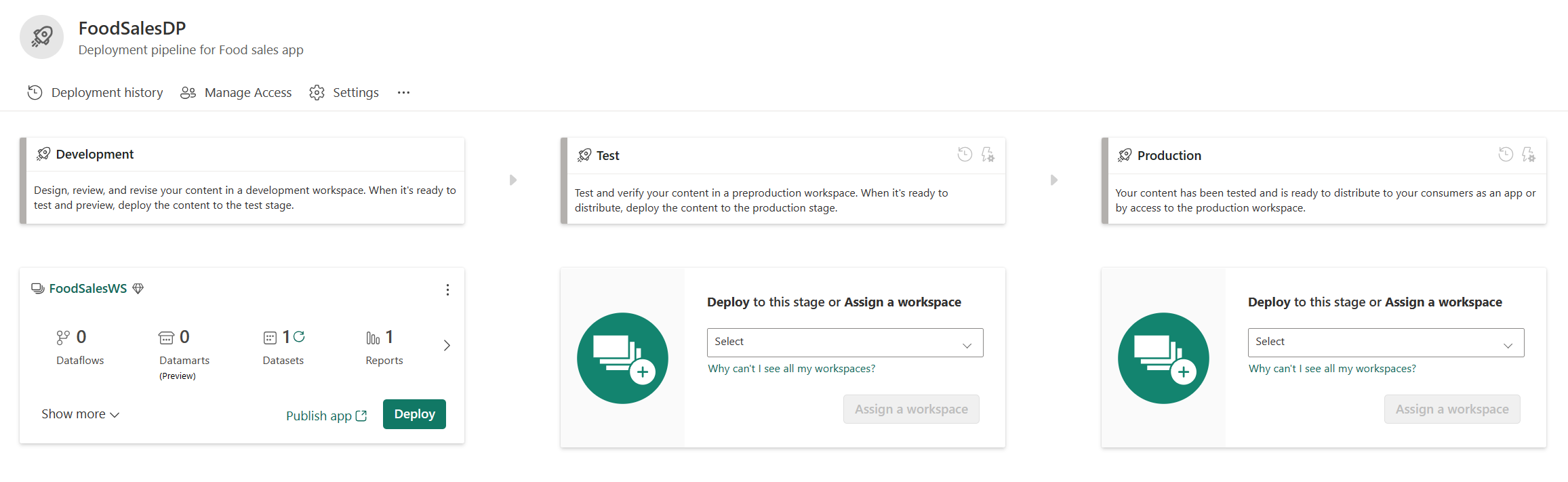
คุณสามารถอ่านเพิ่มเติมเกี่ยวกับการสร้างไปป์ไลน์การปรับใช้ใน ภาพรวมไปป์ไลน์การปรับใช้
ขั้นตอนที่ 5: ปรับใช้เนื้อหาไปยังขั้นตอนอื่น ๆ
ในตอนนี้ ให้ปรับใช้เนื้อหาไปยังขั้นตอนอื่น ๆ ของไปป์ไลน์
จากขั้นตอนการพัฒนาของมุมมองเนื้อหาการปรับใช้ ให้เลือก ปรับใช้
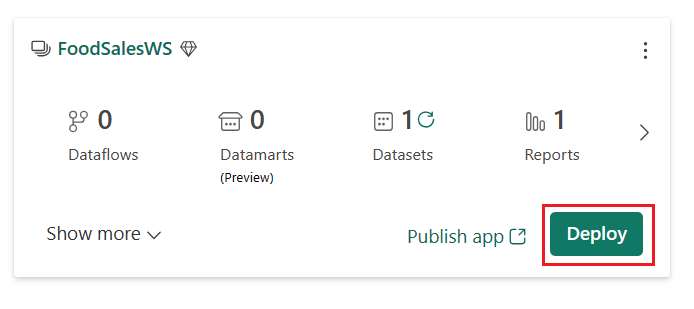
ยืนยันว่าคุณต้องการปรับใช้เนื้อหาไปยังขั้นตอนการทดสอบ
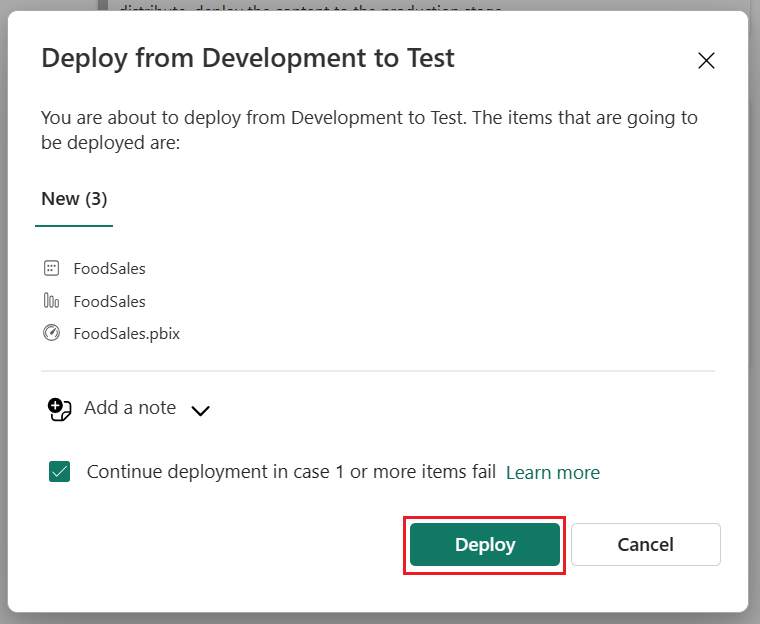
ไอคอนตรวจสอบสีเขียวระบุว่าเนื้อหาของสองขั้นตอนมีความเหมือนกัน เนื่องจากคุณได้ปรับใช้เนื้อหาทั้งหมดของไปป์ไลน์
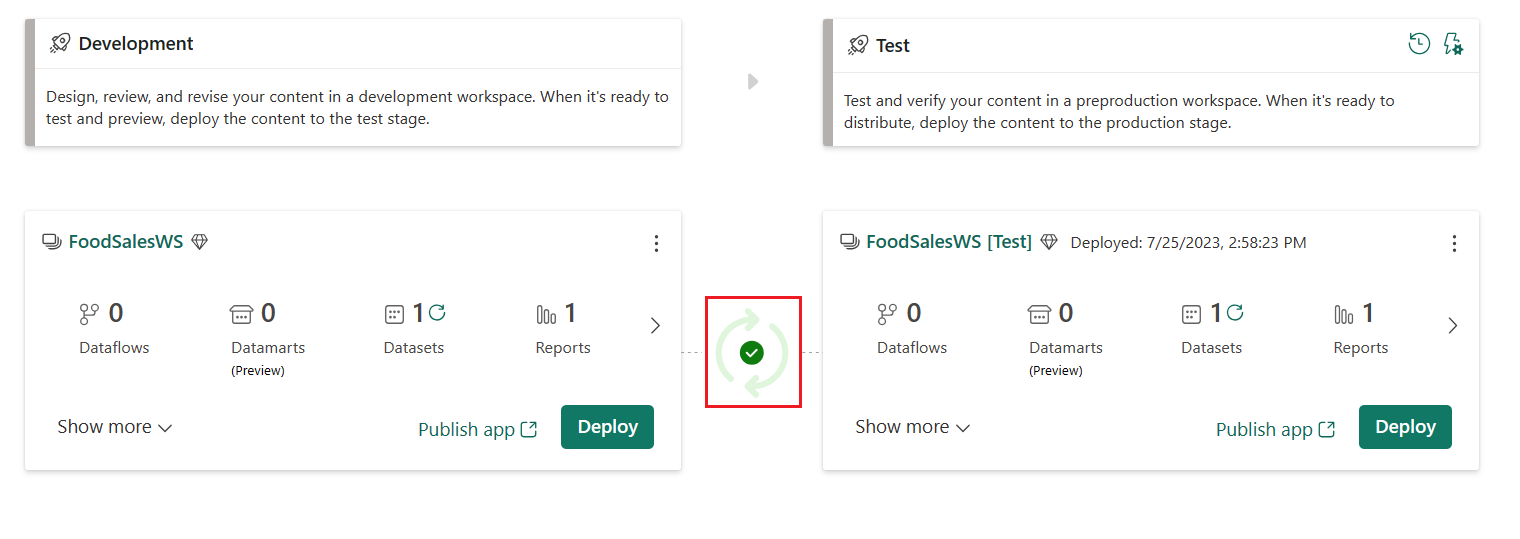
ปรับใช้เนื้อหาจากขั้นตอนการทดสอบไปยังขั้นตอนการผลิต
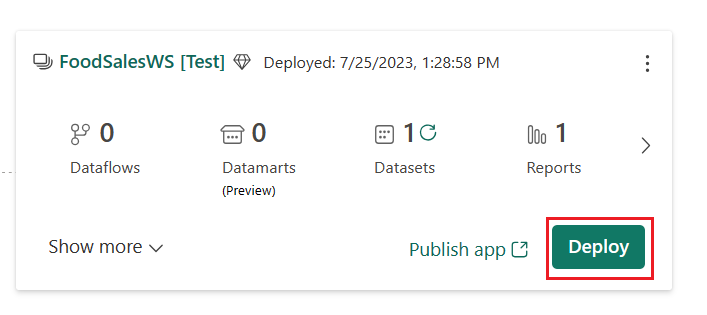
หากต้องการรีเฟรชแบบจําลองความหมายในทุกขั้นตอน ให้เลือกปุ่มรีเฟรชถัดจากไอคอนแบบจําลองความหมายในการ์ดสรุปของแต่ละขั้นตอน
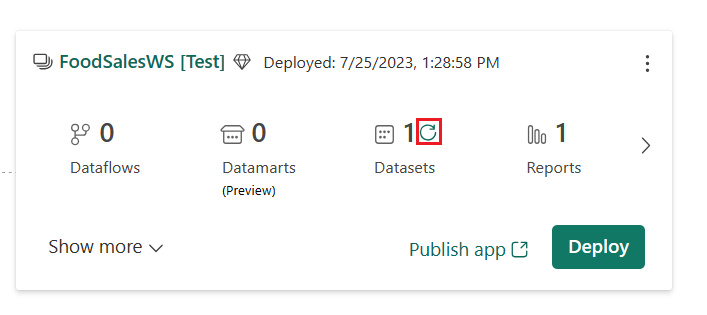
ทีมงานทั้งหมดแชร์ไปป์ไลน์การปรับใช้งานนี้ สมาชิกแต่ละคนในทีมสามารถแก้ไขแบบจําลองความหมายและรายงานในขั้นตอนการพัฒนาได้ เมื่อทีมพร้อมที่จะทดสอบการเปลี่ยนแปลง พวกเขาจะปรับใช้เนื้อหาไปยังขั้นตอนการทดสอบ เมื่อทีมพร้อมที่จะเผยแพร่การเปลี่ยนแปลงไปยังการผลิต พวกเขาจะปรับใช้เนื้อหาไปยังขั้นตอนการผลิต
สําหรับข้อมูลเพิ่มเติมเกี่ยวกับการปรับใช้เนื้อหา ดูปรับใช้เนื้อหา
ขั้นตอนที่ 6: สร้างพื้นที่ทํางานแยกต่างหาก
เพื่อหลีกเลี่ยงการแก้ไขพื้นที่ทํางานที่ใช้ร่วมกันและแทรกแซงการเปลี่ยนแปลงของสมาชิกในทีมคนอื่น ๆ สมาชิกในทีมแต่ละคนควรสร้างพื้นที่ทํางานแยกต่างหากให้ทํางานจนกว่าพวกเขาพร้อมที่จะแชร์การเปลี่ยนแปลงกับทีม
จากแท็บสาขาของเมนูตัวควบคุมแหล่งข้อมูล เลือกลูกศรลงถัดจากชื่อสาขาปัจจุบัน และเลือกสาขาออกไปยังพื้นที่ทํางานใหม่

ระบุรายละเอียดต่อไปนี้เกี่ยวกับสาขาและพื้นที่ทํางาน สาขาใหม่จะถูกสร้างขึ้นโดยอัตโนมัติตามสาขาที่เชื่อมต่อกับพื้นที่ทํางานปัจจุบัน
- ชื่อสาขา (สําหรับบทช่วยสอนนี้ ตั้งชื่อว่า MyFoodEdits)
- ชื่อพื้นที่ทํางาน (สําหรับบทช่วยสอนนี้ ตั้งชื่อว่า My_FoodSales)

เลือกสาขาออก
เลือกเชื่อมต่อและซิงค์
Fabric สร้างพื้นที่ทํางานใหม่และซิงค์กับสาขาใหม่ คุณจะถูกนําไปยังพื้นที่ทํางานใหม่โดยอัตโนมัติ แต่การซิงค์อาจใช้เวลาสักครู่
ขณะนี้พื้นที่ทํางานใหม่ประกอบด้วยเนื้อหาของโฟลเดอร์ Git repo โปรดสังเกตว่าไฟล์ไม่มีไฟล์ .pbix เนื่องจาก ไฟล์ .pbix ไม่ได้รับการสนับสนุน ไฟล์นี้จะไม่ถูกคัดลอกไปยังที่เก็บ Git เมื่อเราซิงค์
ใช้พื้นที่ทํางานนี้เพื่อทําการเปลี่ยนแปลงแบบจําลองเชิงความหมายและรายงานจนกว่าคุณจะพร้อมที่จะแชร์กับทีมของคุณ
ขั้นตอนที่ 7: แก้ไขพื้นที่ทํางาน
เมื่อซิงค์พื้นที่ทํางานที่แยกย่อยแล้ว คุณสามารถทําการเปลี่ยนแปลงไปยังพื้นที่ทํางานได้โดยการสร้าง ลบ หรือแก้ไขรายการ ในบทช่วยสอนนี้ เราจะเปลี่ยนรูปแบบของคอลัมน์แบบจําลองความหมาย คุณสามารถแก้ไขพื้นที่ทํางานใน Power BI Desktop หรือ แบบจําลองข้อมูลได้ ในบทช่วยสอนนี้ เราจะแก้ไขพื้นที่ทํางานจากแบบจําลองข้อมูล
จากพื้นที่ทํางานแบบจําลองความหมาย เลือกจุดไข่ปลาแบบจําลองความหมาย (สามจุด) >เปิดแบบจําลองข้อมูล
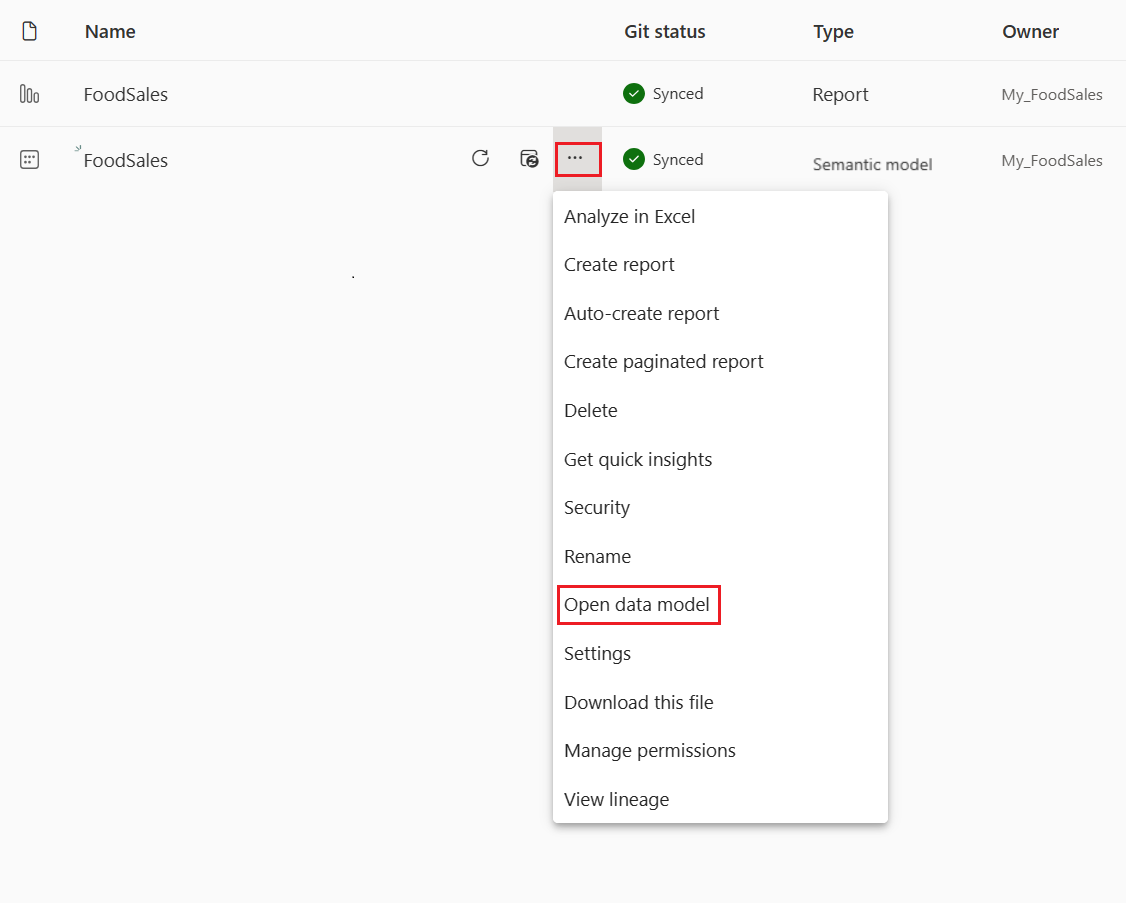
หมายเหตุ
หาก ปิดใช้งาน เปิดแบบจําลอง ข้อมูล ให้ไปที่ การตั้งค่า > พื้นที่ทํางาน Power BI > ทั่วไป และเปิดใช้งาน การตั้งค่าแบบจําลองข้อมูล
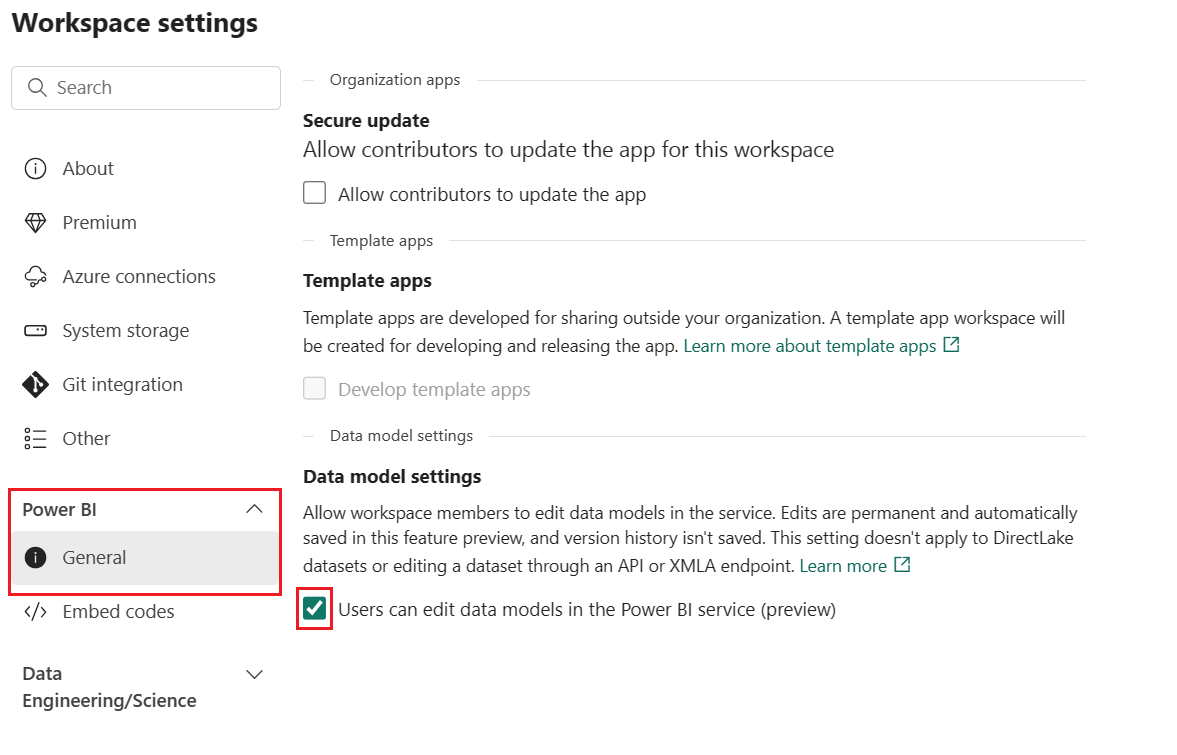
จากตาราง Order_details เลือกส่วนลด
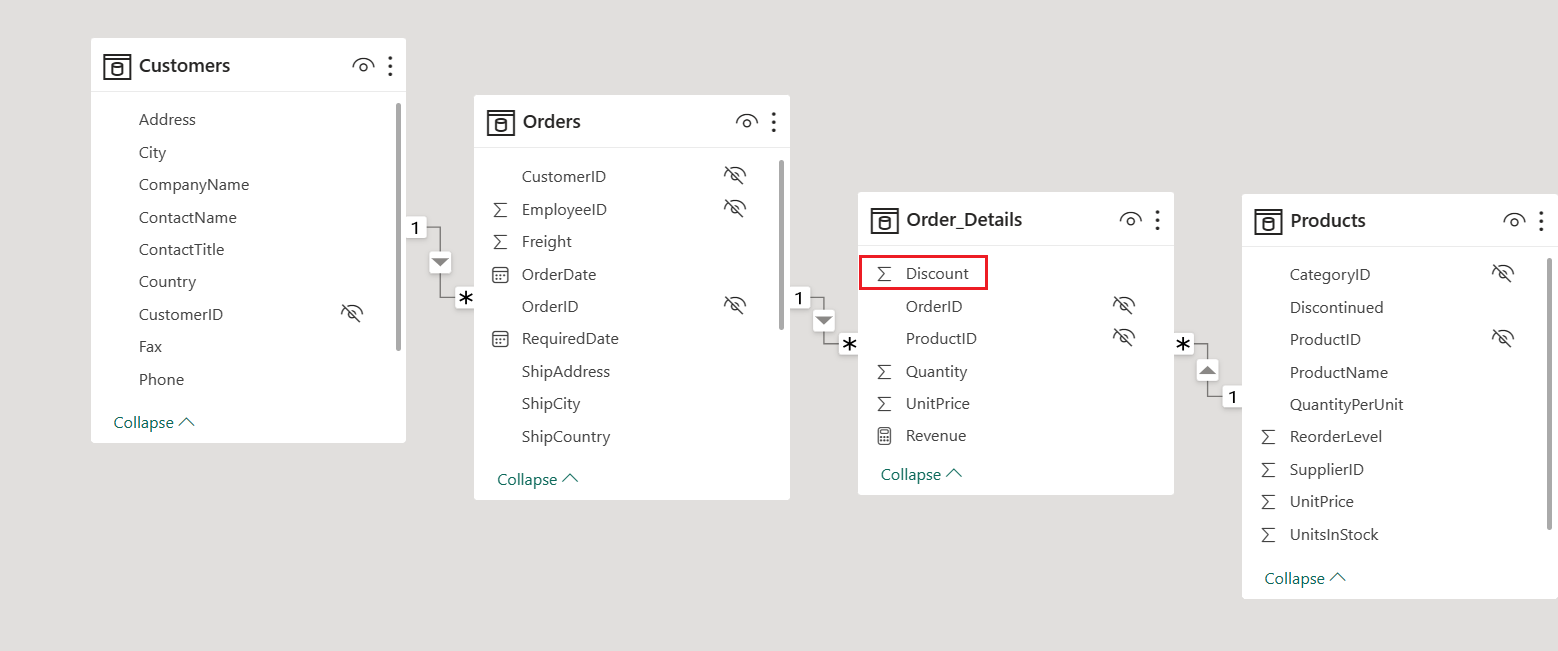
จากบานหน้าต่างคุณสมบัติ ให้เปลี่ยนรูปแบบจากทั่วไปเป็นเปอร์เซ็นต์
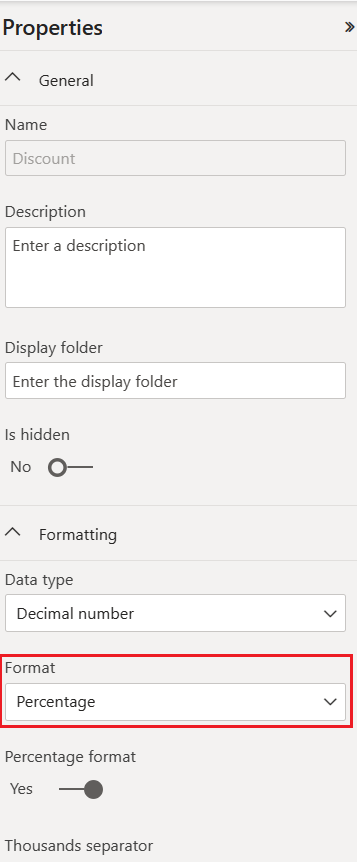
ขั้นตอนที่ 8: ยอมรับการเปลี่ยนแปลง
เมื่อต้องการบันทึกการเปลี่ยนแปลงนี้จากพื้นที่ทํางานลงในสาขา Git ให้ย้อนกลับไปที่โฮมเพจของพื้นที่ทํางาน
ตอนนี้ไอคอนตัวควบคุมแหล่งข้อมูลแสดง 1 ขึ้นเนื่องจากมีการเปลี่ยนแปลงหนึ่งรายการในพื้นที่ทํางาน แต่ไม่ได้ผูกมัดกับ Git repo
แบบจําลองความหมาย FoodSales แสดงสถานะเป็น ไม่ผูกมัด
![]()
เลือกไอคอนตัวควบคุมแหล่งข้อมูลเพื่อดูรายการที่เปลี่ยนแปลงในที่เก็บ Git แบบจําลองความหมายแสดงสถานะ ปรับเปลี่ยนแล้ว
เลือกรายการที่จะบันทึก และเพิ่มข้อความทางเลือก
เลือกยืนยัน
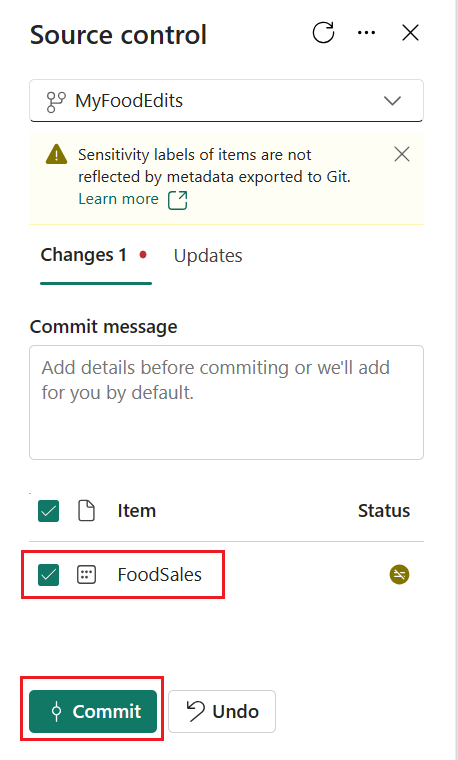
สถานะของ Git ของแบบจําลองความหมายจะเปลี่ยนเป็น ซิงค์ และพื้นที่ทํางานและ Git repo กําลังซิงค์กัน
ขั้นตอนที่ 9: สร้าง PR และผสาน
ใน Git repo สร้างคําขอดึงข้อมูลเพื่อผสานสาขา MyFoodEdits กับสาขาหลัก
ขั้นตอนนี้สามารถทําได้ด้วยตนเองหรือโดยอัตโนมัติ:
เลือก สร้างคําขอดึงข้อมูล
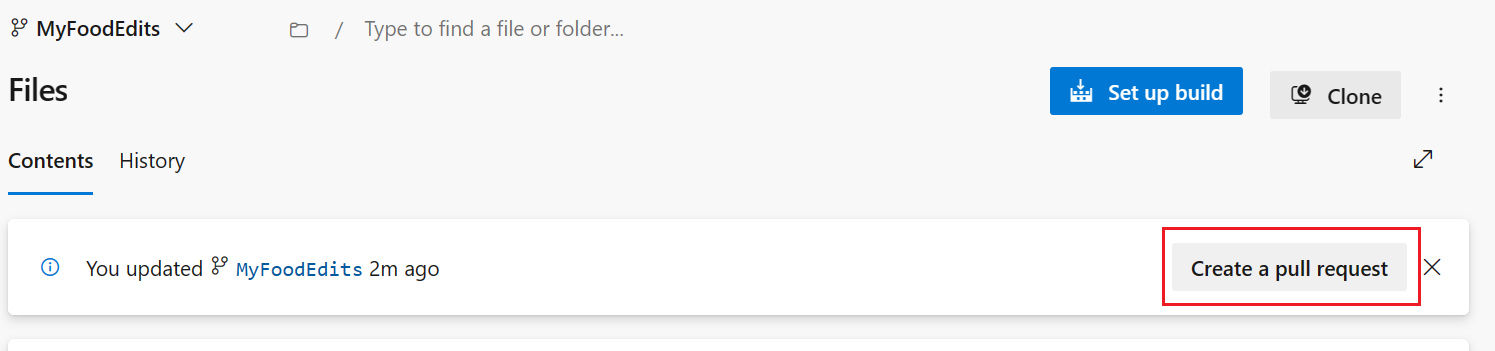
ระบุชื่อเรื่อง คําอธิบาย และข้อมูลอื่น ๆ ที่คุณต้องการสําหรับคําขอดึงข้อมูล จากนั้น เลือก สร้าง
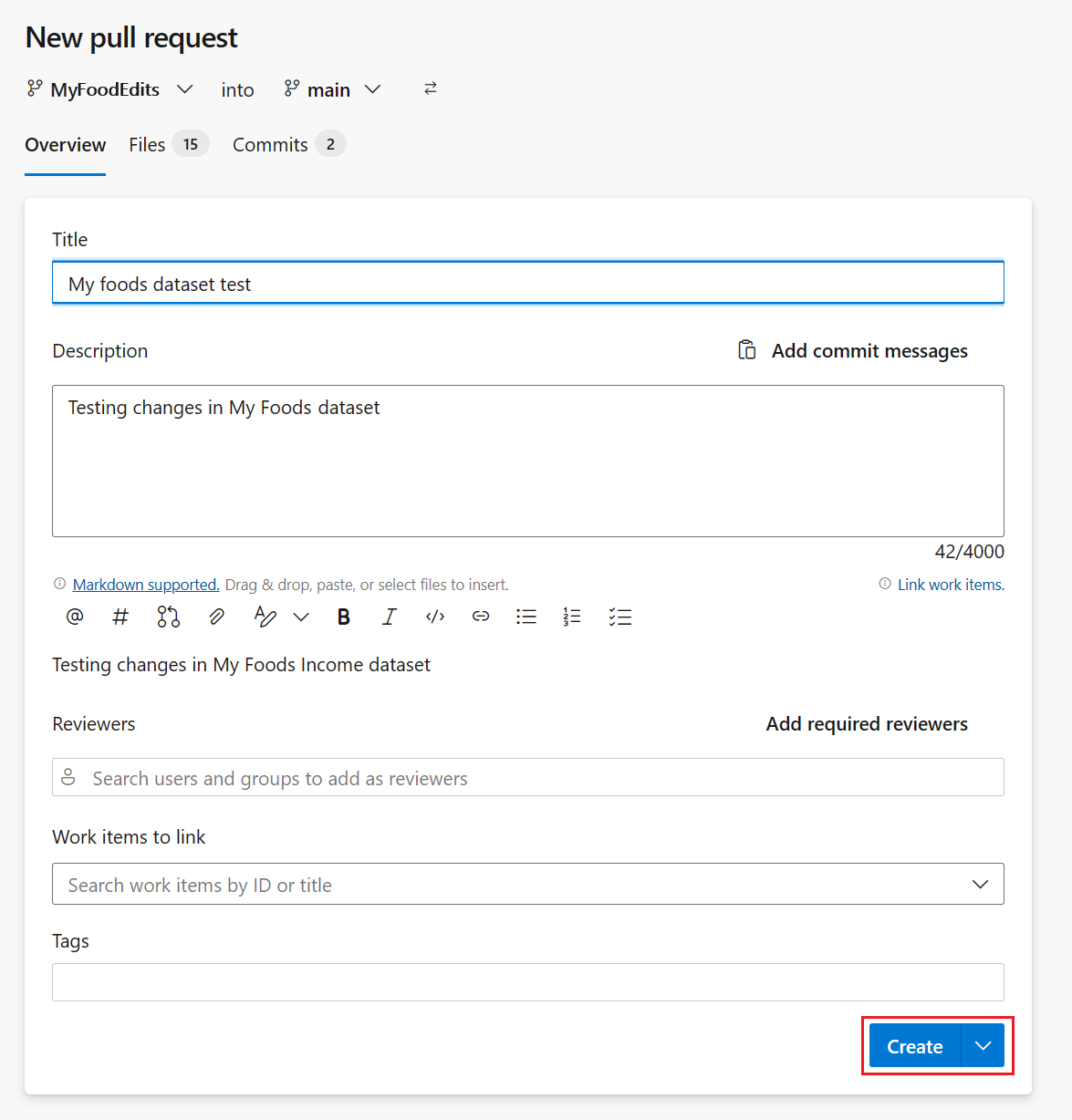
ผสานคําขอดึงข้อมูล
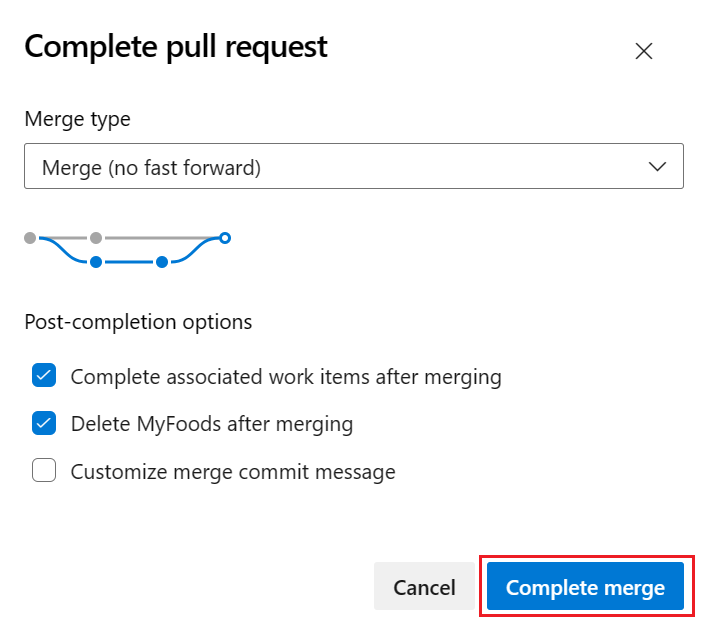
เมื่อการเปลี่ยนแปลงถูกผสานเข้ากับสาขาหลักแล้ว คุณสามารถลบพื้นที่ทํางานได้อย่างปลอดภัยถ้าคุณต้องการ ซึ่งจะไม่ถูกลบโดยอัตโนมัติ
ขั้นตอนที่ 10: อัปเดตพื้นที่ทํางานที่ใช้ร่วมกัน
ย้อนกลับไปยังพื้นที่ทํางานที่ใช้ร่วมกันที่เชื่อมต่อกับขั้นตอนการพัฒนาของไปป์ไลน์การปรับใช้ (พื้นที่ทํางานที่เราสร้างขึ้นใน ขั้นตอนที่ 1) และรีเฟรชหน้า
ตอนนี้ไอคอนตัวควบคุมแหล่งข้อมูลแสดง 1 เนื่องจากมีการเปลี่ยนแปลงหนึ่งรายการในที่เก็บ Git และแตกต่างจากรายการในพื้นที่ทํางาน FoodSales แบบจําลองความหมาย FoodSales แสดงสถานะการอัปเดตที่จําเป็น
![]()
คุณสามารถอัปเดตพื้นที่ทํางานด้วยตนเองหรือแบบอัตโนมัติได้:
-
พื้นที่ทํางานที่อัปเดตด้วยตนเองของ
-
พื้นที่ทํางานการอัปเดตอัตโนมัติของ
เลือกไอคอนตัวควบคุมแหล่งข้อมูลเพื่อดูรายการที่เปลี่ยนแปลงในที่เก็บ Git แบบจําลองความหมายแสดงสถานะปรับเปลี่ยนแล้ว
เลือกอัปเดตทั้งหมด
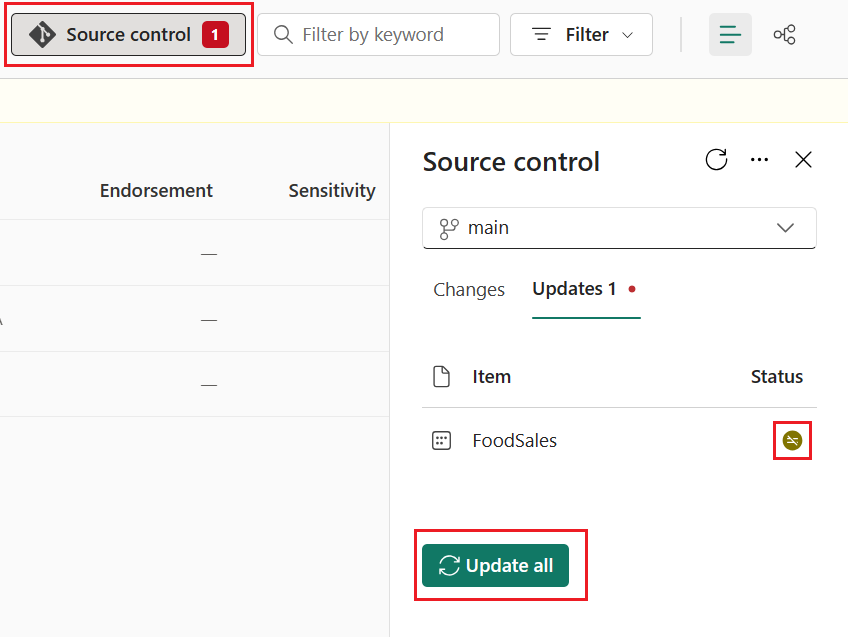
สถานะของ Git ของแบบจําลองความหมายจะเปลี่ยนเป็น ซิงค์ และพื้นที่ทํางานจะถูกซิงค์กับสาขา Git หลัก
ขั้นตอนที่ 11: เปรียบเทียบขั้นตอนในไปป์ไลน์การปรับใช้
เลือก ดูไปป์ไลน์ การปรับใช้ เพื่อเปรียบเทียบเนื้อหาในขั้นตอนการพัฒนากับเนื้อหาในขั้นตอนการทดสอบ
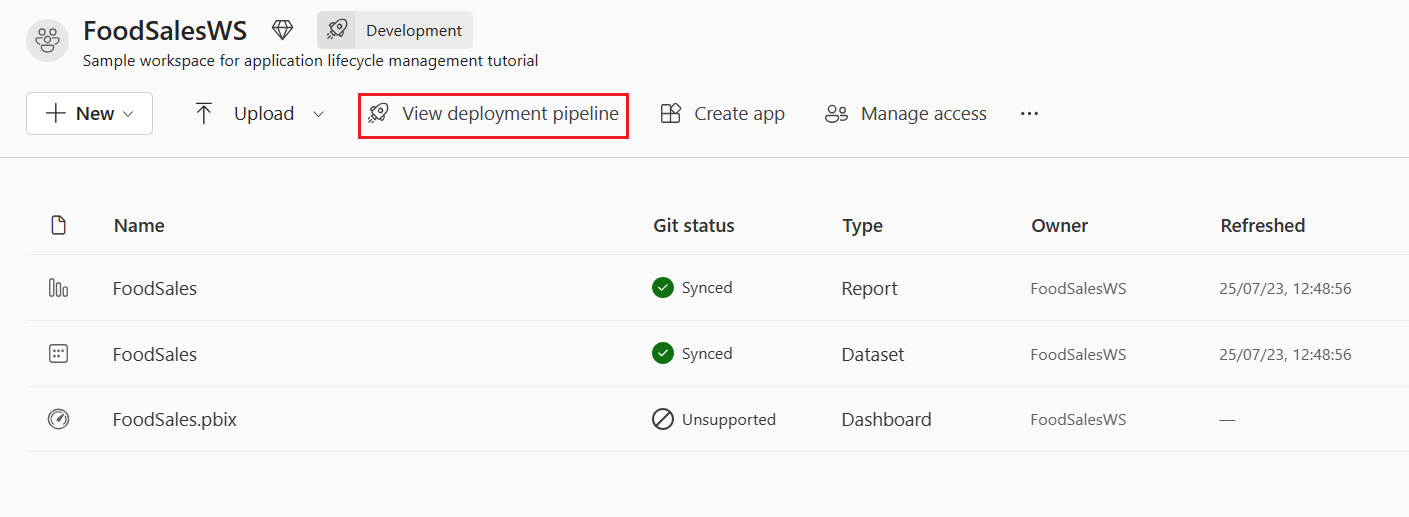
โปรดสังเกตไอคอนสีส้ม
Xระหว่างขั้นตอนที่ระบุว่ามีการเปลี่ยนแปลงเนื้อหาในหนึ่งในขั้นตอนตั้งแต่การปรับใช้ครั้งล่าสุด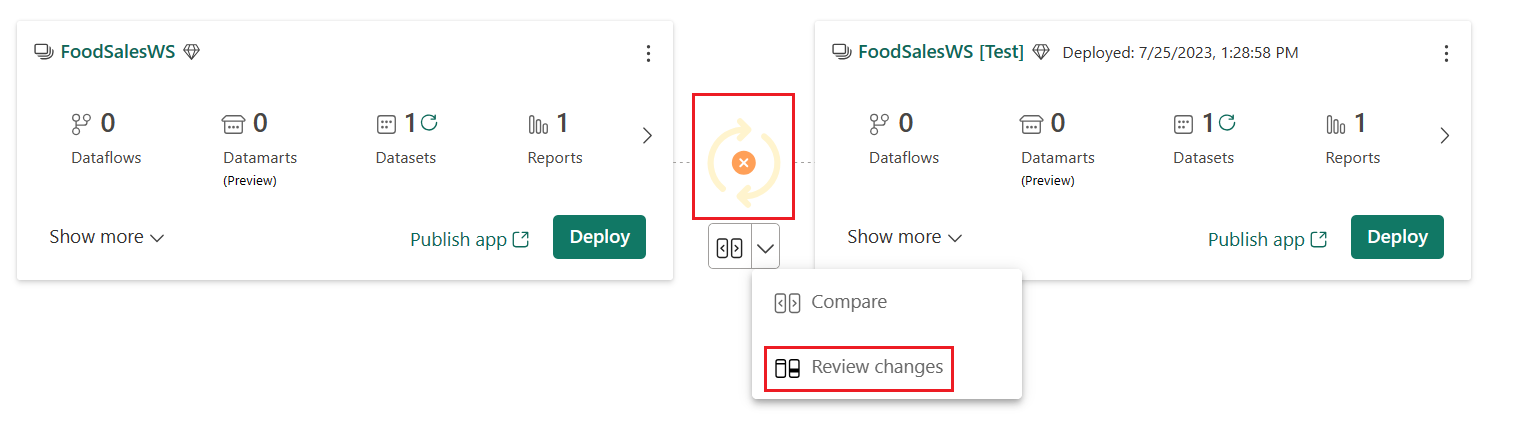
เลือกลูกศร >ลงตรวจทานการเปลี่ยนแปลง เพื่อดูการเปลี่ยนแปลง หน้าจอ เปลี่ยนการตรวจสอบ แสดงความแตกต่างระหว่างแบบจําลองความหมายในสองขั้นตอน
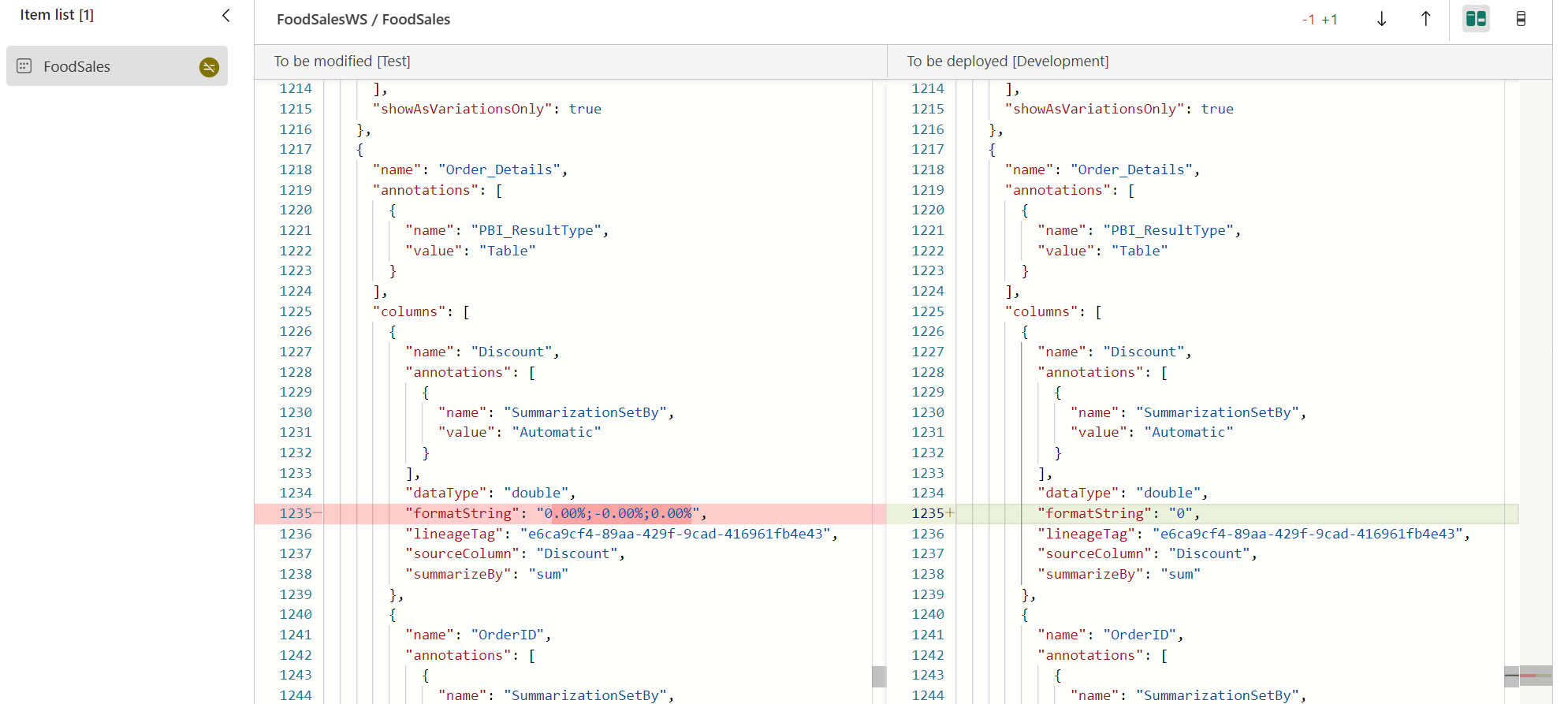
ตรวจทานการเปลี่ยนแปลงและปิดหน้าต่าง
สําหรับข้อมูลเพิ่มเติมเกี่ยวกับการเปรียบเทียบขั้นตอนในไปป์ไลน์การปรับใช้ ดู เปรียบเทียบขั้นตอนในไปป์ไลน์การปรับใช้
ขั้นตอนที่ 12: ปรับใช้เพื่อทดสอบขั้นตอน
เมื่อคุณพอใจกับการเปลี่ยนแปลงให้ปรับใช้การเปลี่ยนแปลงไปยังขั้นตอนการทดสอบและ/หรือการผลิตโดยใช้กระบวนการเดียวกันกับที่คุณใช้ในขั้นตอนที่ 5
สรุป
ในบทช่วยสอนนี้ คุณได้เรียนรู้วิธีการใช้ไปป์ไลน์การปรับใช้พร้อมกับการรวม Git เพื่อจัดการวงจรชีวิตของแอป รายงาน หรือเนื้อหาอื่น ๆ ในพื้นที่ทํางาน
โดยเฉพาะอย่างยิ่ง คุณได้เรียนรู้วิธีการ:
- ตั้งค่าพื้นที่ทํางานของคุณและเพิ่มเนื้อหาสําหรับการจัดการวงจรชีวิตของพวกเขาใน Fabric
- ใช้แนวทางปฏิบัติที่ดีที่สุดของ Git เพื่อทํางานคนเดียวและทํางานร่วมกับเพื่อนร่วมทีมเกี่ยวกับการเปลี่ยนแปลง
- รวม Git และไปป์ไลน์การปรับใช้สําหรับกระบวนการสิ้นสุดที่มีประสิทธิภาพจนถึงสิ้นสุดการเผยแพร่