ใช้เนื้อหา SharePoint สำหรับคำตอบที่สร้างอัตโนมัติ
โหนดคำตอบที่สร้างอัตโนมัติที่ใช้ SharePoint เป็นแหล่งความรู้ในระดับหัวข้อทำงานโดยการจับคู่ Copilot ของคุณกับ SharePoint URL เช่น contoso.sharepoint.com/sites/policies เมื่อผู้ใช้ Copilot ถามคำถามและ Copilot ไม่มีหัวข้อที่จะใช้เป็นคำตอบ Copilot จะค้นหา URL และเส้นทางย่อยทั้งหมด ตัวอย่างเช่น URL เช่น contoso.sharepoint.com/sites ยังมีเส้นทางย่อยเช่น contoso.sharepoint.com/sites/policies อีกด้วย คำตอบที่สร้างโดยอัตโนมัติจะสรุปเนื้อหานี้เป็นการอบแบบกำหนดเป้าหมาย
สำคัญ
แหล่งความรู้ที่กำหนดไว้ในโหนดคำตอบที่สร้างอัตโนมัติจะมีความสำคัญเหนือ แหล่งความรู้ ในระดับ Copilot แหล่งที่มาระดับ Copilot ทำหน้าที่เป็นทางเลือกสำรอง
เมื่อคุณเผยแพร่ Copilot ของคุณ การเรียกโดยใช้คำตอบที่สร้างอัตโนมัติจะเกิดขึ้นในนามของผู้ใช้ที่สนทนากับ Copilot โดยใช้การตั้งค่าการรับรองความถูกต้องที่กำหนดค่าใน Copilot ตามค่าเริ่มต้น Copilot ที่สร้างใน Copilot Studio และใน Microsoft Teams จะได้รับการกำหนดค่าด้วยตัวเลือกการรับรองความถูกต้อง รับรองความถูกต้องกับ Microsoft ซึ่งทำงานในสภาพแวดล้อม เช่น Microsoft Teams และ Power Apps และ Microsoft 365 Copilot
สำหรับคำแนะนำเกี่ยวกับวิธีการเพิ่ม SharePoint เป็นแหล่งความรู้ที่ระดับ Copilot ดูที่ เพิ่ม SharePoint เป็นแหล่งความรู้
หมายเหตุ
สามารถใช้คำตอบที่สร้างอัตโนมัติกับข้อมูล SharePoint ในแชทของ Microsoft Teams ได้แล้ว และไม่จำเป็นต้องมีการรับรองความถูกต้องด้วยตนเอง หากต้องการใช้วิธีนี้กับ Copilot ที่เผยแพร่ก่อนหน้านี้ ให้กำหนดค่า Copilot ใหม่เพื่อใช้ รับรองความถูกต้องกับ Microsoft แล้วเผยแพร่ไปยัง Microsoft Teams อีกครั้ง อาจต้องใช้เวลาสองสามชั่วโมงก่อนที่การเปลี่ยนแปลงจะมีผล หากผู้ใช้กำลังอยู่ระหว่างการสนทนา และการเปลี่ยนแปลงนั้นดูเหมือนไม่มีผลใดๆ ในแชท ผู้ใช้สามารถพิมพ์ "เริ่มใหม่" ในแชทเพื่อบังคับให้เริ่มการสนทนาใหม่กับ Copilot เวอร์ชันล่าสุด การเปลี่ยนแปลงเหล่านี้พร้อมใช้งานแล้วสำหรับการแชท Teams แบบ 1:1 ระหว่างผู้ใช้กับ Copilot ยังไม่พร้อมใช้งานสำหรับการแชทเป็นกลุ่มหรือข้อความของช่องทาง
หากคุณต้องการใช้การรับรองความถูกต้องด้วยตนเองสำหรับ Copilot ของคุณ ดูที่ สถานการณ์การรับรองความถูกต้องขั้นสูง
เนื่องจากข้อจำกัดของหน่วยความจำ คำตอบแบบสร้างจึงสามารถใช้ได้เฉพาะไฟล์ SharePoint ที่มีขนาดต่ำกว่า 3 MB เท่านั้น หากไฟล์มีขนาดใหญ่กว่า 3 MB ให้พิจารณาแยกออกเป็นไฟล์ขนาดเล็กหลายๆ ไฟล์
ใช้ SharePoint ในโหนดคำตอบที่สร้างอัตโนมัติ
สำคัญ
เมื่อใช้ โหนดคำตอบที่สร้างอัตโนมัติ ในหัวข้อ คุณอาจพบข้อผิดพลาดในพื้นที่ทำงานการสร้างและในตัวตรวจสอบหัวข้อ เมื่อเลือกการรักษาความปลอดภัยแบบครบวงจร ข้อผิดพลาดนี้เป็นเรื่องปกติและไม่ได้ขัดขวางการทำงานของคุณลักษณะ ข้อผิดพลาดนี้จะได้รับการแก้ไขในการปรับใช้งานที่กำลังจะมา
เปิดบานหน้าต่างการกำหนดค่า แหล่งข้อมูล จากหนึ่งในสองตำแหน่ง:
บนโหนด สร้างคำตอบที่สร้างอัตโนมัติ ให้เลือก แก้ไข ภายใต้ แหล่งข้อมูล

หรือในโหนด สร้างคำตอบที่สร้างอัตโนมัติ เลือก
...จากนั้นเลือก คุณสมบัติ แล้วเลือก แหล่งข้อมูล
เลือกตัวเลือก ข้อมูลแบบคลาสสิก
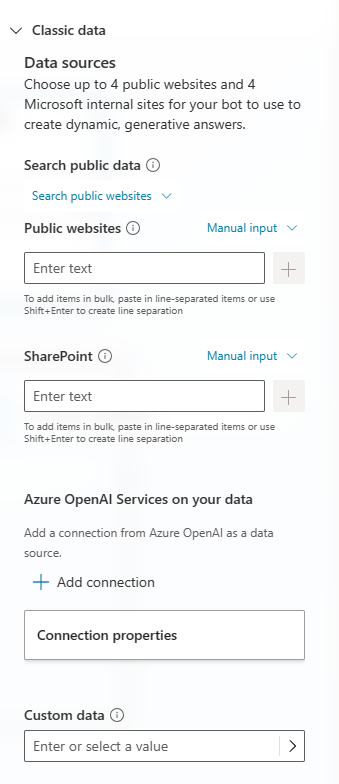
ใต้ SharePoint ในบานหน้าต่าง แหล่งข้อมูล ให้เพิ่ม SharePoint URL ที่คุณต้องการใช้ แยก URL หลายรายการด้วยตัวแบ่งบรรทัดด้วยตนเอง (ใช้ Shift + Enter)

หมายเหตุ
- เราขอแนะนำให้ละเว้น https:// จาก URL URL ของ SharePoint ที่รู้จักมาจากโดเมน sharepoint.com
- รองรับเฉพาะ หน้าสมัยใหม่ เท่านั้น
- เนื้อหาจากหน้า ASPX แบบคลาสสิกบน SharePoint ไม่ถูกใช้เพื่อสร้างคำตอบ
เลือก บันทึก ที่ด้านบนเพื่อบันทึกการเปลี่ยนแปลงหัวข้อของคุณ
ทดสอบ Copilot ของคุณด้วยข้อความที่คุณคาดว่าจะส่งคืนเนื้อหา
หมายเหตุ
หากบัญชีผู้ใช้ที่คุณใช้ในการลงชื่อเข้าใช้ powerva.microsoft.com ไม่มีสิทธิเข้าถึงไซต์ SharePoint คุณจะไม่ได้รับเนื้อหาหรือคุณอาจเห็นข้อผิดพลาดของระบบ
สถานการณ์การรับรองความถูกต้องขั้นสูง
ตามค่าเริ่มต้น Copilot Studio กำหนดค่า Copilot ไว้ล่วงหน้าให้รับรองความถูกต้องของผู้ใช้โดยใช้การรับรองความถูกต้องของ Microsoft ในการเข้าถึงแหล่ง SharePoint เมื่อผู้ใช้เชื่อมต่อกับ Copilot ผ่าน Microsoft Teams, Power Apps หรือ Microsoft 365 Copilot. อย่างไรก็ตาม หากคุณจำเป็นต้องกำหนดค่าการรับรองความถูกต้องด้วยตนเอง จำเป็นต้องทำตามขั้นตอนต่อไปนี้เพื่อให้คำตอบที่สร้างอัตโนมัติสามารถทำงานกับแหล่งข้อมูล SharePoint ได้
สำคัญ
หากเปิดใช้งาน การค้นหา SharePoint แบบจำกัด การใช้งาน SharePoint จะถูกบล็อก
หากต้องการรับรองความถูกต้อง Copilot ของคุณ โปรดดู การรับรองความถูกต้อง
สำหรับคำแนะนำเกี่ยวกับวิธีการสร้างการลงทะเบียนแอปพลิเคชัน Microsoft Entra ID ที่จำเป็น ดูที่ กำหนดค่าการรับรองความถูกต้องของผู้ใช้ด้วย Microsoft Entra ID เมื่อสร้างการลงทะเบียนนี้ คุณหรือผู้ดูแลระบบของคุณต้องระบุขอบเขต
Sites.Read.All,Files.Read.Allในการลงทะเบียนแอป Microsoft Entra IDการเลือก ไม่มีการรับรองความถูกต้อง จะระบุว่า Copilot ของคุณไม่ได้ดึงข้อมูล SharePoint
เมื่อคุณกำหนดค่าการรับรองความถูกต้อง ขอบเขตจะควบคุมการเข้าถึงของผู้ใช้ ระบุ
Sites.Read.All,Files.Read.Allในฟิลด์ขอบเขตใกล้กับค่าprofileและopenidที่มีอยู่ใน Copilot Studio ขอบเขตเหล่านี้ไม่ได้ให้สิทธิ์ผู้ใช้เพิ่มขึ้นเมื่อใช้ Copilot แต่อนุญาตเนื้อหาที่มีสิทธิ์จากไซต์ SharePoint ตามที่กำหนดค่าไว้สำหรับคำตอบที่สร้างโดยอัตโนมัติการกำหนดค่านี้ใช้กับคำตอบที่สร้างอัตโนมัติเท่านั้น และไม่ใช้กับตัวเชื่อมต่อ Power Platform