บันทึกกิจกรรม Outlook ไปยัง CRM ของคุณ
ในฐานะผู้ขาย คุณสามารถบันทึกการสื่อสารขาออกและขาเข้าทั้งหมดกับลูกค้าของคุณไว้ในระบบการจัดการความสัมพันธ์ลูกค้า (CRM) ได้ วิธีนี้ช่วยให้ทุกคนในบริษัทของคุณสามารถดูกิจกรรมที่เกี่ยวข้องและใช้กิจกรรมเหล่านี้เพื่อสร้างบริการขั้นสูงที่ช่วยให้คุณขายได้มากขึ้น
อย่างไรก็ตาม เป็นเรื่องน่าเบื่อและใช้เวลานานในการอัปเดต CRM ด้วยกิจกรรมทั้งหมดของคุณผ่านช่องทางการสื่อสารทั้งหมดที่คุณใช้ โชคดีที่คุณสามารถใช้ Copilot สำหรับฝ่ายขาย เพื่อบันทึกการโต้ตอบ Outlook (อีเมลและการประชุม) ไปยัง CRM ได้ด้วยการแตะหรือคลิกเพียงครั้งเดียว
หมายเหตุ
หากคุณใช้ Dynamics 365 เป็น CRM โปรดทราบประเด็นต่อไปนี้:
- เมื่อคุณบันทึกอีเมลไปยัง Dynamics 365 การตอบกลับอีเมลนั้นจะถูกบันทึกไปยัง CRM โดยอัตโนมัติหาก การซิงโครไนซ์ฝั่งเซิร์ฟเวอร์ เปิดใช้งานอยู่ และหากเลือกตัวเลือกใดๆ ยกเว้น ไม่มีข้อความอีเมล บนแท็บ อีเมล ในการตั้งค่าส่วนบุคคลของ Dynamics 365
- คุณสามารถบันทึกอีเมลร่างและร่างการนัดหมายไปยัง Dynamics 365 ได้ อีเมล์จะไม่ถูกบันทึกไปยัง CRM ทันที พวกเขาจะได้รับการบันทึกหลังจากที่ส่งแล้วเท่านั้น การนัดหมายจะถูกบันทึกลงใน CRM ทันที หากคุณอัปเดตการนัดหมายหลังจากบันทึกลงใน CRM แล้ว การเปลี่ยนแปลงนั้นจะถูกบันทึกลงใน CRM โดยอัตโนมัติ
- คุณสามารถบันทึกการนัดหมายลงใน Dynamics 365 ได้เฉพาะในกรณีที่เวลาที่นัดหมายอยู่ภายในชั่วโมงทำการของผู้เข้าร่วมทั้งหมดเท่านั้น หากเวลาที่นัดหมายอยู่นอกเหนือเวลาทำการของผู้เข้าร่วมคนใดคนหนึ่ง จะไม่สามารถบันทึกการนัดหมายลงใน Dynamics 365 ได้ สำหรับข้อมูลเกี่ยวกับวิธีการตั้งค่าชั่วโมงทำงานสำหรับผู้ใช้ใน Dynamics 365 โปรดไปที่ ตั้งค่าชั่วโมงทำงานสำหรับผู้ใช้
หากคุณใช้ Salesforce เป็น CRM โปรดทราบประเด็นต่อไปนี้:
- คุณไม่สามารถบันทึกอีเมลร่างและร่างการนัดหมายไปยัง Salesforce ได้
- การตอบกลับอีเมลที่บันทึกและการอัปเดตกิจกรรมที่บันทึกจะไม่ได้รับการบันทึกโดยอัตโนมัติ
ไม่รองรับการบันทึกกิจกรรม Outlook จากกล่องจดหมายที่แชร์
ไม่รองรับการบันทึกการประชุมที่เกิดซ้ำลงใน CRM
หากคุณบันทึกกิจกรรม Outlook (อีเมลหรือการนัดหมาย) โดยใช้ Dynamics 365 App for Outlook กิจกรรมดังกล่าวจะไม่ปรากฏเป็นบันทึกใน Copilot สำหรับฝ่ายขาย คุณต้องบันทึกกิจกรรม Outlook โดยใช้ Copilot สำหรับฝ่ายขาย หากคุณบันทึกกิจกรรม Outlook อีกครั้งโดยใช้ Copilot สำหรับฝ่ายขาย ระบบจะสร้างระเบียนซ้ำใน CRM ของคุณ
บันทึกกิจกรรม Outlook จากการ์ดประเด็นสำคัญ
หากต้องการซิงค์อีเมลหรือการประชุมจาก Outlook กับ CRM ของคุณ ให้ทำตามขั้นตอนเหล่านี้:
เปิดอีเมลหรือการประชุมที่คุณต้องการบันทึกไปยัง CRM จากนั้นเปิด Copilot สำหรับฝ่ายขาย
สำหรับประเภทระบบ CRM บันทึกอีเมลไปที่ <การ์ด ให้เลือก> บันทึก
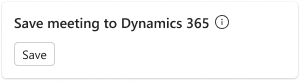
หากคุณเชื่อมต่อ Copilot สำหรับฝ่ายขาย กับสภาพแวดล้อม Dynamics 365 ของคุณ และ การซิงโครไนซ์ฝั่งเซิร์ฟเวอร์ ไม่ได้เปิดใช้งาน คุณจะได้รับแจ้งให้เปิดใช้งานการซิงโครไนซ์ฝั่งเซิร์ฟเวอร์สำหรับกล่องจดหมายของคุณเมื่อคุณบันทึกกิจกรรม Outlook เป็นครั้งแรก สำหรับข้อมูลเพิ่มเติม โปรดไปที่ ใช้การซิงโครไนซ์ฝั่งเซิร์ฟเวอร์ด้วย Copilot สำหรับฝ่ายขาย
นอกจากนี้คุณยังสามารถ บันทึกกิจกรรม Outlook ไปยัง CRM จากระเบียนที่เกี่ยวข้อง การ์ด ได้
ภายใต้ เชื่อมต่อกับระเบียน คุณสามารถเลือกระเบียนที่คุณต้องการเชื่อมต่อกิจกรรมได้
โดยค่าเริ่มต้น Copilot สำหรับฝ่ายขาย จะแสดงคำแนะนำที่ขับเคลื่อนโดย AI สำหรับบัญชีและโอกาสที่เกี่ยวข้องกับผู้ติดต่อในกิจกรรม เลือกหนึ่งในบันทึกที่แนะนำให้เชื่อมต่อ
หมายเหตุ
ข้อเสนอแนะที่ขับเคลื่อนด้วย AI บางประการจะมีให้เฉพาะเมื่อเนื้อหาอีเมลและการประชุมเป็นภาษาอังกฤษเท่านั้น
หรือใช้กล่องค้นหาเพื่อค้นหาและเชื่อมต่อกับรายการอื่นของ ชนิดของเรกคอร์ด ที่ ผู้ดูแลระบบ ของคุณเพิ่มไปยัง Copilot สำหรับฝ่ายขาย
หากต้องการบันทึกอีเมลหรือการประชุมไปยัง CRM โดยไม่เชื่อมต่อกับระเบียน ให้เลือก บันทึกโดยไม่เชื่อมต่อ อีเมลหรือการประชุมยังคงเชื่อมโยงกับผู้ติดต่อในช่อง ถึง, สำเนาถึง และ สำเนาลับถึง
หมายเหตุ
- เมื่อคุณค้นหาบันทึกที่จะเชื่อมต่อ ผลลัพธ์การค้นหาจะแสดงชื่อบันทึกและฟิลด์คีย์ที่คุณเลือกใน ผู้ดูแลระบบ สำหรับข้อมูลเพิ่มเติมเกี่ยวกับฟิลด์คีย์ โปรดไปที่ เลือกฟิลด์คีย์สำหรับมุมมองขนาดเล็ก
- คุณสามารถเชื่อมต่อกับประเภทเรกคอร์ดทั้งหมดที่ ผู้ดูแลระบบ ของคุณเปิดใช้งานสำหรับกิจกรรมและเพิ่มไปยัง Copilot สำหรับฝ่ายขาย ได้ สำหรับข้อมูลเกี่ยวกับวิธีเพิ่มประเภทระเบียน ให้ไปที่ เพิ่ม ชนิดของเรกคอร์ด ใหม่ (หรืออ็อบเจ็กต์ Salesforce)
การ์ด จะแสดงผู้ติดต่อในกิจกรรม เนื่องจากกิจกรรมจะแสดงอยู่ในไทม์ไลน์ของพวกเขา
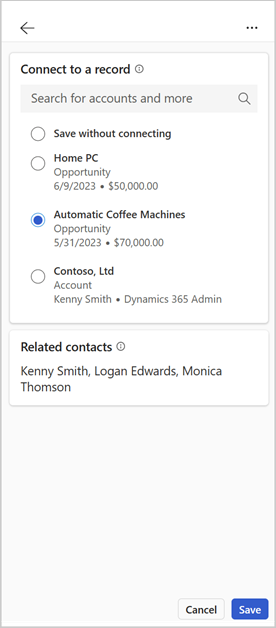
ในส่วน เพิ่มหมวดหมู่อีเมล ให้ป้อนข้อมูลเพื่อจัดหมวดหมู่อีเมลหรือการประชุมใน CRM ฟิลด์จะแสดงเฉพาะในกรณีที่ ผู้ดูแลระบบ กำหนดค่าฟิลด์สำหรับการจัดหมวดหมู่
(ทางเลือก) เลือกและบันทึกสิ่งที่แนบมาที่คุณต้องการจัดเก็บใน CRM
ในส่วน บันทึกสิ่งที่แนบมา ให้เลือกและบันทึกสิ่งที่แนบมาที่คุณต้องการจัดเก็บใน CRM ส่วนนี้จะปรากฏเฉพาะในกรณีที่ ผู้ดูแลระบบ ของคุณ เปิดใช้งานความสามารถในการบันทึกไฟล์แนบ
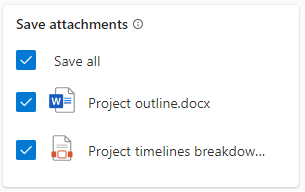
สิ่งที่แนบมาจะถูกบันทึกลงในบันทึกกิจกรรมที่เกี่ยวข้องกับอีเมลหรือการประชุมใน CRM ไม่สามารถบันทึกไฟล์แนบได้ใช่หรือไม่ เรียนรู้ว่าเพราะเหตุใด
เลือก บันทึก
อีเมลหรือการประชุมจะเชื่อมต่อกับระเบียนที่เลือกและบันทึกลงใน CRM
- บัตร เชื่อมต่อกับ แสดงเรกคอร์ดที่เชื่อมต่อและชนิดของบัตร
- ไอคอนสิ่งที่แนบมาแสดงจำนวนสิ่งที่แนบมาที่ได้รับการบันทึกไปยัง CRM
- ไอคอนแท็กจะแสดงจำนวนฟิลด์หมวดหมู่ หากคุณเลือกใด ๆ
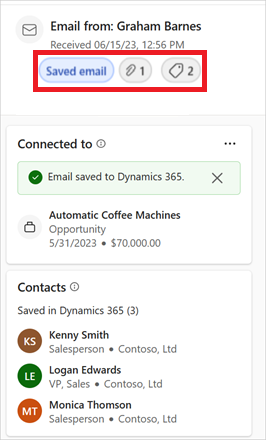
หมายเหตุ
หากคุณใช้ Salesforce เป็น CRM โปรดทราบประเด็นต่อไปนี้:
หากปิด อีเมลขั้นสูง คุณอาจได้รับข้อความแสดงข้อผิดพลาดเมื่อบันทึกกิจกรรม Outlook สำหรับข้อมูลเกี่ยวกับวิธีแก้ไขข้อผิดพลาด โปรดไปที่ อีเมลขั้นสูง ปิดอยู่ - หากคุณติดต่อฝ่ายสนับสนุนของ Microsoft เพื่อบันทึกกิจกรรม Outlook โดยไม่เปิด อีเมลขั้นสูง กิจกรรมนั้นจะถูกบันทึกเป็นบันทึกงานใน Salesforce หากเปิดอีเมลขั้นสูง จะมีการบันทึกกิจกรรมเป็นเรกคอร์ดข้อความอีเมล
หากคุณบันทึกอีเมลไปยัง Salesforce CRM และจำนวนอักขระในเนื้อหาอีเมลของ Outlook (รวมทั้งมาร์กอัป HTML) เกิน จำนวนอักขระสูงสุดที่สามารถจัดเก็บในบันทึกอีเมลของ Salesforce อีเมลจะถูกตัดทอนแล้วบันทึกอีกครั้ง ข้อความเกี่ยวกับการตัดทอนจะปรากฏบน เชื่อมต่อกับ การ์ด แล้ว
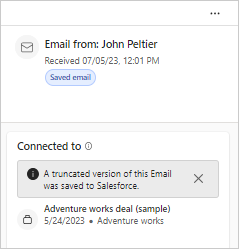
บันทึกกิจกรรม Outlook จากการ์ดเรกคอร์ดที่เกี่ยวข้อง
Copilot สำหรับฝ่ายขาย แสดงบันทึกที่เกี่ยวข้องกับรายชื่อติดต่อที่บันทึกไว้ในอีเมล บันทึกทั้งหมดของ ชนิดของเรกคอร์ด เดียวกันปรากฏบน การ์ด สำหรับ ชนิดของเรกคอร์ด นั้น จาก การ์ด คุณสามารถบันทึกอีเมลลงใน CRM ของคุณได้
หมายเหตุ
หากคุณได้บันทึกอีเมลหรือการประชุมไปยัง CRM จากไฮไลต์ การ์ด แล้ว คุณจะไม่สามารถบันทึกจากระเบียนที่เกี่ยวข้อง การ์ด อีกครั้งได้
เปิดอีเมลหรือการประชุมที่คุณต้องการบันทึกไปยัง CRM จากนั้นเปิด Copilot สำหรับฝ่ายขาย
ที่ <ชนิดของเรกคอร์ด> การ์ด ให้เลื่อนเมาส์ไปเหนือระเบียนที่คุณต้องการบันทึกอีเมลหรือการประชุม เลือกปุ่ม การดำเนินการเพิ่มเติม (…) จากนั้นเลือก บันทึกอีเมลไปที่ <ประเภทของระบบ CRM> ตัวอย่างเช่น หากต้องการบันทึกอีเมลไปยังบัญชีใน Dynamics 365 ให้เลื่อนเมาส์ไปเหนือบัญชีใน บัญชี การ์ด เลือก การดำเนินการเพิ่มเติม (…) จากนั้นเลือก บันทึกอีเมลไปยัง Dynamics 365
ใน (ชนิดของเรกคอร์ด) การ์ด, เลื่อนเมาส์ไปเหนือระเบียนที่คุณต้องการบันทึกอีเมลหรือการประชุม เลือก การดำเนินการเพิ่มเติม (...) จากนั้นเลือก บันทึกและเชื่อมต่ออีเมล ตัวอย่างเช่น หากคุณต้องการบันทึกอีเมลไปยังบัญชี ให้เลื่อนเมาส์ไปเหนือบัญชีใน บัญชี การ์ด เลือก การดำเนินการเพิ่มเติม (...) จากนั้นเลือก บันทึกและเชื่อมต่ออีเมล
หรือเลือกรายการเพื่อเปิดรายละเอียด จากรายละเอียด เลือก การดำเนินการเพิ่มเติม (...) >บันทึกและเชื่อมต่ออีเมล
อีเมลหรือการประชุมจะเชื่อมต่อกับระเบียนที่เลือกและบันทึกลงใน CRM บัตร เชื่อมต่อกับ แสดงเรกคอร์ดที่เชื่อมต่อและชนิดของบัตร
หมายเหตุ
- หาก ผู้ดูแลระบบ ของคุณได้เปิดใช้งานความสามารถในการบันทึกไฟล์แนบทั้งหมดตามค่าเริ่มต้น ไฟล์แนบที่เข้าเงื่อนไขจะถูกบันทึกไปยัง CRM โดยอัตโนมัติ
- หาก ผู้ดูแลระบบ ของคุณปิดใช้งานความสามารถในการบันทึกไฟล์แนบ หรือปิดความสามารถในการบันทึกไฟล์แนบทั้งหมดตามค่าเริ่มต้น ไฟล์แนบจะไม่ถูกบันทึกไปยัง CRM
บันทึกกิจกรรม Outlook ผ่านการดำเนินการ CRM ด่วนในแบนเนอร์อีเมล
เมื่อคุณอ่านอีเมลลูกค้าจากผู้ติดต่อภายนอก หากคุณไม่ได้บันทึกอีเมลลงใน CRM ข้อความแบนเนอร์ที่ด้านบนของอีเมลจะมีการดำเนินการ CRM ด่วนที่คุณสามารถใช้เพื่อบันทึกอีเมลได้
เปิดอีเมล์ที่มีผู้ติดต่อภายนอกอย่างน้อยหนึ่งราย
ในข้อความแบนเนอร์ ให้เลือก บันทึกอีเมลนี้
ในบานหน้าต่าง Copilot สำหรับฝ่ายขาย ภายใต้ เชื่อมต่อกับระเบียน ให้เลือกระเบียนที่คุณต้องการเชื่อมต่อการประชุม
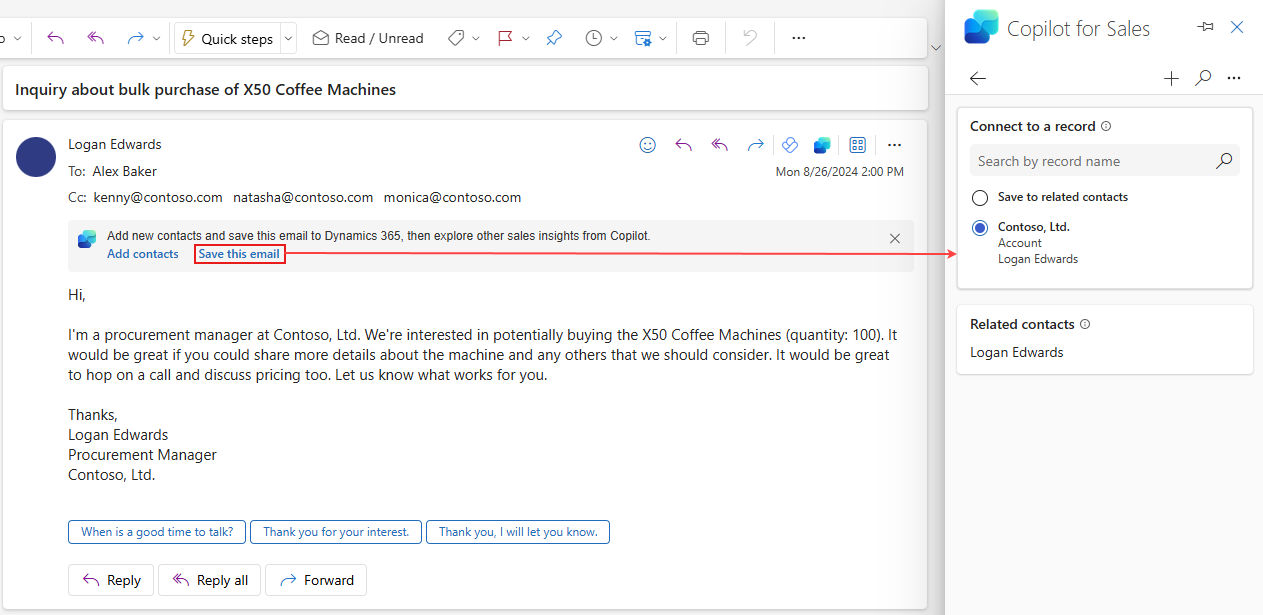
(ทางเลือก) เลือกและบันทึกสิ่งที่แนบมาที่คุณต้องการจัดเก็บใน CRM
สิ่งที่แนบมาจะถูกบันทึกลงในบันทึกกิจกรรมที่เกี่ยวข้องกับอีเมลหรือการประชุมใน CRM ไม่สามารถบันทึกไฟล์แนบได้ใช่หรือไม่ เรียนรู้ว่าเพราะเหตุใด
เลือก บันทึก
หมายเหตุ
- ในปัจจุบัน ข้อความแบนเนอร์ที่รวมถึงการดำเนินการ CRM ด่วนจะพร้อมใช้งานในอีเมลภายนอกสูงสุด 2 ฉบับต่อผู้ใช้ต่อวัน หากคุณไม่ต้องการให้แบนเนอร์เหล่านี้ปรากฏ ขอให้ ผู้ดูแลระบบ ของคุณปิดการใช้งาน
ข้อควรพิจารณาสำหรับไฟล์แนบ
เมื่อคุณบันทึกอีเมลหรือการประชุมลงใน CRM คุณยังสามารถบันทึกสิ่งที่แนบมาที่เป็นส่วนหนึ่งของอีเมลหรือการประชุมนั้นได้อีกด้วย อย่างไรก็ตาม โปรดพิจารณาข้อจำกัดต่อไปนี้ที่เกี่ยวข้องกับสิ่งที่แนบมา:
ไฟล์แนบที่มีขนาดใหญ่เกินไปหรือเป็นประเภทไฟล์ที่ไม่อนุญาตจะไม่สามารถบันทึกลงใน CRM ได้ CRM ผู้ดูแลระบบ ของคุณกำหนดข้อจำกัดประเภทและขนาดไฟล์ การเปลี่ยนแปลงใดๆ ต่อการกำหนดค่าดังกล่าวอาจต้องใช้เวลานานถึงหนึ่งชั่วโมงจึงจะมีผลใน Copilot สำหรับฝ่ายขาย สำหรับข้อมูลเพิ่มเติมเกี่ยวกับวิธีการกำหนดค่าข้อจำกัดประเภทและขนาดไฟล์ โปรดไปที่:
- สำหรับ Dynamics 365: กำหนดค่าขีดจำกัดขนาดไฟล์และนามสกุลไฟล์
- สำหรับ Salesforce: ขนาดไฟล์และข้อจำกัดการแชร์
ไม่สามารถบันทึกไฟล์แนบแบบอินไลน์ลงใน CRM ไฟล์แนบแบบอินไลน์คือรูปภาพหรือไฟล์ที่แสดงในเนื้อหาอีเมล ตัวอย่าง ได้แก่ ลายเซ็นอีเมล รูปภาพ หรือไฟล์ที่วางลงในเนื้อหาอีเมล
ใน Salesforce สิ่งที่แนบมาจะถูกบันทึกเป็น ไฟล์ ในบันทึกกิจกรรม
ใน Dynamics 365 ถ้าการบันทึกสิ่งที่แนบมาสำหรับการนัดหมายถูกปิดในการซิงโครไนซ์ฝั่งเซิร์ฟเวอร์ จะไม่สามารถบันทึกสิ่งที่แนบมาสำหรับการประชุมไปยัง CRM จาก Copilot สำหรับฝ่ายขาย ได้ เรียนรู้เพิ่มเติมเกี่ยวกับ การซิงค์ไฟล์แนบการนัดหมาย
หมายเหตุ
ส่วน บันทึกสิ่งที่แนบมา จะปรากฏขึ้นเฉพาะในกรณีที่ ผู้ดูแลระบบ ของคุณ เปิดใช้งานความสามารถในการบันทึกสิ่งที่แนบมา
แก้ไขกิจกรรมใน Outlook
หากคุณต้องการอัปเดตรายละเอียดของกิจกรรมใน Outlook หลังจากบันทึกกิจกรรมไปยัง CRM แล้ว คุณสามารถแก้ไขกิจกรรมนั้นแล้วบันทึกการเปลี่ยนแปลงไปยัง CRM อีกครั้งได้
คุณสามารถอัปเดตฟิลด์ต่อไปนี้ในกิจกรรม:
- เรกคอร์ดที่เชื่อมต่อ
- ประเภทอีเมล
- ผู้ติดต่อที่เกี่ยวข้อง
หมายเหตุ
การแก้ไขจะพร้อมใช้งานเฉพาะกิจกรรมที่บันทึกไว้ใน Dynamics 365 เท่านั้น
หากต้องการแก้ไขกิจกรรม ให้เลือกปุ่ม การดำเนินการเพิ่มเติม (…) บน เชื่อมต่อกับ การ์ด ในบานหน้าต่างด้านข้าง Copilot สำหรับฝ่ายขาย เลือก แก้ไขรายละเอียดอีเมลที่บันทึก และทำการเปลี่ยนแปลงที่จำเป็น
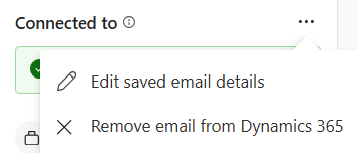
ลบอีเมลที่บันทึกไว้จาก CRM ของคุณ
หากคุณเชื่อมต่อ Copilot สำหรับฝ่ายขาย กับสภาพแวดล้อม Dynamics 365 ของคุณและเปิดใช้งาน การซิงโครไนซ์ฝั่งเซิร์ฟเวอร์ คุณจะใช้ Copilot สำหรับฝ่ายขาย เพื่อลบอีเมลและการประชุมที่บันทึกไว้ซึ่งไม่เกี่ยวข้องอีกต่อไปจาก CRM ของคุณได้ วิธีนี้จะช่วยให้ CRM สะอาดและเป็นปัจจุบัน
หมายเหตุ
การลบจะสามารถใช้ได้เฉพาะกิจกรรมที่บันทึกไว้ใน Dynamics 365 เท่านั้น
เปิดอีเมลหรือการประชุมที่คุณบันทึกไว้ใน CRM จากนั้นเปิด Copilot สำหรับฝ่ายขาย
เลือกแท็บ Dynamics 365
ที่ เชื่อมต่อกับ การ์ด ให้เลือกปุ่ม การดำเนินการเพิ่มเติม (…) จากนั้นเลือก ลบอีเมลออกจาก Dynamics 365
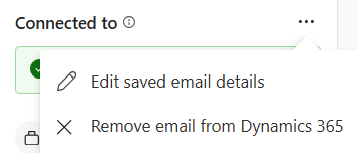
อีเมลจะถูกลบออกจาก Dynamics 365 และคุณจะได้รับข้อความยืนยัน