สร้างแอปเพื่อแก้ไขตารางในแอปพื้นที่ทำงาน
การออกแบบแอปพลิเคชันประสิทธิภาพการทำงานให้มีข้อมูลและฟังก์ชันที่เกี่ยวข้องในที่เดียว จะช่วยให้คุณสามารถดำเนินการสิ่งต่างๆ ได้มากขึ้นโดยไม่ต้องสลับไปมาระหว่างหน้าจอ Microsoft Excel เป็นตัวอย่างหนึ่งที่ช่วยให้สามารถแก้ไขข้อมูลแบบเรียลไทม์ได้อย่างรวดเร็วและมีประสิทธิภาพ
โดยใช้ Power Apps คุณสามารถใช้แนวคิดเดียวกันได้โดยกำหนดให้เป็นส่วนหน้าสำหรับแหล่งข้อมูลใดๆ นอกจากนี้ คุณยังสามารถปรับแต่งเพิ่มเติมได้อีกด้วย
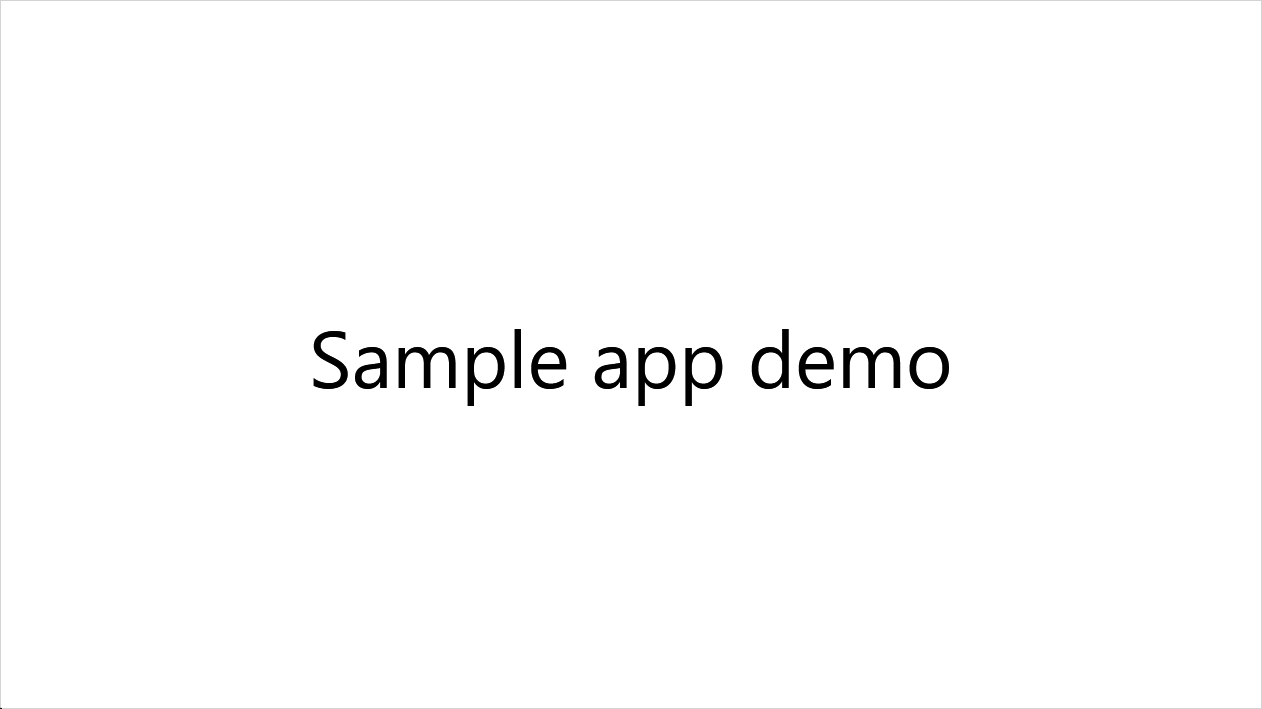
บทช่วยสอนนี้ใช้ส่วนประกอบต่อไปนี้เพื่อสร้างแอปตัวอย่าง:
- แหล่งข้อมูล (Microsoft Dataverse คุณยังสามารถใช้ Excel แทนได้)
- ฟอร์ม—สำหรับรายการใหม่
- แกลลอรี—เพื่อแสดงรายการที่มีอยู่และ
- ตัวควบคุม การป้อนข้อความ—เพื่ออัปเดตรายการที่มีอยู่
ข้อกำหนดเบื้องต้น
เพื่อทำตามบทช่วยสอนนี้ คุณจะต้องเข้าถึง สภาพแวดล้อม Power Platform และความสามารถในการสร้างตารางใน Microsoft Dataverse
บทช่วยสอนใช้โครงสร้างต่อไปนี้เพื่อสร้างแอปตัวอย่าง:

หากต้องการเรียนรู้เกี่ยวกับวิธีการเพิ่มคอลัมน์ โปรดดูที่ ทำงานกับคอลัมน์ตาราง
มีการสร้างฟอร์มหลักใหม่เพื่อเพิ่มข้อมูลตัวอย่าง:

หากต้องการเรียนรู้เกี่ยวกับวิธีสร้างฟอร์มหลักที่มีคอลัมน์ที่จำเป็น โปรดดูที่ สร้างฟอร์ม โปรดใช้คำ ลำดับฟอร์ม ที่ถูกต้อง สำหรับการเพิ่มเรกคอร์ดโดยใช้ฟอร์มใหม่
ขั้นตอนที่ 1: สร้างแอปเปล่า
สร้าง แอปพื้นที่ทำงานเปล่า ด้วยชื่อ "แอปการจัดการแค็ตตาล็อก" และ เค้าโครง แท็บเล็ต
ขั้นตอนที่ 2: เพิ่มแหล่งข้อมูล
ส่วนนี้แสดงวิธีการเพิ่มตาราง Dataverse เป็นแหล่งข้อมูลสำหรับแอปตัวอย่าง นอกจากนี้ คุณยังสามารถใช้ไฟล์ Excel จากไซต์ SharePoint หรือ OneDrive เป็นแหล่งข้อมูล หรือแหล่งข้อมูลชนิดอื่นๆ ที่คุณเลือก
จากบานหน้าต่างด้านซ้าย เลือก ข้อมูล > เพิ่มข้อมูล
เลือก ดูตารางทั้งหมด
เลือก ตารางที่แก้ไขได้ หรือตารางที่คุณสร้างไว้ก่อนหน้านี้

สำหรับข้อมูลเพิ่มเติมเกี่ยวกับการเพิ่มการเชื่อมต่อไปยังแอปพื้นที่ทำงาน โปรดดูที่ เพิ่มแหล่งข้อมูล
ขั้นตอนที่ 3: ตั้งค่าตัวควบคุม form
ขั้นตอนนี้จะเพิ่มตัวควบคุม form เพื่อเพิ่มรายการใหม่
เลือก + (แทรก) > แก้ไขฟอร์ม
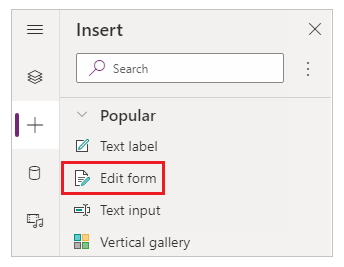
ในบานหน้าต่างด้านขวา เลือกตารางเป็นแหล่งข้อมูลสำหรับตัวควบคุม แก้ไขฟอร์ม

ใช้ตัวเลือกคุณสมบัติ แก้ไขฟิลด์ เพื่อเลือกคอลัมน์ที่จะแสดงบนตัวควบคุม แก้ไขฟอร์ม นอกจากนี้ คุณยังสามารถเปลี่ยนลำดับคอลัมน์ได้ตามความเหมาะสม

เลือก โหมดเริ่มต้น สำหรับฟอร์มเป็น ใหม่

ปรับคุณสมบัติ ความกว้าง, ความสูง สำหรับขนาดของการ์ดข้อมูลเพื่อเติมพื้นที่ทำงานตามความเหมาะสม
บนบานหน้าต่างด้านซ้าย เลือก + (แทรก) > ปุ่ม
อัปเดตข้อความปุ่มเป็น เพิ่มผลิตภัณฑ์
เลือกคุณสมบัติ OnSelect สำหรับตัวควบคุมปุ่มจากด้านซ้ายบนของหน้าจอ
ในแถบสูตร ใส่สูตรต่อไปนี้
SubmitForm(Form1); NewForm(Form1);- ฟังก์ชัน SubmitForm ส่งรายละเอียดผลิตภัณฑ์ใหม่ไปที่ตาราง Dataverse
- NewForm เปลี่ยนโหมดของฟอร์มกลับไปเป็นฟอร์มใหม่ เพื่อเพิ่มผลิตภัณฑ์ใหม่หลังจากการส่งรายละเอียดผลิตภัณฑ์ใหม่
- Form1 ในสูตรนี้คือ ชื่อของตัวควบคุม แก้ไขฟอร์ม ที่เพิ่มไว้ก่อนหน้านี้ อัปเดตชื่อฟอร์มในสูตรนี้ หากชื่อฟอร์มของคุณแตกต่างกัน

ขั้นตอนที่ 4: ตั้งค่าแกลเลอรีเป็นตารางที่แก้ไขได้
ขั้นตอนนี้จะเพิ่มแกลเลอรีแนวตั้งเปล่าเพื่อแก้ไขรายการเป็นตารางที่แก้ไขได้
ที่บานหน้าต่างด้านซ้าย เลือก + (แทรก) > เค้าโครง > แกลเลอรีแนวตั้งว่างเปล่า
เลือกตารางจาก Dataverse เป็นแหล่งข้อมูล
ปรับขนาดแกลเลอรีเพื่อใช้พื้นที่ครึ่งหนึ่งที่เหลืออยู่ของพื้นที่ทำงานใบทั้งหมด เนื่องจากแกลเลอรีนี้จะมีคอลัมน์ที่แก้ไขได้ทั้งหมดจากแหล่งข้อมูล
เลือก แก้ไขแกลเลอรี

บนบานหน้าต่างด้านซ้าย เลือก + (แทรก) > ข้อมูลป้อนเข้า > การป้อนข้อความ
จัดแนวแกลเลอรีด้วยการดำเนินการต่อไปนี้:

- ย้ายแถวบนสุดสำหรับตัวควบคุม การป้อนข้อความ ไปที่มุมบนซ้ายภายในแกลเลอรี การย้ายแถวบนสุดนี้จะย้ายแถวที่เหลือสำหรับคอลัมน์เดียวกันโดยอัตโนมัติ
- ปรับขนาดความสูงของแถวแรกภายในแกลเลอรี เพื่อใช้ขนาดของแถวแรกที่คุณเพิ่งย้ายไปด้านบนซ้าย
ในตอนท้าย คุณควรเห็นแถวทั้งหมดที่ซ้อนกันทางด้านซ้ายของแกลเลอรี
อัปเดตสูตรคุณสมบัติ ค่าเริ่มต้น สำหรับแถวการป้อนข้อความแรกภายในแกลเลอรี:
ThisItem.Product- ThisItem ในสูตรนี้เกี่ยวข้องกับรายการภายในแหล่งข้อมูลที่เลือก ซึ่งในตัวอย่างนี้คือตาราง Dataverse
- "ผลิตภัณฑ์" คือชื่อของคอลัมน์ภายในตาราง
- เมื่อสูตรนี้ได้รับการอัปเดตสำหรับแถวแรกในแกลเลอรี ระบบจะอัปเดตทั้งคอลัมน์ด้วยชื่อผลิตภัณฑ์โดยอัตโนมัติ หากคุณเห็นข้อผิดพลาด ให้ตรวจสอบว่าคุณได้เชื่อมต่อแกลเลอรีกับตาราง Dataverse

ทำซ้ำขั้นตอนก่อนหน้าเพื่อเพิ่มตัวควบคุม การป้อนข้อความ สำหรับแต่ละคอลัมน์ที่คุณต้องการให้แสดงภายในแอปเป็นฟิลด์ที่แก้ไขได้ ตรวจสอบให้แน่ใจว่าคุณเลือกคอลัมน์ที่ถูกต้องในสูตรซึ่งแทนที่ "ผลิตภัณฑ์" ด้วยชื่อคอลัมน์ที่เหมาะสม
เคล็ดลับ
ในการปรับขนาดความกว้าง ใช้คุณสมบัติ ความกว้าง หรือลากโดยใช้ปุ่มรอบๆ แถวแรกในแต่ละคอลัมน์
เลือกแถวแรกจากคอลัมน์แรกภายในแกลเลอรี และเพิ่มสูตรต่อไปนี้ลงในคุณสมบัติ OnChange ที่มีการเปลี่ยนแปลงไปยังชื่อคอลัมน์และชื่อตัวควบคุมตามความเหมาะสม:
Patch('Editable tables',ThisItem,{Product:TextInput8.Text})- ฟังก์ชัน โปรแกรมแก้ไข ในสูตรนี้ จะอัปเดตตารางที่เลือกเป็นแหล่งข้อมูลด้วยค่า เมื่อมีการเปลี่ยนแปลง
- "ตารางที่แก้ไขได้" คือชื่อแหล่งข้อมูลตัวอย่าง
- ThisItem เกี่ยวข้องกับรายการภายในแหล่งข้อมูลที่เลือกสำหรับคอลัมน์นี้
- "ผลิตภัณฑ์" คือชื่อของคอลัมน์ภายในแหล่งข้อมูลที่เลือก
- "TextInput8" คือชื่อของตัวควบคุม การป้อนข้อความ ที่เพิ่มไปยังแกลเลอรีที่แนบมากับคอลัมน์ "ผลิตภัณฑ์" สำหรับแหล่งข้อมูลที่เลือก
- "ข้อความ" สำหรับ "TextInput8" คือข้อความที่ป้อนในเซลล์ที่เลือกภายในตารางที่แก้ไขได้บนพื้นที่ทำงาน

ทำซ้ำขั้นตอนก่อนหน้าสำหรับตัวควบคุม การป้อนข้อความ แต่ละรายการที่เพิ่มสำหรับคอลัมน์ที่เหลือจากแหล่งข้อมูลที่เชื่อมต่อ ตรวจสอบให้แน่ใจว่าสูตรได้รับการอัปเดตเพื่อใช้ชื่อคอลัมน์และตัวควบคุมที่ถูกต้อง
ขั้นตอนที่ 5: ตั้งค่าตัวเลือกแก้ไขและยกเลิก
ขั้นตอนนี้จะเพิ่มตัวเลือกในการแก้ไขและยกเลิกความคืบหน้าในการแก้ไข แกลเลอรีที่มีการควบคุม การป้อนข้อความ ที่สามารถแก้ไขได้โดยค่าเริ่มต้น อาจอยู่ภายใต้การอัปเดตโดยไม่ได้ตั้งใจ การมีตัวเลือกการแก้ไขที่ชัดเจน และจากนั้น เมื่อต้องการหยุดความสามารถในการแก้ไข ตรวจสอบให้แน่ใจว่าการแก้ไขนั้นเป็นไปตามที่คาดไว้เสมอ
เลือก แทรก จากเมนูด้านบน > ไอคอน และเพิ่มไอคอนสองไอคอน - แก้ไข และ ยกเลิก (ป้าย)

เลือก มุมมองทรี จากบานหน้าต่างด้านซ้าย แล้วจากนั้น เลือก แอป
เลือกคุณสมบัติ OnStart ของแอป และเพิ่มสูตรต่อไปนี้ด้วยการเปลี่ยนแปลงไปยังชื่อแกลเลอรีตามความเหมาะสม:
Gallery2.DisplayMode = "galleryDisplayMode"; Set(galleryDisplayMode, DisplayMode.Disabled);- "Gallery2" ในสูตรนี้คือชื่อของแกลเลอรี
- DisplayMode เป็นคุณสมบัติ DisplayMode สำหรับแกลเลอรีที่เลือก
- "galleryDisplayMode" เป็นตัวแปรใหม่ที่สูตรนี้สร้างขึ้นเพื่อเก็บค่าของโหมดการแสดงผลของแกลเลอรี
- ฟังก์ชัน ตั้งค่า จะตั้งค่าตัวแปร "galleryDisplayMode" ที่กำหนดไว้ในบรรทัดก่อนหน้าด้วยค่า "ปิดใช้งาน" โดยใช้ "DisplayMode.Disabled" ด้วยโหมดการแสดงผลที่ปิดใช้งาน แกลเลอรีจะไม่สามารถแก้ไขได้โดยค่าเริ่มต้น เมื่อแอปเริ่มทำงาน (แอป OnStart)
เลือกแกลเลอรีแนวตั้งที่ว่างเปล่า แล้วจากนั้น เลือกคุณสมบัติ DisplayMode
อัปเดตค่าคุณสมบัติจาก
Editเป็นgalleryDisplayModeการเปลี่ยนแปลงนี้ช่วยให้แน่ใจว่าโหมดของแกลเลอรีถูกกำหนดเสมอโดยใช้ค่าของตัวแปร "galleryDisplayMode" ที่สร้างขึ้นในขั้นตอนก่อนหน้าอัปเดตคุณสมบัติและสูตรสำหรับไอคอนดังต่อไปนี้:
ไอคอน คุณสมบัติ สูตร แกไข OnSelect Set(galleryDisplayMode, DisplayMode.Edit)แกไข มองเห็นได้ galleryDisplayMode = DisplayMode.Disabledยกเลิก OnSelect Set(galleryDisplayMode, DisplayMode.Disabled)ยกเลิก มองเห็นได้ galleryDisplayMode = DisplayMode.Edit- ฟังก์ชัน ตั้งค่า จะตั้งค่าโหมดการแสดงผลของแกลเลอรี โดยขึ้นอยู่กับไอคอนที่เลือก
- ตัวแปร "galleryDisplayMode" จะควบคุมการมองเห็นของไอคอนแก้ไขหรือยกเลิก เมื่อแกลเลอรีสามารถแก้ไขได้ จะมีเฉพาะปุ่มยกเลิกเท่านั้นที่ปรากฏขึ้น และมีเพียงปุ่มแก้ไขเท่านั้นที่ปรากฏขึ้น เมื่อปิดใช้งานแกลเลอรี
ไอคอนแก้ไขทับซ้อนกันและไอคอนยกเลิก เนื่องจากเรากำลังจัดการการแสดงผลสำหรับไอคอนทั้งสองรายการ โดยขึ้นอยู่กับสถานะของแกลเลอรี

เคล็ดลับ
คุณสามารถใช้ปุ่ม แสดงตัวอย่าง จากด้านบนขวาของหน้าจอเพื่อดูตัวอย่างแอป หรือใช้คีย์ F5 บนแป้นพิมพ์ อีกทางเลือกหนึ่งที่รวดเร็วสำหรับการทดสอบคือ การกดคีย์ Alt บนแป้นพิมพ์ และเลือกปุ่มในขณะที่กดคีย์ค้างไว้ นอกจากนี้ วิธีนี้ยังจำลองฟังก์ชันพรีวิวของแอปสำหรับการเลือกเฉพาะ ขณะที่ยังกดคีย์อยู่
ขั้นตอนที่ 6: เพิ่มความสามารถในการค้นหา
เนื่องจากข้อมูลในแหล่งข้อมูลที่เชื่อมต่อกันเติบโตขึ้น การค้นหาแถวที่เฉพาะเจาะจงจึงเป็นเรื่องยาก ขั้นตอนนี้จะเพิ่มความสามารถในการค้นหาให้กับแอปเพื่อกรองแกลเลอรีด้วยคำสำคัญที่ค้นหา ซึ่งทำให้สามารถค้นหาข้อมูลที่เกี่ยวข้องได้ง่ายขึ้น
เพิ่มตัวควบคุม การป้อนข้อความ ตรงกลางพื้นที่ทำงาน เหนือแกลเลอรี
อัปเดตคุณสมบัติ Items สำหรับแกลเลอรีที่มีสูตรต่อไปนี้แทนชื่อตาราง ซึ่งแทนที่ตาราง และชื่อตัวควบคุม ตามความเหมาะสม
If(IsBlank(TextInput15.Text),'Editable tables',Filter('Editable tables',(TextInput15.Text in Product) || TextInput15.Text in Segment))- ฟังก์ชัน ถ้า ตรวจสอบเงื่อนไขว่ามีการระบุคำค้นหา หรือเว้นว่างไว้ แกลเลอรีจะถูกเติมข้อมูลตามรายการที่แสดง
- ฟังก์ชัน IsBlank ตรวจสอบเงื่อนไขว่ามีการระบุข้อความค้นหาหรือไม่
- "ตารางที่แก้ไขได้" คือชื่อของแหล่งข้อมูลตัวอย่างที่เชื่อมต่อในตัวอย่างนี้ ค่านี้ถูกกำหนดเป็นค่าเริ่มต้น หากไม่มีการระบุคำที่ใช้ค้นหา
- ฟังก์ชัน กรอง จะกรองรายการในแกลเลอรี โดยขึ้นอยู่กับเกณฑ์ข้อความที่ตั้งไว้ในฟังก์ชันนี้ ฟังก์ชันนี้ถูกใช้เพื่อกรองแกลเลอรีตามคำที่ค้นหา
- "TextInput15" คือชื่อของตัวควบคุม การป้อนข้อความ ที่ใช้เป็นกล่องค้นหาเพื่อกรองแกลเลอรี
- "ผลิตภัณฑ์" และ "เซ็กเมนต์" เป็นชื่อของคอลัมน์ที่ถูกค้นหาโดยใช้ข้อความที่กำหนดไว้ในตัวควบคุม "TextInput15" โดยใช้ไวยากรณ์
.Text - "ใน" ตรวจสอบค่าของตัวควบคุม การป้อนข้อความ ไปยังคอลัมน์ที่ระบุในแหล่งข้อมูลที่เชื่อมต่อ
- "||" เป็นเงื่อนไข "OR" ซึ่งแสดงว่าควรทำการค้นหาสำหรับคอลัมน์ Product หรือเซ็กเมนต์ ในทำนองเดียวกัน คุณสามารถอัปเดตสูตรเพื่อให้เหมาะกับความต้องการทางธุรกิจเฉพาะของคุณ

เคล็ดลับ
คุณสามารถเก็บฟังก์ชันที่เก่ากว่า หรือเพิ่มความคิดเห็น โดยใช้ "//" ภายในแถบสูตร วิธีนี้มีประโยชน์มากกว่าสำหรับสูตรที่ซับซ้อนมากขึ้น หรือเพื่อเก็บฟังก์ชันที่เก่ากว่าไว้เผื่อว่าคุณต้องการเปลี่ยนกลับในภายหลัง
ขั้นตอนที่ 7: การเปลี่ยนแปลงเบ็ดเตล็ด เช่น การสร้างแบรนด์ ข้อมูลโปรไฟล์ และการรีเซ็ต
แอปตัวอย่างเสร็จสมบูรณ์ด้วยฟังก์ชันการทำงานที่คาดไว้ในบทช่วยสอนนี้ อย่างไรก็ตาม สามารถเพิ่มข้อควรพิจารณาเพิ่มเติมได้—เช่น—ความสามารถในการรีเซ็ตตัวควบคุม การป้อนข้อความ ของตัวกรอง การสร้างแบรนด์ เช่น ชื่อเรื่องสำหรับแกลเลอรีและแอป และรายละเอียดโปรไฟล์ผู้ใช้ นอกจากนี้ คุณยังสามารถทำสิ่งต่างๆ ได้มากขึ้น เริ่มต้นด้วย เพิ่ม และกำหนดค่าการควบคุมในแอปพื้นที่ทำงาน
ตารางต่อไปนี้สรุปข้อมูลการสร้างแบรนด์ โปรไฟล์ และการรีเซ็ตทั้งหมดที่เพิ่มไปยังแอปตัวอย่าง ใช้วิธีการที่อธิบายไว้ก่อนหน้าในบทความนี้เพื่อทำงานกับตัวควบคุมและคุณสมบัติต่างๆ ตรวจสอบให้แน่ใจว่าได้เปลี่ยนชื่อตาราง ตัวเชื่อมต่อ และตัวควบคุม ตามความเหมาะสม
| ความสามารถ | Control | คุณสมบัติ | ข้อมูลเพิ่มเติม |
|---|---|---|---|
| แบนเนอร์/ป้ายชื่อของแอปที่ด้านบนของหน้าจอ | ป้ายชื่อข้อความ | ข้อความ - "การจัดการแค็ตตาล็อกผู้ดูแลระบบ" ขนาดแบบอักษร - 28 สีสำหรับการเติม - น้ำเงิน การจัดแนวข้อความ - จัดกึ่งกลาง |
เปลี่ยนค่าทั้งหมดตามความเหมาะสม |
| เพิ่มชื่อที่แสดงของผู้ใช้ที่ด้านขวาบนของหน้าจอ | ป้ายชื่อข้อความ | Text - Office365Users.MyProfileV2().displayName |
เชื่อมต่อกับ Microsoft 365 ก่อนโดยเพิ่มการเชื่อมต่อกับ ผู้ใช้ Office 365 |
| เพิ่มรูปโปรไฟล์ผู้ใช้ทางด้านซ้ายของชื่อที่แสดงของผู้ใช้ที่ด้านขวาบนของหน้าจอ | รูปภาพ | รูปภาพ - Office365Users.UserPhotoV2(Office365Users.MyProfileV2().userPrincipalName) |
เชื่อมต่อกับ Microsoft 365 ก่อนโดยเพิ่มการเชื่อมต่อกับ ผู้ใช้ Office 365 |
| รีเซ็ตกล่องข้อความค้นหาที่มุมบนซ้ายของหน้าจอ | ไอคอนชนิด "โหลดซ้ำ" | OnSelect - Reset(TextInput15) โดยที่ "TextInput15" คือตัวควบคุม การป้อนข้อความ ที่ใช้เป็นกล่องค้นหา |
เมื่อมีการเลือก ระบบจะรีเซ็ตกล่องข้อความค้นหาซึ่งส่งผลให้แกลเลอรีแสดงข้อมูลทั้งหมดตามค่าเริ่มต้น |
| อัปเดตข้อความสำหรับปุ่ม เพิ่มผลิตภัณฑ์ | ปุ่มเพิ่มผลิตภัณฑ์ | ข้อความ - "เพิ่มผลิตภัณฑ์ใหม่" | เปลี่ยนตามความเหมาะสม |
| เพิ่มป้ายชื่อเหนือแกลเลอรีที่ด้านซ้ายของกล่องป้อนคำค้นหาเพื่อระบุผลิตภัณฑ์ปัจจุบัน | ป้ายชื่อข้อความ | ข้อความ - "สินค้าปัจจุบัน" ขนาดแบบอักษร - 16 น้ำหนักแบบอักษร - หนา |
เปลี่ยนตามความเหมาะสม |
| เพิ่มข้อความคำแนะนำสำหรับกล่องป้อนข้อความค้นหา | Text input | ข้อความคำแนะนำ - "ค้นหาผลิตภัณฑ์หรือเซ็กเมนต์" | เปลี่ยนตามความเหมาะสม และตรวจสอบให้แน่ใจว่ารายการของฟิลด์ (เช่น ผลิตภัณฑ์, เซ็กเมนต์) สอดคล้องกับชื่อคอลัมน์ในแหล่งข้อมูลของคุณ |
ตัวอย่างเช่น หน้าจอที่เสร็จสมบูรณ์จะมีลักษณะดังนี้โดยมีตัวควบคุมและคุณสมบัติที่กำหนดค่าไว้ด้านบน:

ขั้นตอนที่ 8: บันทึก เผยแพร่ และแชร์
เมื่อคุณทำแอปตัวอย่างเสร็จแล้ว บันทึก, เผยแพร่ และแชร์แอป ภายในองค์กรของคุณ หรือกับ ผู้เยี่ยมชม
ดูเพิ่มเติม
หมายเหตุ
บอกให้เราทราบเกี่ยวกับภาษาที่คุณต้องการในคู่มือ ทำแบบสำรวจสั้นๆ (โปรดทราบว่าแบบสำรวจนี้เป็นภาษาอังกฤษ)
แบบสำรวจนี้ใช้เวลาทำประมาณเจ็ดนาที ไม่มีการเก็บข้อมูลส่วนบุคคล (คำชี้แจงสิทธิ์ส่วนบุคคล)