สร้างแอปพื้นที่ทำงานจากรูปภาพ
การเดินทางในการสร้างแอปมักเกี่ยวข้องกับขั้นตอนการออกแบบเพื่อวางแผนว่าแอปควรมีลักษณะอย่างไร ไม่ว่าการออกแบบจะอิงอยู่กับฟอร์มกระดาษที่มีอยู่ รูปวาดบนไวท์บอร์ด หรือแม้แต่รูปภาพของแอปรุ่นเก่า อาจต้องใช้เวลาพอสมควรในการสร้างแอปตั้งแต่เริ่มต้น
ด้วยคุณลักษณะ รูปภาพไปยังแอป คุณสามารถสร้างแอปจากการออกแบบภาพและเชื่อมต่อกับข้อมูลผ่านขั้นตอนง่ายๆ ไม่กี่ขั้นตอนในส่วนติดต่อที่แนะนำ คุณลักษณะนี้ช่วยให้ผู้สร้างทุกระดับทักษะสามารถเริ่มต้นกระบวนการพัฒนาแอปได้อย่างง่ายดาย
หมายเหตุ
- การกำหนดลักษณะของส่วนประกอบในแอป เช่น แบบอักษรและสี จะอิงอยู่กับธีม Office Blue ใน Power Apps
- หากคุณต้องการคงลักษณะการออกแบบที่แน่นอนไว้เมื่อคุณสร้างแอป ให้ลองสร้าง แอปพื้นที่ทำงานจาก Figma
- Power Apps ไม่รักษารูปภาพที่คุณอัปโหลด รูปภาพที่อัปโหลดจะได้รับการประมวลผลในหน่วยความจำที่จะสร้างแอปเท่านั้น
ข้อกำหนดเบื้องต้น
- สิทธิ์การใช้งาน Power Apps ถ้าคุณไม่มีสิทธิ์การใช้งานสำหรับ Power Apps คุณสามารถ ลงทะเบียนฟรี
- หากคุณใช้รูปภาพของคุณเอง นามสกุลไฟล์รูปภาพต้องเป็น .jpg หรือ .png ที่มีขนาดไฟล์ไม่เกิน 4MB นอกจากนี้ รูปภาพต้องมีรูปแบบหน้าเดียวที่อ่านง่ายพร้อมสีพื้นหลังสีอ่อน เพื่อผลลัพธ์ที่ดีที่สุด ให้แก้ไขรูปภาพของคุณเป็นพื้นหลังสีขาวและมีความคมชัดสูง
สร้างแอป
เข้าสู่ระบบ Power Apps
เลือก + สร้าง จากบานหน้าต่างด้านซ้าย
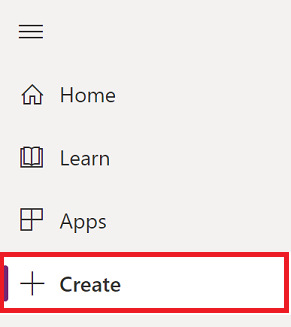
เลือก รูปภาพ

ทบทวนตัวอย่างรูปภาพและเคล็ดลับที่แนะนำ เพื่อประสบการณ์ที่ดีที่สุด ตรวจสอบให้แน่ใจว่ารูปภาพของคุณเป็นไปตามคำแนะนำเหล่านี้ เมื่อคุณดำเนินการเสร็จแล้ว ให้เลือกปุ่ม ถัดไป
ป้อนชื่อสำหรับแอป
อัปโหลดรูปภาพของคุณเอง หากคุณไม่มีรูปภาพ คุณสามารถใช้รูปภาพตัวอย่างที่มีอยู่ได้
หมายเหตุ
เมื่อใช้รูปภาพของคุณเอง ตรวจสอบให้แน่ใจว่ารูปภาพตรงตามข้อกำหนดของรูปภาพที่กล่าวถึงใน ข้อกำหนดเบื้องต้นของรูปภาพ
ตัวอย่างเช่น ต่อไปนี้คือรูปภาพตัวอย่างสองภาพที่มีคุณภาพที่ยอมรับได้และไม่สามารถยอมรับได้:
คุณภาพที่ยอมรับได้ คุณภาพที่ไม่สามารถยอมรับได้ 

รูปแบบ (แท็บเล็ตหรือโทรศัพท์) จะถูกเลือกโดยอัตโนมัติสำหรับคุณ ตามขนาดของรูปภาพของคุณ เพื่อผลลัพธ์ที่ดีที่สุด เราขอแนะนำให้คุณคงรูปแบบที่แนะนำไว้ การใช้รูปแบบที่แนะนำจะช่วยให้มั่นใจได้ว่ารูปภาพที่ป้อนเข้าและแอปขั้นสุดท้ายตรงกันมากที่สุด เลือก ถัดไป

รูปภาพของคุณจะถูกแท็กโดยอัตโนมัติตามส่วนประกอบที่ระบุ ตัวอย่างเช่น ในรูปภาพตัวอย่างต่อไปนี้ กล่องที่ระบุว่า "ป้อนชื่อของคุณ" มีการระบุเป็นตัวควบคุม การป้อนข้อความ
คุณสามารถวาดแท็กใหม่โดยการเลือกและลากเพื่อเลือกขอบเขตที่ล้อมรอบส่วนประกอบ จากนั้นเลือกชนิดของส่วนประกอบที่คุณต้องการเชื่อมโยงแท็กใหม่ด้วย
หากต้องการแก้ไขแท็กที่มีอยู่หรือลบออก ให้เลือกแท็ก จากนั้นคุณสามารถกำหนดส่วนประกอบอื่นสำหรับแท็กนั้น หรือปรับขนาดของแท็กได้โดยการลากมุมเพื่อเปลี่ยนขนาด หากคุณต้องการลบแท็ก ให้เลือก ลบแท็ก

เคล็ดลับ
เลือกแท็บ คำแนะนำ ทางด้านขวาของหน้าจอเพื่อเรียนรู้เพิ่มเติมเกี่ยวกับส่วนประกอบชนิดต่างๆ และวิธีติดแท็กแต่ละส่วนประกอบอย่างถูกต้อง
หลังจากที่คุณได้ตรวจทานแท็กและแน่ใจว่าแต่ละส่วนประกอบได้รับการติดแท็กอย่างถูกต้องแล้ว ให้เลือก ถัดไป
ขั้นตอนถัดไปเป็นการตั้งค่าข้อมูล เพื่อประสบการณ์ที่ดีที่สุด เราขอแนะนำให้คุณเชื่อมต่อแอปของคุณกับแหล่งข้อมูลโดยเลือก เชื่อมต่อกับตาราง Dataverse* หากคุณเลือกตัวเลือกนี้และเลือก ถัดไป ระบบจะนำทางคุณไปยังลำดับขั้นถัดไปเพื่อเลือกตาราง Dataverse ที่คุณมีและแมปฟิลด์ในรูปภาพไปยังคอลัมน์ในตาราง หรือสร้างตารางใหม่ใน Dataverse และเพิ่มคอลัมน์โดยอิงจากเขตข้อมูลฟอร์มในรูปภาพของคุณ แล้วแอปของคุณจะมีส่วนประกอบฟอร์มที่เชื่อมต่อกับตาราง Dataverse ของคุณ
หากคุณไม่ต้องการเชื่อมต่อไปยัง Dataverse ให้เลือก ข้ามไปก่อน หากคุณเลือกตัวเลือกนี้และเลือก สร้าง แอปของคุณจะถูกสร้างขึ้นตามที่เป็นอยู่ ซึ่งหมายความว่าส่วนประกอบที่คุณติดแท็กในขั้นตอนก่อนหน้าจะถูกสร้างขึ้นทันที ส่วนประกอบจะไม่ถูกวางไว้ในส่วนประกอบของฟอร์ม และแอปของคุณจะไม่เชื่อมต่อกับข้อมูล

หากคุณเลือกข้ามการเชื่อมต่อกับ Dataverse ให้เลือก สร้าง และแอปจะถูกสร้างขึ้นให้กับคุณ ภายหลังคุณสามารถเพิ่ม การเชื่อมต่อข้อมูล กับแอปของคุณเพื่อเชื่อมต่อแอปกับข้อมูลของคุณ
หมายเหตุ
ตัวเลือกในการเชื่อมต่อกับตาราง Dataverse จะถูกปิดใช้งานหากคุณไม่มี Dataverse ในสภาพแวดล้อมของคุณ
หากคุณเลือกที่จะเชื่อมต่อกับตาราง Dataverse และเลือกระหว่างสร้างตารางใหม่หรือตารางที่มีอยู่ ตอนนี้คุณจะสามารถแก้ไขรายละเอียดตารางและคอลัมน์ได้ แต่ละแท็กสอดคล้องกับคอลัมน์ข้อมูลตามฟิลด์ของฟอร์มที่ระบุในรูปภาพของคุณ
เลือกแท็กเพื่อแก้ไขคุณสมบัติของคอลัมน์ เช่น ชื่อที่แสดง, ชื่อ และ ชนิดข้อมูล หากต้องการลบคอลัมน์ที่มีอยู่ ให้เลือกแท็กแล้วเลือก ลบคอลัมน์
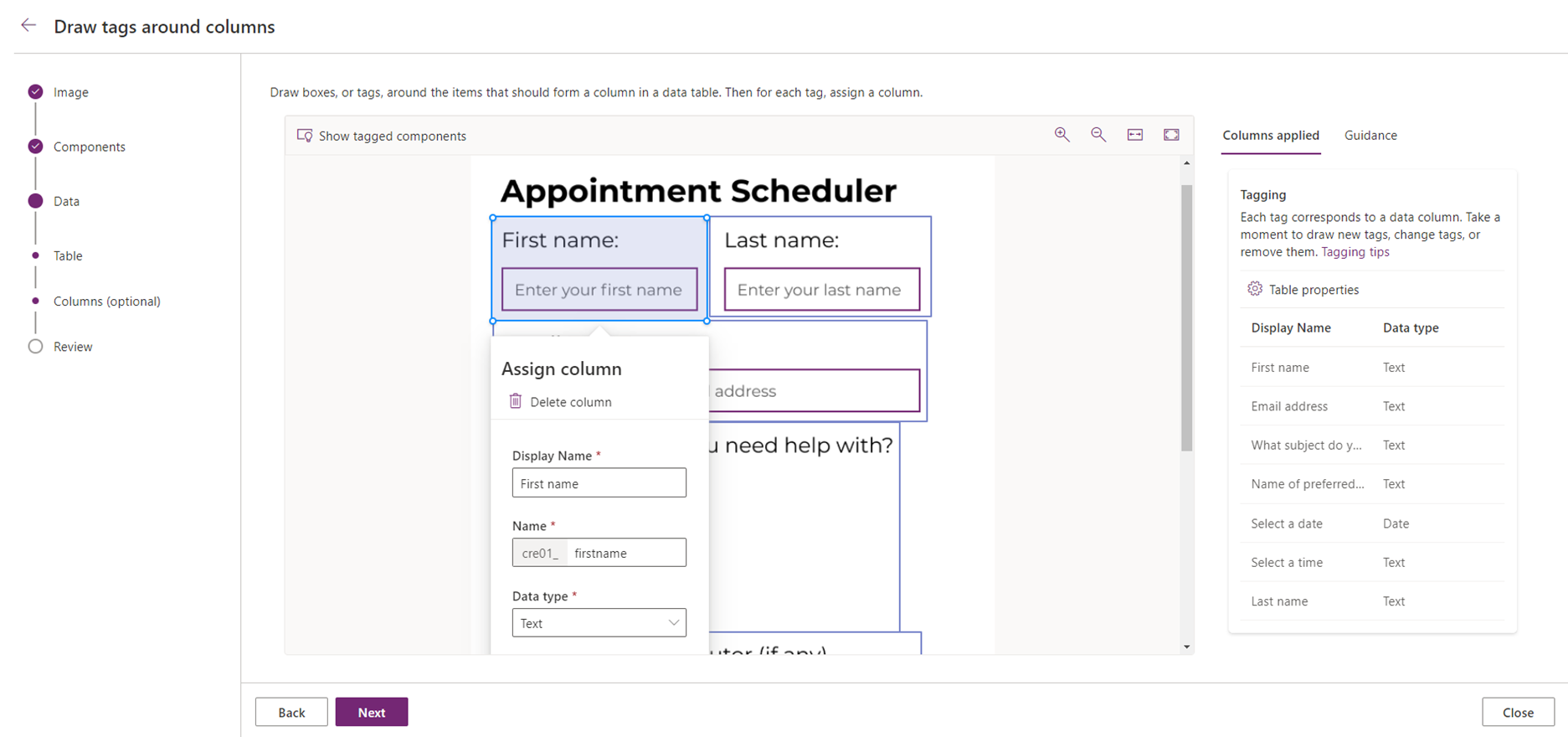
คุณสามารถเพิ่มคอลัมน์ข้อมูลได้โดยการวาดแท็กใหม่และตั้งค่าคุณสมบัติ ในการแท็กคอลัมน์ ส่วนใหญ่คุณจะวาดแท็กรอบสองสิ่ง คือ ป้ายชื่อและสิ่งที่ผู้ใช้จะป้อนข้อมูลลงไป เช่น ส่วนป้อนข้อความ
เคล็ดลับ
เลือก คุณสมบัติของตาราง ทางด้านขวาของหน้าจอเพื่อดูและแก้ไขคุณสมบัติของตารางใหม่ของคุณ
เมื่อเลือก ถัดไป คุณจะสามารถตรวจทานโครงสร้างตารางและคอลัมน์ได้
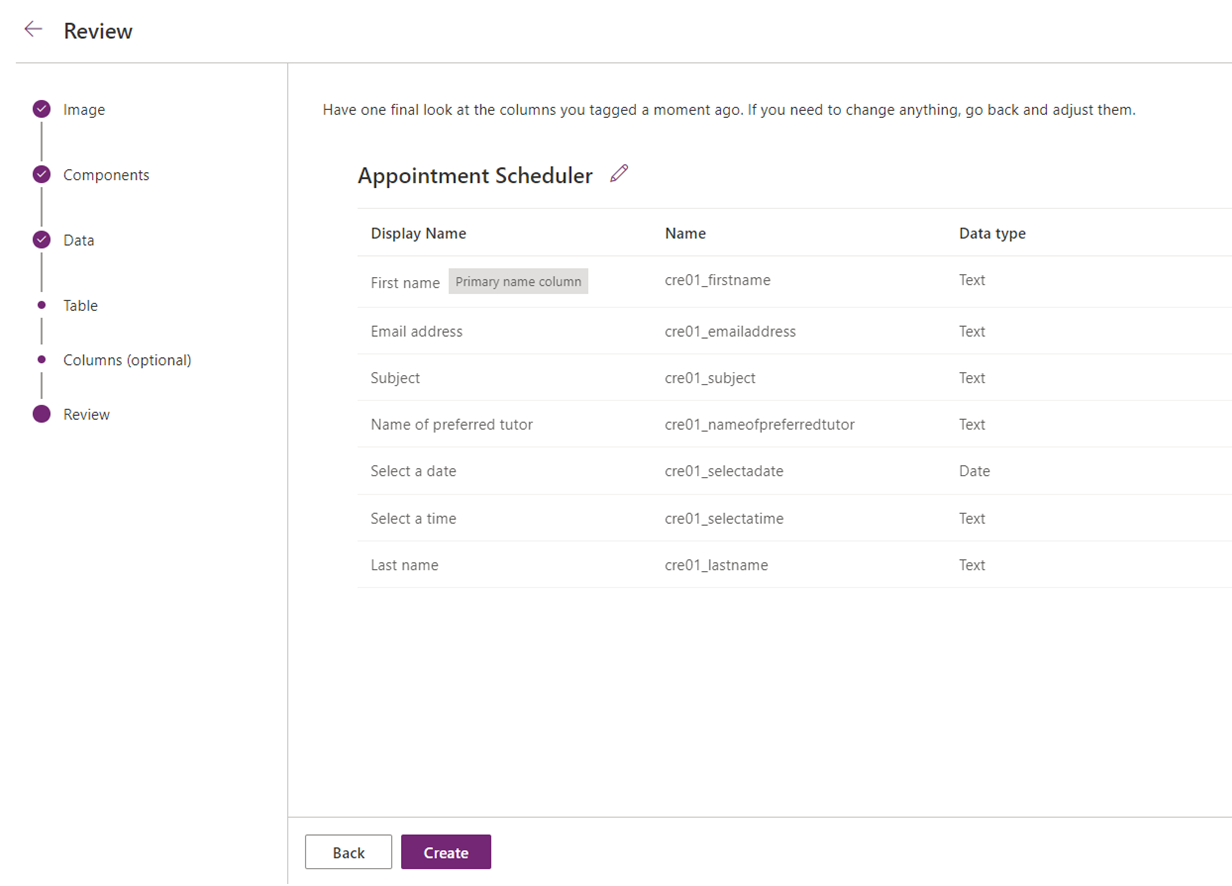
เมื่อคุณตรวจทานเสร็จแล้ว ให้เลือก สร้าง เพื่อสร้างแอป การสร้างแอปอาจใช้เวลาหนึ่งหรือสองนาที
เมื่อสร้างแอปแล้ว แอปใหม่ของคุณจะเปิดขึ้นใน Power Apps Studio เพื่อให้คุณสามารถสร้างและปรับแต่งแอปของคุณต่อไปได้

หากคุณเลือกสร้างตารางใหม่ใน Dataverse ฟอร์มของคุณจะเชื่อมต่อกับตารางใหม่ของคุณโดยอัตโนมัติ

คุณสามารถสร้างและปรับแต่งแอปของคุณต่อไปได้โดยเพิ่มส่วนประกอบเพิ่มเติมหรือแก้ไขคุณสมบัติของลักษณะ
ต่อไปนี้คือขั้นตอนถัดไปทั่วไปบางประการในการยกระดับแอปของคุณ:
- เพิ่มหน้าจอใหม่ ที่ชื่อ Screen2 ลงในแอปของคุณและแกลเลอรีเพื่อแสดงเรกคอร์ด ตั้งค่าแหล่งข้อมูลของแกลเลอรีไปยังตาราง Dataverse ใหม่
- บนหน้าจอที่มีฟอร์มของคุณ เพิ่มปุ่ม (หากยังไม่มี) ให้ส่งข้อมูลของฟอร์ม ตั้งค่าสูตรสำหรับคุณสมบัติ OnSelect ไปยัง
SubmitForm(Form1) - เลือกฟอร์ม จากนั้นเลือกแท็บ ขั้นสูง ทางด้านขวาของหน้าจอและตั้งค่าคุณสมบัติ OnSuccess ไปยัง
Navigate(Screen2)ด้วยวิธีนี้ หลังจากที่ส่งข้อมูลในฟอร์มเรียบร้อยแล้ว แอปจะงไปยังหน้าจอที่มีแกลเลอรีเพื่อแสดงเรกคอร์ด - เลือก เล่น ที่ด้านขวาบนของหน้าจอเพื่อดูตัวอย่างแอปของคุณ กรอกข้อมูลในฟอร์ม แล้วเลือก ส่ง เพื่อส่งฟอร์ม เรกคอร์ดใหม่ของคุณจะปรากฏในหน้าจอแกลเลอรี
บันทึกและเผยแพร่ แอป
ข้อกำหนดด้านรูปภาพ
- รูปภาพที่คุณต้องการอัปโหลดต้องมีนามสกุลไฟล์ .jpg หรือ .png หากคุณมีรูปภาพการออกแบบที่มีนามสกุลไฟล์อื่น ให้บันทึกไฟล์รูปภาพที่มีนามสกุลไฟล์ .jpg หรือ .png เพื่อใช้กับคุณลักษณะนี้
- ขนาดรูปภาพต้องเล็กกว่า 4 MB
- หากคุณกำลังใช้ภาพหน้าจอหรือภาพสเก็ตช์ดิจิทัล ให้เปลี่ยนพื้นหลังเป็นสีอ่อนและเป็นสีอ่อนล้วนหากไม่มีสีขาว
- หากคุณกำลังถ่ายภาพ ให้ใช้ความคมชัดที่สูงขึ้นหรือทำให้สว่างขึ้น ตรวจสอบให้แน่ใจว่าส่วนที่คุณแท็กชัดเจนและสว่าง
- หากคุณกำลังถ่ายภาพโดยใช้กล้องหรือโทรศัพท์ ให้ใช้ความคมชัดที่สูงขึ้นเพื่อให้พื้นหลังสว่าง คุณสามารถใช้แอปแก้ไขรูปภาพที่มีอยู่เพื่อแก้ไขความคมชัดของรูปภาพได้
- หากคุณกำลังใช้รูปภาพที่วาดด้วยมือ ลองใช้กระดานสเก็ตช์ สีขาว แบบไม่มีเส้น
ข้อจำกัด
- ส่วนประกอบที่รองรับ: ปุ่ม, กล่องกาเครื่องหมาย, Data cards, ตัวเลือกวันที่, ดรอปดาวน์, แก้ไขฟอร์ม, ป้ายกำกับ, ปุ่มตัวเลือก, การให้คะแนน, แถบเลื่อน, การป้อนข้อความ, การสลับ
- รองรับเฉพาะแอปพื้นที่ทำงาน
- คุณสามารถอัปโหลดได้ครั้งละหนึ่งรูปภาพเท่านั้นเพื่อสร้างแอป
- ไม่รองรับฟอร์มที่ซับซ้อน ฟอร์มที่มีพื้นหลังเป็นสี ฟอร์มหลายหน้า และฟอร์มที่มีช่องป้อนข้อมูลที่ขีดเส้นใต้
- การรองรับลักษณะมีจำกัด การกำหนดลักษณะของส่วนประกอบในแอป เช่น แบบอักษรและสี จะอิงอยู่กับธีม Office Blue ใน Power Apps
- การรองรับการตอบสนองมีจำกัด ข้อมูลเพิ่มเติม: การสร้างแอปพื้นที่ทำงานที่ตอบสนองได้ดี