กิจกรรม
เข้าร่วมกับเราที่ FabCon Vegas
31 มี.ค. 23 - 2 เม.ย. 23
เหตุการณ์ที่นําโดยชุมชนของ Microsoft Fabric, Power BI, SQL และ AI 31 มีนาคมถึงวันที่ 2 เมษายน 2025
ลงทะเบียนวันนี้เบราว์เซอร์นี้ไม่ได้รับการสนับสนุนอีกต่อไป
อัปเกรดเป็น Microsoft Edge เพื่อใช้ประโยชน์จากคุณลักษณะล่าสุด เช่น การอัปเดตความปลอดภัยและการสนับสนุนด้านเทคนิค
ลุคอัพจะช่วยให้คุณสามารถเลือกแถวจากตารางเกี่ยวข้องได้ เมื่อคุณเลือกตารางที่เกี่ยวข้องและป้อนเกณฑ์การค้นหา เช่น ชื่อหรือที่อยู่อีเมล การค้นหาจะเริ่มต้นโดยอัตโนมัติเพื่อแก้ไขข้อความบางส่วนและแสดงแถวที่ตรงกัน หากไม่มีแถวใดแสดงขึ้นหลังจากที่คุณพิมพ์ข้อความเต็มของเกณฑ์การค้นหา ข้อความจะปรากฏขึ้นเพื่อระบุว่าไม่มีแถว
ตัวอย่างเช่น คุณอาจค้นหาชื่อ Adrian Dumitrascu เมื่อคุณพิมพ์ ad แถวที่ตรงกันที่เป็นไปได้จะถูกเพิ่มข้อมูลและแสดงโดยอัตโนมัติ
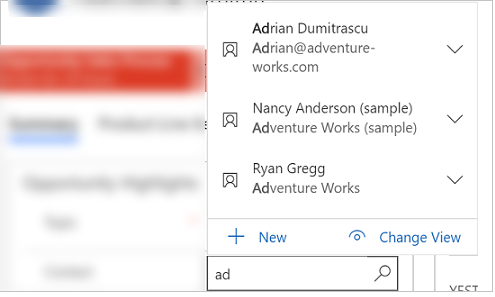
หมายเหตุ
นอกจากนี้ คุณยังสามารถสร้างแถวใหม่ได้โดยเลือกปุ่ม สร้าง คุณต้องมีสิทธิ์เพียงพอในการดูปุ่ม สร้าง และสร้างแถว เมื่อคุณเลือกคอลัมน์การค้นหา แถวที่ใช้ล่าสุดห้ารายการจะปรากฏขึ้นพร้อมกับแถวโปรดห้าแถว แถวที่แสดงจะขึ้นอยู่กับประวัติการดูของคุณและรายการโปรดที่คุณได้ปักหมุดไว้
ตัวอย่างเช่น หากมีแถวเพียงสามรายการในประวัติของคุณ การค้นหาจะแสดงทั้งสามแถวนั้นพร้อมกับเจ็ดแถวที่คุณชื่นชอบ หากคุณยังไม่ได้ปักหมุดแถวโปรดใด ๆ ระบบจะแสดงเฉพาะแถวที่ดูล่าสุด
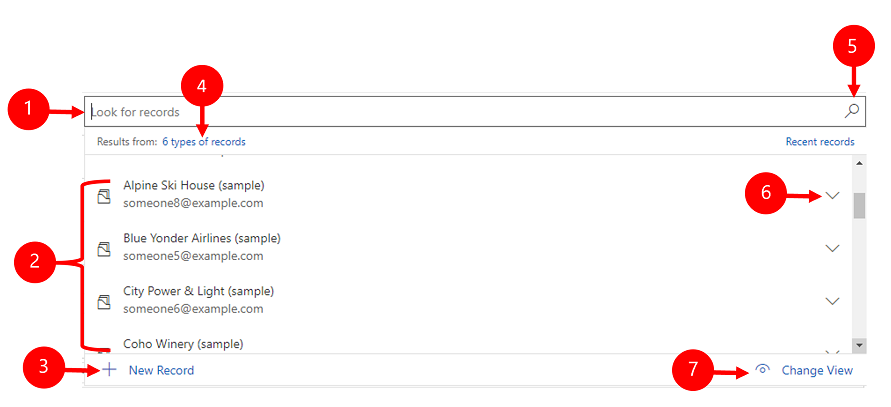
คำอธิบายสัญลักษณ์
การค้นหาจะแบ่งออกเป็นดังนี้:
การค้นหาอย่างง่าย: เลือกแถวเดียวจากตารางเดียว
การค้นหาชนิด PartyList: ใช้เพื่อเลือกแถวหลายรายการจากหลายตารางในการค้นหา ใช้คอลัมน์ชนิด PartyList เพื่อเลือกหลายแถว ซึ่งช่วยให้คุณสามารถเพิ่มแต่ละแถวโดยทำการค้นหาใหม่หลายครั้ง ทุกครั้งที่คุณเลือกแถว คุณจะสามารถทำการค้นหาใหม่สำหรับแถวอื่น หมายเหตุ คุณไม่สามารถปรับแต่งระบบและปิดใช้งานมุมมองสำหรับรูปลักษณ์ชนิด PartyList
การค้นหาชนิดความเกี่ยวข้อง: ใช้เพื่อเลือกแถวเดียวจากหลายตารางในการค้นหา ต้องเปิดใช้งานกิจกรรมสำหรับตารางเพื่อใช้การค้นหาความเกี่ยวข้อง สำหรับข้อมูลเพิ่มเติม: เปิดใช้งานกิจกรรมสำหรับตาราง
เมื่อต้องการค้นหา ให้เลือกกล่องข้อความ และพิมพ์เกณฑ์การค้นหาของคุณ ถ้ามีการเปิดใช้งานแถวล่าสุดสำหรับลุคอัพของคุณ แถวล่าสุดของคุณจะปรากฏขึ้นเมื่อคุณเลือกกล่องข้อความ
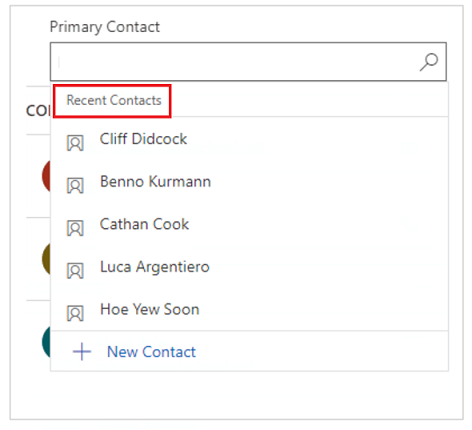
หมายเหตุ
ผลการค้นหาเริ่มต้นสำหรับค้นหาการค้นหาคือ เริ่มต้นด้วย ซึ่งหมายความว่าผลลัพธ์ประกอบรวมด้วยแถวที่ขึ้นต้นด้วยคำเฉพาะ ตัวอย่างเช่น ถ้าคุณต้องการค้นหา Alpine Ski House ให้พิมพ์ alp ในกล่องค้นหา ถ้าคุณพิมพ์ ski แถวจะไม่ปรากฏในผลการค้นหา
สำหรับการค้นหาสัญลักษณ์ตัวแทนใช้เครื่องหมายดอกจัน: ตัวอย่างเช่น พิมพ์ *ski หรือ *ski*
เมื่อต้องการเรียกดูการค้นหา ให้เลือกไอคอนการค้นหา (แว่นขยาย) รายการหน่วยข้อมูลทั้งหมดจะแสดงในเมนูแบบหล่นลง
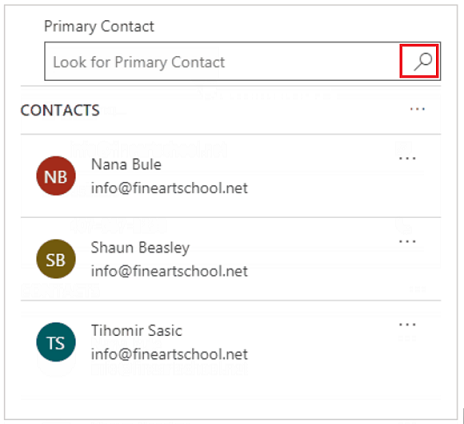
รายการแถวที่ใช้ล่าสุดแสดงภาพเพื่อช่วยแยกแยะความแตกต่างระหว่างชนิดของแถว
หมายเหตุ
แถวล่าสุดจะไม่ถูกกรองตามคำค้นหามุมมองที่เลือกหรือแถวที่เกี่ยวข้อง
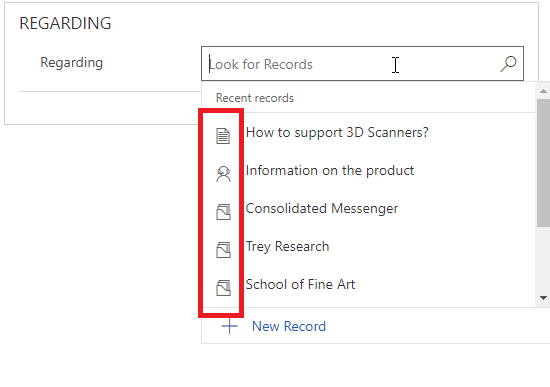
เมื่อผลลัพธ์ครอบคลุมชนิดของแถวหลายประเภท คุณสามารถดูจำนวนแถวที่มีและเลือกแถวเหล่านั้นจากรายการ ตัวเลือก ค้นหาแถว ไม่มีในส่วนติดต่อแบบรวม ใช้ตัวต่อไปนี้เพื่อค้นหาแทน:
หากต้องการค้นหาแถว ให้ป้อนข้อความในกล่องค้นหา
หากต้องการค้นหาตามชนิดตาราง ให้เลือก ชนิดของแถว
เลือก เปลี่ยนมุมมอง เพื่อเลือกมุมมอง
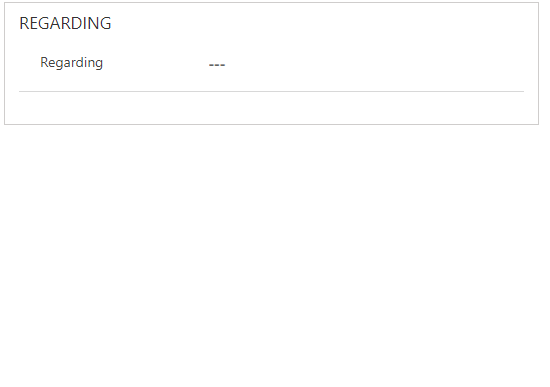
หากคุณไม่พบแถว ให้เลือก สร้าง ในพื้นที่การค้นหาเพื่อสร้างแถวใหม่ เมื่อสร้างแถวแล้ว จะแสดงขึ้นในการค้นหา
คุณสามารถแทนที่แถวที่มีอยู่ในขณะที่ใช้การค้นหาแบบง่ายและการค้นหาชนิดความเกี่ยวข้อง ค้นหาแถวแล้วเลือกแถวเพื่อแทนที่ด้วยแถวใหม่
การเลือก เปลี่ยนมุมมอง ช่วยให้คุณพิจารณา:
วิธีที่คุณต้องการดูแถว เช่น ผู้ติดต่อที่กำลังได้รับการติดตาม มุมมองการค้นหาของผู้ติดต่อ หรือ ผู้ติดต่อที่ใช้งานอยู่
สิ่งที่คุณต้องการดูในแถว เช่น ชื่อ อีเมล หรือหมายเลขโทรศัพท์ ตัวอย่างเช่น หากคุณต้องการดูเฉพาะผู้ติดต่อที่คุณติดตาม เลือก เปลี่ยนมุมมอง > ผู้ติดต่อที่กำลังได้รับการติดตาม เฉพาะผู้ติดต่อที่คุณกำลังติดตามเท่านั้นที่จะแสดง ดังที่แสดงที่นี่
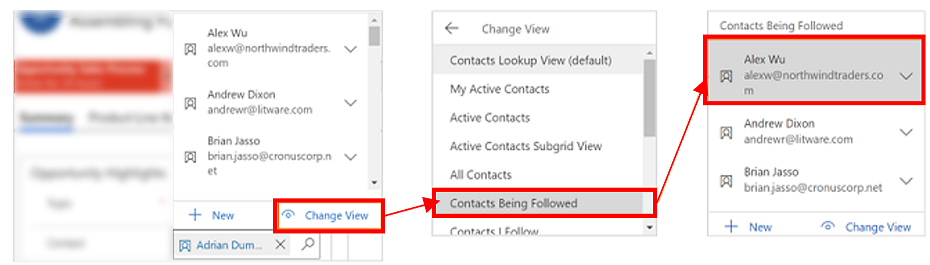
สำหรับการปรับใชตัวกรองพิเศษ ในเมนู เปลี่ยนมุมมอง เลือก เฉพาะแถวของฉัน หรือ กรองโดยผู้ติดต่อหลักที่เกี่ยวข้อง
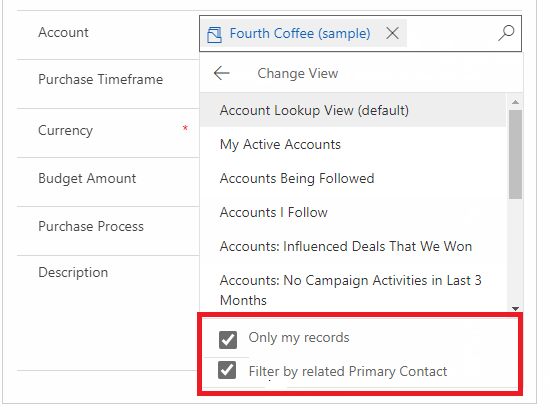
เมื่อการค้นหามีแถวในคอลัมน์มากกว่าที่จะสามารถพอดีกับพื้นที่แสดงผลที่มีอยู่ พื้นที่แสดงผลจะถูกยุบ นั่นคืแถวที่พอดีกับพื้นที่แสดงจะแสดงถัดจากจำนวนแถวที่ไม่แสดง ในการดูแถวทั้งหมด ให้เลือกหมายเลข ภาพต่อไปนี้แสดงความแตกต่างระหว่างคอลัมน์ที่ยุบและไม่ยุบ
ยุบแล้ว:
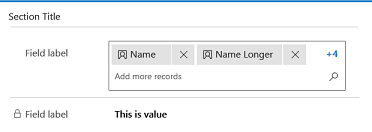
ไม่ยุบ
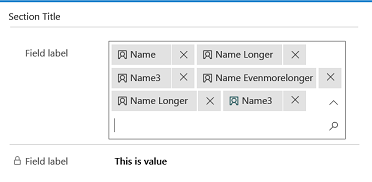
คุณลักษณะ การค้นหาขั้นสูง พร้อมให้ใช้งานก่อนเปิดตัวในเวฟ 2 รุ่นปี 2021 หากต้องการใช้ การค้นหาขั้นสูง ผู้ดูแลระบบของคุณต้อง เปิดใช้งานการเข้าใช้ล่วงหน้า สำหรับข้อมูลเพิ่มเติม โปรดดู จัดการการตั้งค่าลักษณะการทำงาน
เมื่อ การค้นหาขั้นสูง ที่เปิดใช้งานแล้วพร้อมใช้งานในคอลัมน์การค้นหาที่อยู่ในฟอร์มสร้างด่วน ฟอร์มแก้ไข หรือกล่องโต้ตอบ ด้วย การค้นหาขั้นสูง คุณสามารถจัดเรียงแถวและสลับระหว่างตารางหรือมุมมองในคอลัมน์การค้นหาได้อย่างง่ายดาย
การค้นหาขั้นสูงรองรับการปรับแต่งในการควบคุมการค้นหาผ่าน API ไคลเอ็นต์ เช่น addCustomView, addCustomFilter, addPreSearch และ removePreSearch
หากต้องการใช้ การค้นหาขั้นสูง เลือกไอคอนค้นหา (แว่นขยาย) ในคอลัมน์การค้นหา จากนั้นเลือก การค้นหาขั้นสูง
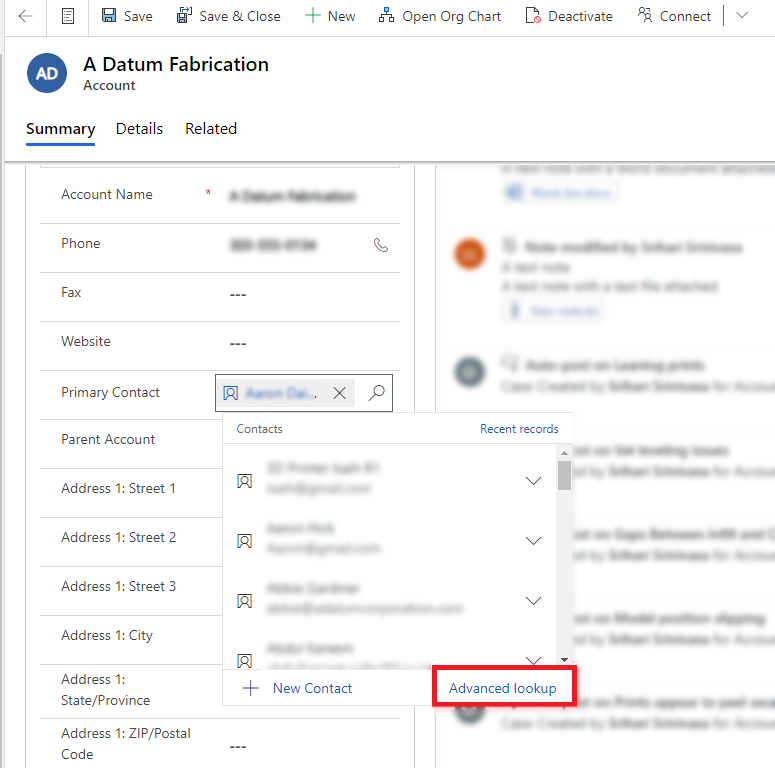
กริด การค้นหาขั้นสูง เปิดขึ้นพร้อมกับรายการแถว
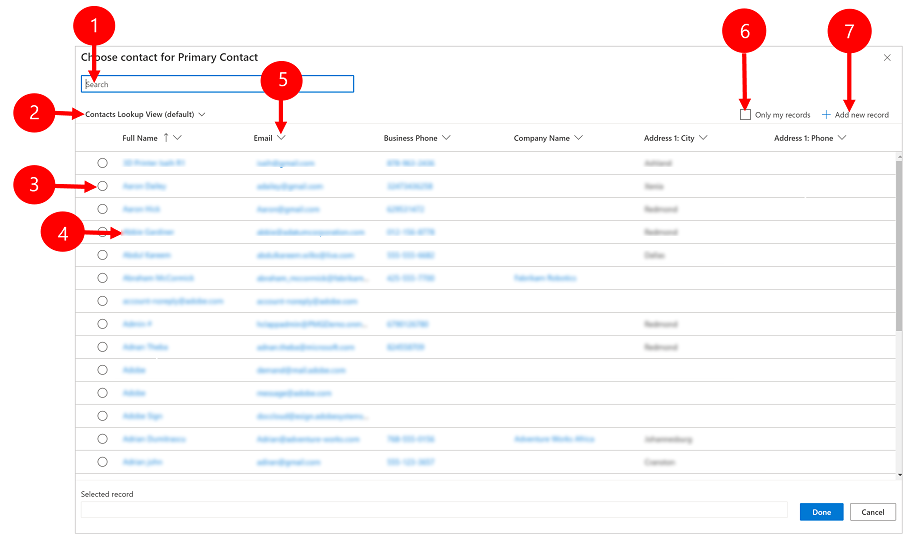
คำอธิบายสัญลักษณ์
คำเตือน
การค้นหาขั้นสูงไม่สามารถใช้ได้กับสถานการณ์ออฟไลน์ ปุ่ม การค้นหาขั้นสูง จะถูกแทนที่ด้วยปุ่ม เปลี่ยนมุมมอง เมื่อผู้ใช้อยู่ในโหมดออฟไลน์
ในการค้นหา ความเกี่ยวข้อง คุณสามารถสลับระหว่างตารางและมุมมองของพวกเขา
คอลัมน์การค้นหา ความเกี่ยวข้อง ให้เลือกไอคอนค้นหา (แว่นขยาย) และจากนั้นเลือก การค้นหาขั้นสูง
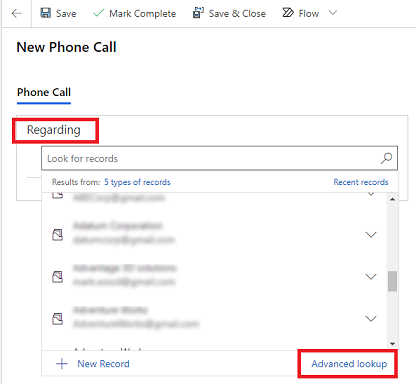
บนกริดการค้นหาขั้นสูง ให้เลือกตารางจากรายการเพื่อดูแถวสำหรับตารางที่เลือก คุณยังสามารถเลือกมุมมองปัจจุบันเพื่อเปลี่ยนมุมมองได้
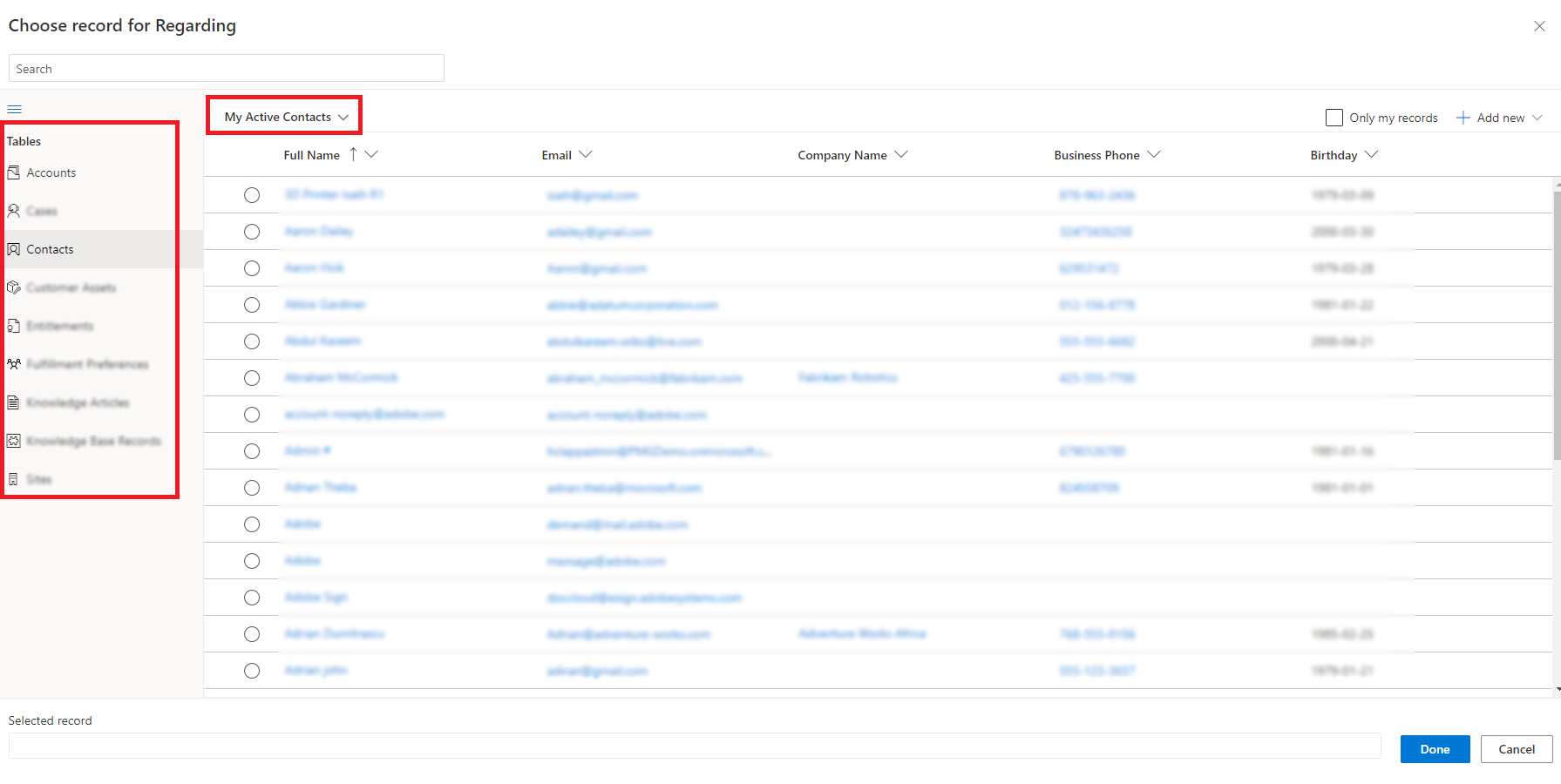
สำหรับคอลัมน์ค้นหาที่เป็นรายชื่อผู้ร่วมกิจกรรม คุณสามารถเลือกหลายแถวจากตารางต่างๆ เช่น ฟิลด์ โทรไปยัง ในกิจกรรมการติดต่อทางโทรศัพท์
ไปที่คอลัมน์การค้นหาพร้อมรายชื่อผู้ร่วมกิจกรรม และเลือกไอคอนค้นหา (แว่นขยาย) จากนั้นเลือก การค้นหาขั้นสูง
ในกริดการค้นหาขั้นสูง ให้เลือกจากหลายแถวจากตารางต่างๆ
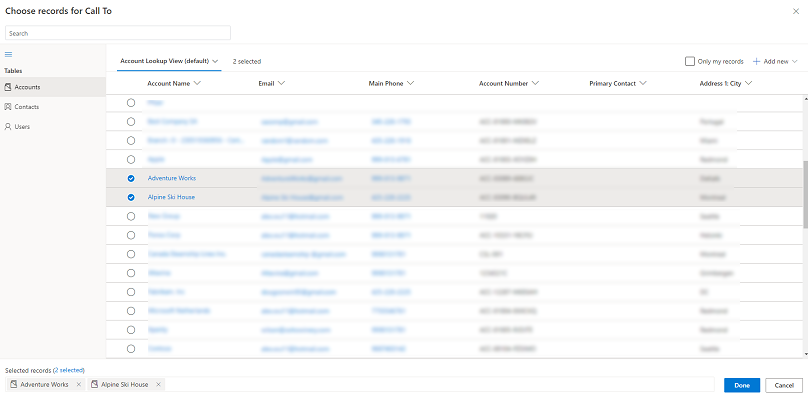
เลือกแท็บ (จำนวนแถว) ที่เลือก หรือลิงก์ด้านล่างเพื่อตรวจสอบและแก้ไขตัวเลือกของคุณ จากนั้นเลือก เสร็จสิ้น
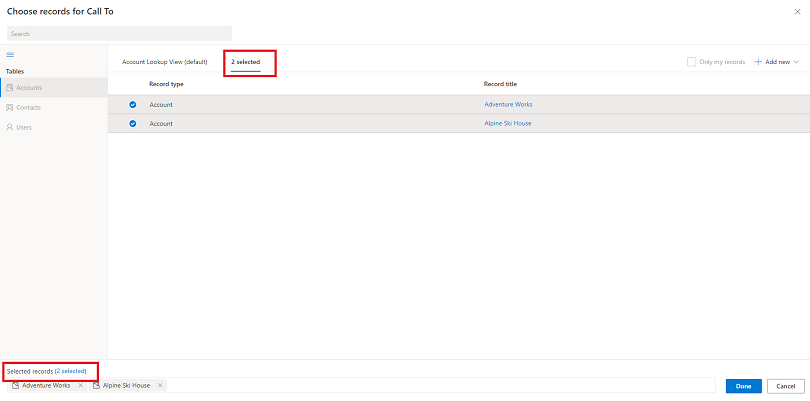
แถวที่เลือกจะปรากฏในการค้นหา
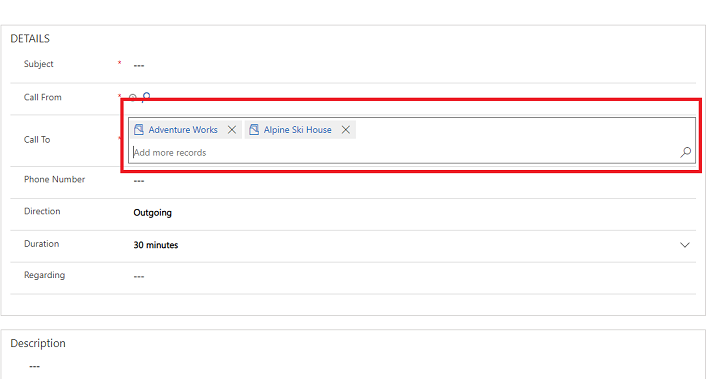
หมายเหตุ
บอกให้เราทราบเกี่ยวกับภาษาที่คุณต้องการในคู่มือ ทำแบบสำรวจสั้นๆ (โปรดทราบว่าแบบสำรวจนี้เป็นภาษาอังกฤษ)
แบบสำรวจนี้ใช้เวลาทำประมาณเจ็ดนาที ไม่มีการเก็บข้อมูลส่วนบุคคล (คำชี้แจงสิทธิ์ส่วนบุคคล)
กิจกรรม
เข้าร่วมกับเราที่ FabCon Vegas
31 มี.ค. 23 - 2 เม.ย. 23
เหตุการณ์ที่นําโดยชุมชนของ Microsoft Fabric, Power BI, SQL และ AI 31 มีนาคมถึงวันที่ 2 เมษายน 2025
ลงทะเบียนวันนี้