ฝังรายงานในพอร์ทัลความปลอดภัยหรือเว็บไซต์
ด้วยตัวเลือกฝังตัวสําหรับรายงาน Power BI คุณสามารถฝังรายงานได้อย่างง่ายดายและปลอดภัยในพอร์ทัลเว็บภายใน พอร์ทัลเหล่านี้สามารถ อยู่บน ระบบคลาวด์ หรือ ที่โฮสต์ภายในองค์กร เช่น SharePoint 2019 ได้ รายงานแบบฝังจะคํานึงถึงการอนุญาตรายการทั้งหมดและความปลอดภัยของข้อมูลผ่านการรักษาความปลอดภัยระดับแถว (RLS) และ Analysis Services การรักษาความปลอดภัยระดับออบเจ็กต์แบบจําลองตาราง (OLS) ซึ่งไม่มีโค้ดที่ฝังลงในพอร์ทัลใด ๆ ที่ยอมรับ URL หรือ iframe
ตัวเลือก ฝังตัว รองรับ ตัวกรอง URL และการตั้งค่า URL ซึ่งช่วยให้คุณสามารถรวมกับพอร์ทัลโดยใช้วิธีการที่มีรหัสต่ําซึ่งต้องการความรู้ HTML และ JavaScript พื้นฐานเท่านั้น
สำคัญ
เนื่องจากการอัปเดต ความปลอดภัย Chromium อย่างต่อเนื่อง ตัวเลือกฝังตัว จะไม่ทํางานอย่างที่เคยอีกต่อไป และผู้ใช้อาจถูกขอให้รับรองความถูกต้องมากกว่าหนึ่งครั้ง หากต้องการแก้ไขปัญหานี้ ให้พิจารณาการสร้างโซลูชัน Power BI Embedded ของคุณเอง
วิธีการฝังรายงาน Power BI ลงในพอร์ทัล
เปิดรายงานในบริการของ Power BI
บนเมนู ไฟล์ ให้เลือก เว็บไซต์หรือพอร์ทัลของรายงาน>ที่ฝังตัว
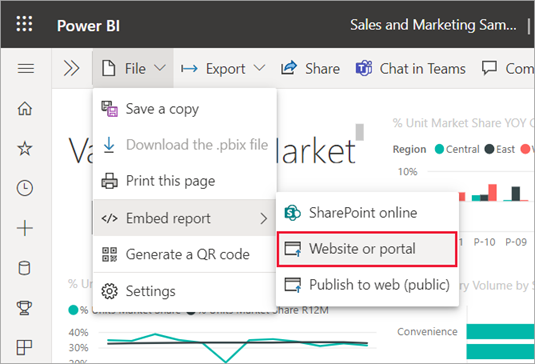
ในกล่องโต้ตอบ รักษาความปลอดภัยโค้ดแบบฝังตัว ให้เลือกค่าภายใต้ นี่คือลิงก์ที่คุณสามารถใช้เพื่อฝังเนื้อหานี้ หรือถ้าคุณต้องการใช้ iframe ในบล็อกหรือเว็บไซต์ ให้เลือกค่าภายใต้ HTML คุณสามารถวางลงในเว็บไซต์ได้
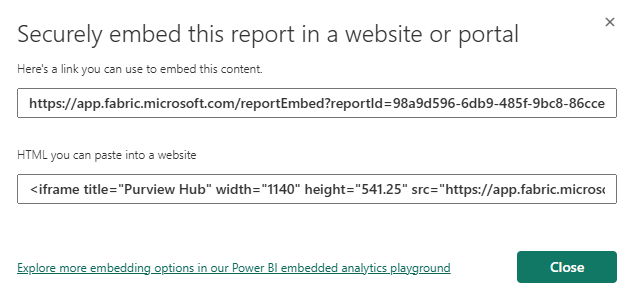
ไม่ว่าผู้ใช้จะเปิด URL รายงานโดยตรง หรือ URL ที่ฝังอยู่ในพอร์ทัลเว็บ การเข้าถึงรายงานจําเป็นต้องรับรองความถูกต้อง หน้าจอต่อไปนี้จะปรากฏขึ้นถ้าผู้ใช้ไม่ได้ลงชื่อเข้าใช้ Power BI ในเซสชันเบราว์เซอร์ของพวกเขา เมื่อพวกเขาเลือก ลงชื่อเข้าใช้ หน้าต่างเบราว์เซอร์หรือแท็บใหม่ควรเปิดขึ้น ให้พวกเขาตรวจสอบตัวบล็อกป็อปอัพถ้าไม่ได้รับพร้อมท์แจ้งให้ลงชื่อเข้าใช้
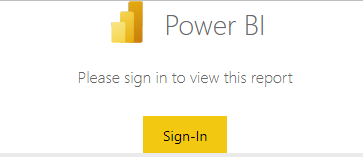
หลังจากที่ผู้ใช้ลงชื่อเข้าใช้ รายงานจะเปิดขึ้น แสดงข้อมูล และอนุญาตให้มีการนําทางหน้าและการตั้งค่าตัวกรอง เฉพาะผู้ใช้ที่มีสิทธิ์ดูเท่านั้นที่สามารถดูรายงานใน Power BI ได้ กฎการรักษาความปลอดภัยระดับแถว (RLS) ทั้งหมดจะยังนําไปใช้เช่นกัน ผู้ใช้จําเป็นต้องมีสิทธิ์การใช้งานที่ถูกต้อง พวกเขาจําเป็นต้องมีสิทธิ์การใช้งาน Power BI Pro หรือ Premium Per User (PPU) หรือเนื้อหาต้องอยู่ในพื้นที่ทํางานที่อยู่ในความจุ Power BI Premium ผู้ใช้จําเป็นต้องลงชื่อเข้าใช้ในแต่ละครั้งที่พวกเขาเปิดหน้าต่างเบราว์เซอร์ใหม่ อย่างไรก็ตาม หลังจากที่พวกเขากําลังลงชื่อเข้าใช้ รายงานอื่น ๆ จะโหลดโดยอัตโนมัติ

เมื่อคุณใช้ iframe คุณอาจต้องแก้ไข ความสูง และ ค่าความกว้าง เพื่อให้พอดีกับหน้าเว็บพอร์ทัลของคุณ

ให้สิทธิ์การเข้าถึงรายงาน
ตัวเลือก แบบ ฝังตัวไม่อนุญาตให้ผู้ใช้ดูรายงานโดยอัตโนมัติ สิทธิ์ในการดูจะถูกตั้งค่าในบริการของ Power BI
ในบริการของ Power BI คุณสามารถแชร์รายงานแบบฝังกับผู้ใช้ที่จําเป็นต้องเข้าถึงได้ ถ้าคุณใช้ Microsoft 365 Group คุณสามารถแสดงรายชื่อผู้ใช้ในฐานะสมาชิกของพื้นที่ทํางานได้
สิทธิ์การใช้งาน
หากต้องการดูรายงานแบบฝังตัว คุณต้องมีสิทธิ์การใช้งาน Power BI Pro หรือ Premium Per User (PPU) หรือเนื้อหาต้องอยู่ในพื้นที่ทํางานที่อยู่ในความจุ Power BI Premium (EM หรือ P SKU)
กําหนดประสบการณ์การฝังตัวของคุณเองโดยใช้การตั้งค่า URL
คุณสามารถปรับแต่งประสบการณ์ผู้ใช้โดยใช้การตั้งค่าการป้อนข้อมูลของ URL แบบฝัง ใน iframe ที่ให้มา คุณสามารถอัปเดตการตั้งค่า src ของ URL ได้
| คุณสมบัติ | รายละเอียด |
|---|---|
| pageName | คุณสามารถใช้ พารามิเตอร์สตริงของคิวรี pageName เพื่อตั้งค่าหน้ารายงานที่จะเปิดได้ คุณสามารถค้นหาค่านี้ได้ที่ส่วนท้าย URL ของรายงานเมื่อคุณดูรายงานในบริการของ Power BI ดังที่แสดงในภายหลังในบทความนี้ |
| ตัวกรอง URL | คุณสามารถใช้ ตัวกรอง URL ใน URL แบบฝังที่คุณได้รับจาก UI ของ Power BI เพื่อกรองเนื้อหาการฝัง ด้วยวิธีนี้ คุณสามารถสร้างการรวมโค้ดแบบต่ําด้วยการใช้งาน HTML และ JavaScript ขั้นพื้นฐานเท่านั้น |
ตั้งค่าว่าจะเปิดหน้าใดสําหรับรายงานแบบฝังตัว
คุณสามารถค้นหาค่า pageName ที่ส่วนท้ายของ URL ของรายงานเมื่อคุณดูรายงานในบริการของ Power BI ได้
เปิดรายงานจากบริการของ Power BI ในเว็บเบราว์เซอร์ของคุณ จากนั้นคัดลอก URL แถบที่อยู่

ผนวก คุณสมบัติ pageName และค่าเข้ากับส่วนท้ายของ URL

กรองเนื้อหารายงานโดยใช้ตัวกรอง URL
คุณสามารถใช้ ตัวกรอง URL เพื่อให้มุมมองรายงานที่แตกต่างกัน ตัวอย่างเช่น URL ต่อไปนี้จะกรองรายงานเพื่อแสดงข้อมูลสําหรับอุตสาหกรรมพลังงาน
การใช้การรวมกันของ pageName และ ตัวกรอง URL จะมีประสิทธิภาพมาก คุณสามารถสร้างประสบการณ์การใช้งานโดยใช้ HTML และ JavaScript พื้นฐานได้
ตัวอย่างเช่น นี่คือปุ่มที่คุณสามารถเพิ่มไปยังหน้า HTML:
<button class="textLarge" onclick='show("ReportSection", "Energy");' style="display: inline-block;">Show Energy</button>
เมื่อเลือกแล้ว ปุ่มจะเรียกใช้ฟังก์ชันเพื่ออัปเดต iframe ด้วย URL ที่อัปเดตแล้ว ซึ่งรวมถึงตัวกรองอุตสาหกรรมพลังงาน
function show(pageName, filterValue)
{
var newUrl = baseUrl + "&pageName=" + pageName;
if(null != filterValue && "" != filterValue)
{
newUrl += "&$filter=Industries/Industry eq '" + filterValue + "'";
}
//Assumes there's an iFrame on the page with id="iFrame"
var report = document.getElementById("iFrame")
report.src = newUrl;
}

คุณสามารถเพิ่มปุ่มได้มากเท่าที่คุณต้องการเพื่อสร้างประสบการณ์แบบกําหนดเองด้วยรหัสต่ํา
ข้อควรพิจารณาและข้อจำกัด
รองรับรายงานที่มีการแบ่งหน้าพร้อมสถานการณ์การฝังที่ปลอดภัย และยังรองรับรายงานที่มีการแบ่งหน้าพร้อมพารามิเตอร์ URL ด้วย สําหรับข้อมูลเพิ่มเติม ดูส่งผ่านพารามิเตอร์รายงานใน URL สําหรับรายงานที่มีการแบ่งหน้าใน Power BI
ตัวเลือกการฝังความปลอดภัยเหมาะสําหรับรายงานที่เผยแพร่ไปยังบริการของ Power BI
เมื่อต้องการโฮสต์เนื้อหาแบบฝังตัวอย่างปลอดภัย ผู้ใช้ต้องใช้ HTTPS สําหรับหน้าระดับบนสุดของพวกเขา การใช้หน้าโฮสต์ที่ไม่ปลอดภัยในการเข้าถึงเนื้อหาแบบฝังตัวอย่างปลอดภัยไม่ได้รับการสนับสนุน
ผู้ใช้ต้องลงชื่อเข้าใช้เพื่อดูรายงานทุกครั้งที่เปิดหน้าต่างเบราว์เซอร์หรือแท็บใหม่
สําหรับการรับรองความถูกต้อง ผู้ใช้จําเป็นต้องเปิดใช้งานหน้าต่างป็อปอัพ
หากผู้ใช้เข้าถึงรายงานในอดีตได้สําเร็จแต่ตอนนี้พบปัญหาพวกเขาควรล้างแคชเบราว์เซอร์ของพวกเขา
เบราว์เซอร์บางตัวต้องการให้คุณรีเฟรชหน้าหลังจากลงชื่อเข้าใช้ โดยเฉพาะอย่างยิ่งเมื่อคุณใช้โหมด InPrivate หรือไม่ระบุตัวตน
คุณอาจพบปัญหาหากคุณใช้เบราว์เซอร์รุ่นที่ไม่สนับสนุน สําหรับรายการของเบราว์เซอร์ที่ Power BI สนับสนุน ดูเบราว์เซอร์ที่สนับสนุนสําหรับ Power BI
หากเว็บไซต์ของคุณตั้งค่าส่วนหัว Cross-Origin-Opener-Policy (COOP) เป็น "จุดเริ่มต้นเดียวกัน" คุณจะไม่สามารถเข้าสู่ระบบเพื่อดูเนื้อหาแบบฝังตัวของคุณเนื่องจาก MSAL ไม่สนับสนุนส่วนหัวนี้ แต่เลือก "จํากัดคุณสมบัติ" (สําหรับเบราว์เซอร์ที่ใช้ Chromium) หรือ "same-origin-allow-popups" อีกวิธีหนึ่งคือ ถ้าคุณไม่สามารถเปลี่ยน Cross-Origin-Opener-Policy ให้ลิงก์ไปยัง URL แบบฝังตัวได้โดยตรงแทนที่จะฝังใน iframe
เซิร์ฟเวอร์ SharePoint แบบคลาสสิกไม่ได้รับการสนับสนุน เนื่องจากจําเป็นต้องใช้ Internet Explorer เวอร์ชันเก่ากว่า 11 หรือเปิดใช้งานโหมดมุมมองที่เข้ากันได้
เพื่อให้ได้รับประสบการณ์การลงชื่อเข้าใช้เพียงครั้งเดียว ให้ใช้ตัวเลือกฝังใน SharePoint Online หรือสร้างการรวมแบบกําหนดเองโดยใช้วิธีการฝังแบบผู้ใช้เป็นเจ้าของ
ความสามารถในการรับรองความถูกต้องอัตโนมัติที่มาพร้อมกับตัวเลือก ฝัง ตัวจะไม่ทํางานกับ Power BI JavaScript API ซึ่งจะถูกบล็อกใน SDK ไคลเอ็นต์แบบฝังตัวของ PBI ที่เริ่มต้นด้วยเวอร์ชัน 2.10.4 สําหรับ Power BI JavaScript API ให้ใช้วิธีการฝังแบบผู้ใช้เป็นเจ้าของข้อมูล
ความสามารถในการรับรองความถูกต้องอัตโนมัติจะไม่ทํางานเมื่อมีการฝังตัวในแอปพลิเคชัน รวมถึงในแอปพลิเคชันสําหรับอุปกรณ์เคลื่อนที่และเดสก์ท็อป
อายุการใช้งานโทเค็นการรับรองความถูกต้องจะถูกควบคุมตามการตั้งค่า Microsoft Entra ของคุณ เมื่อโทเค็นการรับรองความถูกต้องหมดอายุ ผู้ใช้จะต้องลงชื่อเข้าใช้อีกครั้งเพื่อรับโทเค็นการรับรองความถูกต้องที่อัปเดตแล้ว อายุการใช้งานเริ่มต้นคือหนึ่งชั่วโมง แต่อาจมีความยาวน้อยกว่าหรือนานกว่าในองค์กรของคุณ คุณไม่สามารถรีเฟรชโทเค็นในสถานการณ์นี้ได้โดยอัตโนมัติ
เนื้อหาที่เกี่ยวข้อง
คำติชม
เร็วๆ นี้: ตลอดปี 2024 เราจะขจัดปัญหา GitHub เพื่อเป็นกลไกคำติชมสำหรับเนื้อหา และแทนที่ด้วยระบบคำติชมใหม่ สำหรับข้อมูลเพิ่มเติม ให้ดู: https://aka.ms/ContentUserFeedback
ส่งและดูข้อคิดเห็นสำหรับ