หมายเหตุ
การเข้าถึงหน้านี้ต้องได้รับการอนุญาต คุณสามารถลอง ลงชื่อเข้าใช้หรือเปลี่ยนไดเรกทอรีได้
การเข้าถึงหน้านี้ต้องได้รับการอนุญาต คุณสามารถลองเปลี่ยนไดเรกทอรีได้
ด้วย Power BI Desktop คุณสามารถเชื่อมต่อกับข้อมูลจากแหล่งข้อมูลต่าง ๆ มากมายได้ สําหรับรายการทั้งหมดของแหล่งข้อมูลที่พร้อมใช้งาน ดู แหล่งข้อมูล Power BI
หากต้องการดูแหล่งข้อมูลที่พร้อมใช้งาน ในกลุ่ม หน้าแรก ของริบบอน Power BI Desktop ให้เลือก ป้ายชื่อปุ่ม รับข้อมูล หรือลูกศรลงเพื่อเปิด รายการแหล่งข้อมูล ทั่วไป ถ้าแหล่งข้อมูลที่คุณต้องการไม่ได้แสดงอยู่ภายใต้แหล่งข้อมูลทั่วไป ให้เลือก เพิ่มเติม เพื่อเปิดกล่องโต้ตอบ รับข้อมูล
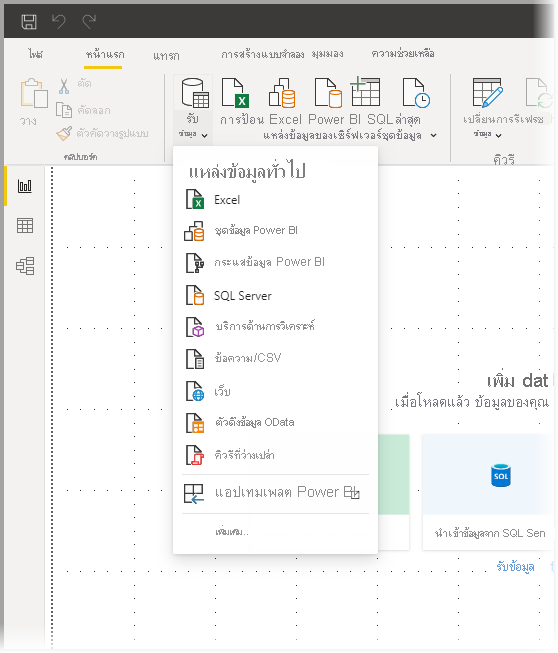
หรือเปิดกล่องโต้ตอบรับข้อมูลโดยตรงโดยการเลือกไอคอนรับข้อมูล
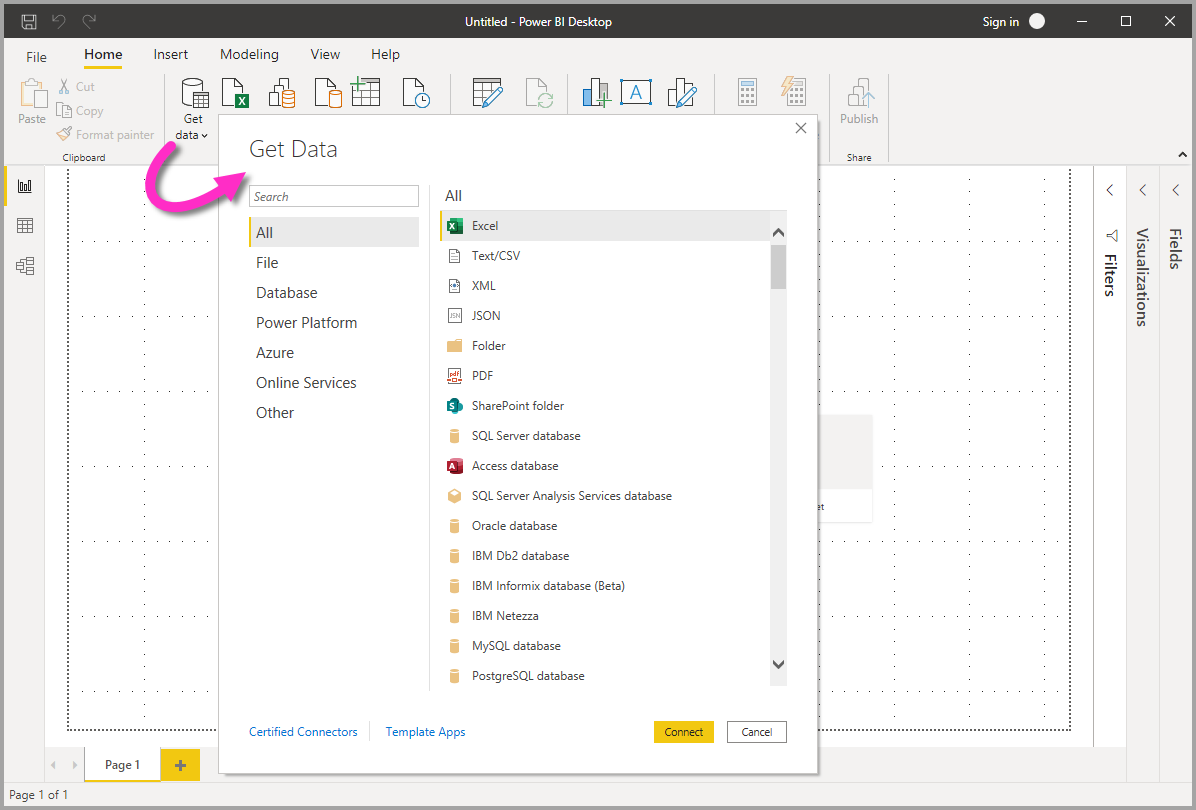
บทความนี้แสดงภาพรวมของแหล่งข้อมูลที่พร้อมใช้งานใน Power BI Desktop และอธิบายวิธีการเชื่อมต่อกับแหล่งข้อมูลเหล่านั้น นอกจากนี้ยังอธิบายวิธีการส่งออกหรือใช้แหล่งข้อมูลเป็นไฟล์ PBIDS เพื่อให้ง่ายต่อการสร้างรายงานใหม่จากข้อมูลเดียวกัน
หมายเหตุ
ทีม Power BI จะขยายแหล่งข้อมูลที่พร้อมใช้งานอย่างต่อเนื่องไปยัง Power BI Desktop และบริการของ Power BI ดังนั้น คุณมักจะเห็นงานระหว่างแหล่งข้อมูลที่กําลังดําเนินการอยู่ในช่วงเริ่มต้นได้รับการทําเครื่องหมายเป็นเบต้าหรือแสดงตัวอย่าง แหล่งข้อมูลใด ๆ ที่ได้รับการทําเครื่องหมายเป็น เบต้า หรือ แสดงตัวอย่าง มีการจํากัดการสนับสนุนและฟังก์ชันการทํางาน และไม่ควรใช้ในสภาพแวดล้อมการผลิต นอกจากนี้ แหล่งข้อมูลใด ๆ ที่ทําเครื่องหมายเป็นเบต้าหรือแสดงตัวอย่างสําหรับ Power BI Desktop อาจไม่สามารถใช้งานได้ในบริการของ Power BI หรือบริการของ Microsoft อื่น ๆ จนกว่าแหล่งข้อมูลจะพร้อมใช้งานโดยทั่วไป (GA)
แหล่งข้อมูล
กล่องโต้ตอบรับข้อมูลจัดระเบียบชนิดข้อมูลในประเภทต่อไปนี้:
- All
- ไฟล์
- ฐานข้อมูล
- Microsoft Fabric
- Power Platform
- Azure
- บริการออนไลน์
- อื่นๆ
หมวดหมู่ทั้งหมดรวมถึงชนิดการเชื่อมต่อข้อมูลทั้งหมดจากทุกหมวดหมู่
แหล่งข้อมูลไฟล์
ประเภทไฟล์มีการเชื่อมต่อข้อมูลต่อไปนี้:
- Excel Workbook
- ข้อความ/CSV
- XML
- JSON
- โฟลเดอร์
- Parquet
- โฟลเดอร์ SharePoint
แหล่งข้อมูลฐานข้อมูล
ประเภทฐานข้อมูลมีการเชื่อมต่อข้อมูลต่อไปนี้:
- ฐานข้อมูล SQL Server
- ฐานข้อมูลการเข้าถึง
- ฐานข้อมูล SQL Server Analysis Services
- Oracle Database
- ฐานข้อมูล IBM Db2
- ฐานข้อมูล IBM Informix (เบต้า)
- IBM Netezza
- ฐานข้อมูล MySQL
- ฐานข้อมูล PostgreSQL
- ฐานข้อมูล Sybase
- ฐานข้อมูล Teradata
- ฐานข้อมูล SAP HANA
- เซิร์ฟเวอร์แอปพลิเคชัน SAP Business Warehouse
- เซิร์ฟเวอร์ข้อความ SAP Business Warehouse
- Amazon Redshift
- Impala
- Google BigQuery
- Google BigQuery (Microsoft Entra ID)
- Vertica
- Snowflake
- Essbase
- โมเดล AtScale
- Actian (เบต้า)
- Amazon Athena
- BI Connector
- Data Virtuality LDW
- แน่นอน Online Premium (เบต้า)
- Jethro (เบต้า)
- Kyligence
- Linkar PICK Style / MultiValue Databases (เบต้า)
- MariaDB
- MarkLogic
- MongoDB Atlas SQL
- TIBCO® Data Virtualization
- คิวบ์ AtScale
- Denodo
- ซอฟต์แวร์ Dremio
- Dremio Cloud
- Exasol
- ClickHouse (เบต้า)
- ข้อมูลเชิงลึกด้านสุขภาพ InterSystems
- KX kdb Insights Enterprise (เบต้า)
- Kyvos ODBC (เบต้า)
หมายเหตุ
ตัวเชื่อมต่อฐานข้อมูลบางอย่างจําเป็นต้องให้คุณเปิดใช้งานโดยการเลือก ไฟล์>ตัวเลือกและการตั้งค่า>ตัวเลือก จากนั้นเลือก คุณลักษณะการแสดงตัวอย่าง และเปิดใช้งานตัวเชื่อมต่อ ถ้าคุณไม่เห็นตัวเชื่อมต่อที่กล่าวถึงก่อนหน้านี้ และต้องการใช้ตัวเชื่อมต่อเหล่านั้น ตรวจสอบการตั้งค่าคุณลักษณะการแสดงตัวอย่างของคุณ นอกจากนี้ โปรดทราบว่าแหล่งข้อมูลใด ๆ ที่ได้รับการทําเครื่องหมายเป็น เบต้า หรือ แสดงตัวอย่าง มีการจํากัดการสนับสนุนและฟังก์ชันการทํางาน และไม่ควรใช้ในสภาพแวดล้อมการผลิต
Microsoft Fabric
ประเภท Microsoft Fabric มีการเชื่อมต่อข้อมูลต่อไปนี้:
- แบบจําลองความหมายของ Power BI
- กระแสข้อมูล
- Datamarts (ตัวอย่าง)
- คลังสินค้า
- เลคเฮ้าส์
- ฐานข้อมูล KQL
- ชุดเมตริก
แหล่งข้อมูล Power Platform
ประเภท Power Platform มีการเชื่อมต่อข้อมูลต่อไปนี้:
- กระแสข้อมูล Power BI (ดั้งเดิม)
- Common Data Service (แบบดั้งเดิม)
- Dataverse
- กระแสข้อมูล
แหล่งข้อมูล Azure
ประเภท Azure มีการเชื่อมต่อข้อมูลต่อไปนี้:
- ฐานข้อมูล Azure SQL
- Azure Synapse Analytics SQL
- Azure Analysis Services database
- ฐานข้อมูล Azure สำหรับ PostgreSQL
- ที่เก็บข้อมูล Azure Blob
- ที่เก็บข้อมูลตาราง Azure
- Azure Cosmos DB v1
- Azure Data Explorer (Kusto)
- Azure Data Lake Storage รุ่น2
- Azure HDInsight (HDFS)
- Azure HDInsight Spark
- HDInsight Interactive Query
- การจัดการค่าใช้จ่าย Azure
- Azure Resource Graph
- Azure HDInsight บน AKS Trino (เบต้า)
- Azure Cosmos DB v2
- Azure Databricks
- พื้นที่ทํางาน Azure Synapse Analytics (เบต้า)
แหล่งข้อมูลบริการออนไลน์
ประเภทบริการออนไลน์มีการเชื่อมต่อข้อมูลต่อไปนี้:
- รายการ SharePoint Online
- Microsoft Exchange Online
- Dynamics 365 Online (แบบดั้งเดิม)
- Dynamics 365 (Dataverse)
- Dynamics NAV
- Dynamics 365 Business Central
- Dynamics 365 Business Central (on-premises)
- Azure DevOps (เฉพาะบอร์ดเท่านั้น)
- Azure DevOps Server (เฉพาะบอร์ดเท่านั้น)
- ออบเจ็กต์ Salesforce
- รายงาน Salesforce
- Google Analytics
- Adobe Analytics
- appFigures (เบต้า)
- Data.World - รับชุดข้อมูล (เบต้า)
- GitHub (เบต้า)
- LinkedIn Sales Navigator (เบต้า)
- Marketo (เบต้า)
- Mixpanel (เบต้า)
- พอร์ตโฟลิโอของ Planview
- QuickBooks Online (เบต้า)
- Smartsheet (ดั้งเดิม)
- SparkPost (เบต้า)
- SweetIQ (เบต้า)
- สถาปัตยกรรม Planview Enterprise
- ข้อมูลเชิงลึกของ Aptix (เบต้า)
- Asana (เบต้า)
- มุมมองแอสเซมบลี
- Autodesk Construction Cloud
- การวิเคราะห์ข้อมูลอัตโนมัติ (เบต้า)
- CData Connect Cloud
- Dynamics 365 Customer Insights (เบต้า)
- Databricks
- ข้อมูลเชิงลึกของงานก่อสร้างแบบดิจิทัล
- แหล่งข้อมูล Emigo
- Entersoft Business Suite (เบต้า)
- eWay-CRM
- การวิเคราะห์ FactSet
- การก่อตั้ง Palantir
- Hexagon PPM Smart® API
- Industrial App Store
- Planview OKR (เบต้า)
- Planview ProjectPlace
- ฐานข้อมูลด่วน
- SoftOne BI (เบต้า)
- Planview IdeaPlace
- TeamDesk (เบต้า)
- การวิเคราะห์ Webtrends (เบต้า)
- Witivio (เบต้า)
- Zoho Creator
- ระบบอัตโนมัติที่ใดก็ได้
- CData Connect Cloud
- Dynamics 365 Customer Insights (เบต้า)
- Databricks
- กรวย
- คลังข้อมูล Intune (เบต้า)
- LEAP (เบต้า)
- การเรียนรู้ LinkedIn
- ข้อมูลเชิงลึกของผลิตภัณฑ์ (เบต้า)
- Profisee
- Samsara (เบต้า)
- Supermetrics (เบต้า)
- Viva Insights
- Zendesk (เบต้า)
- อาคารที่เชื่อมต่อ & TradeTapp (เบต้า)
- Smartsheet (เบต้า)
แหล่งข้อมูลอื่นๆ
ประเภทอื่น ๆ มีการเชื่อมต่อข้อมูลต่อไปนี้:
- เว็บ
- รายการ SharePoint
- ตัวดึงข้อมูล OData
- Active Directory
- Microsoft Exchange
- ไฟล์ Hadoop (HDFS)
- Spark
- Hive LLAP
- สคริปต์ R
- สคริปต์ Python
- ODBC
- OLE DB
- Acterys : การวางแผนแบบจําลองอัตโนมัติ (เบต้า)
- บริการ Amazon OpenSearch (เบต้า)
- Anaplan
- โปรแกรมแก้ปัญหา
- ข้อมูลและการวิเคราะห์ Bloomberg
- Celonis EMS
- Cherwell (เบต้า)
- CloudBluePSA (เบต้า)
- การรวมข้อมูล Cognite
- EQuIS
- FactSet RMS (เบต้า)
- inwink (เบต้า)
- Kognitwin
- MicroStrategy สําหรับ Power BI
- OneStream (เบต้า)
- เปิดค้นหาโครงการ (เบต้า)
- Paxata
- QubolePresto (เบต้า)
- Roamler (เบต้า)
- SIS-CC SDMX (เบต้า)
- ทางลัดข้อมูลเชิงลึกทางธุรกิจ (เบต้า)
- Starburst Enterprise
- SumTotal
- SurveyMonkey
- Tenforce (Smart)List
- Usercube (เบต้า)
- เวนา
- ข้อมูลเชิงลึก Vessel
- Wrike (เบต้า)
- Zucchetti HR Infinity (เบต้า)
- การจัดอันดับความปลอดภัย BitSight
- BQE CORE
- Wolters Kluwer CCH Tagetik
- การแชร์ Delta
- Eduframe (เบต้า)
- FHIR
- Google Sheets
- InformationGrid
- Jamf Pro (เบต้า)
- ตัวเชื่อมต่อคิวรีโดยตรง SingleStore
- Siteimprove
- SolarWinds Service Desk
- การวิเคราะห์ส่วนบุคคลของ Microsoft Teams (เบต้า)
- วินด์เซอร์ (เบต้า)
- คิวรีที่ว่างเปล่า
หมายเหตุ
ในขณะนี้ คุณไม่สามารถเชื่อมต่อกับแหล่งข้อมูลแบบกําหนดเองที่รักษาความปลอดภัยโดยใช้ Microsoft Entra ID
แอปแม่แบบ
คุณสามารถค้นหาแอปเทมเพลตสําหรับองค์กรของคุณได้โดยเลือกลิงก์ แอปเทมเพลต ใกล้กับด้านล่างของหน้าต่าง รับข้อมูล
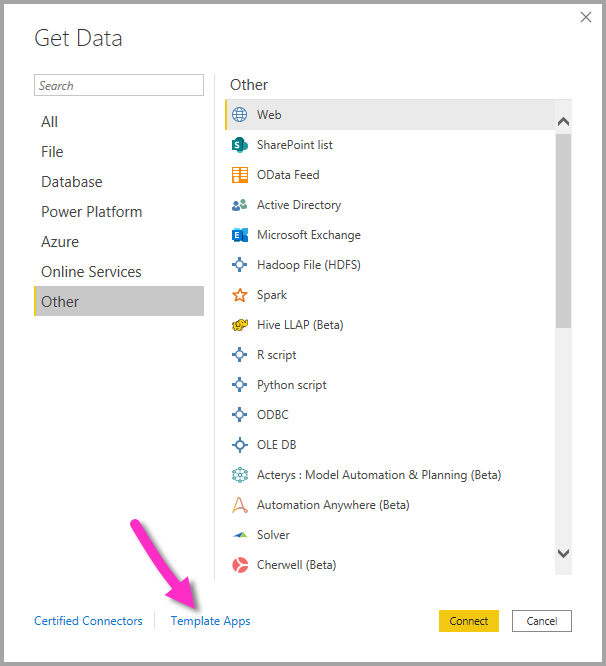
แอปเทมเพลตที่พร้อมใช้งานอาจแตกต่างกันไปตามองค์กรของคุณ
เชื่อมต่อกับแหล่งข้อมูล
เมื่อต้องการเชื่อมต่อกับแหล่งข้อมูล เลือกแหล่งข้อมูลจากหน้าต่างรับข้อมูล และเลือกเชื่อมต่อ สกรีนช็อตต่อไปนี้แสดงเว็บที่เลือกจากประเภทการเชื่อมต่อข้อมูลอื่น ๆ
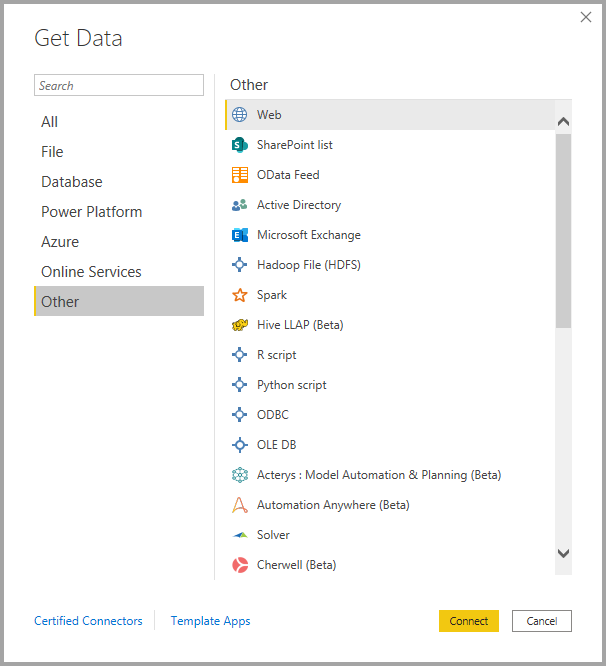
หน้าต่างการเชื่อมต่อจะปรากฏขึ้น ใส่ข้อมูลการเชื่อมต่อ URL หรือทรัพยากร จากนั้นเลือก ตกลง สกรีนช็อตต่อไปนี้แสดง URL ที่ป้อนในกล่องโต้ตอบการเชื่อมต่อจากเว็บ
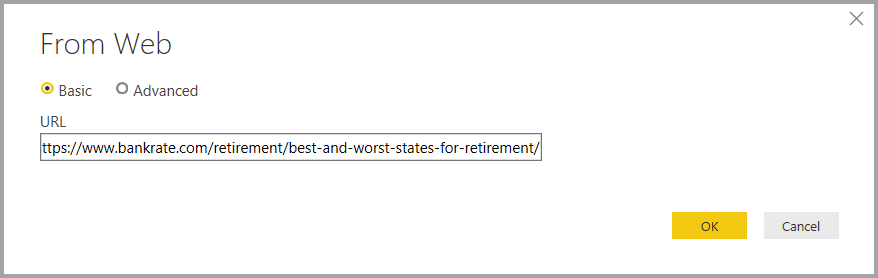
คุณอาจได้รับพร้อมท์ให้ใส่ข้อมูลประจําตัวหรือข้อมูลอื่นๆ ทั้งนี้ขึ้นอยู่กับการเชื่อมต่อข้อมูล หลังจากที่คุณให้ข้อมูลที่จําเป็นทั้งหมดแล้ว Power BI Desktop จะเชื่อมต่อกับแหล่งข้อมูลและแสดงแหล่งข้อมูล ที่พร้อมใช้งานในกล่องโต้ตอบตัว นําทาง
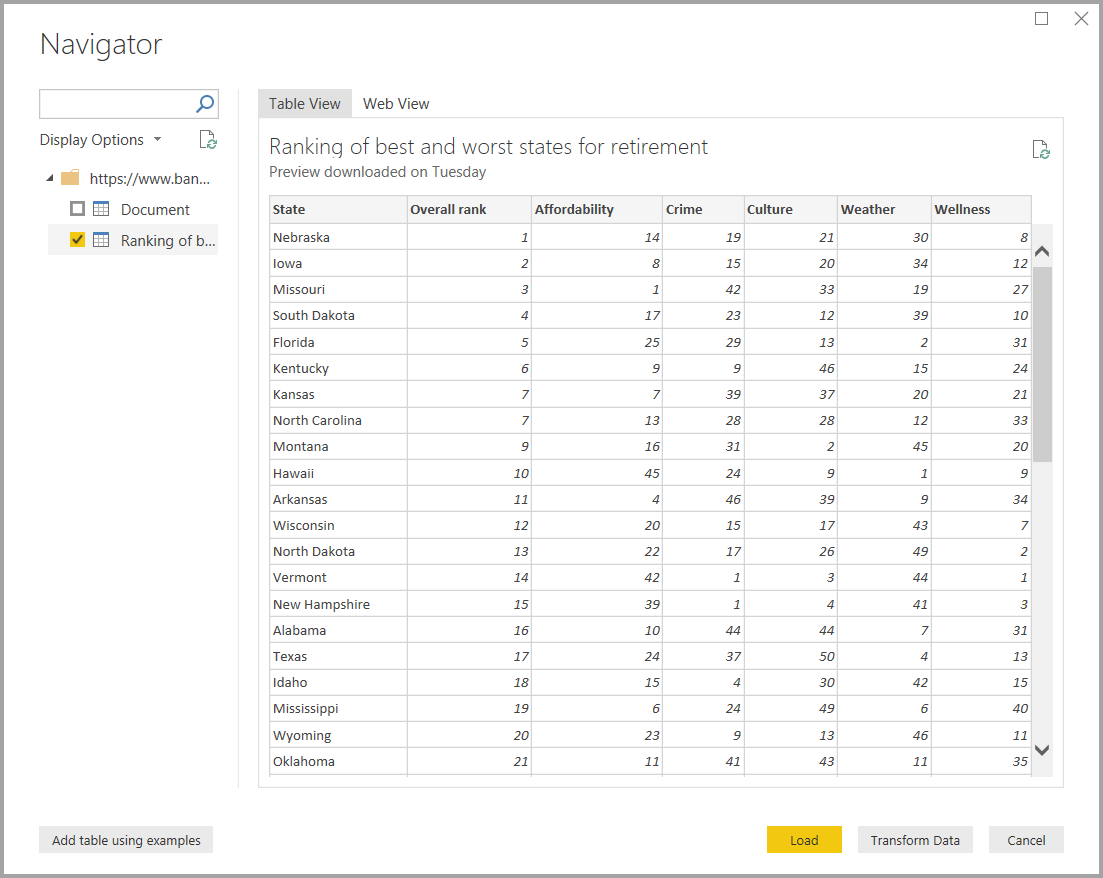
เลือกตารางและข้อมูลอื่น ๆ ที่คุณต้องการโหลด หากต้องการโหลดข้อมูล ให้เลือก ปุ่ม โหลด ที่ด้านล่างของ บานหน้าต่าง ตัว นําทาง หากต้องการแปลงหรือแก้ไขคิวรีใน ตัวแก้ไข Power Query ก่อนการโหลดข้อมูล ให้เลือกปุ่ม แปลงข้อมูล
การเชื่อมต่อกับแหล่งข้อมูลใน Power BI Desktop เป็นเรื่องง่าย ลองเชื่อมต่อกับข้อมูลจากรายการของแหล่งข้อมูลที่กําลังเติบโตของเรา และกลับมาตรวจสอบบ่อยๆ เราจะทําการเพิ่มลงในรายการนี้อยู่ตลอดเวลา
ใช้ไฟล์ PBIDS เพื่อรับข้อมูล
ไฟล์ PBIDS เป็นไฟล์ Power BI Desktop ที่มีโครงสร้างเฉพาะและ ส่วนขยาย .pbids เพื่อระบุว่าเป็นไฟล์แหล่งข้อมูล Power BI
คุณสามารถสร้างไฟล์ PBIDS เพื่อปรับปรุง ประสบการณ์ รับข้อมูล สําหรับผู้สร้างรายงานใหม่หรือเริ่มต้นในองค์กรของคุณ หากคุณสร้างไฟล์ PBIDS จากรายงานที่มีอยู่ การเริ่มต้นผู้เขียนรายงานจะสร้างรายงานใหม่จากข้อมูลเดียวกันได้ง่ายขึ้น
เมื่อผู้เขียนเปิดไฟล์ PBIDS Power BI Desktop จะพร้อมท์ผู้ใช้สําหรับข้อมูลประจําตัวในการรับรองความถูกต้องและเชื่อมต่อกับแหล่งข้อมูลที่ไฟล์ระบุ กล่องโต้ตอบตัวนําทางจะปรากฏขึ้น และผู้ใช้ต้องเลือกตารางจากแหล่งข้อมูลนั้นเพื่อโหลดลงในแบบจําลอง ผู้ใช้อาจจําเป็นต้องเลือกฐานข้อมูลและโหมดการเชื่อมต่อหากไม่มีการระบุไว้ในไฟล์ PBIDS
จากจุดนั้นไปข้างหน้า ผู้ใช้สามารถเริ่มสร้างการแสดงภาพหรือเลือก แหล่ง ล่าสุด เพื่อโหลดชุดตารางใหม่ลงในแบบจําลอง
ในขณะนี้ ไฟล์ PBIDS สนับสนุนเฉพาะแหล่งข้อมูลเดียวในหนึ่งไฟล์ การระบุแหล่งข้อมูลมากกว่าหนึ่งผลลัพธ์ในข้อผิดพลาด
วิธีการสร้างไฟล์การเชื่อมต่อ PBIDS
ถ้าคุณมีไฟล์ PBIX ของ Power BI Desktop ที่เชื่อมต่อกับข้อมูลที่คุณสนใจอยู่แล้ว คุณสามารถส่งออกไฟล์การเชื่อมต่อจากภายใน Power BI Desktop ได้ แนะนําให้ใช้วิธีนี้เนื่องจากไฟล์ PBIDS สามารถสร้างโดยอัตโนมัติจากเดสก์ท็อป คุณยังสามารถแก้ไขหรือสร้างไฟล์ด้วยตนเองในตัวแก้ไขข้อความได้
หากต้องการสร้างไฟล์ PBIDS ให้เลือก >>การตั้งค่าแหล่งข้อมูล
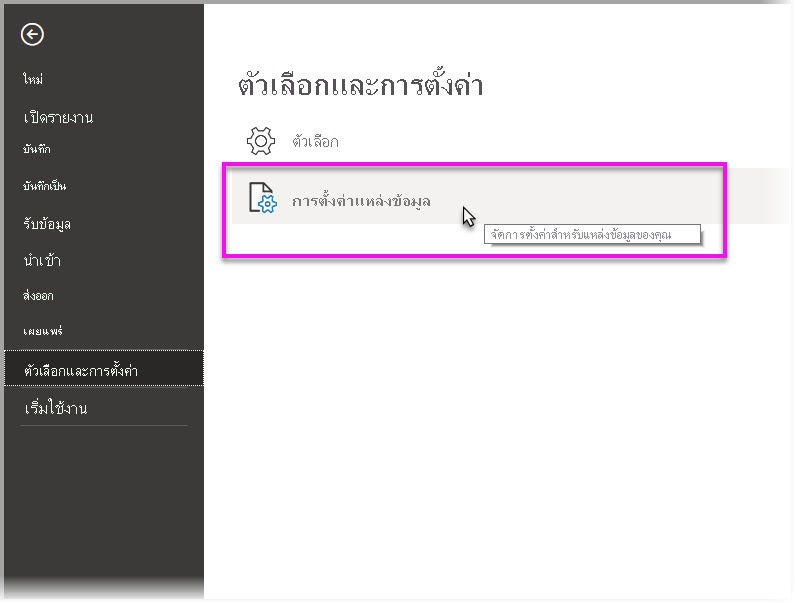
ในกล่องโต้ตอบที่ปรากฏขึ้น เลือกแหล่งข้อมูลที่คุณต้องการส่งออกเป็นไฟล์ PBIDS จากนั้นเลือก ส่งออก PBIDS
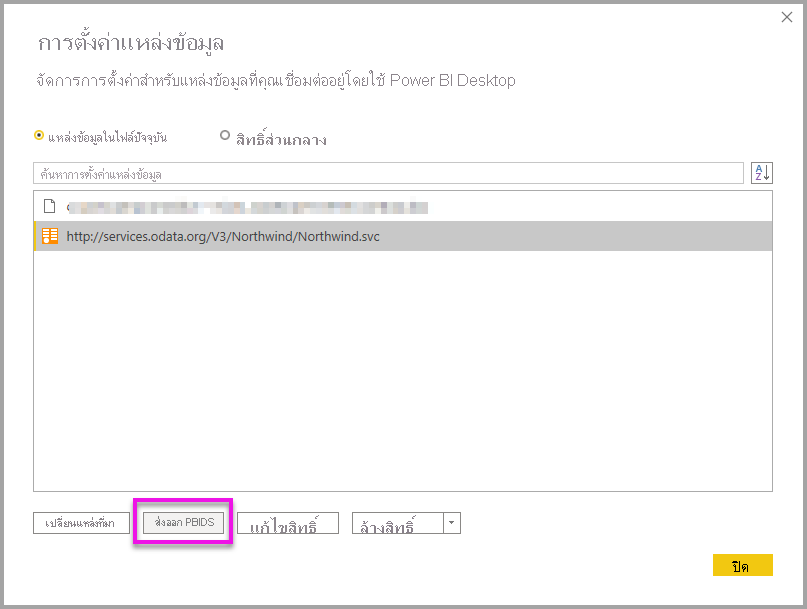
ในกล่องโต้ตอบ บันทึกเป็น ตั้งชื่อไฟล์ และเลือก บันทึก Power BI Desktop สร้างไฟล์ PBIDS ซึ่งคุณสามารถเปลี่ยนชื่อและบันทึกในไดเรกทอรีของคุณ และแชร์กับผู้อื่นได้
คุณยังสามารถเปิดไฟล์ในตัวแก้ไขข้อความและแก้ไขไฟล์เพิ่มเติมรวมถึงการระบุโหมดการเชื่อมต่อในไฟล์ รูปภาพต่อไปนี้แสดงไฟล์ PBIDS ที่เปิดในตัวแก้ไขข้อความ
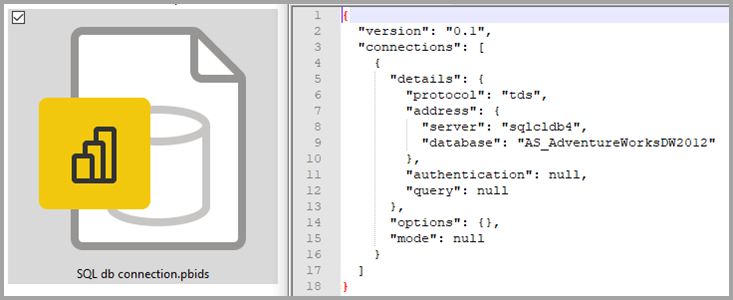
หากคุณต้องการสร้างไฟล์ PBIDS ด้วยตนเองในโปรแกรมแก้ไขข้อความคุณต้องระบุอินพุตที่จําเป็นสําหรับการเชื่อมต่อเดียวและบันทึกไฟล์ด้วยนามสกุล .pbids อีกทางหนึ่งคือ คุณยังสามารถระบุการเชื่อมต่อmodeเป็น DirectQuery หรือImport ถ้าmodeหายไป หรือnullในไฟล์ ผู้ใช้ที่เปิดไฟล์ใน Power BI Desktop จะได้รับพร้อมท์ให้เลือก DirectQuery หรือนําเข้า
สำคัญ
แหล่งข้อมูลบางแหล่งจะสร้างข้อผิดพลาดหากมีการเข้ารหัสคอลัมน์ในแหล่งข้อมูล ตัวอย่างเช่น ถ้ามีการเข้ารหัสลับคอลัมน์สองคอลัมน์หรือมากกว่าในฐานข้อมูล SQL Azure ในระหว่างการนําเข้า ข้อผิดพลาดจะถูกส่งกลับ สําหรับข้อมูลเพิ่มเติม ให้ดู ฐานข้อมูล SQL
ตัวอย่างไฟล์ PBIDS
ส่วนนี้แสดงตัวอย่างจากแหล่งข้อมูลที่ใช้กันทั่วไป ประเภทไฟล์ PBIDS สนับสนุนเฉพาะการเชื่อมต่อข้อมูลที่สนับสนุนใน Power BI Desktop โดยมีข้อยกเว้นต่อไปนี้: วิกิ URL, Live Connect และ Blank Query
ไฟล์ PBIDS ไม่รวมข้อมูลการรับรองความถูกต้องและข้อมูลตารางและเค้าร่าง
โค้ดต่อไปนี้แสดงตัวอย่างทั่วไปหลายตัวอย่างสําหรับไฟล์ PBIDS แต่ไม่สามารถทําให้สําเร็จหรือครอบคลุมได้ สําหรับแหล่งข้อมูลอื่น ๆ คุณสามารถอ้างอิงถึง รูปแบบ git Data Reference (DSR) สําหรับโพรโทคอลและข้อมูลที่อยู่
หากคุณกําลังแก้ไขหรือสร้างไฟล์การเชื่อมต่อด้วยตนเอง ตัวอย่างเหล่านี้มีไว้เพื่อความสะดวกเท่านั้นไม่ได้มีไว้เพื่อให้ครอบคลุมและไม่รวมตัวเชื่อมต่อที่รองรับทั้งหมดในรูปแบบ DSR
Azure AS
{
"version": "0.1",
"connections": [
{
"details": {
"protocol": "analysis-services",
"address": {
"server": "server-here"
},
}
}
]
}
โฟลเดอร์
{
"version": "0.1",
"connections": [
{
"details": {
"protocol": "folder",
"address": {
"path": "folder-path-here"
}
}
}
]
}
OData
{
"version": "0.1",
"connections": [
{
"details": {
"protocol": "odata",
"address": {
"url": "URL-here"
}
}
}
]
}
SAP BW
{
"version": "0.1",
"connections": [
{
"details": {
"protocol": "sap-bw-olap",
"address": {
"server": "server-name-here",
"systemNumber": "system-number-here",
"clientId": "client-id-here"
},
}
}
]
}
SAP HANA
{
"version": "0.1",
"connections": [
{
"details": {
"protocol": "sap-hana-sql",
"address": {
"server": "server-name-here:port-here"
},
}
}
]
}
รายการ SharePoint
URL ต้องชี้ไปยังไซต์ SharePoint เอง ไม่ใช่ไปยังรายการภายในไซต์ ผู้ใช้จะได้รับตัวนําทางที่ช่วยให้พวกเขาสามารถเลือกอย่างน้อยหนึ่งรายการจากไซต์นั้น ซึ่งแต่ละอันจะกลายเป็นตารางในแบบจําลอง
{
"version": "0.1",
"connections": [
{
"details": {
"protocol": "sharepoint-list",
"address": {
"url": "URL-here"
},
}
}
]
}
SQL Server
{
"version": "0.1",
"connections": [
{
"details": {
"protocol": "tds",
"address": {
"server": "server-name-here",
"database": "db-name-here (optional) "
}
},
"options": {},
"mode": "DirectQuery"
}
]
}
ไฟล์ข้อความ
{
"version": "0.1",
"connections": [
{
"details": {
"protocol": "file",
"address": {
"path": "path-here"
}
}
}
]
}
เว็บ
{
"version": "0.1",
"connections": [
{
"details": {
"protocol": "http",
"address": {
"url": "URL-here"
}
}
}
]
}
กระแสข้อมูล
{
"version": "0.1",
"connections": [
{
"details": {
"protocol": "powerbi-dataflows",
"address": {
"workspace":"workspace id (Guid)",
"dataflow":"optional dataflow id (Guid)",
"entity":"optional entity name"
}
}
}
]
}
เนื้อหาที่เกี่ยวข้อง
คุณสามารถทําการเรียงลําดับของของต่างๆ ด้วย Power BI Desktop สําหรับข้อมูลเพิ่มเติมเกี่ยวกับขีดความสามารถ โปรดดูทรัพยากรต่อไปนี้: