ภาพรวมคำค้นหาใน Power BI Desktop
ด้วย Power BI Desktop คุณสามารถเชื่อมต่อกับโลกของข้อมูล สร้างรายงานที่น่าสนใจและเป็นพื้นฐาน และแชร์ความพยายามของคุณกับผู้อื่น – ที่สามารถสร้างผลงานต่อจากงานของคุณ และขยายความพยายามอันชาญฉลาดทางธุรกิจของพวกเขา
Power BI Desktop มีสามมุมมอง:
- มุมมองรายงาน – คุณสามารถใช้คิวรีที่คุณสร้างการแสดงผลข้อมูลด้วยภาพที่ดึงดูดความสนใจ จัดเรียงตามที่คุณต้องการให้ปรากฏ และมีหลายหน้าที่คุณสามารถแชร์กับผู้อื่นได้
- มุมมองข้อมูล – ดูข้อมูลในรายงานของคุณในรูปแบบแบบจําลองข้อมูล ที่คุณสามารถเพิ่มหน่วยวัด สร้างคอลัมน์ใหม่ และจัดการความสัมพันธ์ได้
- มุมมองแบบจําลอง – รับการแสดงกราฟิกของความสัมพันธ์ที่สร้างขึ้นในแบบจําลองข้อมูลของคุณ และจัดการหรือปรับเปลี่ยนความสัมพันธ์ดังกล่าวได้ตามความจําเป็น
เข้าถึงมุมมองเหล่านี้โดยการเลือกไอคอนหนึ่งในสามทางด้านซ้ายของ Power BI Desktop ในรูป ต่อไปนี้ มุมมองรายงาน ถูกเลือก ที่บ่งชี้ด้วยแถบสีเหลืองที่อยู่ด้านข้างไอคอน
![]()
Power BI Desktop ยังมาพร้อมกับตัวแก้ไข Power Query ใช้ ตัวแก้ไข Power Query เพื่อเชื่อมต่อกับแหล่งข้อมูลหนึ่งหรือหลายแหล่ง จัดรูปร่างและแปลงข้อมูลตามความต้องการของคุณ จากนั้นโหลดแบบจําลองนั้นลงใน Power BI Desktop
บทความนี้ให้ภาพรวมของการทํางานกับข้อมูลในตัวแก้ไข Power Query แต่ยังมีอีกมากมายให้เรียนรู้ ในตอนท้ายของบทความนี้ คุณจะพบลิงก์ไปยังคําแนะนําโดยละเอียดเกี่ยวกับชนิดข้อมูลที่ได้รับการสนับสนุน นอกจากนี้คุณยังจะได้พบกับคําแนะนําเกี่ยวกับการเชื่อมต่อกับข้อมูล การจัดรูปร่างข้อมูล การสร้างความสัมพันธ์ และวิธีการเริ่มต้นใช้งาน
แต่ก่อนอื่น มาทําความคุ้นเคยกับตัวแก้ไข Power Query ก่อน
Power Query Editor
เมื่อต้องการตัวแก้ไข Power Query ให้เลือก แปลงข้อมูลจากแท็บ หน้าแรก ของ Power BI Desktop
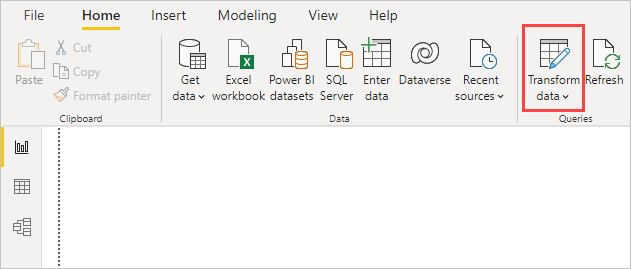
เมื่อไม่มีการเชื่อมต่อข้อมูล ตัวแก้ไข Power Query จะปรากฏเป็นบานหน้าต่างว่างที่พร้อมสําหรับข้อมูล
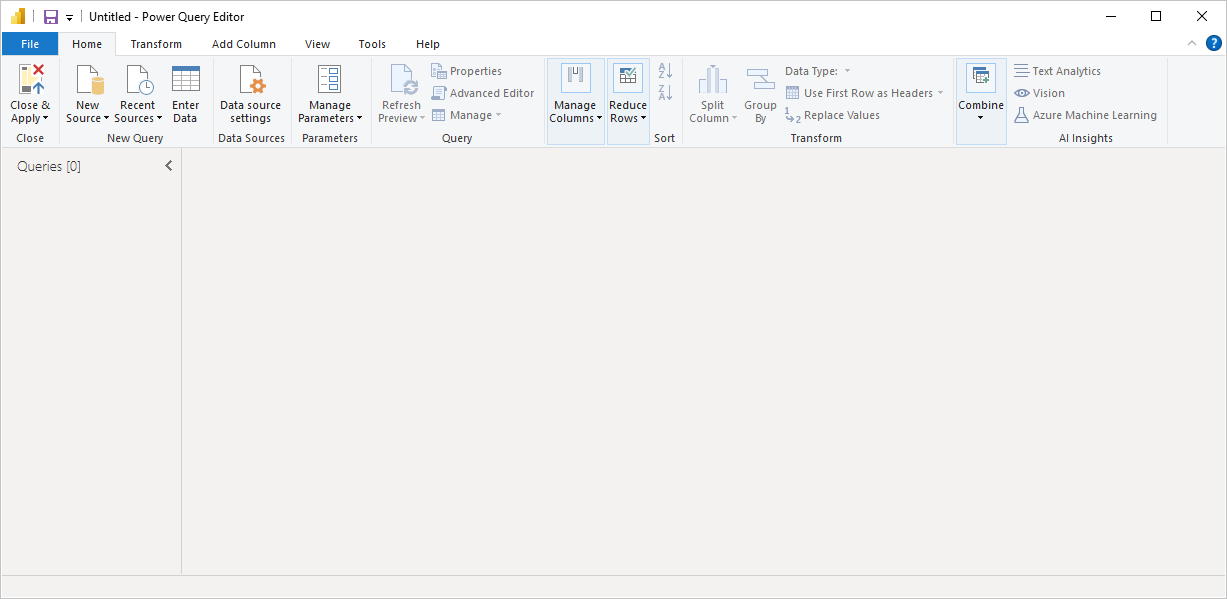
หลังจากคิวรีถูกโหลด มุมมองตัวแก้ไข Power Query จะกลายเป็นเรื่องน่าสนใจมากขึ้น ถ้าคุณเชื่อมต่อกับแหล่งข้อมูลเว็บโดยใช้ปุ่มแหล่งข้อมูลใหม่ที่ด้านบนซ้าย ตัวแก้ไข Power Query โหลดข้อมูลเกี่ยวกับข้อมูลซึ่งคุณสามารถเริ่มต้นจัดรูปร่างได้
นี่คือวิธีที่ตัวแก้ไข Power Query ปรากฏขึ้นหลังจากสร้างการเชื่อมต่อข้อมูล:
ในริบบอน มีปุ่มจํานวนมากพร้อมใช้งานเพื่อโต้ตอบกับข้อมูลในคิวรี
ในบานหน้าต่างด้านซ้าย รายการคิวรี (สําหรับแต่ละตารางหรือรายการ) จะแสดงอยู่และพร้อมให้เลือก ดู และจัดรูปร่าง
ในบานหน้าต่างตรงกลาง ข้อมูลจากคิวรีที่เลือกจะแสดงและพร้อมให้จัดรูปร่าง
บานหน้าต่างการตั้งค่าคิวรีจะปรากฏขึ้น แสดงรายการคุณสมบัติของคิวรีและขั้นตอนที่นําไปใช้
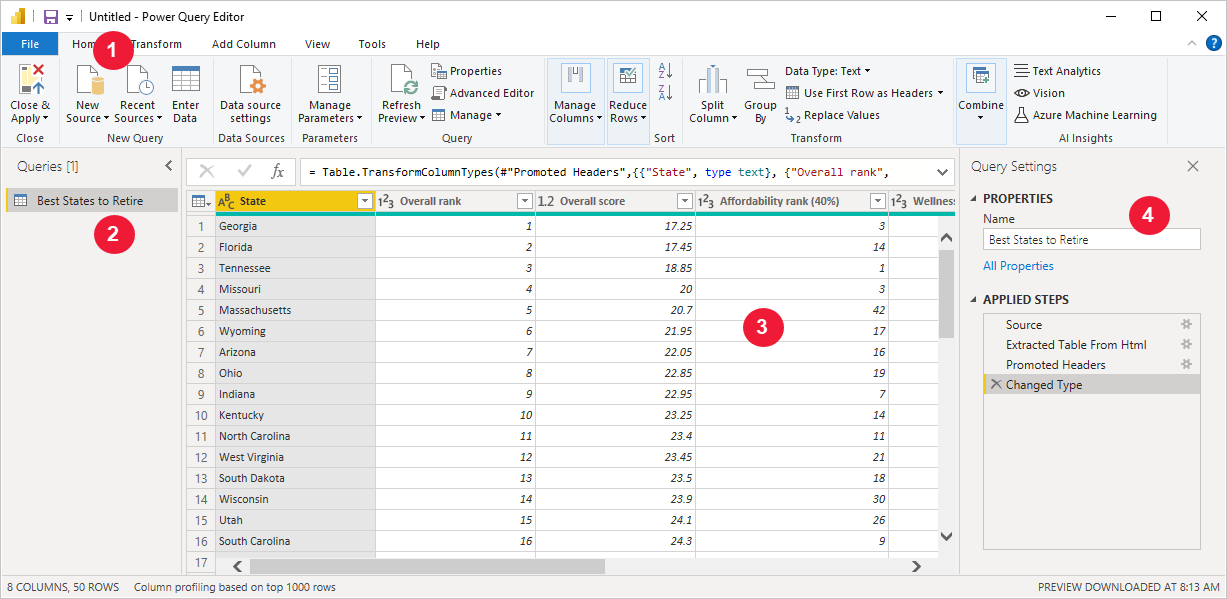
แต่ละสี่ส่วนเหล่านี้จะถูกอธิบายในภายหลัง: ริบบอน บานหน้าต่างคิวรี มุมมองข้อมูล และบานหน้าต่างการตั้งค่าคิวรี
ริบบอนคิวรี
Ribbon ใน ตัวแก้ไข Power Query ประกอบด้วยแท็บสี่แท็บ: หน้าหลัก แปลง เพิ่มคอลัมน์ มุมมอง เครื่องมือ และวิธีใช้
แท็บ หน้าแรก ประกอบด้วยงานคิวรีทั่วไป

เมื่อต้องการเชื่อมต่อกับข้อมูล และเริ่มกระบวนการสร้างคิวรี เลือก แหล่งข้อมูลใหม่ เมนูจะปรากฏขึ้น และให้แหล่งข้อมูลที่พบบ่อยที่สุด
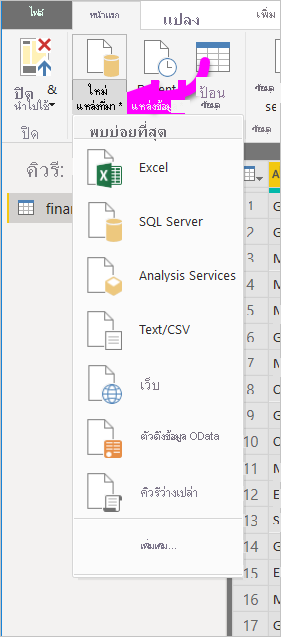
สําหรับข้อมูลเพิ่มเติมเกี่ยวกับแหล่งข้อมูลที่พร้อมใช้งาน ดูแหล่งข้อมูล สําหรับข้อมูลเกี่ยวกับการเชื่อมต่อกับข้อมูล ที่รวมถึงตัวอย่างและขั้นตอน ดูเชื่อมต่อไปยังข้อมูล
แท็บ แปลง จัดเตรียมการเข้าถึงงานการแปลงข้อมูลทั่วไป เช่น:
- การเพิ่มหรือการเอาคอลัมน์ออก
- การเปลี่ยนแปลงชนิดข้อมูล
- การแยกคอลัมน์
- งานอื่น ๆ ที่ขับเคลื่อนด้วยข้อมูล

สําหรับข้อมูลเพิ่มเติมเกี่ยวกับการแปลงข้อมูล ที่รวมถึงตัวอย่าง ดูที่บทช่วยสอน: จัดรูปร่างและรวมข้อมูลใน Power BI Desktop
แท็บ เพิ่มคอลัมน์ ให้งานเพิ่มเติมที่เกี่ยวข้องกับการเพิ่มคอลัมน์ การจัดรูปแบบข้อมูลคอลัมน์ และการเพิ่มคอลัมน์แบบกําหนดเอง รูปภาพต่อไปนี้แสดงแท็บเพิ่มคอลัมน์

แท็บ มุมมอง บนริบบอนถูกใช้เพื่อสลับว่าจะแสดงบานหน้าต่างหรือหน้าต่างหรือไม่ นอกจากนี้ยังใช้เพื่อแสดงเครื่องมือแก้ไขขั้นสูง รูปภาพต่อไปนี้แสดงแท็บมุมมอง

คุณควรทราบว่างานต่าง ๆ มากมายที่สามารถใช้งานได้จากริบบอนนั้นยังสามารถเรียกใช้ได้โดยการคลิกขวาที่คอลัมน์หรือข้อมูลอื่น ๆ ในบานหน้าต่างตรงกลางด้วย
บานหน้าต่างด้านซ้าย (คิวรี)
บานหน้าต่างด้านซ้ายหรือ บานหน้าต่างคิวรี จะแสดงจํานวนคิวรีที่ใช้งานอยู่และชื่อของคิวรี เมื่อคุณเลือกคิวรีจากบานหน้าต่างด้านซ้าย ข้อมูลของคิวรีนั้นจะแสดงในบานหน้าต่างตรงกลาง ซึ่งคุณสามารถจัดรูปร่างและแปลงข้อมูลตามความต้องการของคุณ รูปภาพต่อไปนี้แสดงบานหน้าต่างด้านซ้ายที่มีคิวรี
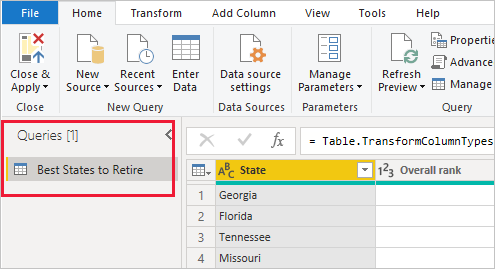
บานหน้าต่างตรงกลาง (ข้อมูล)
ในบานหน้าต่างตรงกลางหรือ บานหน้าต่างข้อมูล จะแสดงข้อมูลจากคิวรีที่เลือก บานหน้าต่างนี้คือตําแหน่งที่เห็นการทํางานของคิวรี
รูปต่อไปนี้แสดงการเชื่อมต่อข้อมูลเว็บที่สร้างไว้ก่อนหน้านี้ คอลัมน์ คะแนน โดยรวม ถูกเลือก และคลิกขวาที่ส่วนหัวเพื่อแสดงรายการเมนูที่พร้อมใช้งาน โปรดสังเกตว่า รายการเหล่านี้จํานวนมากในเมนูคลิกขวาจะเหมือนกับปุ่มในแท็บ ribbon
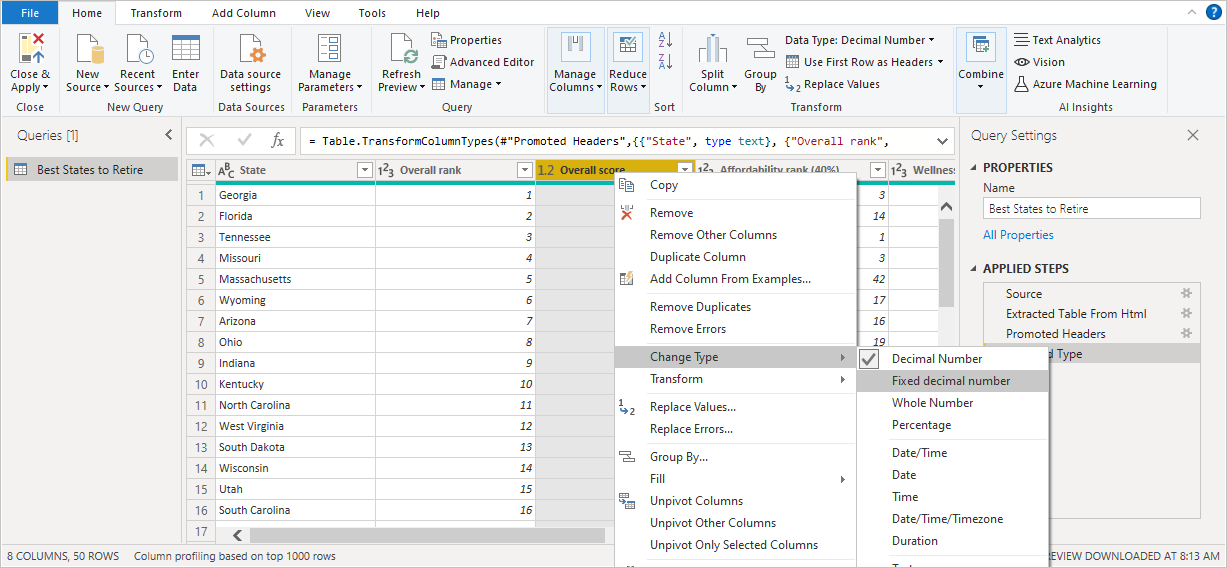
เมื่อคุณเลือกรายการเมนูคลิกขวา (หรือปุ่ม ribbon) คิวรีจะทํางานตามขั้นตอนกับข้อมูล นอกจากนี้ยังบันทึกขั้นตอนเป็นส่วนหนึ่งของคิวรีนั้นด้วย ขั้นตอนเหล่านี้จะถูกบันทึกในบานหน้าต่างการตั้งค่าคิวรีตามลําดับ ตามที่อธิบายไว้ในส่วนถัดไป
บานหน้าต่างด้านขวา (การตั้งค่าคิวรี)
บานหน้าต่างด้านขวา หรือบานหน้าต่างการตั้งค่าคิวรีแสดงขั้นตอนทั้งหมดที่เกี่ยวข้องกับคิวรี ตัวอย่างเช่น ในรูปต่อไปนี้ ส่วน ขั้นตอนที่ใช้ ของบานหน้าต่าง การตั้งค่าคิวรี ่แสดงข้อเท็จจริงที่เราเพิ่งเปลี่ยนชนิดของคอลัมน์คะแนนโดยรวม
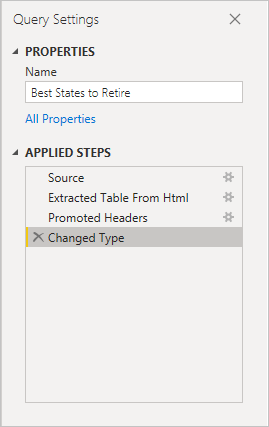
เนื่องจากมีการใช้ขั้นตอนการจัดรูปร่างกับคิวรีมากขึ้น ขั้นตอนเหล่านั้นจะถูกบันทึกไว้ใน ส่วน ขั้นตอนที่ ใช้
สิ่งสําคัญคือต้องทราบว่าข้อมูล ต้นแบบไม่ เปลี่ยนแปลง แต่ตัวแก้ไข Power Query ปรับและจัดรูปร่างมุมมองของข้อมูล นอกจากนี้ยังจัดรูปร่างและปรับมุมมองของการโต้ตอบใด ๆ กับข้อมูลเบื้องต้นที่เกิดขึ้นตามมุมมองข้อมูลดังกล่าวที่มีการจัดรูปร่างและปรับเปลี่ยนตัวแก้ไข Power Query
ในบานหน้าต่างการตั้งค่าคิวรี คุณสามารถเปลี่ยนชื่อขั้นตอน ลบขั้นตอน หรือจัดลําดับขั้นตอนตามที่คุณเห็นว่าเหมาะสมได้ เมื่อต้องการทําเช่นนั้น คลิกขวาที่ขั้นตอนในส่วน ขั้นตอนที่ ทําแล้ว และเลือกจากเมนูที่ปรากฏขึ้น ขั้นตอนคิวรีทั้งหมดจะดําเนินการตามลําดับที่ปรากฏ ในบานหน้าต่างขั้นตอนที่ นําไปใช้
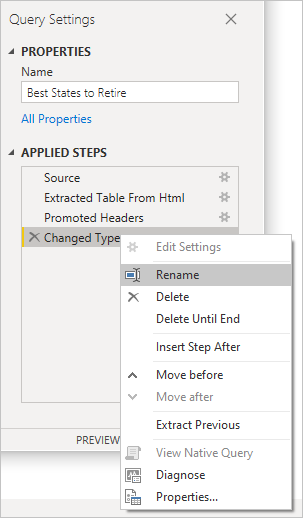
ตัวแก้ไขขั้นสูง
เครื่องมือแก้ไขขั้นสูงช่วยให้คุณเห็นโค้ดที่ตัวแก้ไข Power Query สร้างขึ้นในแต่ละขั้นตอน นอกจากนี้ยังช่วยให้คุณสามารถสร้างโค้ดของคุณเองใน ภาษาสูตร Power Query M ได้ เมื่อต้องการเปิดใช้ตัวแก้ไขขั้นสูง เลือกมุมมองจาก ribbon แล้วเลือกเครื่องมือแก้ไขขั้นสูง หน้าต่างจะปรากฏขึ้น ซึ่งแสดงรหัสที่สร้างขึ้นสําหรับคิวรีที่เลือก
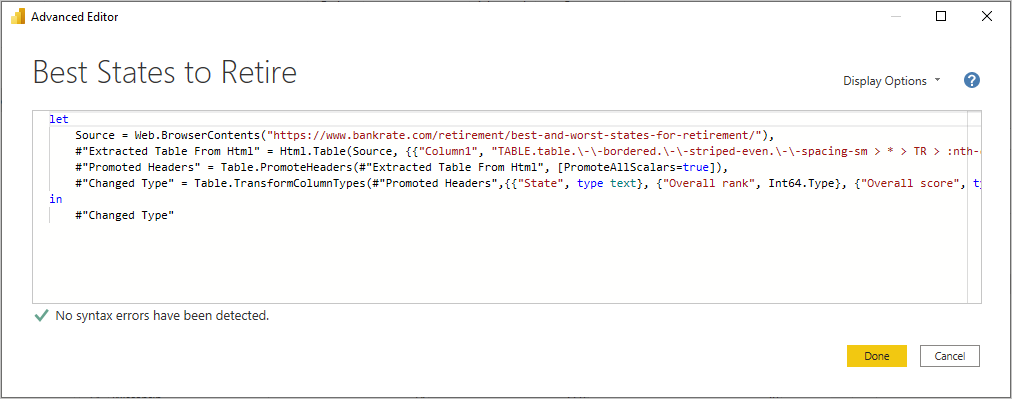
คุณสามารถแก้ไขรหัสในหน้าต่างเครื่องมือแก้ไขขั้นสูงได้โดยตรง เมื่อต้องการปิดหน้าต่าง เลือกปุ่มเสร็จสิ้นหรือยกเลิก
การบันทึกงานของคุณ
เมื่อคิวรีของคุณอยู่ที่ตําแหน่งที่คุณต้องการ ให้เลือก ปิดและใช้ จากเมนู ไฟล์ ของตัวแก้ไข Power Query การดําเนินการนี้จะนําการเปลี่ยนแปลงไปใช้และปิดตัวแก้ไข
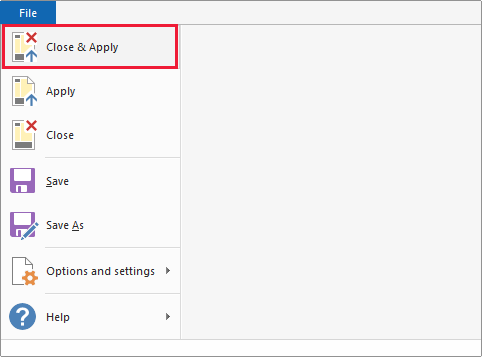
เมื่อเกิดความคืบหน้า Power BI Desktop จะแสดงกล่องโต้ตอบเพื่อแสดงสถานะ
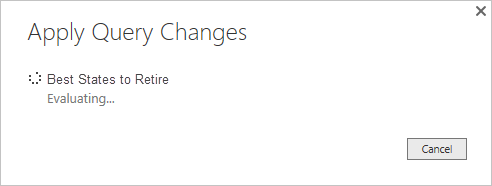
เมื่อคุณพร้อมแล้ว Power BI Desktop สามารถบันทึกงานของคุณในรูปแบบของ ไฟล์ .pbix ได้
เมื่อต้องการบันทึกงานของคุณ ให้เลือก แฟ้ม>บันทึก (หรือ ไฟล์>บันทึกเป็น) ดังที่แสดงในรูปต่อไปนี้
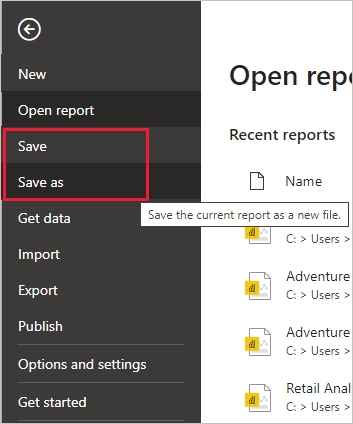
เนื้อหาที่เกี่ยวข้อง
มีหลากหลายสิ่งที่คุณสามารถทําได้ด้วย Power BI Desktop สําหรับข้อมูลเพิ่มเติมเกี่ยวกับขีดความสามารถ โปรดดูทรัพยากรต่อไปนี้:
คำติชม
เร็วๆ นี้: ตลอดปี 2024 เราจะขจัดปัญหา GitHub เพื่อเป็นกลไกคำติชมสำหรับเนื้อหา และแทนที่ด้วยระบบคำติชมใหม่ สำหรับข้อมูลเพิ่มเติม ให้ดู: https://aka.ms/ContentUserFeedback
ส่งและดูข้อคิดเห็นสำหรับ