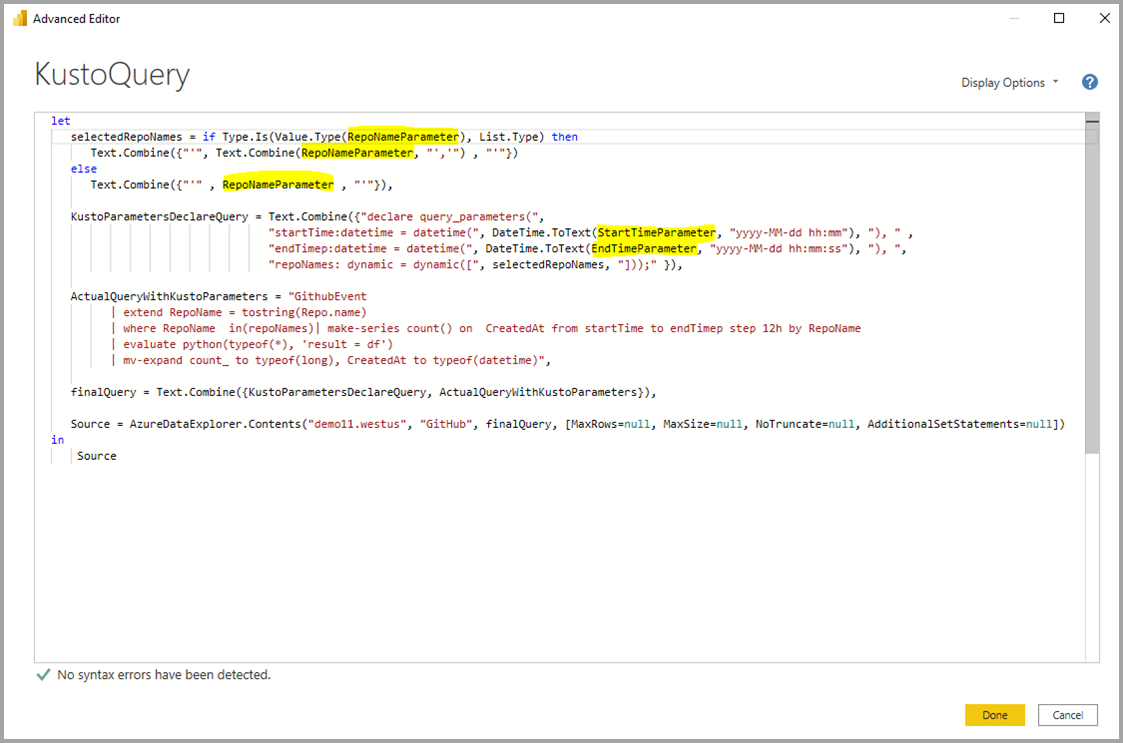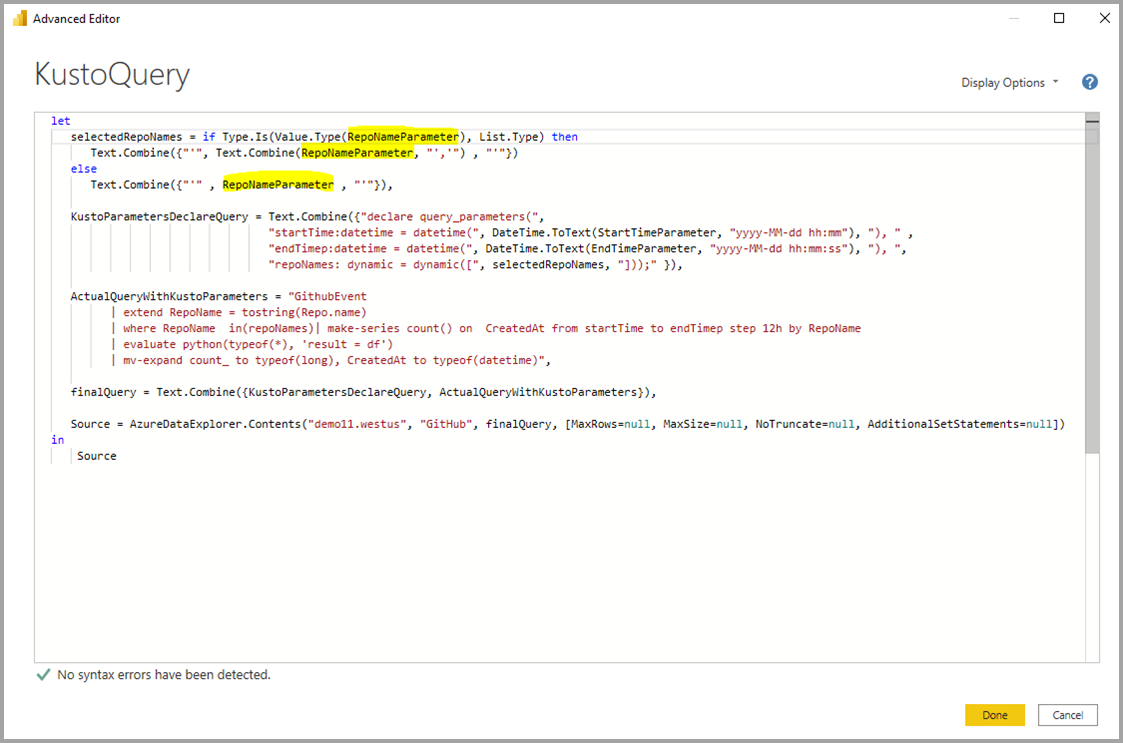พารามิเตอร์คิวรี M แบบไดนามิกใน Power BI Desktop
บทความนี้อธิบายวิธีการสร้างและทํางานกับพารามิเตอร์คิวรี M แบบไดนามิกใน Power BI Desktop ด้วยพารามิเตอร์คิวรี M แบบไดนามิก ผู้สร้างแบบจําลองสามารถกําหนดค่าตัวกรองหรือตัวแบ่งส่วนข้อมูลที่ผู้ชมรายงานสามารถใช้สําหรับพารามิเตอร์คิวรี M ได้ พารามิเตอร์คิวรี M แบบไดนามิกช่วยให้ผู้สร้างแบบจําลองสามารถควบคุมการเลือกตัวกรองได้มากขึ้นเพื่อรวมเข้ากับคิวรีแหล่งข้อมูล DirectQuery
ผู้สร้างแบบจําลองเข้าใจความหมายที่ตั้งใจไว้ของตัวกรอง และบ่อยครั้งที่ทราบวิธีการเขียนคิวรีที่มีประสิทธิภาพกับแหล่งข้อมูล ด้วยพารามิเตอร์คิวรี M แบบไดนามิก ผู้สร้างแบบจําลองสามารถมั่นใจได้ว่าการเลือกตัวกรองจะรวมเข้ากับคิวรีต้นทางที่จุดที่เหมาะสมเพื่อให้ได้ผลลัพธ์ที่ตั้งใจไว้พร้อมประสิทธิภาพสูงสุด พารามิเตอร์คิวรี M แบบไดนามิกอาจมีประโยชน์อย่างยิ่งสําหรับการเพิ่มประสิทธิภาพการทํางานของคิวรี
ดู Sujata อธิบายและใช้พารามิเตอร์คิวรี M แบบไดนามิกในวิดีโอต่อไปนี้ แล้วลองใช้ด้วยตนเอง
หมายเหตุ
วิดีโอนี้อาจใช้ Power BI Desktop หรือบริการของ Power BI เวอร์ชันก่อนหน้า
ข้อกำหนดเบื้องต้น
ในการทํางานผ่านขั้นตอนเหล่านี้ คุณต้องมีคิวรี M ที่ถูกต้องที่ใช้ตาราง DirectQuery อย่างน้อยหนึ่งตาราง
สร้างและใช้พารามิเตอร์แบบไดนามิก
ตัวอย่างต่อไปนี้ส่งผ่านค่าเดียวผ่านไปยังพารามิเตอร์แบบไดนามิก
เพิ่มพารามิเตอร์
ใน Power BI Desktop ให้เลือก แปลงข้อมูลในหน้าแรก>แปลงข้อมูล> เพื่อเปิดตัวแก้ไข Power Query
ในตัวแก้ไข Power Query เลือกพารามิเตอร์ใหม่ภายใต้จัดการพารามิเตอร์ใน ribbon
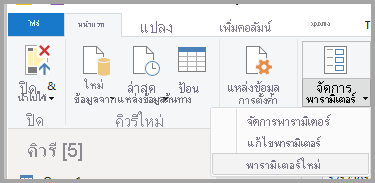
ในหน้าต่าง จัดการพารามิเตอร์ ให้กรอกข้อมูลเกี่ยวกับพารามิเตอร์ สําหรับข้อมูลเพิ่มเติม ดูการสร้างพารามิเตอร์
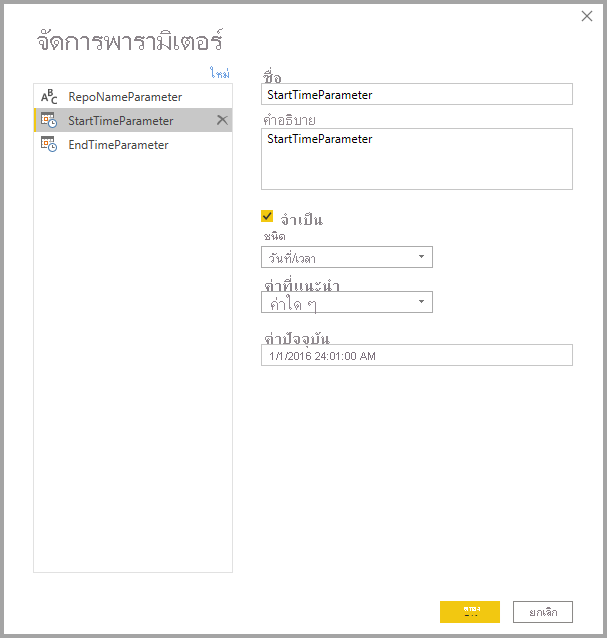
เลือก ใหม่ เพื่อเพิ่มพารามิเตอร์เพิ่มเติม
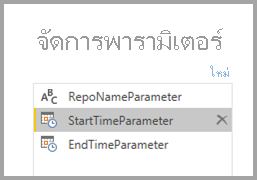
เมื่อคุณเพิ่มพารามิเตอร์เสร็จแล้ว เลือกตกลง
อ้างอิงพารามิเตอร์ในคิวรี M
เมื่อคุณสร้างพารามิเตอร์แล้ว คุณสามารถอ้างอิงข้อมูลเหล่านั้นในคิวรี M ได้ หากต้องการปรับเปลี่ยนคิวรี M ในขณะที่คุณเลือกคิวรีไว้ ให้เปิดเครื่องมือแก้ไขขั้นสูง
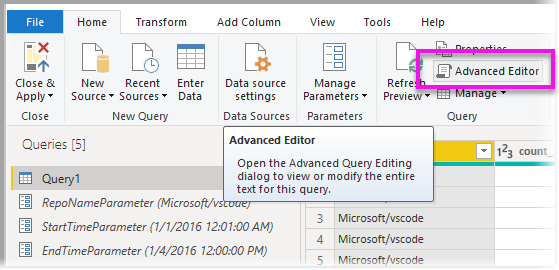
อ้างอิงพารามิเตอร์ในคิวรี M ตามที่ไฮไลต์เป็นสีเหลืองในรูปต่อไปนี้:
เมื่อคุณแก้ไขคิวรีเสร็จแล้ว ให้เลือก เสร็จสิ้น
สร้างตารางของค่า
สร้างตารางสําหรับแต่ละพารามิเตอร์ด้วยคอลัมน์ที่มีค่าที่เป็นไปได้ที่สามารถตั้งค่าได้แบบไดนามิกตามการเลือกตัวกรอง ในตัวอย่างนี้ คุณต้องการ StartTime ให้พารามิเตอร์ และ EndTime เป็นแบบไดนามิก เนื่องจากพารามิเตอร์เหล่านี้จําเป็นต้องมี Date/Time พารามิเตอร์ คุณจึงสร้างอินพุตที่เป็นไปได้เพื่อตั้งค่าวันที่สําหรับพารามิเตอร์แบบไดนามิก
ในริบบอน Power BI Desktop ภายใต้ การวางรูปแบบ ให้เลือก ตารางใหม่
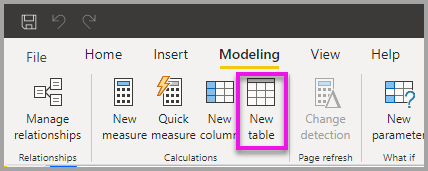
สร้างตารางสําหรับค่าของ
StartTimeพารามิเตอร์ ตัวอย่างเช่น:StartDateTable = CALENDAR (DATE(2016,1,1), DATE(2016,12,31))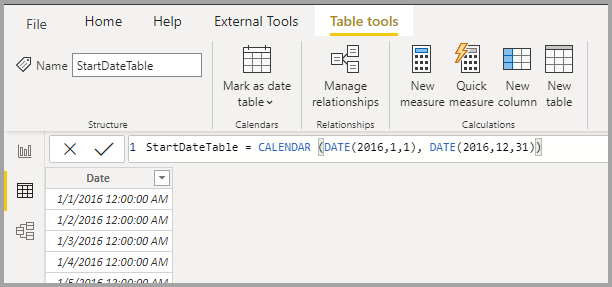
สร้างตารางที่สองสําหรับค่าของ
EndTimeพารามิเตอร์ ตัวอย่างเช่น:EndDateTable = CALENDAR (DATE(2016,1,1), DATE(2016,12,31))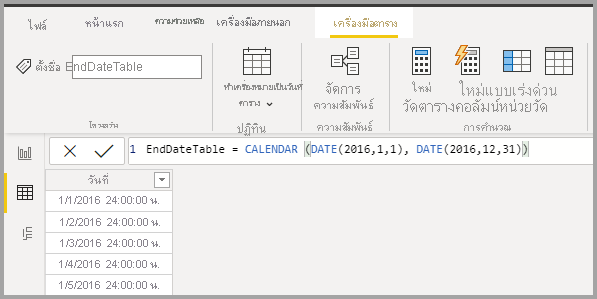
หมายเหตุ
ใช้ชื่อคอลัมน์ที่ไม่ได้อยู่ในตารางจริง ถ้าคุณใช้ชื่อเดียวกันกับคอลัมน์ตารางจริง ค่าที่เลือกจะใช้เป็นตัวกรองในคิวรี
ผูกเขตข้อมูลกับพารามิเตอร์
หลังจากที่คุณสร้างตารางที่มี Date เขตข้อมูลแล้ว คุณสามารถผูกเขตข้อมูลแต่ละรายการกับพารามิเตอร์ได้ การผูกเขตข้อมูลกับพารามิเตอร์หมายความว่าเมื่อค่าเขตข้อมูลที่เลือกเปลี่ยนแปลง ค่าจะส่งผ่านไปยังพารามิเตอร์และอัปเดตคิวรีที่อ้างอิงพารามิเตอร์
เมื่อต้องผูกเขตข้อมูล ในมุมมองแบบจําลอง Power BI Desktop เลือกเขตข้อมูลที่สร้างขึ้นใหม่ และในบานหน้าต่างคุณสมบัติ เลือกขั้นสูง
หมายเหตุ
ชนิดข้อมูลของคอลัมน์ควรตรงกับชนิดข้อมูลพารามิเตอร์ M
เลือกรายการแบบเลื่อนลงภายใต้ ผูกกับพารามิเตอร์ และเลือกพารามิเตอร์ที่คุณต้องการผูกกับเขตข้อมูล:
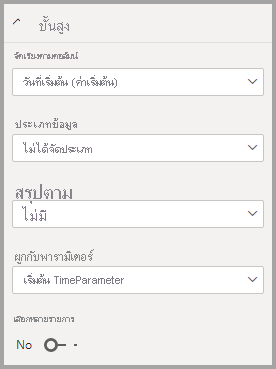
เนื่องจากตัวอย่างนี้สําหรับการตั้งค่าพารามิเตอร์เป็นค่าเดียว ให้เก็บ การตั้งค่าแบบเลือก ได้หลายรายการเป็น ไม่ ซึ่งเป็นค่าเริ่มต้น:
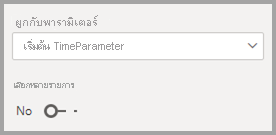
ถ้าคุณตั้งค่าคอลัมน์ที่ถูกแมปเป็น ไม่ สําหรับ การเลือกหลายรายการ คุณต้องใช้โหมดเลือกเดียวในตัวแบ่งส่วนข้อมูล หรือจําเป็นต้องเลือกเพียงครั้งเดียวในการ์ดตัวกรอง
ถ้ากรณีการใช้งานของคุณจําเป็นต้องมีการส่งผ่านค่าหลายค่าไปยังพารามิเตอร์เดียว ให้ตั้งค่าตัวควบคุมเป็น ใช่ และตรวจสอบให้แน่ใจว่าคิวรี M ของคุณได้รับการตั้งค่าให้ยอมรับหลายค่า นี่คือตัวอย่างสําหรับ
RepoNameParameterซึ่งอนุญาตให้มีหลายค่า:ทําซ้ําขั้นตอนเหล่านี้ถ้าคุณมีเขตข้อมูลอื่นๆ ที่จะผูกกับพารามิเตอร์อื่นๆ
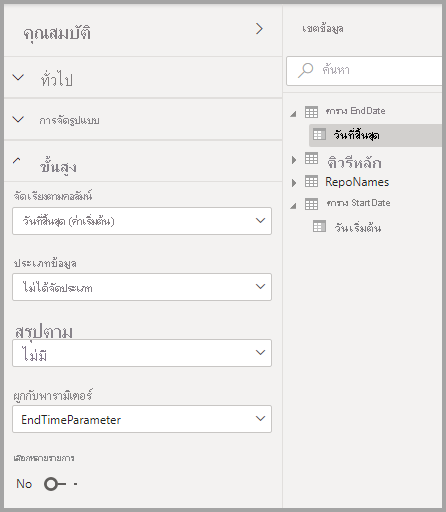
ขณะนี้คุณสามารถอ้างอิงเขตข้อมูลนี้ในตัวแบ่งส่วนข้อมูลหรือเป็นตัวกรอง:
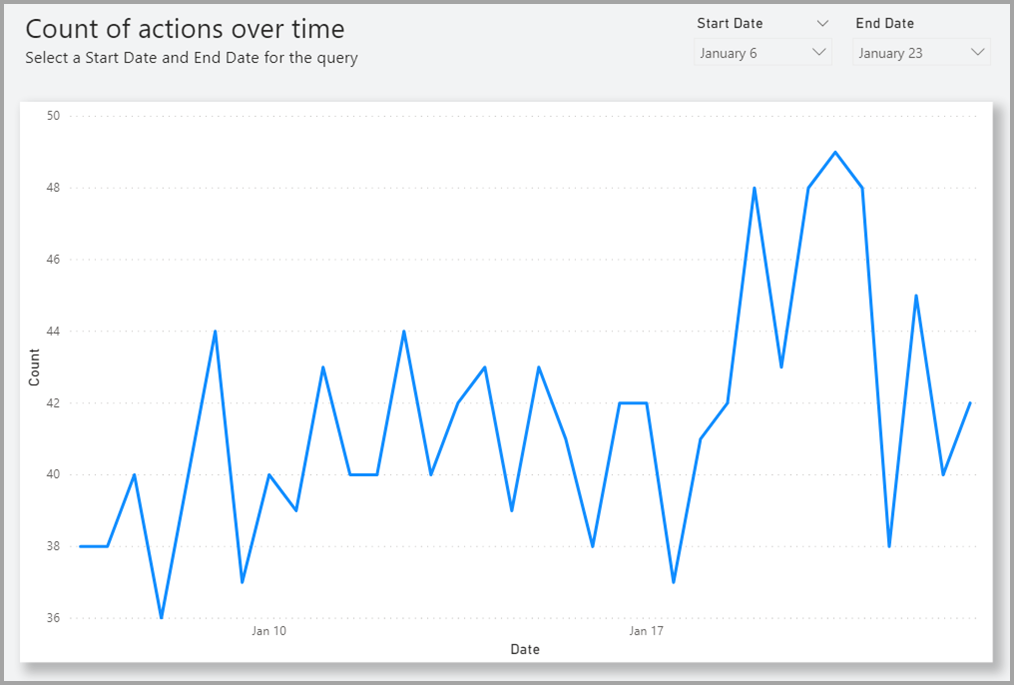
เปิดใช้งานเลือกทั้งหมด
ในตัวอย่างนี้ แบบจําลอง Power BI Desktop มีเขตข้อมูลที่เรียกว่า ประเทศ ซึ่งเป็นรายการของประเทศ/ภูมิภาคที่ผูกกับพารามิเตอร์ M ที่เรียกว่า countryNameMParameter พารามิเตอร์นี้เปิดใช้งานสําหรับการเลือกหลายรายการ แต่ไม่ได้เปิดใช้งานสําหรับ เลือกทั้งหมด เพื่อให้สามารถใช้ ตัวเลือก เลือกทั้งหมด ในตัวแบ่งส่วนข้อมูลหรือบัตรตัวกรอง ให้ทําตามขั้นตอนที่เพิ่มเข้ามาต่อไปนี้:
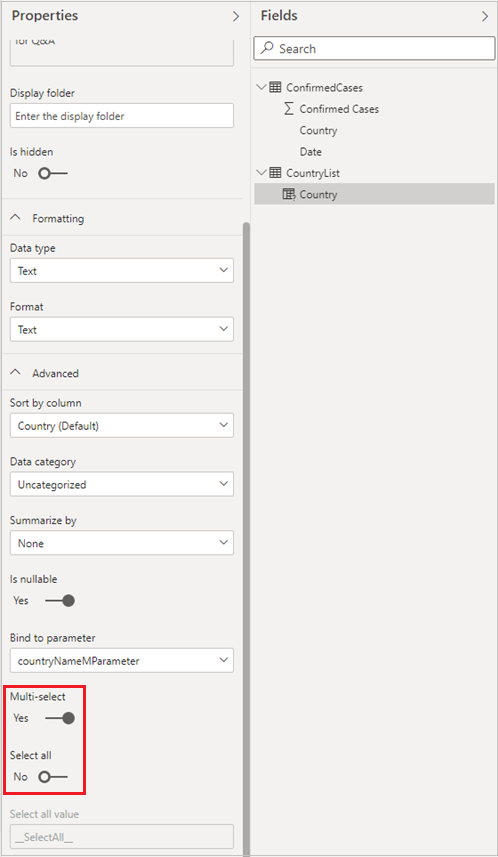
เมื่อต้องการเปิดใช้งาน เลือกทั้งหมด สําหรับ ประเทศ:
ใน คุณสมบัติขั้นสูง สําหรับ ประเทศ ให้เปิดใช้งานการ สลับเลือกทั้งหมด ซึ่งเปิดใช้งานการป้อนข้อมูลเลือก ค่า ทั้งหมด แก้ไขค่า เลือกทั้งหมด หรือจดค่าเริ่มต้น
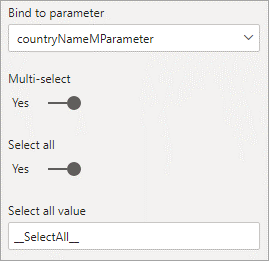
ค่า เลือกทั้งหมด จะส่งผ่านไปยังพารามิเตอร์เป็นรายการที่ประกอบด้วยค่าที่คุณกําหนดไว้ ดังนั้น เมื่อคุณกําหนดค่านี้หรือใช้ค่าเริ่มต้น ตรวจสอบให้แน่ใจว่าค่าไม่ซ้ํากัน และไม่มีอยู่ในเขตข้อมูลที่ผูกไว้กับพารามิเตอร์
เปิดใช้ตัวแก้ไข Power Query เลือกคิวรี จากนั้นเลือก เครื่องมือแก้ไขขั้นสูง แก้ไขคิวรี M เพื่อใช้ค่า เลือกทั้งหมด เพื่ออ้างอิงถึงตัวเลือก เลือกทั้งหมด
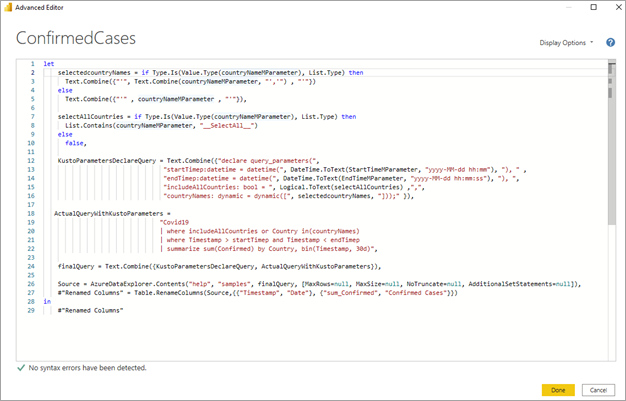
ในเครื่องมือแก้ไขขั้นสูง ให้เพิ่มนิพจน์บูลีนที่ประเมินเป็น
trueถ้าพารามิเตอร์ถูกเปิดใช้งานสําหรับ การเลือกหลายรายการ และมี เลือกค่าทั้งหมด และจะแสดงเป็นfalseอย่างอื่น :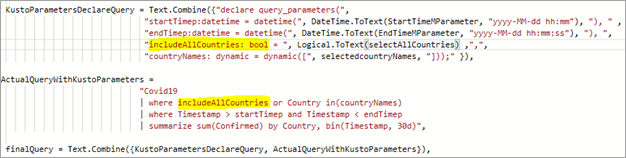
รวมผลลัพธ์ของเลือก นิพจน์บูลีนทั้งหมด ลงในคิวรีแหล่งข้อมูล ตัวอย่างมีพารามิเตอร์คิวรีบูลีนในคิวรีต้นทางที่เรียกว่า
includeAllCountriesที่ถูกตั้งค่าเป็นผลลัพธ์ของนิพจน์บูลีนจากขั้นตอนก่อนหน้า คุณสามารถใช้พารามิเตอร์นี้ในส่วนคําสั่งตัวกรองในคิวรี ดังกล่าวfalseสําหรับตัวกรองบูลีนกับชื่อประเทศหรือภูมิภาคที่เลือก และtrueไม่มีตัวกรองได้อย่างมีประสิทธิภาพ
เมื่อคุณอัปเดตคิวรี M ของคุณเป็นบัญชีสําหรับค่า เลือกทั้งหมด ใหม่ คุณสามารถใช้ฟังก์ชัน เลือกทั้งหมด ในตัวแบ่งส่วนข้อมูลหรือตัวกรองได้
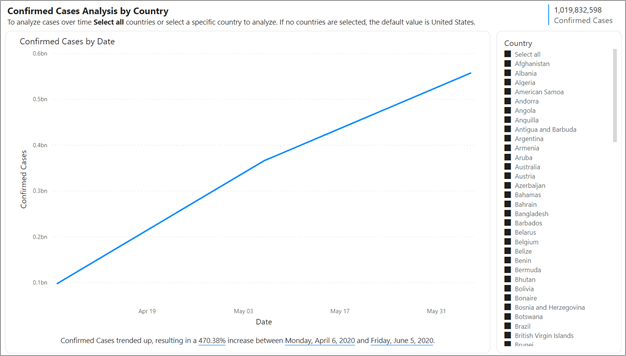
สําหรับการอ้างอิง นี่คือคิวรีแบบเต็มสําหรับตัวอย่างก่อนหน้า:
let
selectedcountryNames = if Type.Is(Value.Type(countryNameMParameter), List.Type) then
Text.Combine({"'", Text.Combine(countryNameMParameter, "','") , "'"})
else
Text.Combine({"'" , countryNameMParameter , "'"}),
selectAllCountries = if Type.Is(Value.Type(countryNameMParameter), List.Type) then
List.Contains(countryNameMParameter, "__SelectAll__")
else
false,
KustoParametersDeclareQuery = Text.Combine({"declare query_parameters(",
"startTimep:datetime = datetime(", DateTime.ToText(StartTimeMParameter, "yyyy-MM-dd hh:mm"), "), " ,
"endTimep:datetime = datetime(", DateTime.ToText(EndTimeMParameter, "yyyy-MM-dd hh:mm:ss"), "), ",
"includeAllCountries: bool = ", Logical.ToText(selectAllCountries) ,",",
"countryNames: dynamic = dynamic([", selectedcountryNames, "]));" }),
ActualQueryWithKustoParameters =
"Covid19
| where includeAllCountries or Country in(countryNames)
| where Timestamp > startTimep and Timestamp < endTimep
| summarize sum(Confirmed) by Country, bin(Timestamp, 30d)",
finalQuery = Text.Combine({KustoParametersDeclareQuery, ActualQueryWithKustoParameters}),
Source = AzureDataExplorer.Contents("help", "samples", finalQuery, [MaxRows=null, MaxSize=null, NoTruncate=null, AdditionalSetStatements=null]),
#"Renamed Columns" = Table.RenameColumns(Source,{{"Timestamp", "Date"}, {"sum_Confirmed", "Confirmed Cases"}})
in
#"Renamed Columns"
ความเสี่ยงด้านความปลอดภัยที่อาจเกิดขึ้น
ผู้อ่านรายงานที่สามารถตั้งค่าแบบไดนามิกสําหรับพารามิเตอร์คิวรี M อาจสามารถเข้าถึงข้อมูลเพิ่มเติมหรือทริกเกอร์การปรับเปลี่ยนไปยังระบบต้นทางโดยใช้ การโจมตีการฉีด ความเป็นไปได้นี้ขึ้นอยู่กับวิธีที่คุณอ้างอิงพารามิเตอร์ในคิวรี M และค่าที่คุณส่งผ่านไปยังพารามิเตอร์
ตัวอย่างเช่น คุณมีคิวรี Kusto ที่มีการกําหนดพารามิเตอร์ที่สร้างขึ้นดังนี้:
Products
| where Category == [Parameter inserted here] & HasReleased == 'True'
| project ReleaseDate, Name, Category, Region
ไม่มีปัญหากับผู้ใช้ที่เป็นมิตรที่ส่งผ่านค่าที่เหมาะสมสําหรับพารามิเตอร์ ตัวอย่างเช่น Games:
| where Category == 'Games' & HasReleased == 'True'
อย่างไรก็ตาม ผู้โจมตีอาจสามารถส่งผ่านค่าที่ปรับเปลี่ยนคิวรีเพื่อเข้าถึงข้อมูลเพิ่มเติม ตัวอย่างเช่น 'Games'//:
Products
| where Category == 'Games'// & HasReleased == 'True'
| project ReleaseDate, Name, Category, Region
ในตัวอย่างนี้ ผู้โจมตีสามารถเข้าถึงข้อมูลเกี่ยวกับเกมที่ยังไม่ได้เผยแพร่ โดยการเปลี่ยนแปลงส่วนของแบบสอบถามลงในข้อคิดเห็น
ลดความเสี่ยง
เมื่อต้องการลดความเสี่ยงด้านความปลอดภัย ให้หลีกเลี่ยงการเรียงต่อกันของค่าพารามิเตอร์ M ภายในคิวรี แทนที่จะใช้ค่าพารามิเตอร์เหล่านั้นในการดําเนินการ M ที่พับไปยังคิวรีแหล่งข้อมูลเพื่อให้กลไกจัดการ M และตัวเชื่อมต่อสร้างคิวรีสุดท้าย
ถ้าแหล่งข้อมูลสนับสนุนการนําเข้ากระบวนงานที่เก็บไว้ ให้พิจารณาการจัดเก็บตรรกะคิวรีของคุณที่นั่น และเรียกใช้ในคิวรี M อีกวิธีหนึ่งคือ ถ้ามี ให้ใช้กลไกการส่งผ่านพารามิเตอร์ที่สร้างขึ้นในภาษาและตัวเชื่อมต่อคิวรีต้นทาง ตัวอย่างเช่น Azure Data Explorer มีความสามารถของพารามิเตอร์คิวรีที่มีอยู่ภายในซึ่งออกแบบมาเพื่อป้องกันการโจมตีการฉีด
นี่คือตัวอย่างบางส่วนของการลดเหล่านี้:
ตัวอย่างที่ใช้การดําเนินการกรองของคิวรี M:
Table.SelectRows(Source, (r) => r[Columns] = Parameter)ตัวอย่างที่ตรวจนับพารามิเตอร์ในคิวรีต้นทาง หรือส่งผ่านค่าพารามิเตอร์เป็นข้อมูลป้อนเข้าไปยังฟังก์ชันคิวรีต้นทาง:
declare query_parameters (Name of Parameter : Type of Parameter);ตัวอย่างของการเรียกขั้นตอนการจัดเก็บโดยตรง:
let CustomerByProductFn = AzureDataExplorer.Contents("Help", "ContosoSales"){[Name="CustomerByProduct"]}[Data] in CustomerByProductFn({1, 3, 5})
ข้อควรพิจารณาและข้อจำกัด
มีข้อควรพิจารณาและข้อจํากัดบางอย่างที่ต้องคํานึงถึงเมื่อคุณใช้พารามิเตอร์คิวรี M แบบไดนามิก:
- พารามิเตอร์เดียวไม่สามารถผูกกับหลายเขตข้อมูลหรือในทางกลับกันได้
- พารามิเตอร์คิวรี M แบบไดนามิกไม่สนับสนุนการรวม
- พารามิเตอร์คิวรี M แบบไดนามิกไม่สนับสนุนการรักษาความปลอดภัยระดับแถว (RLS)
- ชื่อพารามิเตอร์ไม่สามารถเป็นคําที่สงวนไว้ของนิพจน์การวิเคราะห์ข้อมูล (DAX) หรือมีช่องว่างได้ คุณสามารถผนวก
Parameterเข้ากับส่วนท้ายของชื่อพารามิเตอร์เพื่อช่วยหลีกเลี่ยงข้อจํากัดนี้ - ชื่อตารางต้องไม่ประกอบด้วยช่องว่างหรืออักขระพิเศษ
- ถ้าพารามิเตอร์ของคุณเป็น
Date/Timeชนิดข้อมูล คุณจะต้องแคสต์พารามิเตอร์ภายในคิวรี M เป็นDateTime.Date(<YourDateParameter>) - ถ้าคุณใช้แหล่งข้อมูล SQL คุณอาจได้รับกล่องโต้ตอบการยืนยันทุกครั้งที่ค่าพารามิเตอร์เปลี่ยนแปลง กล่องโต้ตอบนี้เกิดเนื่องจากการตั้งค่าความปลอดภัย: จําเป็นต้องมีการอนุมัติจากผู้ใช้สําหรับคิวรีฐานข้อมูลดั้งเดิมใหม่ คุณสามารถค้นหาและปิดการตั้งค่านี้ได้ในส่วนการรักษาความปลอดภัยของตัวเลือก Power BI Desktop
- พารามิเตอร์คิวรี M แบบไดนามิกอาจไม่ทํางานเมื่อเข้าถึงแบบจําลองความหมายใน Excel
- พารามิเตอร์คิวรี M แบบไดนามิกไม่ได้รับการสนับสนุนบนเซิร์ฟเวอร์รายงาน Power BI
- การสลับแหล่งข้อมูลโดยใช้พารามิเตอร์คิวรี M แบบไดนามิกไม่ได้รับการสนับสนุนในบริการของ Power BI ดู รีเฟรชและแหล่งข้อมูล แบบไดนามิกสําหรับข้อมูลเพิ่มเติม
ชนิดพารามิเตอร์ที่ไม่ได้รับการสนับสนุนในกล่อง
- Any
- ระยะเวลา
- จริง/เท็จ
- ไบนารี
ตัวกรองที่ไม่สนับสนุน
- ตัวแบ่งส่วนหรือตัวกรองเวลาที่สัมพันธ์กัน
- วันที่สัมพัทธ์
- ตัวแบ่งส่วนลําดับชั้น
- หลายเขตข้อมูลรวมตัวกรอง
- ไม่รวมตัวกรอง/ไม่กรอง
- การไฮไลต์แบบเชื่อมโยง
- ตัวกรองการดูรายละเอียดแนวลึก
- ตัวกรองแบบเจาะข้าม
- ตัวกรอง N อันดับแรก
การดําเนินการที่ไม่สนับสนุน
- And
- ประกอบด้วย
- น้อยกว่า
- มากกว่า
- เริ่มต้นด้วย
- ไม่ได้เริ่มต้นด้วย
- ไม่ใช่
- ไม่ประกอบด้วย
- ว่างเปล่า
- ไม่ว่างเปล่า
เนื้อหาที่เกี่ยวข้อง
สําหรับข้อมูลเพิ่มเติมเกี่ยวกับความสามารถของ Power BI Desktop โปรดดูทรัพยากรต่อไปนี้: