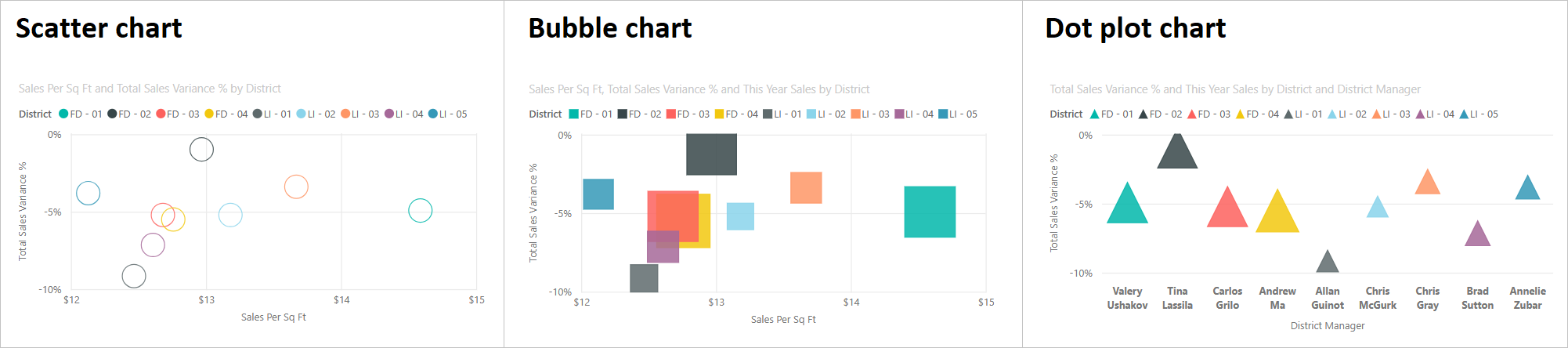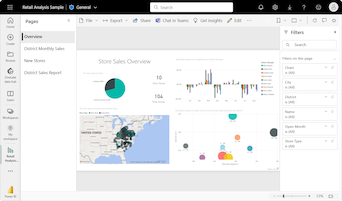หมายเหตุ
การเข้าถึงหน้านี้ต้องได้รับการอนุญาต คุณสามารถลอง ลงชื่อเข้าใช้หรือเปลี่ยนไดเรกทอรีได้
การเข้าถึงหน้านี้ต้องได้รับการอนุญาต คุณสามารถลองเปลี่ยนไดเรกทอรีได้
นําไปใช้กับ: บริการของ Power BI Power BI Desktop
บทความนี้อธิบายวิธีการสร้างการแสดงภาพข้อมูลแผนภูมิกระจายใน Power BI ซึ่งรวมถึงการสนับสนุนสําหรับแผนภูมิฟองและแผนภูมิลงจุด
แผนภูมิ กระจายแสดงข้อมูลตามแกนแนวนอน (x) และแกนแนวตั้ง (y) แผนภูมิแสดงให้เห็นว่าค่าตัวเลขตามทั้งสองแกนมีความเกี่ยวข้องกันอย่างไร เมื่อข้อมูลตัดกันบนทั้งสองแกน Power BI จะแสดงจุดข้อมูล
คุณสามารถวิเคราะห์จุดข้อมูลเพื่อระบุความสัมพันธ์ในข้อมูลของคุณ จุดข้อมูลจะถูกกระจายอย่างสม่ําเสมอหรือไม่สม่ําเสมอกันตามแกนแนวนอนโดยขึ้นอยู่กับข้อมูลแผนภูมิ คุณสามารถตั้งค่าจํานวนจุดข้อมูลได้สูงสุด 10,000 คําแนะนําเครื่องมือพร้อมใช้งานสําหรับจุดข้อมูลทั้งหมด คําแนะนําเครื่องมือแสดงรายละเอียดสําหรับข้อมูลตามข้อมูลที่แสดงในแผนภูมิ
แผนภูมิฟองอากาศ ขยายแนวคิดของจุดข้อมูลโดยแสดงถึงสองค่าที่ตัดกันด้วยฟองอากาศ ขนาดฟองแสดงมิติข้อมูลที่สามที่เป็นประโยชน์สําหรับการประเมิน ในขณะที่แผนภูมิกระจายใช้แกนสองแกน แต่แผนภูมิฟองสามารถสนับสนุนชุดข้อมูลสามชุดที่แต่ละชุดข้อมูลมีชุดของค่าที่แตกต่างกัน
แผนภูมิ ลงจุดยังใช้คุณลักษณะของแผนภูมิกระจายอีกด้วย ในแผนภูมิกระจาย คุณสามารถปรับระดับอิสระของแกนเพื่อเผยให้เห็นข้อมูลเพิ่มเติมเกี่ยวกับค่าที่จัดกลุ่มได้ แผนภูมิลงจุดขยายความสามารถของแผนภูมิกระจาย โดยช่วยให้คุณสามารถเพิ่มข้อมูลเชิงหมวดหมู่บนแกนนอนได้ การมองเห็นของข้อมูลประเภทสามารถช่วยให้คุณวิเคราะห์ข้อมูลและเน้นจุดสําคัญของคุณได้อย่างรวดเร็ว การตั้งค่าแผนภูมิของคุณสามารถแสดงรูปแบบในชุดข้อมูลขนาดใหญ่ เช่น การแสดงแนวโน้มแบบเส้นตรงหรือที่ไม่ใช่เชิงเส้น แบบกลุ่ม และค่าผิดปกติ
วิชวลทั้งสามนี้ช่วยในการเปิดเผยความสัมพันธ์และรูปแบบในข้อมูลของคุณ การแสดงภาพข้อมูลแผนภูมิสามารถระบุข้อมูลที่น่าสนใจเกี่ยวกับข้อมูลของคุณที่อาจไม่สามารถมองเห็นได้ชัดเจนเพียงแค่ดูที่ค่าตัวเลข
แผนภูมิกระจาย แผนภูมิฟองอากาศ และแผนภูมิลงจุดมีประโยชน์สําหรับการเปรียบเทียบจุดข้อมูลจํานวนมากโดยไม่คํานึงถึงเวลาที่เฉพาะเจาะจง ยิ่งคุณใส่ข้อมูลเพิ่มเติมในแผนภูมิของคุณมากเท่าไหร่ คุณยิ่งสามารถทําการเปรียบเทียบได้ดีเท่านั้น
เมื่อต้องใช้แผนภูมิกระจาย แผนภูมิฟองอากาศ และแผนภูมิลงจุด
ลองทบทวนสถานการณ์การใช้งานทั่วไปบางอย่างสําหรับการแสดงภาพข้อมูลแผนภูมิเหล่านี้ รูปภาพต่อไปนี้แสดงตัวเลือกการแสดงผลที่แตกต่างกันสําหรับวิชวลเหล่านี้
แผนภูมิกระจาย
แผนภูมิกระจายทํางานได้ดีในหลายสถานการณ์:
- แสดงความสัมพันธ์ระหว่างค่าตัวเลขสองค่า
- ลงจุดกลุ่มตัวเลขสองจุดเป็นชุดข้อมูลพิกัด x และ y หนึ่งชุด
- แสดงข้อมูลในแผ่นงานด้วยคู่หรือชุดของค่าที่จัดกลุ่มแล้ว
- แสดงรูปแบบในชุดข้อมูลขนาดใหญ่
- เปรียบเทียบจุดข้อมูลจํานวนมากโดยไม่คํานึงถึงการวัดเวลา
- แปลงแกนแนวนอนเป็นมาตราส่วนลอการิทึม
- แทนที่แผนภูมิเส้นเพื่อเปิดใช้งานการเปลี่ยนมาตราส่วนของแกนแนวนอน
แผนภูมิฟองอากาศ
คุณสามารถใช้แผนภูมิฟองในหลายสถานการณ์เดียวกันเป็นแผนภูมิกระจายได้ ต่อไปนี้เป็นวิธีอื่น ๆ ที่คุณสามารถใช้แผนภูมิฟอง:
- เน้นความแตกต่างของค่าด้วยขนาดฟองที่แปรผัน
- สนับสนุนสถานการณ์ที่มีชุดข้อมูลสามชุดที่แต่ละชุดมีชุดของค่า
- นําเสนอข้อมูลทางการเงินในวิชวลแทนที่จะเป็นรูปแบบตัวเลข
- แสดงข้อมูลด้วยจตุตุราช
แผนภูมิการลงจุด
ใช้กรณีสําหรับแผนภูมิลงจุดนั้นคล้ายกับสถานการณ์ที่อธิบายไว้สําหรับแผนภูมิกระจายและแผนภูมิฟองอากาศ ประโยชน์หลักของแผนภูมิการลงจุดคือความสามารถในการรวมข้อมูลเชิงหมวดหมู่ตามแกนแนวนอน
ข้อกำหนดเบื้องต้น
ตรวจทานข้อกําหนดเบื้องต้นต่อไปนี้สําหรับการใช้แผนภูมิกระจาย แผนภูมิฟองอากาศ และแผนภูมิลงจุดใน Power BI Desktop หรือบริการของ Power BI
บทช่วยสอนนี้ใช้ไฟล์ PBIX ตัวอย่างการวิเคราะห์การค้าปลีก
ดาวน์โหลดไฟล์ PBIX ตัวอย่างการวิเคราะห์ด้านการขายปลีกไปยังเดสก์ท็อปของคุณ
ใน Power BI Desktop เลือก ไฟล์>เปิดรายงาน
เรียกดูและเลือกไฟล์ PBIX ตัวอย่างการวิเคราะห์การค้าปลีก จากนั้นเลือกเปิด
ไฟล์ PBIX ตัวอย่างการวิเคราะห์การค้าปลีกเปิดขึ้นในมุมมองรายงาน

ที่ด้านล่าง ให้เลือกสัญลักษณ์
 บวกสีเขียวเพื่อเพิ่มหน้าใหม่ลงในรายงาน
บวกสีเขียวเพื่อเพิ่มหน้าใหม่ลงในรายงาน
หมายเหตุ
ถ้าคุณต้องการแชร์รายงานของคุณกับเพื่อนร่วมงาน คุณทั้งสองคนต้องมีสิทธิ์การใช้งาน Power BI Pro แต่ละรายการ ถ้าทั้งสองฝ่ายไม่มีสิทธิ์การใช้งาน Power BI Pro แต่ละรายการ รายงานจําเป็นต้องบันทึกไว้ในความจุพรีเมียมเพื่อเปิดใช้งานการแชร์ สําหรับข้อมูลเพิ่มเติม ให้ดู การแชร์รายงาน
สร้างแผนภูมิการกระจาย
มาเริ่มต้นโดยการสร้างแผนภูมิกระจายเพื่อเน้นข้อมูลยอดขายเขตในตัวอย่างการวิเคราะห์ร้านค้าปลีก
ในบานหน้าต่าง ข้อมูล เลือกสามเขตข้อมูล:
ขยาย ยอดขาย และเลือกกล่องกา เครื่องหมาย ยอดขายต่อตารางฟุต และ % ผลต่างของยอดขายรวม
ขยายเขต และเลือกกล่องกาเครื่องหมายเขต
ตามค่าเริ่มต้น Power BI สร้างแผนภูมิคอลัมน์แบบคลัสเตอร์เพื่อแสดงข้อมูล ในบานหน้าต่างการแสดงภาพ เขตข้อมูลเขตจะถูกกําหนดให้กับแกน X และอีกสองเขตข้อมูลจะถูกกําหนดให้กับแกน Y
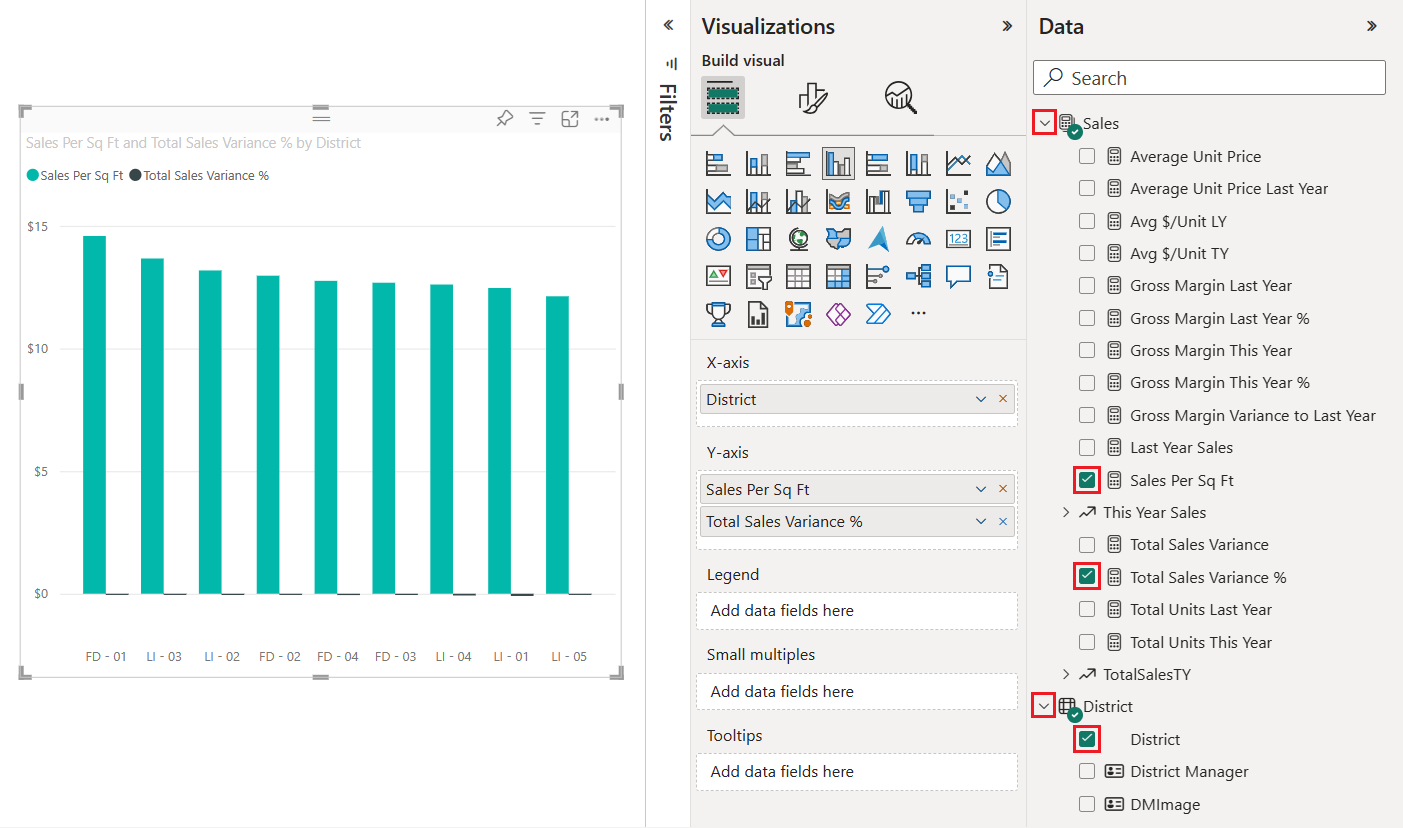
ตอนนี้คุณสามารถแปลงวิชวลแผนภูมิคอลัมน์แบบคลัสเตอร์เป็นแผนภูมิกระจายได้แล้ว
เลือกวิชวลแผนภูมิ จากนั้นเลือก แผนภูมิ กระจายในบานหน้าต่าง การจัดรูปแบบการ แสดงข้อมูล
โปรดสังเกตการเปลี่ยนแปลงในบานหน้าต่าง การจัดรูปแบบการ แสดงข้อมูล ในตอนนี้เขตข้อมูลเขตจะแสดงอยู่ภายใต้ค่า แกนแผนภูมิจะแตกต่างกันด้วย ตรวจสอบให้แน่ใจว่า Power BI ลงจุดเขตข้อมูลยอดขายต่อตารางฟุตตามแกน X และเขตข้อมูล % ผลต่างของยอดขายรวมตามแกน Y
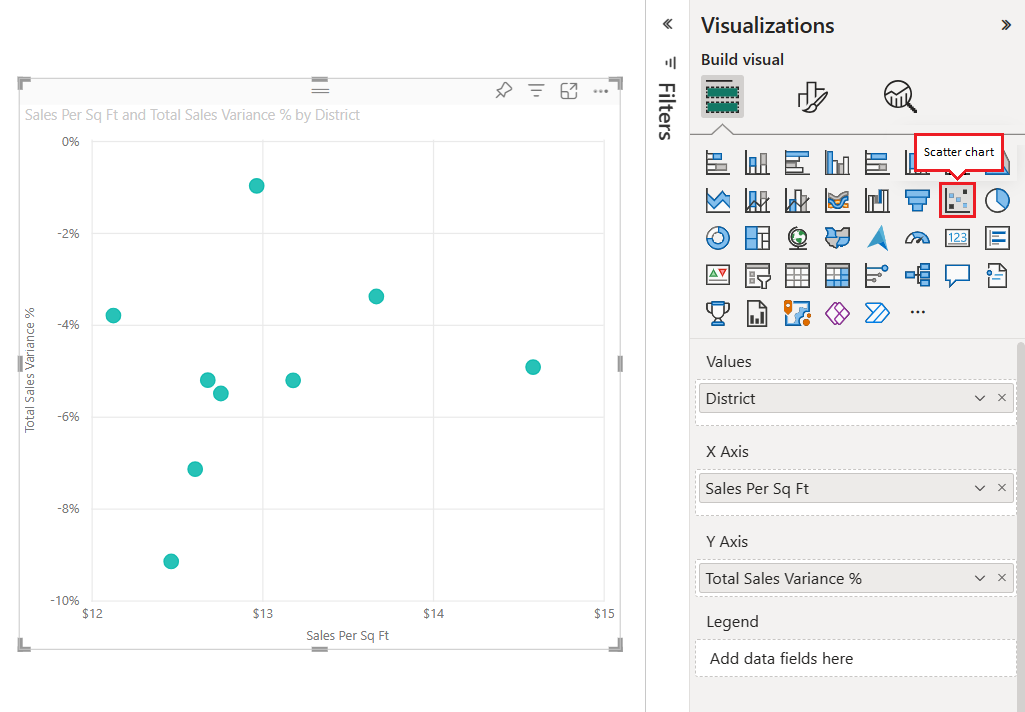
ในบานหน้าต่างการแสดงภาพ ให้ลากเขตข้อมูลเขตจากส่วนค่าไปยังส่วนคําอธิบายแผนภูมิ
Power BI จะสร้างจุดข้อมูลที่ค่าข้อมูลตัดกันตามแกน x และ y สีของจุดข้อมูลแสดงเขตที่แตกต่างกัน
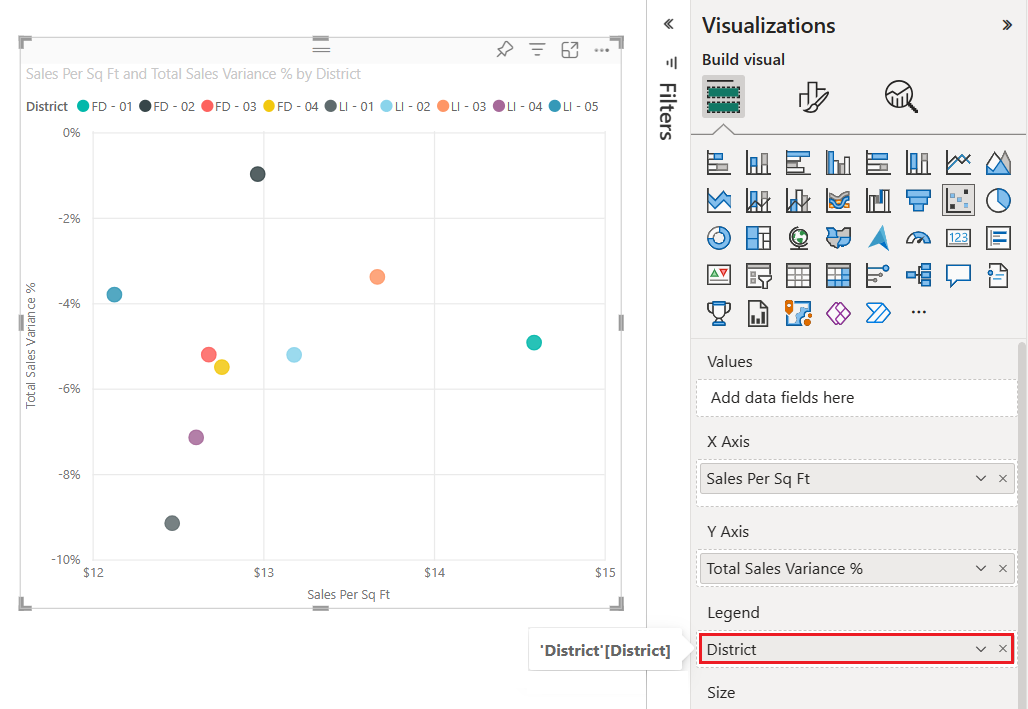
ตอนนี้เรามาเพิ่มมิติที่สามโดยการสร้างแผนภูมิฟองสําหรับข้อมูลกันเถอะ
สร้างแผนภูมิฟองอากาศ
ขั้นตอนต่อไปนี้แสดงวิธีการสร้างแผนภูมิมิติข้อมูลที่สามสําหรับตัวอย่างการวิเคราะห์ร้านค้าปลีก วิธีการนี้จะเปลี่ยนแผนภูมิกระจายเป็นแผนภูมิฟองอากาศ
ในบานหน้าต่างข้อมูล ขยายยอดขาย>ยอดขายปีนี้ และเลือกกล่องกาเครื่องหมายค่า
โปรดสังเกตว่าเขตข้อมูล ยอดขาย ของ ปีนี้ถูกเพิ่มลงในส่วนขนาด ของ บานหน้าต่างการแสดง ภาพ Power BI ใช้ข้อมูลค่าสําหรับเขตข้อมูลเพื่อแทนที่แต่ละจุดข้อมูลด้วยฟองอากาศ ขนาดปริมาณของฟองอากาศเป็นสัดส่วนกับค่ายอดขายเชิงตัวเลขของจุดข้อมูล
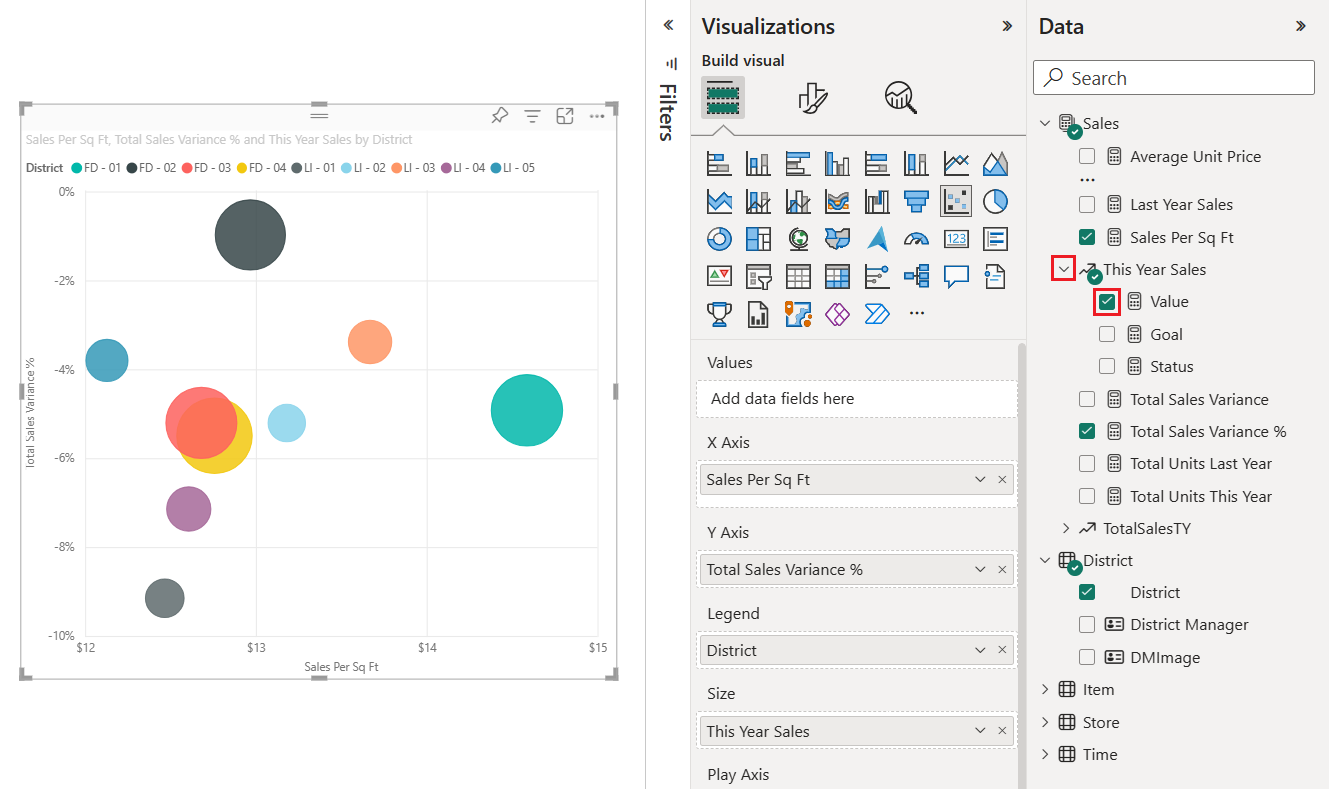
โฮเวอร์เหนือฟองเพื่อดูคําแนะนําเครื่องมือ
คําแนะนําเครื่องมือแสดงให้เห็นว่าขนาดปริมาณของฟองเป็นสัดส่วนกับค่าตัวเลขยอดขายของปีนี้สําหรับจุดข้อมูลอย่างไร
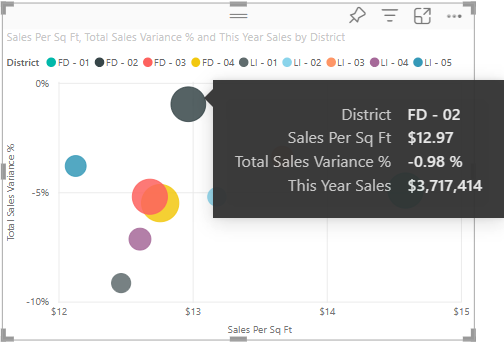
เปลี่ยนจํานวนของจุดข้อมูลที่แสดงในแผนภูมิฟองอากาศของคุณ
ในบานหน้าต่างการจัดรูปแบบการแสดงข้อมูล เลือกไอคอนพู่กันเพื่อเปิดส่วนรูปแบบ ตรวจสอบให้แน่ใจว่าได้ เลือกส่วน ทั่วไป แล้ว
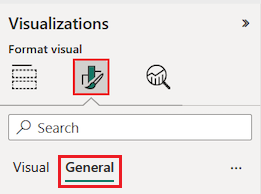
ภายใต้ส่วน ตัวเลือกขั้นสูงของคุณสมบัติ>ให้ปรับค่า จํานวนของจุดข้อมูล
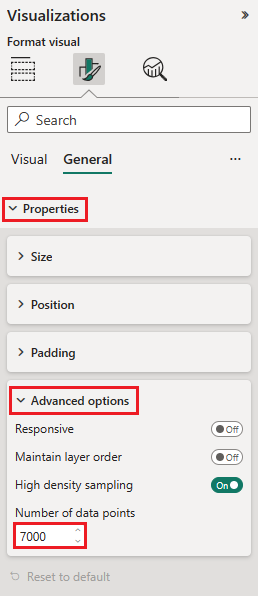
จํานวนสูงสุดของจุดข้อมูลคือ 10,000 เมื่อค่าที่กําหนดค่าใกล้ถึงค่าสูงสุด ตรวจสอบให้แน่ใจว่าได้ทดสอบเอาต์พุตแผนภูมิของคุณเพื่อให้แน่ใจว่ามีประสิทธิภาพการทํางานที่ดี
เนื่องจากเรามีค่าใน เขตข้อมูลขนาด (ยอดขายของปีนี้) เราสามารถปรับช่วงเครื่องหมายได้ เมื่อต้องการทําเช่นนี้ ให้เลือกไอคอนแปรงทาสี และเลือกตัวทําเครื่องหมายวิ>ชวล
เปลี่ยนมาตราส่วนช่วงตัวทําเครื่องหมายเป็นอัตโนมัติ แมกนิจูด หรือช่วงข้อมูล ตัวเลือกนี้จะพร้อมใช้งานเฉพาะเมื่อมีการ เติมข้อมูลลงในพื้นที่ขนาด และสําหรับ ชุดข้อมูลทั้งหมด เมื่อแผนภูมิมีชุดข้อมูลหลายชุด
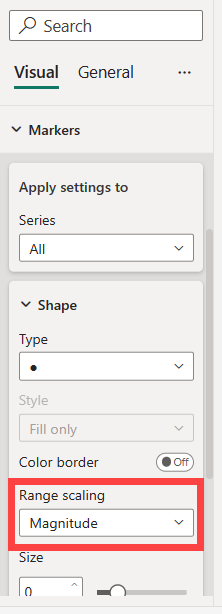
- อัตโนมัติ: นี่คือการตั้งค่าเริ่มต้น ถ้าข้อมูลประกอบด้วยค่าบวกเท่านั้น หรือค่าลบเท่านั้น จะใช้โหมดแมกนิจูด มิฉะนั้น ถ้าข้อมูลมีค่าทั้งค่าบวกและค่าลบ จะมีการใช้โหมดช่วงข้อมูล
- แมกนิจูด: ค่าข้อมูลที่เป็นลบใดๆ ที่ใช้สําหรับการปรับขนาดจะถูกแปลงเป็นค่าบวกด้วยแมกนิจูดเดียวกัน (เช่น -15 จะถูกแปลงเป็น 15) ขนาดของฟองอากาศปรับตั้งแต่ศูนย์จนถึงค่าแมกนิจูดสูงสุด
- ช่วงข้อมูล: ขนาดของฟองอากาศแตกต่างกันไปตามการป้อนข้อมูล ค่าข้อมูลที่น้อยที่สุด ไม่ว่าจะเป็นค่าบวกหรือลบ จะแสดงเป็นขนาดฟองที่เล็กที่สุด ในทํานองเดียวกัน ค่าข้อมูลที่ใหญ่ที่สุดจะแสดงด้วยขนาดฟองที่ใหญ่ที่สุด
- เลิกใช้งาน: รายงานที่บันทึกในเวอร์ชันก่อนหน้าของการแสดงผล Power BI ไม่ได้รับการสนับสนุน โหมดนี้ไม่ได้รับการสนับสนุนสําหรับรายงานใหม่อีกต่อไป
เปิดบานหน้าต่างการวิเคราะห์เพื่อเพิ่มข้อมูลเพิ่มเติมไปยังการแสดงภาพของคุณ
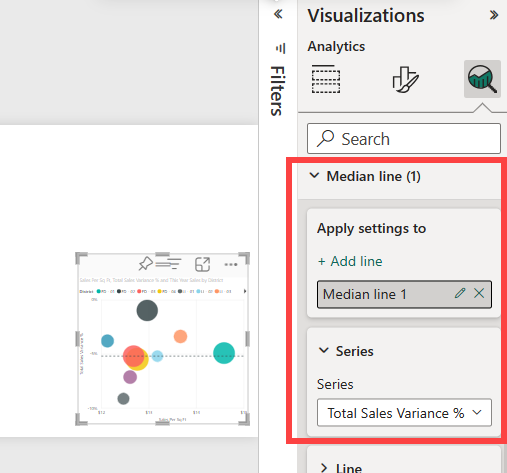
เพิ่มเส้นมัธยฐาน เลือกเส้นมัธยฐาน>เพิ่มบรรทัด ตามค่าเริ่มต้น Power BI จะเพิ่มเส้นมัธยฐานสําหรับ ยอดขายต่อตารางฟุต เส้นนี้ไม่มีประโยชน์เนื่องจากเราสามารถเห็นว่ามีจุดข้อมูล 10 จุดและรู้ว่าค่ามัธยฐานจะถูกสร้างขึ้นด้วยจุดข้อมูลห้าจุดในแต่ละด้าน ให้เปลี่ยน ชุดข้อมูล เป็น % การแปรปรวนของยอดขายทั้งหมดแทน
สร้างแผนภูมิการลงจุด
การสร้างแผนภูมิลงจุดจากแผนภูมิกระจายที่มีอยู่เป็นเรื่องง่าย เพียงแค่แทนที่เขตข้อมูลตัวเลขที่จัดชิดกับแกน x แนวนอนด้วยเขตข้อมูลแบบจัดกลุ่ม
ในบานหน้าต่างวิชวลการสร้างการแสดงผลข้อมูลด้วย>ภาพ ให้ค้นหาตัวเลือก แกน X
เลือก x ทางด้านขวาของ เขตข้อมูล ยอดขายต่อตารางฟุต และลบเขตข้อมูลออก
เพิ่มเขตข้อมูลใหม่ลงใน ตัวเลือกแกน X ลากและวางเขตข้อมูลผู้จัดการเขต>จากบานหน้าต่างข้อมูล
Power BI สร้างแผนภูมิการลงจุดจากข้อมูลในแผนภูมิกระจายที่มีอยู่ แผนภูมิการลงจุดจะเพิ่ม ข้อมูลประเภทผู้จัดการ เขตลงในแกน x แนวนอน คุณสามารถดูชื่อของผู้จัดการเขตตามขอบด้านล่างของแผนภูมิ
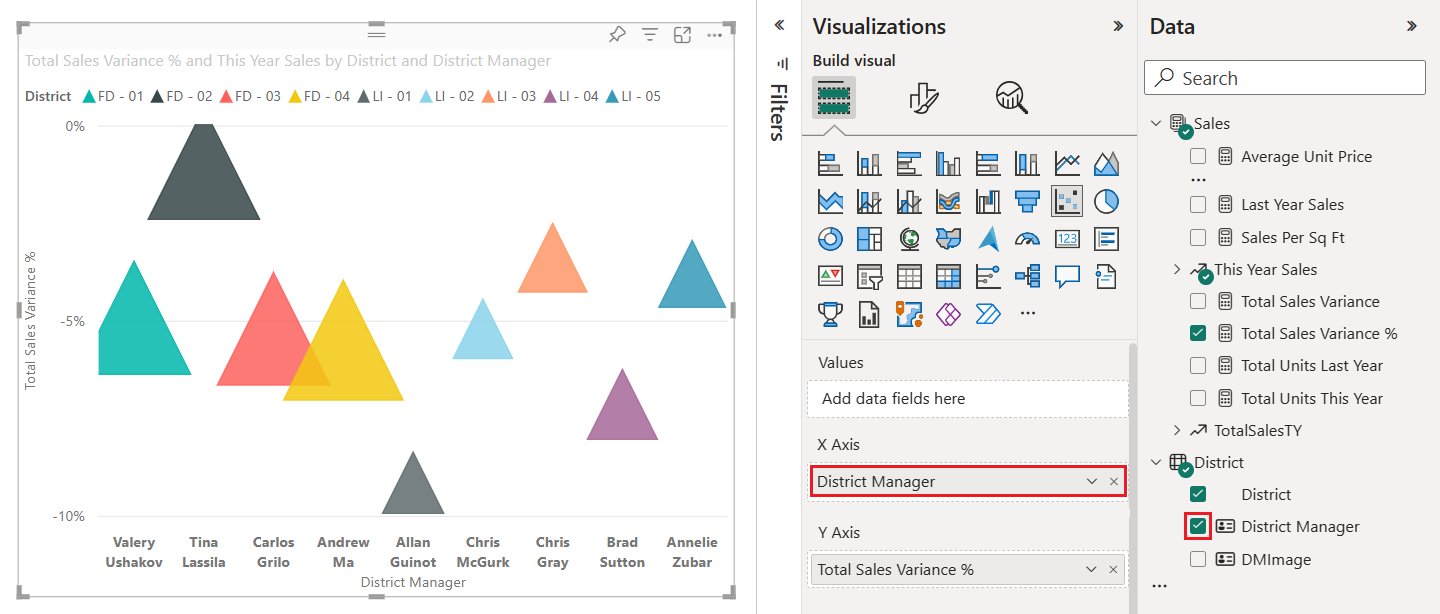
ในตัวอย่างนี้ เราได้ปรับวิชวลแผนภูมิเพื่อแสดงเครื่องหมายสามเหลี่ยมสําหรับจุดข้อมูล เราจะเรียนรู้วิธีการเปลี่ยนตัวทําเครื่องหมายและตัวเลือกการจัดรูปแบบอื่น ๆ ในส่วนถัดไป
จัดรูปแบบแผนภูมิของคุณ
มีตัวเลือกการแสดงมากมายที่พร้อมใช้งานในส่วนทั่วไปและวิชวลของบานหน้าต่างวิชวล>รูปแบบการแสดงผลด้วยภาพ ใช้เวลาสักครู่เพื่อสํารวจฟีเจอร์
ลองเปลี่ยนจุดข้อมูลหรือสีของฟองอากาศ ป้ายชื่อแกน ชื่อแผนภูมิ แรเงาพื้นหลัง และอื่น ๆ
เมื่อต้องการ ปรับปรุงการเข้าถึง ให้พิจารณาเพิ่มรูปร่างเครื่องหมายไปยังแต่ละบรรทัด
เมื่อต้องการเลือกรูปร่างเครื่องหมาย ขยาย ตัว ทําเครื่องหมายภายใต้ วิชวล เลือก รูปร่างและเลือกรูปร่าง
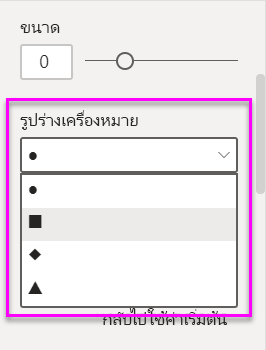
เปลี่ยนรูปร่างเครื่องหมายเป็นข้าวหลามตัด สามเหลี่ยม หรือสี่เหลี่ยมจัตุรัส
เพิ่มการวิเคราะห์ลงในแผนภูมิของคุณ
ขั้นตอนต่อไปนี้แสดงวิธีการเพิ่มข้อมูลการวิเคราะห์ไปยังการแสดงภาพของคุณ
ในบานหน้าต่างการแสดงผลข้อมูลด้วยภาพ ให้เลือกไอคอนแว่นขยายเพื่อสลับไปยังส่วนการวิเคราะห์
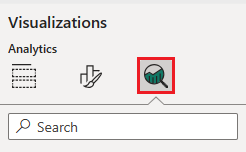
ค้นหาส่วนเส้นมัธยฐาน และเลือกเพิ่มเส้น
Power BI เพิ่มเส้นมัธยฐานสําหรับเขตข้อมูล % ผลต่างของยอดขายรวม
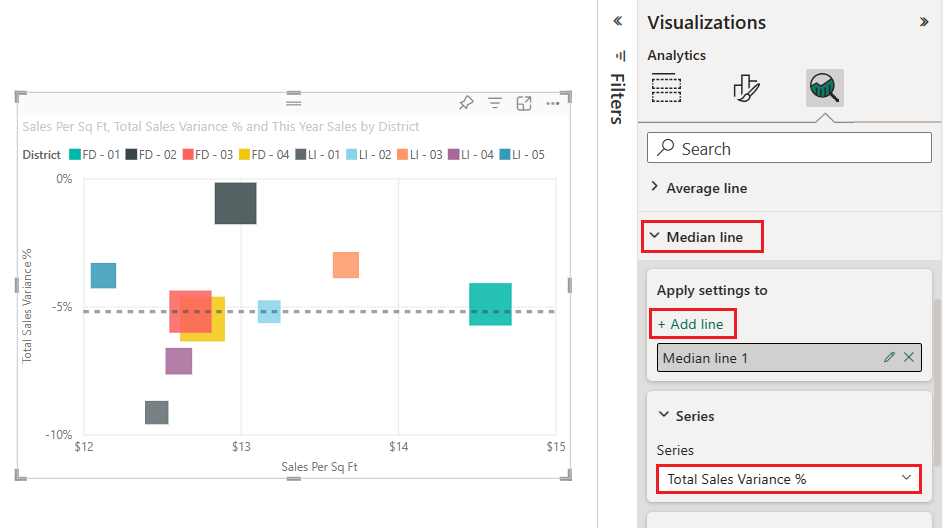
หลังจากที่คุณมีเส้นมัธยฐานแล้ว คุณสามารถเพิ่มแรเงาสมมาตรเพื่อแสดงจุดที่มีค่าสูงกว่าสําหรับหน่วยวัดแกน x เมื่อเทียบกับหน่วยวัดแกน y และในทางกลับกัน เมื่อคุณเปิดใช้งานการ แรเงาสมมาตรในบานหน้าต่างการวิเคราะห์ Power BI จะแสดงพื้นหลังของแผนภูมิกระจายของคุณแบบสมมาตรตามขอบเขตด้านบนและด้านล่างของแกนปัจจุบัน คุณสามารถระบุแกนที่วัดจุดข้อมูลได้อย่างรวดเร็ว โดยเฉพาะอย่างยิ่งเมื่อคุณมีช่วงแกนที่แตกต่างกันสําหรับแกน x และ y ของคุณ
กลับไปยังส่วน สร้าง วิชวลของ บานหน้าต่างการแสดงข้อมูลด้วย ภาพ เปลี่ยน ตัวเลือก แกน Y เพื่อใช้ เขตข้อมูล % อัตรากําไรขั้นต้นปีที่แล้ว
คุณสามารถลากเขตข้อมูลจากบานหน้าต่าง ข้อมูล และวางลงบน ตัวเลือก แกน Y Power BI จะอัปเดตค่าตัวเลือกโดยอัตโนมัติ
สลับกลับไปยังส่วน การวิเคราะห์ และค้นหาส่วน แร เงาสมมาตร เลื่อนตัวสลับเพื่อเปิดใช้งาน คุณลักษณะแร เงาสมมาตร
แรเงาจะแสดงข้อมูลที่น่าสนใจเกี่ยวกับ ประเภท Hosiery (สี่เหลี่ยมสีน้ําเงินในพื้นที่แรเงาสีแดงอ่อนเหนือเส้นมัธยฐาน) หมวดหมู่นี้มีเพียงหมวดหมู่เดียวที่ให้ความสําคัญกับค่าอัตราส่วนกําไรขั้นต้นต่อยอดขายต่อตารางฟุตของร้านค้า
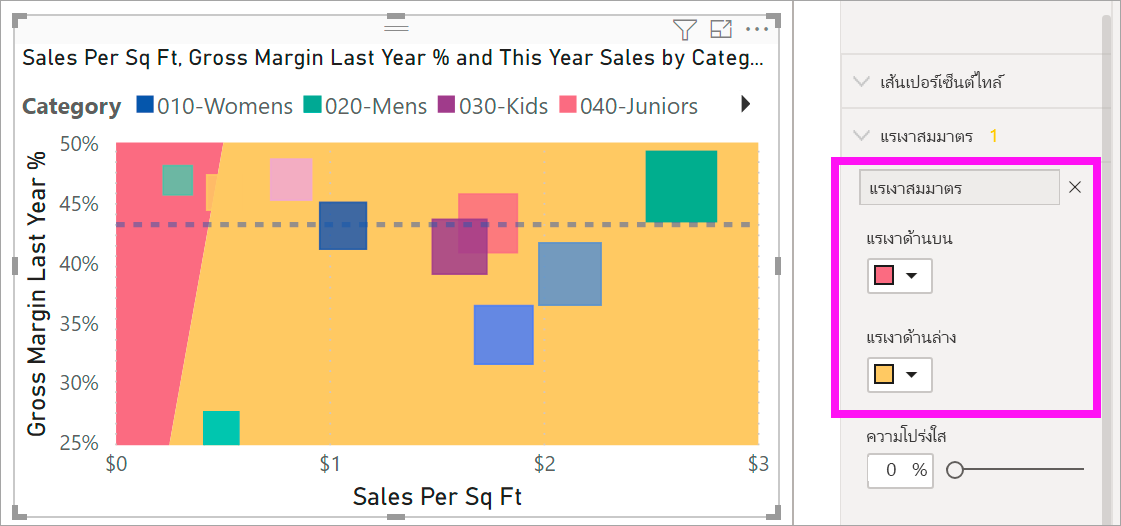
สํารวจบานหน้าต่าง การวิเคราะห์ เพื่อค้นหาวิธีที่น่าสนใจในการเปิดเผยข้อมูลเชิงลึกเกี่ยวกับข้อมูลของคุณ
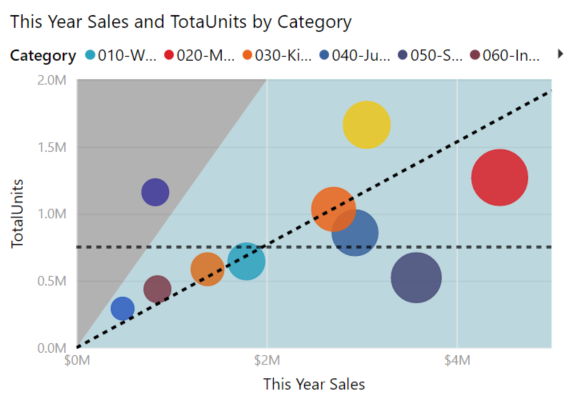
ข้อควรพิจารณาและการแก้ไขปัญหา
ตรวจทานข้อควรพิจารณาต่อไปนี้สําหรับการทํางานกับแผนภูมิกระจายใน Power BI
แผนภูมิที่มีจุดข้อมูลจํานวนมาก
จํานวนสูงสุดของจุดข้อมูลที่คุณสามารถแสดงบนแผนภูมิกระจายชนิดใดก็ได้คือ 10,000 เมื่อจํานวนจุดข้อมูลเข้าใกล้การตั้งค่าสูงสุด การทดสอบการแสดงผลแผนภูมิของคุณเพื่อให้แน่ใจว่ามีประสิทธิภาพการทํางานที่ดีเป็นแนวทางปฏิบัติที่ดี
เวลาการโหลดสําหรับวิชวลแผนภูมิเพิ่มขึ้นเมื่อจํานวนของจุดข้อมูลเพิ่มขึ้น หากคุณเลือกที่จะเผยแพร่รายงานด้วยขีดจํากัดจุดข้อมูลที่ตั้งค่าไว้ในจุดสิ้นสุดระดับสูงของสเกล คุณควรทดสอบการเข้าถึงอินเทอร์เน็ตและอุปกรณ์เคลื่อนที่ไปยังรายงานของคุณ ยืนยันว่าประสิทธิภาพแผนภูมิเป็นไปตามความคาดหวังของผู้ใช้ของคุณ
แผนภูมิที่มีจุดข้อมูลเดียว
แผนภูมิกระจายของคุณมีจุดข้อมูลเดียวเท่านั้น เป็นแผนภูมิที่รวมค่าทั้งหมดบนแกน x และ y ดังที่แสดงในรูปต่อไปนี้หรือไม่ หรือจะรวมค่าทั้งหมดตามเส้นแนวนอนหรือแนวตั้งเดียว?
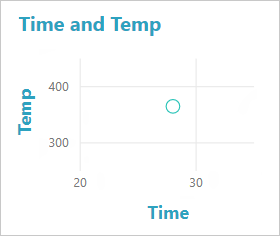
ในสถานการณ์นี้ คุณสามารถเพิ่มเขตข้อมูลไปยังตัวเลือกค่าสําหรับแผนภูมิบนการแสดงข้อมูลด้วยภาพบานหน้าต่างการสร้างวิชวล>ได้ เขตข้อมูลแนะนํา Power BI เกี่ยวกับวิธีการจัดกลุ่มค่า เขตข้อมูลต้องไม่ซ้ํากันสําหรับแต่ละจุดที่คุณต้องการลงจุด คุณสามารถใส่หมายเลขแถวหรือเขตข้อมูล ID ได้ ในตัวอย่างต่อไปนี้ เราตั้งค่า ตัวเลือก ค่า ไปยัง เขตข้อมูล ID RowNum จากแบบจําลองความหมาย
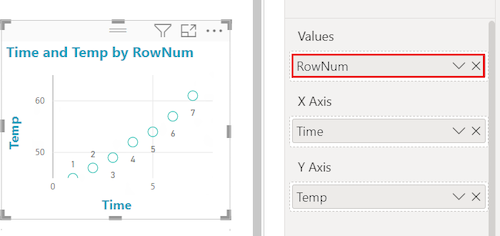
ถ้าข้อมูลของคุณไม่มีหมายเลขแถวหรือ ID เฉพาะ คุณสามารถสร้างเขตข้อมูลเพื่อเชื่อมค่า x และ y เข้าด้วยกัน เขตข้อมูลต้องไม่ซ้ํากันสําหรับแต่ละจุดที่คุณต้องการลงจุด ในตัวอย่างต่อไปนี้ เราตั้งค่า ตัวเลือก ค่า เป็นเขตข้อมูลใหม่ที่ ชื่อว่า TempTime เพื่อเก็บค่าที่เชื่อมเข้าด้วยกัน
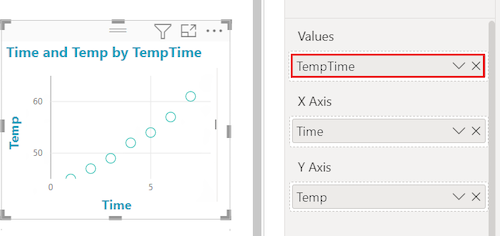
เมื่อต้องสร้างเขตข้อมูลใหม่ ใช้ตัวแก้ไขคิวรี Power BI Desktop เพื่อเพิ่มคอลัมน์ดัชนีไปยังแบบจําลองความหมายของคุณ จากนั้นเพิ่มคอลัมน์นี้ไปยังตัวเลือก ค่า ของ วิชวล ของคุณ
เนื้อหาที่เกี่ยวข้อง
- ลอง การสุ่มตัวอย่างความหนาแน่นสูงในแผนภูมิกระจาย Power BI
- ตรวจสอบชนิดการแสดงภาพใน Power BI
- สําหรับคําถามอื่นๆ เชื่อมต่อกับ Microsoft ชุมชน Power BI