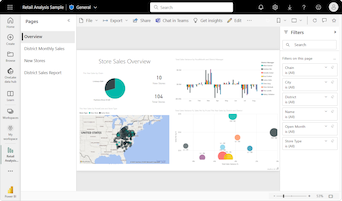ตารางในรายงานและแดชบอร์ด Power BI
นําไปใช้กับ: บริการของ Power BI Power BI Desktop
ตารางเป็นเส้นตารางที่ประกอบด้วยข้อมูลที่เกี่ยวข้องในชุดที่ตรรกะของแถวและคอลัมน์ ตารางยังสามารถมีส่วนหัวและแถวสําหรับผลรวมได้ ตารางทํางานได้ดีกับข้อเปรียบเทียบเชิงปริมาณซึ่งเป็นการที่คุณดูหลายค่าสําหรับหนึ่งประเภท ในตัวอย่างต่อไปนี้ ตารางแสดงการวัดที่แตกต่างกันห้ารายการสําหรับ รายการหมวดหมู่ รวมถึงราคาเฉลี่ย ปีต่อปีจากยอดขาย และเป้าหมายยอดขาย
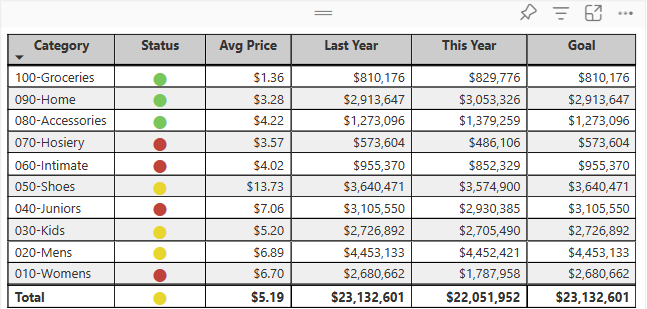
Power BI ช่วยให้คุณสร้างตารางในรายงานและองค์ประกอบการไฮไลต์เชื่อมโยงภายในตารางด้วยวิชวลอื่น บนหน้ารายงานเดียวกัน คุณสามารถเลือกแถว คอลัมน์ และแม้แต่ละเซลล์ จากนั้นทําไฮไลต์ข้ามค่าได้ คุณยังสามารถคัดลอกและวางเซลล์เดียวและหลายเซลล์ลงในแอปพลิเคชันอื่นได้
เมื่อต้องการใช้ตาราง
ตารางเป็นตัวเลือกที่ดีสําหรับหลายสถานการณ์:
แสดงข้อมูลตัวเลขตามประเภทด้วยหน่วยวัดหลายรายการ
แสดงข้อมูลเป็นเมทริกซ์หรือในรูปแบบตารางที่มีแถวและคอลัมน์
ตรวจทานและเปรียบเทียบข้อมูลโดยละเอียดและค่าที่แน่นอนแทนการแสดงภาพ
หมายเหตุ
ถ้าคุณต้องการแชร์รายงานของคุณกับเพื่อนร่วมงาน คุณทั้งสองคนต้องมีสิทธิ์การใช้งาน Power BI Pro แต่ละรายการ ถ้าทั้งสองฝ่ายไม่มีสิทธิ์การใช้งาน Power BI Pro แต่ละรายการ รายงานจําเป็นต้องบันทึกไว้ในความจุพรีเมียมเพื่อเปิดใช้งานการแชร์ สําหรับข้อมูลเพิ่มเติม ให้ดู การแชร์รายงาน
รับตัวอย่าง
เพื่อทําตาม ดาวน์โหลดไฟล์ .pbix ตัวอย่างการวิเคราะห์การค้าปลีกใน Power BI Desktop หรือบริการของ Power BI
บทช่วยสอนนี้ใช้ไฟล์ PBIX ตัวอย่างการวิเคราะห์การค้าปลีก
ดาวน์โหลดไฟล์ PBIX ตัวอย่างการวิเคราะห์ด้านการขายปลีกไปยังเดสก์ท็อปของคุณ
ใน Power BI Desktop เลือก ไฟล์>เปิดรายงาน
เรียกดูและเลือกไฟล์ PBIX ตัวอย่างการวิเคราะห์การค้าปลีก จากนั้นเลือกเปิด
ไฟล์ PBIX ตัวอย่างการวิเคราะห์การค้าปลีกเปิดขึ้นในมุมมองรายงาน

ที่ด้านล่าง ให้เลือกสัญลักษณ์
 บวกสีเขียวเพื่อเพิ่มหน้าใหม่ลงในรายงาน
บวกสีเขียวเพื่อเพิ่มหน้าใหม่ลงในรายงาน
สร้างตาราง
คุณสามารถสร้างตารางแบบเดียวกับที่แสดงในตอนต้นของบทความนี้และแสดงค่ายอดขายตามประเภทรายการสินค้า
ในบานหน้าต่างข้อมูล ขยายรายการ และเลือกกล่องกาเครื่องหมายประเภท Power BI จะสร้างตารางที่แสดงรายการหมวดหมู่ทั้งหมดในแบบจําลองความหมายตัวอย่างการวิเคราะห์ร้านค้าปลีกโดยอัตโนมัติ ถ้าคุณไม่เห็นวิชวลตาราง ให้ใช้ส่วน การแสดงผลข้อมูลด้วยภาพ เพื่อเลือกไอคอนตาราง

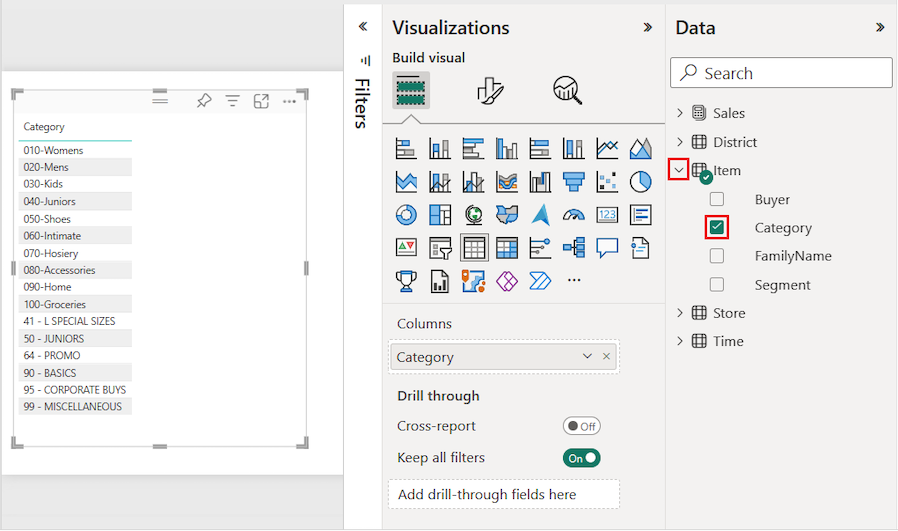
การดําเนินการนี้จะกําหนดค่า ข้อมูลประเภท เป็นเขตข้อมูลในส่วน คอลัมน์ ในบานหน้าต่าง การแสดง ภาพข้อมูล
ลองเพิ่มประเภทเพิ่มเติมลงในตาราง
ขยาย ยอดขาย และเลือกกล่องกาเครื่องหมาย ราคาต่อหน่วย โดยเฉลี่ยและ ยอดขาย ของปีที่แล้ว ภายใต้ ยอดขาย ขยาย ยอดขายของปีนี้ และเลือกกล่องกาเครื่องหมายสําหรับทั้งสามตัวเลือก: ค่า, เป้าหมาย และ สถานะ
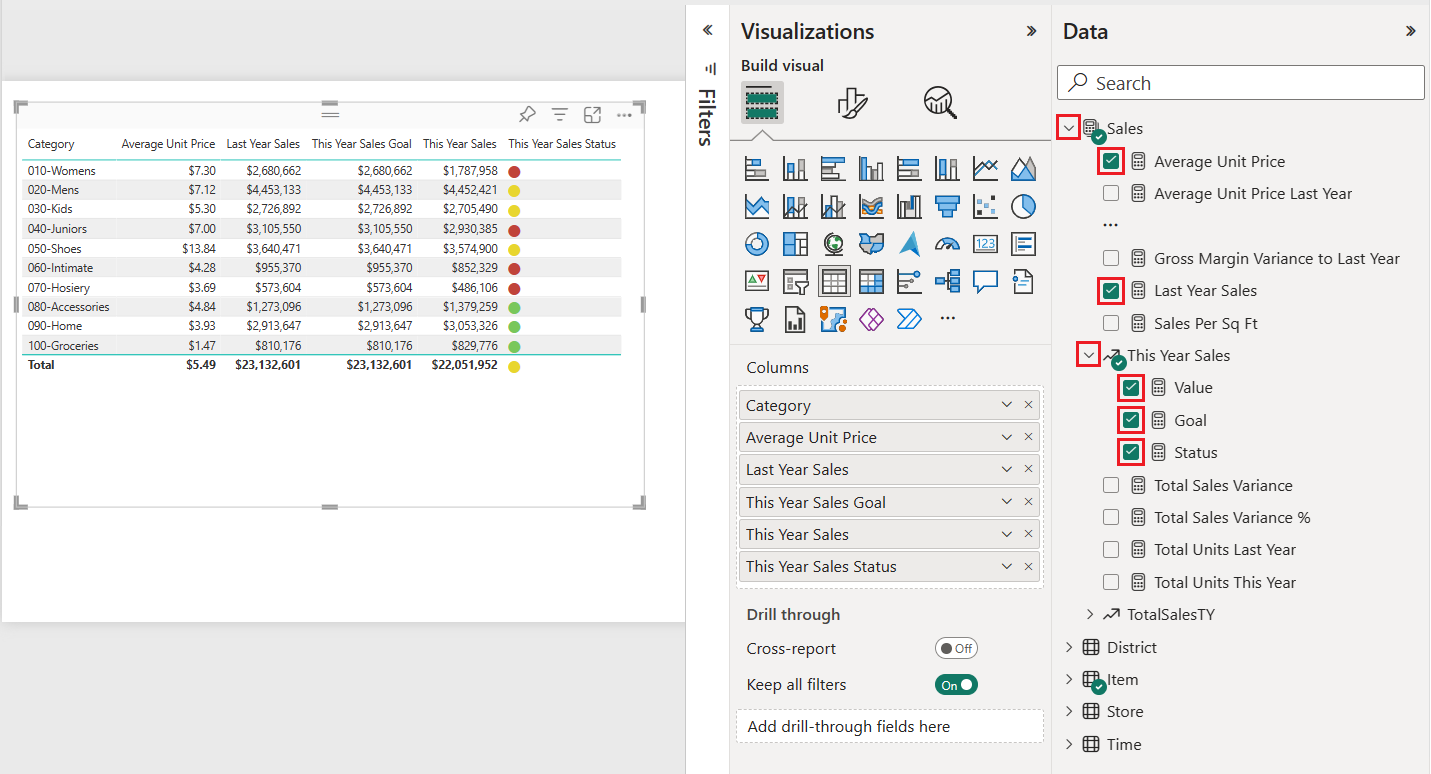
Power BI เพิ่มข้อมูลที่เลือกเป็นเขตข้อมูลไปยังส่วน คอลัมน์ ในบานหน้าต่าง การแสดงภาพข้อมูล
ในบานหน้าต่างการแสดงภาพ จัดเรียงเขตข้อมูลในส่วนคอลัมน์เพื่อให้ตรงกับลําดับที่แสดงในรูปต่อไปนี้:
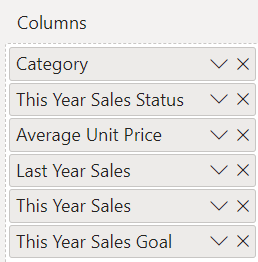
หากต้องการย้ายคอลัมน์ในบานหน้าต่าง การจัดรูปแบบการแสดงข้อมูล ให้เลือกเขตข้อมูล ในส่วน คอลัมน์ ค้างไว้ ลากเขตข้อมูลไปยังตําแหน่งที่ตั้งใหม่ภายในลําดับของคอลัมน์ และปล่อยเขตข้อมูล ลําดับของคอลัมน์ในตารางจะอัปเดตเพื่อให้ตรงกับลําดับใหม่ของเขตข้อมูลในส่วนคอลัมน์
จัดรูปแบบตาราง
มีหลายวิธีในการจัดรูปแบบตาราง เราครอบคลุมเพียงไม่กี่สถานการณ์ในบทความนี้
ขั้นตอนต่อไปนี้แสดงวิธีการกําหนดค่าการตั้งค่าและตัวเลือกเพื่อปรับการนําเสนอข้อมูลตาราง
ในบานหน้าต่างการจัดรูปแบบการแสดงข้อมูล เลือกไอคอนพู่กันเพื่อเปิดส่วนรูปแบบ ตรวจสอบให้แน่ใจว่าได้เลือกส่วน วิชวล ไว้แล้ว
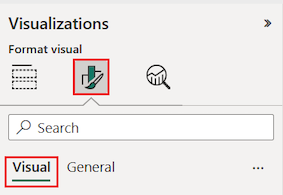
ลองจัดรูปแบบตัวเลือกเส้นตาราง
ขยายตัวเลือก>เส้นตารางแนวนอนและเส้นตารางแนวตั้ง
เปลี่ยนเส้นตารางแนวนอนและแนวตั้งเพื่อใช้สีน้ําเงิน
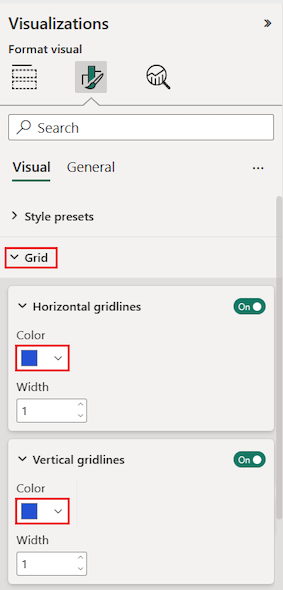
ถัดไป ลองปรับข้อความส่วนหัวของคอลัมน์
ขยายตัวเลือก ข้อความ ส่วนหัวของคอลัมน์>
ตั้งค่าตัวเลือกต่อไปนี้:
- เพิ่มขนาดแบบอักษรและใช้ตัวหนา (B)
- เปลี่ยน สีพื้นหลัง
- ปรับการจัดแนวส่วนหัวเพื่อจัดกึ่งกลางข้อความส่วนหัว
- เปิดใช้งานการตัดข้อความเพื่ออนุญาตให้ส่วนหัวของคอลัมน์ยาวแสดงในหลายบรรทัด
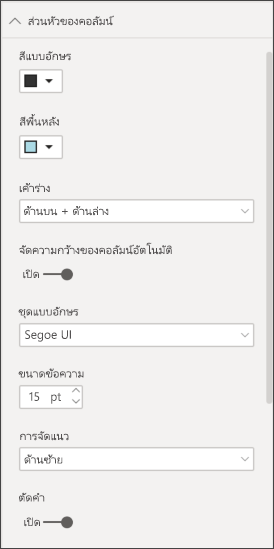
คุณยังสามารถจัดรูปแบบแต่ละคอลัมน์และส่วนหัวได้
ขยายส่วน คอลัมน์ เฉพาะ
สําหรับใช้การตั้งค่ากับตัวเลือก เลือกคอลัมน์เฉพาะเพื่อจัดรูปแบบโดยใช้รายการดรอปดาวน์ชุด
มาเริ่มต้นโดยการเลือกคอลัมน์ ยอดขายของปีนี้
ค่าข้อมูลในคอลัมน์ที่เลือกจะกําหนดตัวเลือกการจัดรูปแบบที่มีให้
ขยายตัวเลือก ค่า และอัปเดตการตั้งค่ารูปแบบบางอย่าง เช่น สีข้อความ และ สีพื้นหลัง
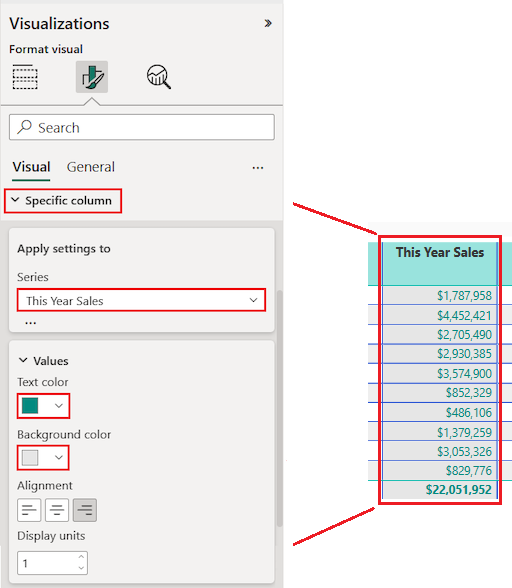
สุดท้าย ให้กําหนดค่าใช้การตั้งค่าอื่น ๆ กับ ตัวเลือกเพื่อระบุวิธีใช้การตั้งค่าที่อัปเดตแล้วสําหรับข้อมูลคอลัมน์
ลองนําการเปลี่ยนแปลงไป ใช้กับค่า ทั้งหมดในคอลัมน์และแถวที่แสดง ผลรวม ของค่า
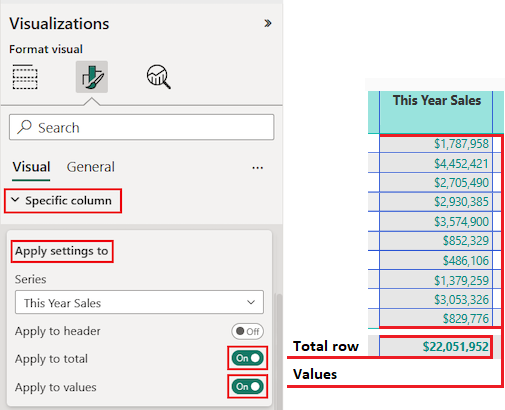
ฝึกฝนสิ่งที่คุณได้เรียนรู้ด้วยการอัปเดตเขตข้อมูลคอลัมน์เฉพาะอื่น
อัปเดตคอลัมน์สถานะยอดขายของปีนี้
สําหรับตัวเลือก ค่า ระบุ การจัดแนวกึ่งกลาง
กําหนดค่าใช้การตั้งค่ากับตัวเลือกเพื่อใช้การตั้งค่าที่อัปเดตแล้วสําหรับค่าเซลล์เท่านั้น
เลือก ไฟล์>บันทึก เพื่อบันทึกการเปลี่ยนแปลงของคุณสําหรับหน้ารายงานตาราง
นี่คือตัวอย่างของตารางที่อัปเดตแล้ว:
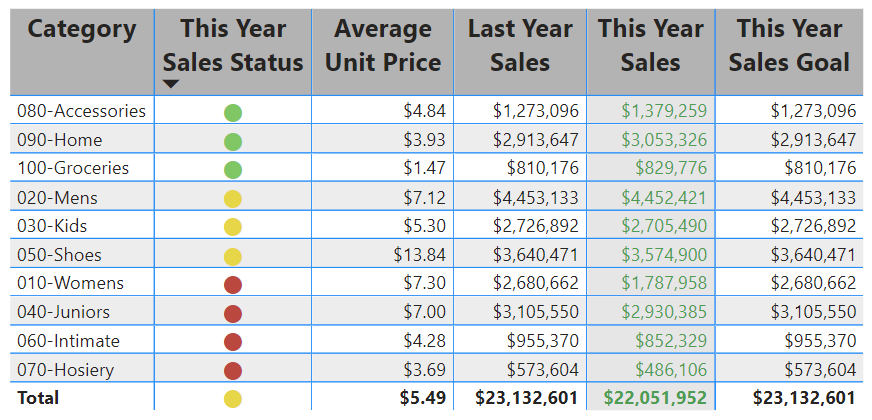
จัดรูปแบบตารางด้วยวิธีอื่น ๆ เพื่อเสริมตัวเลือกการกําหนดค่าและการตั้งค่าของคุณ ในส่วนถัดไป เราจะสํารวจวิธีการใช้การจัดรูปแบบตามเงื่อนไข
ใช้รูปแบบตามเงื่อนไข
คุณสามารถเพิ่มการจัดรูปแบบตามเงื่อนไขสําหรับผลรวมย่อยและผลรวมในตาราง Power BI สามารถใช้การจัดรูปแบบตามเงื่อนไขสําหรับค่าผลรวมกับเขตข้อมูล ใด ๆ ในส่วน คอลัมน์ ของ บานหน้าต่าง การแสดง ภาพ ใช้การตั้งค่า นําไปใช้กับ ตัวเลือก เพื่อระบุว่าค่าตารางใดควรใช้การจัดรูปแบบตามเงื่อนไข
คุณระบุค่าเกณฑ์หรือช่วงสําหรับกฎการจัดรูปแบบตามเงื่อนไข สําหรับเมทริกซ์ ตัวเลือกค่าใด ๆ หมายถึงระดับการมองเห็นต่ําสุดของลําดับชั้นเมทริกซ์
ด้วยการจัดรูปแบบตามเงื่อนไขสําหรับตาราง คุณสามารถระบุไอคอน URL สีพื้นหลังของเซลล์ และสีฟอนต์ที่ยึดตามค่าเซลล์ คุณยังสามารถใช้การไล่ระดับสีเพื่อแสดงการกระจายค่าในช่วงตัวเลขได้
ตั้งค่าการแรเงาสีพื้นหลัง
การใช้งานทั่วไปสําหรับการจัดรูปแบบตารางตามเงื่อนไขคือการเปลี่ยนสีพื้นหลังของเซลล์ตามค่าข้อมูลตัวเลขที่สอดคล้องกัน คุณสามารถตั้งค่าสีคงที่สําหรับค่าแบบกําหนดเองเฉพาะ หรือแนะนํา Power BI เพื่อกําหนดสีของเซลล์ตามค่าข้อมูล
ตัวเลือก สีพื้นหลัง ให้การไล่ระดับสีที่สามารถไล่ระดับสีได้ตั้งแต่ค่าต่ําสุดถึงสูงสุดสําหรับประเภท คุณสามารถกําหนดค่าการไล่ระดับสี และระบุวิธีการเลือกสีพื้นหลังของเซลล์ตามการไล่ระดับสีได้
ตามค่าเริ่มต้น Power BI จะใช้การไล่ระดับสีที่ครอบคลุมทั้งสองสีหลัก จากสีแดงเป็นสีเขียว สี ค่าต่ําสุด จะนําไปใช้กับค่าต่ําสุดในช่วง ค่านี้คือเฉดสีแดงเข้มที่สุด สี ค่าสูงสุด จะนําไปใช้กับค่าสูงสุดในช่วง ค่านี้เป็นเฉดสีเขียวเข้มที่สุด ค่าช่วงกลางสําหรับประเภทจะมีสีไล่ระดับเป็นสีแดงหรือสีเขียว ทั้งนี้ขึ้นอยู่กับค่าข้อมูลเฉพาะ
ลองปรับเปลี่ยนสีพื้นหลังสําหรับคอลัมน์ที่มีค่าข้อมูลตัวเลข
เลือกวิชวลตาราง
ในบานหน้าต่างการแสดงภาพ ขยายเมนูดรอปดาวน์สําหรับเขตข้อมูลภายใต้คอลัมน์ เลือก คอลัมน์ราคาต่อหน่วย โดยเฉลี่ย
บนเมนู ให้เลือก สีพื้นหลัง ของการจัดรูปแบบ>ตามเงื่อนไข
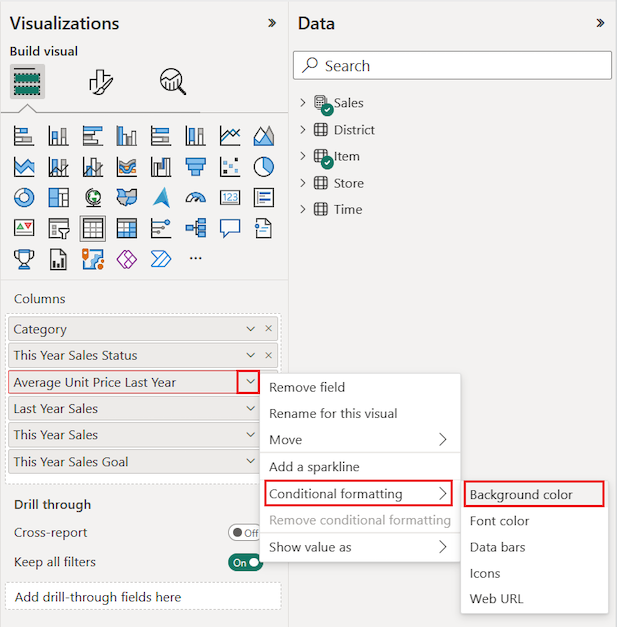
กล่องโต้ตอบ สีพื้นหลัง จะเปิดขึ้น
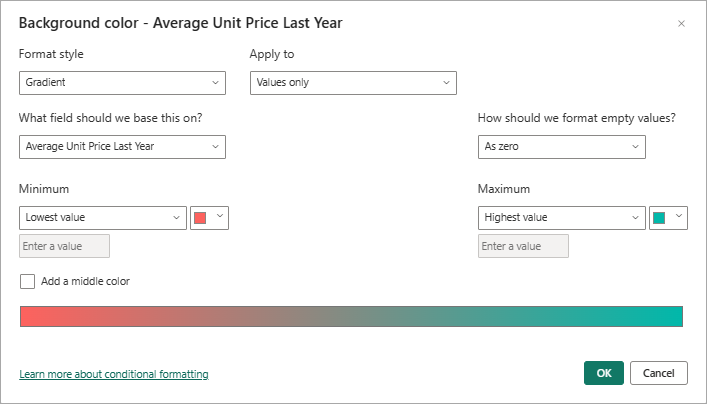
ในกล่องโต้ตอบ เลือกตัวเลือก เพิ่มสีตรงกลาง เพื่อเปิดค่าสีศูนย์กลางที่เลือกได้
การอัปเดตการไล่ระดับสีเพื่อรวมค่าสีศูนย์เริ่มต้น (สีเหลือง) ตอนนี้คุณสามารถแสดงค่าหมวดหมู่สําหรับคอลัมน์ได้ด้วยการไล่ระดับสีที่ครอบคลุมสีหลักสามสี
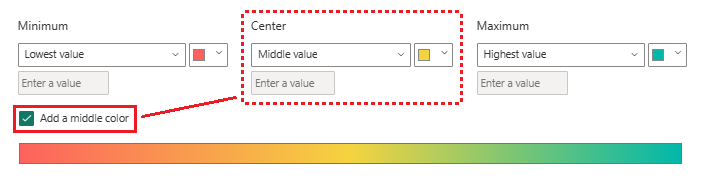
เลือกสีสําหรับค่า ต่ําสุด (ต่ําสุด) และ ค่าสูงสุด (สูงสุด)
เลือกสีสําหรับ ตัวเลือกกึ่งกลาง (ตรงกลาง) สําหรับค่าภายในช่วง
เลือก ตกลง เพื่อนําการเปลี่ยนแปลงของคุณไปใช้กับคอลัมน์ที่ระบุ
ภาพประกอบต่อไปนี้แสดงให้เห็นว่า Power BI นําการไล่ระดับสีไปใช้กับเซลล์ในคอลัมน์ราคาต่อหน่วยโดย เฉลี่ยปี ที่แล้วอย่างไร ในตัวอย่างนี้ ข้อมูลคอลัมน์จะเรียงลําดับจากมากไปหาน้อย จากสูงสุดไปยังค่าต่ําสุด
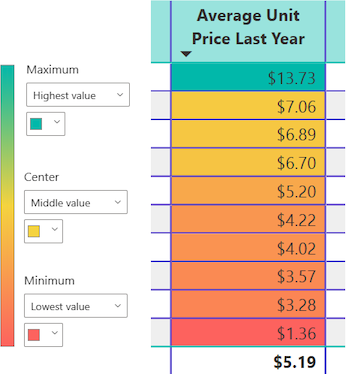
แทนที่ตัวเลขด้วยแถบข้อมูล
คุณสามารถแทนที่ค่าตัวเลขในงานนําเสนอตารางด้วย แถบข้อมูลได้ แถบสีที่แสดงข้อมูลสามารถสแกนและวิเคราะห์ได้ง่ายกว่าค่าตัวเลขจํานวนมาก
Power BI แสดงค่าข้อมูลเชิงลบและค่าบวกในตารางโดยใช้สีแถบที่ต่างกัน ตาม ค่าเริ่มต้น ค่าลบ จะถูกแรเงาสีแดง และ ค่าบวก จะเป็นสีเขียว วิธีการนี้จะคล้ายกับการตั้งค่าเริ่มต้นสําหรับ ค่าต่ําสุด และ สูงสุด ในการไล่ระดับสีพื้นหลัง
แถบแต่ละอันมีความสูงเท่ากัน ซึ่งขึ้นอยู่กับความสูงของเซลล์แถวของตาราง ความยาวของแต่ละแถบแสดงถึงจํานวนตัวเลขของข้อมูล ค่าตัวเลขที่สูงกว่าจะแสดงด้วยแถบที่ยาวกว่าเมื่อเทียบกับแถบอื่นๆ ในคอลัมน์เดียวกัน
ลองเพิ่มคอลัมน์อื่นลงในตารางด้วยเขตข้อมูลที่มีค่าข้อมูลทั้งค่าบวกและค่าลบ เราสามารถกําหนดค่าข้อมูลของคอลัมน์เพื่อแสดงเป็นแถบสีแทนที่จะเป็นตัวเลข
ในบานหน้าต่าง ข้อมูล ให้ขยาย ยอดขาย และเลือกกล่องกาเครื่องหมาย ผลต่างของยอดขายรวม
Power BI เพิ่มเขตข้อมูลใหม่ไปยัง ส่วนคอลัมน์ ของ บานหน้าต่างการแสดง ภาพ
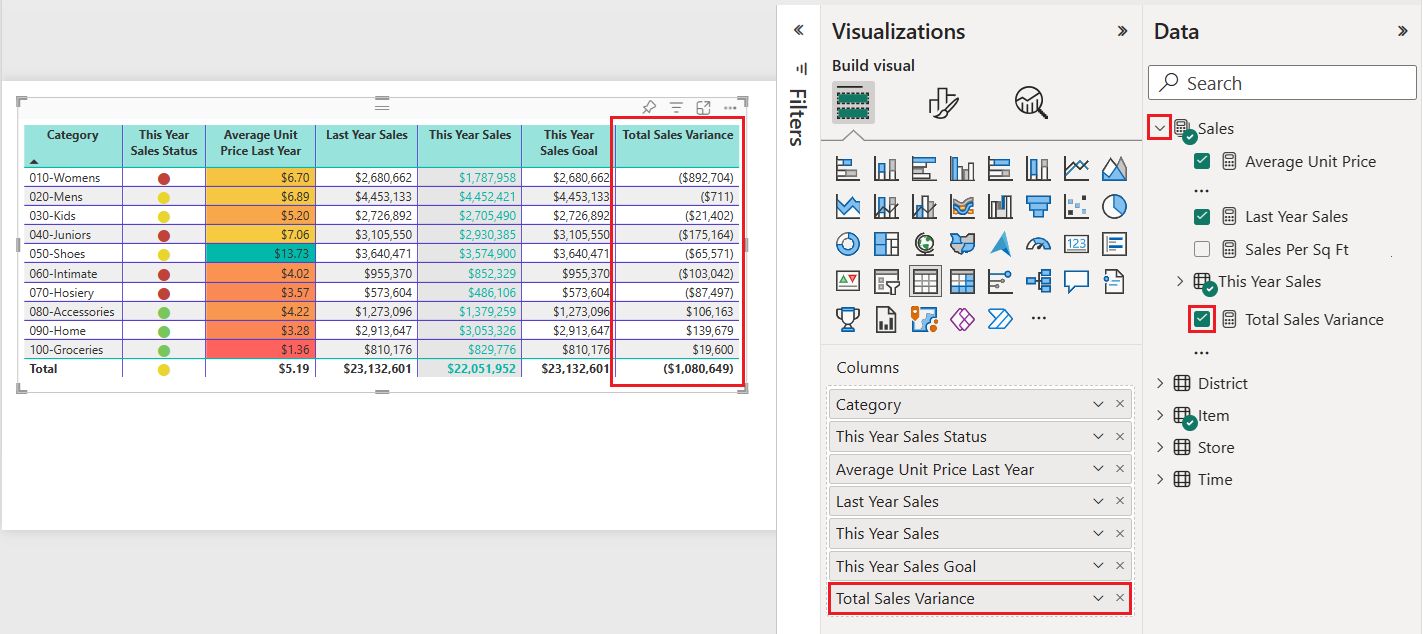
ในบานหน้าต่างการแสดงผลข้อมูลด้วยภาพ ให้ขยายเมนูดรอปดาวน์สําหรับเขตข้อมูล ผลต่างของยอดขายรวม ภายใต้ คอลัมน์ และเลือก แถบข้อมูลการจัดรูปแบบ>ตามเงื่อนไข
ในกล่องโต้ตอบ แถบข้อมูล ให้กําหนดค่าวิธีการใช้การจัดรูปแบบตามเงื่อนไขสําหรับข้อมูลในคอลัมน์ที่เลือก
- เลือกสีสําหรับแถบค่าบวกและตัวเลือกแถบค่าลบ
- เลือกตัวเลือก แสดงแถบอย่างเดียว
- ทําการเปลี่ยนแปลงอื่นๆ ที่คุณต้องการ
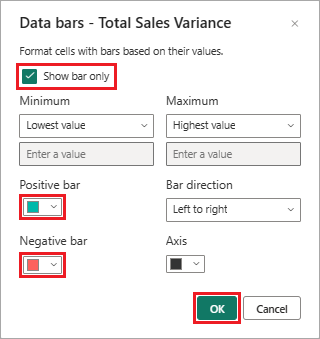
เลือก ตกลง
Power BI จะอัปเดตสไตล์การนําเสนอของข้อมูลตาราง แถบข้อมูลจะแทนที่ค่าตัวเลขสําหรับคอลัมน์ที่เลือก
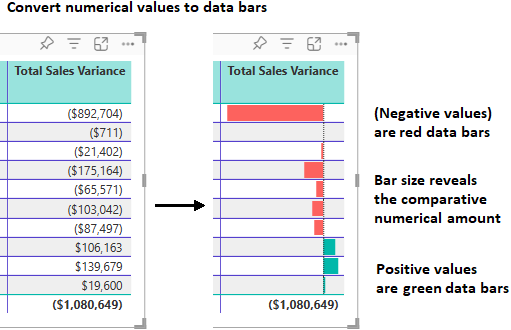
ใช้สัญลักษณ์ภาพ
ตัวเลือกการจัดรูปแบบอื่นคือการเพิ่มการแสดงภาพลงในตารางด้วย ไอคอนแบบมีเงื่อนไข ไอคอนจะเหมือนกับแถบข้อมูล ซึ่งนําเสนอข้อมูลเกี่ยวกับข้อมูลในลักษณะที่เป็นภาพที่ง่ายต่อการสแกนและวิเคราะห์ข้อมูลมากกว่าตัวเลข
ในบานหน้าต่างการแสดงภาพ ขยายเมนูดรอปดาวน์สําหรับเขตข้อมูลยอดขายของปีนี้ภายใต้คอลัมน์ และเลือกไอคอนการจัดรูปแบบ>ตามเงื่อนไข
ในกล่องโต้ตอบ ไอคอน ให้กําหนดค่าวิธีการใช้ไอคอนแบบมีเงื่อนไขเพื่อแสดงข้อมูลในคอลัมน์ที่เลือก
งานนําเสนอเริ่มต้นใช้ไอคอนที่แตกต่างกันสามไอคอนที่ยึดตามค่าตัวเลข ไอคอนแต่ละไอคอนแสดงค่าสําหรับหนึ่งในสามของค่าทั้งหมด (ต่ําสุด กลาง และสูงสุด) สําหรับช่วงของจุด 33 เปอร์เซ็นต์ ตําแหน่งเริ่มต้นสําหรับไอคอนคือทางด้านซ้ายของตัวเลขภายในคอลัมน์
- เลือกการกําหนดลักษณะของคุณสําหรับเค้าโครงไอคอน, การจัดแนวไอคอน และ สไตล์
- กําหนดค่าการตั้งค่าการนําเสนอที่คุณต้องการตามค่าตัวเลขสําหรับข้อมูลคอลัมน์
- ทําการเปลี่ยนแปลงอื่นๆ ที่คุณต้องการ
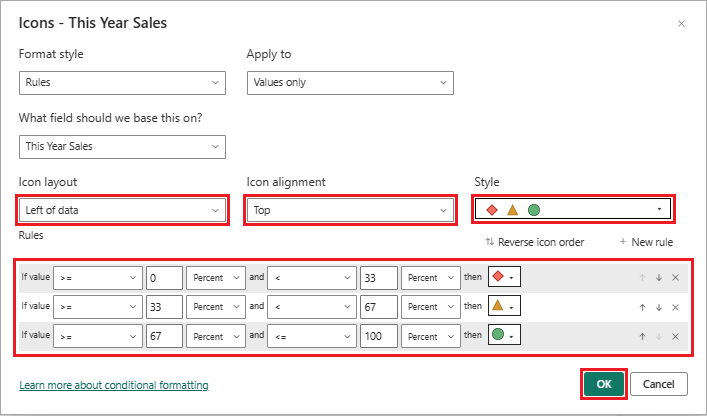
เลือก ตกลง
Power BI จะอัปเดตสไตล์การนําเสนอของข้อมูลตาราง ไอคอนจะถูกเพิ่มทางด้านซ้ายของค่าตัวเลขสําหรับคอลัมน์ที่เลือก
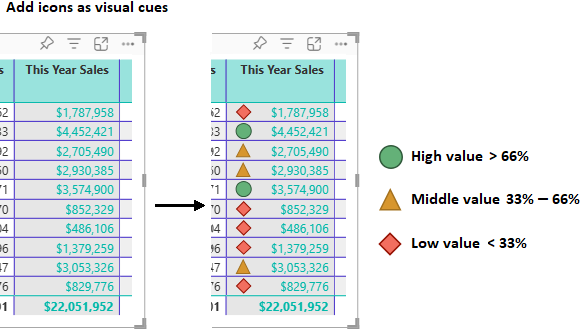
สําหรับข้อมูลเพิ่มเติมเกี่ยวกับการจัดรูปแบบตามเงื่อนไข ให้ดู ใช้การจัดรูปแบบตามเงื่อนไขในตารางและเมทริกซ์ บทความนี้มีแนวคิดสําหรับวิธีการจัดรูปแบบ ผลรวมและผลรวมย่อย
คัดลอกค่าตารางลงในแอปพลิเคชันอื่น
ตารางหรือเมทริกซ์ของคุณอาจมีเนื้อหาที่คุณต้องการใช้ในแอปพลิเคชันอื่น เช่น Dynamics CRM, Excel และแม้แต่รายงาน Power BI อื่นๆ ใน Power BI เมื่อคุณคลิกขวาภายในเซลล์ คุณสามารถคัดลอกข้อมูลในเซลล์เดียวหรือหลายเซลล์ที่เลือกไปยังคลิปบอร์ดของคุณได้ จากนั้นคุณสามารถวางเนื้อหาคลิปบอร์ดลงในแอปพลิเคชันอื่นได้
คัดลอกเซลล์เดียว
เมื่อต้องการคัดลอกค่าของเซลล์เดียว:
เลือกเซลล์ที่จะคัดลอก
คลิกขวาภายในเซลล์
เลือก คัดลอก>ค่า เพื่อคัดลอกค่า เซลล์ไปยังคลิปบอร์ดของคุณ
หมายเหตุ
Power BI คัดลอกเฉพาะค่าข้อมูลในเซลล์ การจัดรูปแบบใด ๆ ที่นําไปใช้กับค่าเซลล์จะไม่ถูกคัดลอก
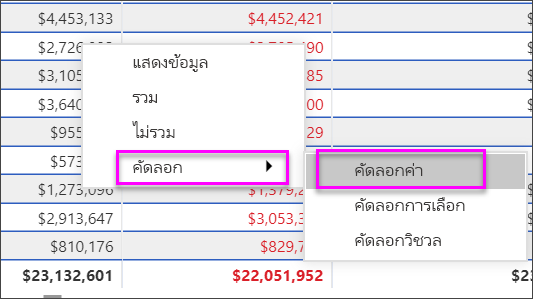
การคัดลอกหลายเซลล์
เมื่อต้องการคัดลอกค่าสําหรับเซลล์มากกว่าหนึ่งเซลล์:
เลือกช่วงเซลล์ที่อยู่ติดกัน หรือใช้ CTRL (+ select) เพื่อเลือกหลายเซลล์ที่ไม่ได้อยู่ติดกัน
คลิกขวาภายในเซลล์ที่เลือก
เลือก คัดลอก>ส่วนที่เลือก เพื่อคัดลอกค่าเซลล์ไปยังคลิปบอร์ดของคุณ
หมายเหตุ
Power BI คัดลอกค่าข้อมูลในเซลล์พร้อมกับการจัดรูปแบบที่ใช้
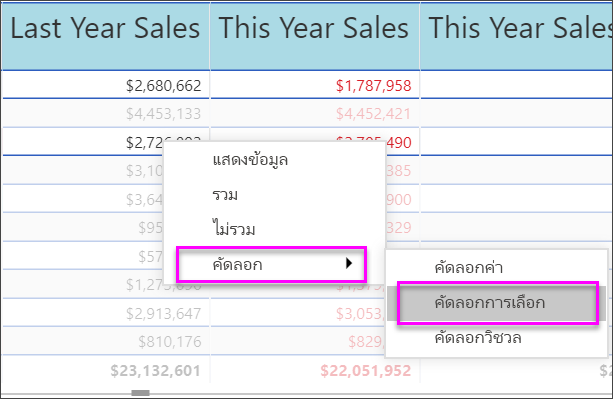
ปรับความกว้างของคอลัมน์
ในบางครั้ง Power BI จะตัดส่วนหัวของคอลัมน์ในรายงานและแดชบอร์ดออก ในการแสดงชื่อคอลัมน์ทั้งหมด เลื่อนพื้นที่ดังกล่าวไปทางด้านขวาของส่วนหัวเพื่อแสดงไอคอนลูกศรคู่ เลือกและย้ายไอคอนลูกศรคู่เพื่อปรับขนาดคอลัมน์
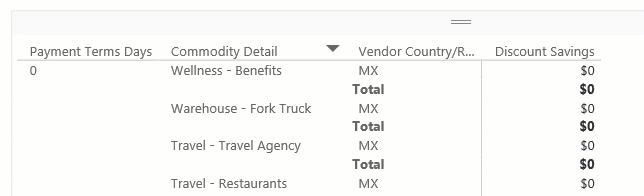
ข้อควรพิจารณาและการแก้ไขปัญหา
ตรวจทานข้อควรพิจารณาต่อไปนี้สําหรับการทํางานกับตารางใน Power BI
เมื่อคุณใช้การจัดรูปแบบคอลัมน์ คุณสามารถเลือกวิธีการจัดแนวเพียงหนึ่งวิธีต่อคอลัมน์: อัตโนมัติ, ซ้าย, กึ่งกลาง หรือ ขวา โดยปกติแล้ว คอลัมน์ประกอบด้วยข้อความทั้งหมดหรือตัวเลขทั้งหมด และไม่ผสมกันของค่า ในกรณีที่คอลัมน์ประกอบด้วยทั้งตัวเลขและข้อความ ตัวเลือกอัตโนมัติ จะจัดชิดซ้ายสําหรับข้อความ และชิดขวาสําหรับตัวเลข ลักษณะการทํางานนี้สนับสนุนภาษาที่คุณอ่านจากซ้ายไปขวา
หากข้อมูลข้อความในเซลล์ตารางหรือส่วนหัวมีอักขระบรรทัดใหม่ อักขระดังกล่าวจะถูกละเว้นตามค่าเริ่มต้น ถ้าคุณต้องการให้ Power BI จดจําอักขระการจัดรูปแบบเหล่านี้ ให้>เปิดใช้งานตัวเลือกการตัดข้อความค่าสําหรับ>องค์ประกอบเฉพาะในส่วนรูปแบบของบานหน้าต่างการจัดรูปแบบการแสดงข้อมูล
Power BI คํานวณขนาดเซลล์สูงสุดสําหรับตารางโดยยึดตามเนื้อหาของ 20 คอลัมน์แรกและ 50 แถวแรก เนื้อหาในเซลล์ที่อยู่นอกเหนือขนาดของตารางเหล่านั้นอาจไม่ปรับขนาดอย่างเหมาะสม
เนื้อหาที่เกี่ยวข้อง
คำติชม
เร็วๆ นี้: ตลอดปี 2024 เราจะขจัดปัญหา GitHub เพื่อเป็นกลไกคำติชมสำหรับเนื้อหา และแทนที่ด้วยระบบคำติชมใหม่ สำหรับข้อมูลเพิ่มเติม ให้ดู: https://aka.ms/ContentUserFeedback
ส่งและดูข้อคิดเห็นสำหรับ