Snowflake
| รายการ | คำอธิบาย |
|---|---|
| สถานะการเผยแพร่ | ความพร้อมใช้งานทั่วไป |
| ผลิตภัณฑ์ | Power BI (แบบจําลองความหมาย) Power BI (กระแสข้อมูล) ผ้า (กระแสข้อมูลรุ่น 2) Power Apps (กระแสข้อมูล) |
| ชนิดการรับรองความถูกต้องที่ได้รับการสนับสนุน | Snowflake (ชื่อผู้ใช้/รหัสผ่าน), บัญชี Microsoft (Microsoft Entra ID) |
| เอกสารอ้างอิงฟังก์ชัน | — |
หมายเหตุ
ความสามารถบางอย่างอาจมีอยู่ในผลิตภัณฑ์เดียว แต่ไม่ใช่อย่างอื่นเนื่องจากตารางเวลาการปรับใช้และความสามารถเฉพาะของโฮสต์
- นำเข้า
- DirectQuery (แบบจําลองความหมายของ Power BI)
- ตัวเลือกขั้นสูง
- ระบุค่าข้อความเพื่อใช้เป็นชื่อบทบาท
- คอลัมน์ความสัมพันธ์
- หมดเวลาการเชื่อมต่อเป็นวินาที
- คําสั่งหมดเวลาในอีกไม่กี่วินาที
- ฐานข้อมูล
- คําสั่ง SQL แบบเนทีฟ
เมื่อต้องการเชื่อมต่อกับ Snowflake Computing Warehouse ให้ทําตามขั้นตอนต่อไปนี้:
เลือก รับข้อมูล จาก Ribbon หน้าแรก ใน Power BI Desktop เลือก ฐานข้อมูล จากหมวดหมู่ทางด้านซ้าย เลือก Snowflake จากนั้นเลือก เชื่อมต่อ
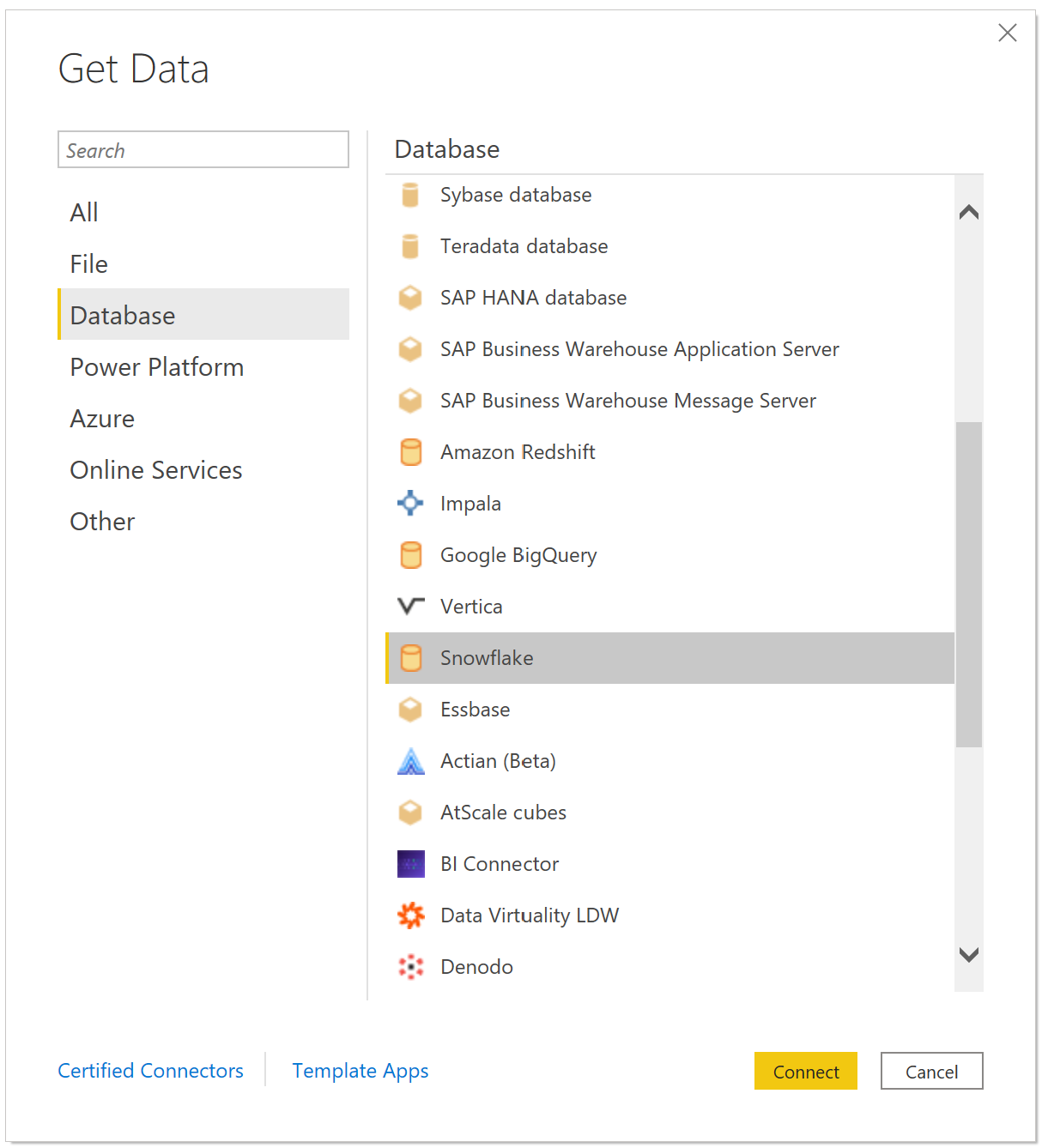
ในหน้าต่าง Snowflake ที่ปรากฏขึ้น ให้ใส่ชื่อเซิร์ฟเวอร์ Snowflake ของคุณในเซิร์ฟเวอร์และชื่อของ Snowflake Computing Warehouse ของคุณใน Warehouse
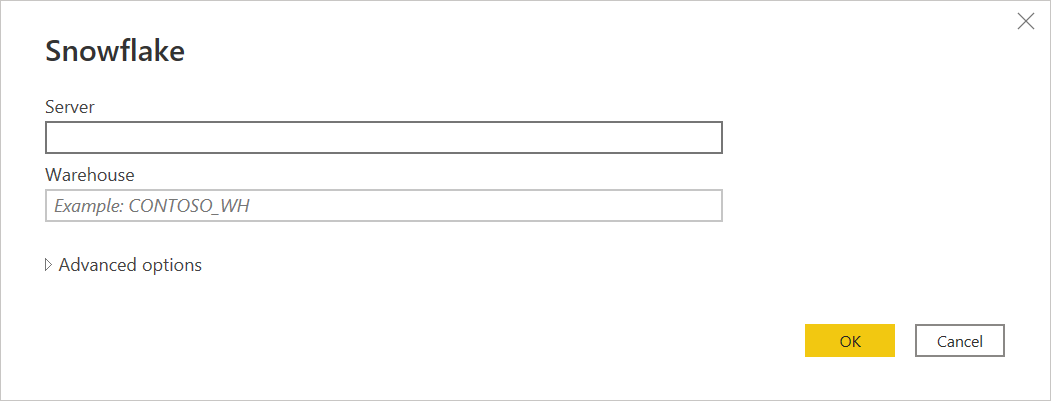
อีกทางหนึ่งคือ ใส่ค่าในตัวเลือกขั้นสูงที่คุณต้องการใช้เพื่อปรับเปลี่ยนคิวรีการเชื่อมต่อ เช่น ค่าข้อความเพื่อใช้เป็นชื่อบทบาทหรือการหมดเวลาของคําสั่ง ข้อมูลเพิ่มเติม: เชื่อมต่อโดยใช้ตัวเลือกขั้นสูง
เลือก ตกลง
หากต้องการลงชื่อเข้าใช้ Snowflake Computing Warehouse ให้ป้อนชื่อผู้ใช้และรหัสผ่านของคุณ จากนั้นเลือก เชื่อมต่อ
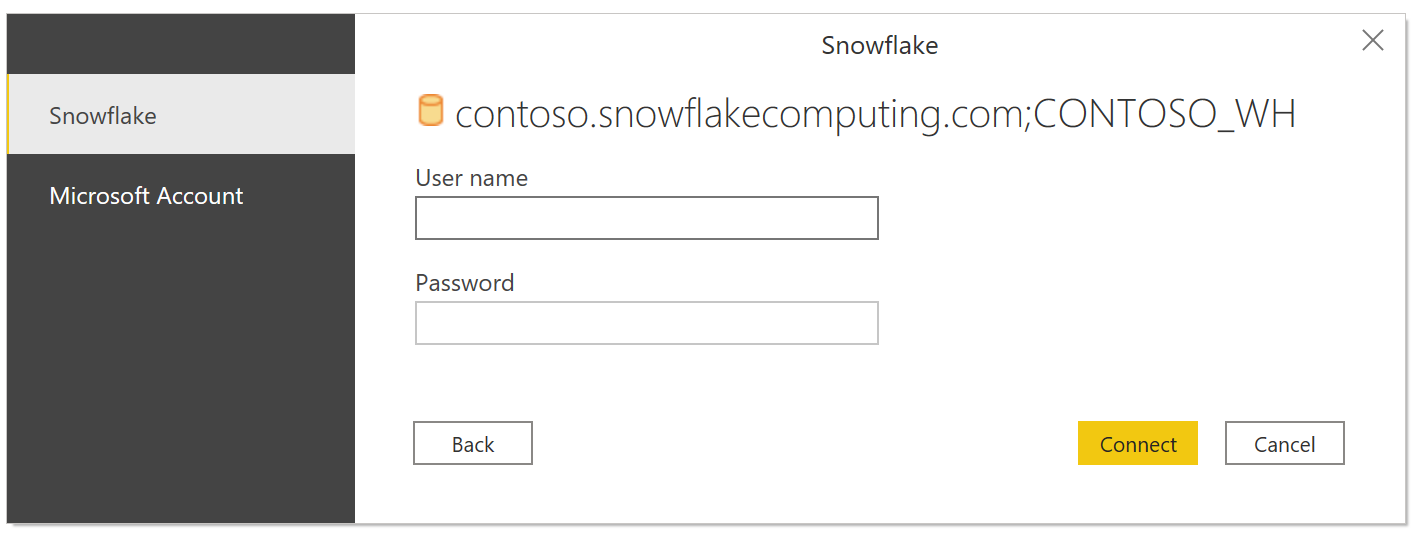
หมายเหตุ
เมื่อคุณป้อนชื่อผู้ใช้และรหัสผ่านสําหรับเซิร์ฟเวอร์ Snowflake ที่เฉพาะเจาะจงแล้ว Power BI Desktop จะใช้ข้อมูลประจําตัวเดียวกันนั้นเพื่อพยายามเชื่อมต่ออีกครั้ง คุณสามารถปรับเปลี่ยนข้อมูลประจําตัวเหล่านั้นได้โดยไปที่ ตัวเลือกไฟล์ > และการตั้งค่า > การตั้งค่าแหล่งข้อมูล ข้อมูลเพิ่มเติม: เปลี่ยนวิธีการรับรองความถูกต้อง
ถ้าคุณต้องการใช้ตัวเลือกบัญชี Microsoft จะต้องมีการกําหนดค่าการรวม Snowflake Microsoft Entra ID ในฝั่ง Snowflake ข้อมูลเพิ่มเติม: Power BI SSO ไปยัง Snowflake - เริ่มต้นใช้งาน
ในตัว นําทาง ให้เลือกองค์ประกอบหนึ่งหรือหลายรายการเพื่อนําเข้าและใช้ใน Power BI Desktop จากนั้นเลือก โหลด เพื่อโหลดตารางใน Power BI Desktop หรือ แปลงข้อมูล เพื่อเปิดตัวแก้ไข Power Query ที่คุณสามารถกรองและปรับปรุงชุดข้อมูลที่คุณต้องการใช้ จากนั้นจึงโหลดชุดข้อมูลที่ปรับแต่งแล้วนั้นลงใน Power BI Desktop
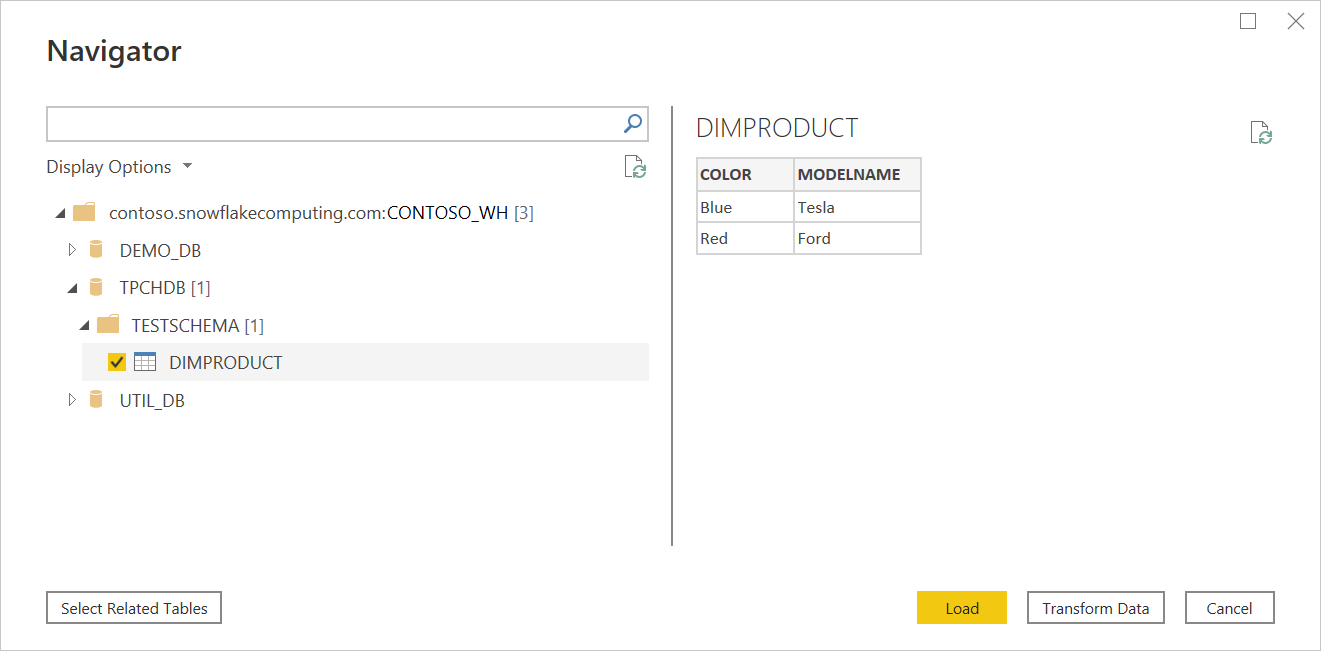
เลือก นําเข้า เพื่อนําเข้าข้อมูลโดยตรงลงใน Power BI หรือเลือก DirectQuery จากนั้นเลือก ตกลง ข้อมูลเพิ่มเติม: ใช้ DirectQuery ใน Power BI Desktop
หมายเหตุ
การลงชื่อเข้าระบบครั้งเดียว (SSO) ของ Microsoft Entra ID สนับสนุนเฉพาะ DirectQuery เท่านั้น
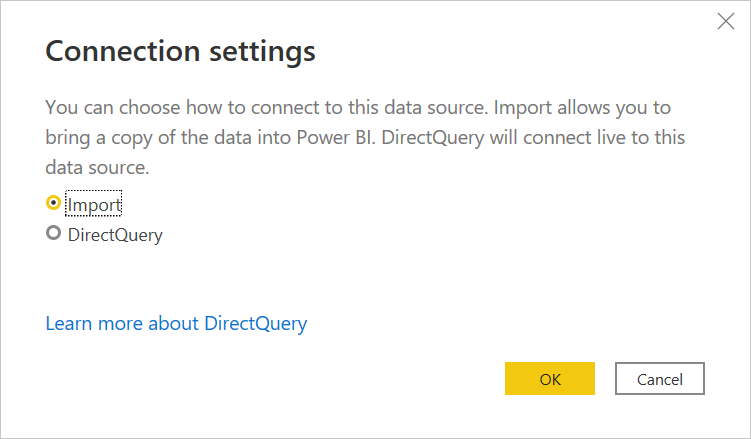
เมื่อต้องทําการเชื่อมต่อ ทําตามขั้นตอนต่อไปนี้:
เลือกตัวเลือก Snowflake ในการเลือกตัวเชื่อมต่อ
ในกล่องโต้ตอบ Snowflake ที่ปรากฏขึ้น ให้ใส่ชื่อของเซิร์ฟเวอร์และคลังสินค้า
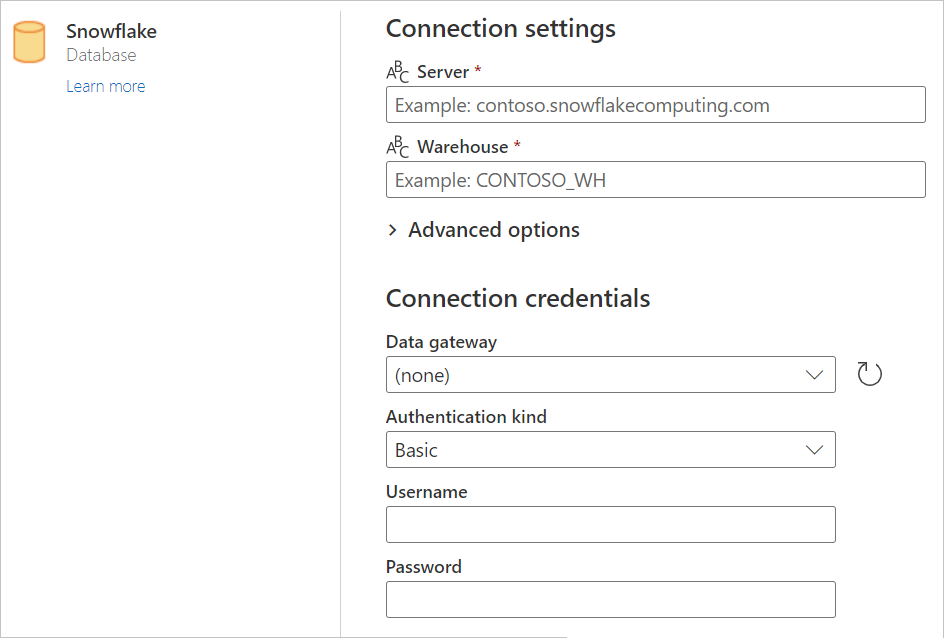
ใส่ค่าใดๆ ในตัวเลือกขั้นสูงที่คุณต้องการใช้ ถ้ามีตัวเลือกขั้นสูงใด ๆ ที่ไม่ได้แสดงอยู่ใน UI คุณสามารถแก้ไขได้ในเครื่องมือแก้ไขขั้นสูงใน Power Query ในภายหลัง
ใส่ข้อมูลประจําตัวการเชื่อมต่อของคุณ รวมถึงการเลือกหรือสร้างการเชื่อมต่อใหม่ เกตเวย์ที่คุณต้องการใช้ และชื่อผู้ใช้และรหัสผ่าน
เลือก ถัดไป เพื่อเชื่อมต่อกับฐานข้อมูล
ในตัวนําทาง ให้เลือกข้อมูลที่คุณต้องการ จากนั้นเลือกแปลงข้อมูลเพื่อแปลงข้อมูลในตัวแก้ไข Power Query
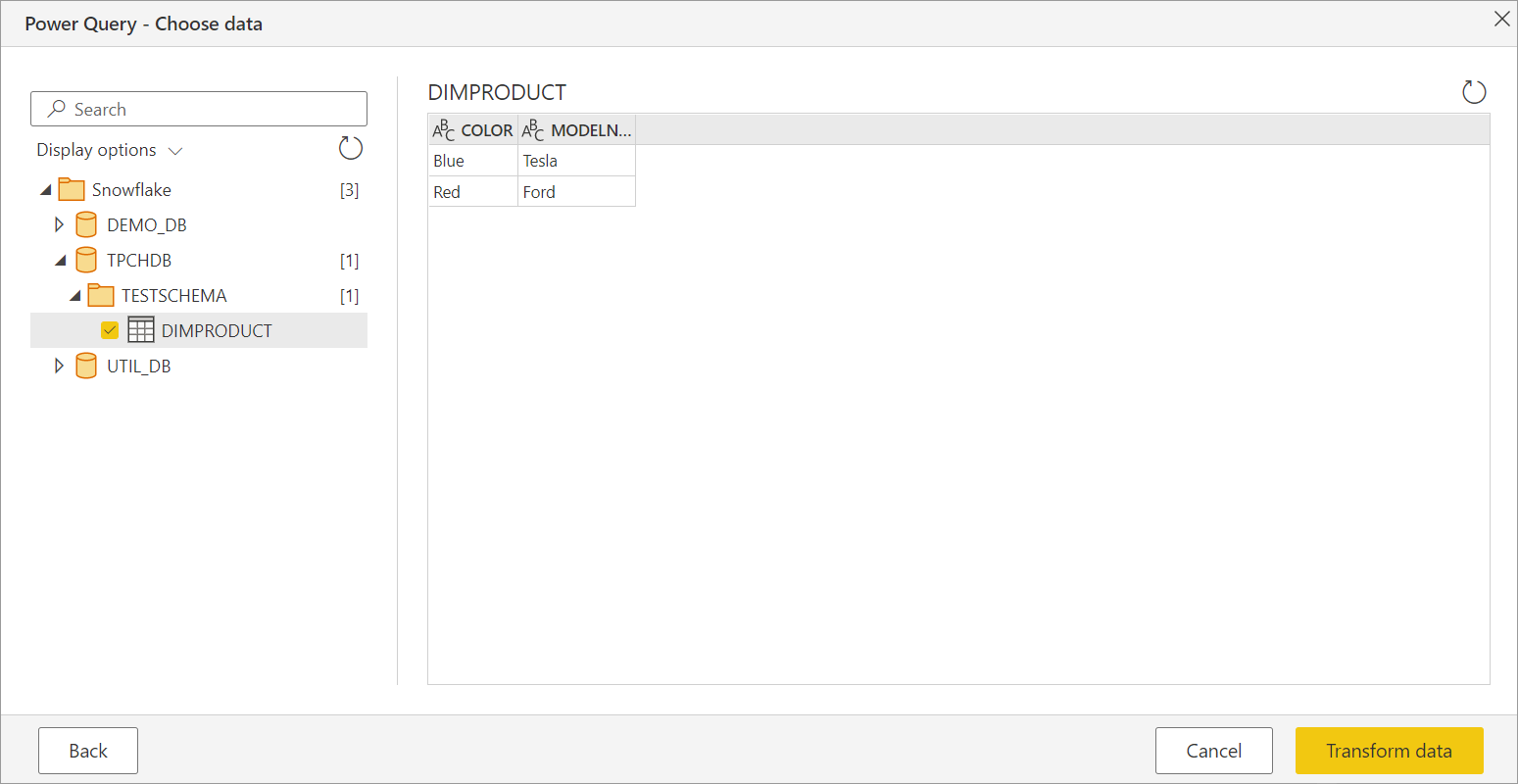
Power Query มีชุดของตัวเลือกขั้นสูงที่คุณสามารถเพิ่มลงในคิวรีของคุณได้ถ้าจําเป็น
ตารางต่อไปนี้แสดงรายการของตัวเลือกขั้นสูงทั้งหมดที่คุณสามารถตั้งค่าได้ใน Power Query
| ตัวเลือกขั้นสูง | คำอธิบาย |
|---|---|
| ชื่อบทบาท | ระบุบทบาทที่รายงานใช้ผ่านโปรแกรมควบคุม บทบาทนี้ต้องพร้อมใช้งานสําหรับผู้ใช้ มิฉะนั้นไม่มีการตั้งค่าบทบาท |
| รวมคอลัมน์ความสัมพันธ์ | ถ้าเลือก จะมีคอลัมน์ที่อาจมีความสัมพันธ์กับตารางอื่น ถ้ากล่องนี้ถูกล้างคุณจะไม่เห็นคอลัมน์เหล่านั้น |
| หมดเวลาการเชื่อมต่อเป็นวินาที | ระบุระยะเวลาที่จะรอการตอบกลับเมื่อโต้ตอบกับบริการ Snowflake ก่อนส่งกลับข้อผิดพลาด ค่าเริ่มต้นคือ 0 (ไม่มีการหมดเวลา) |
| คําสั่งหมดเวลาในอีกไม่กี่วินาที | ระบุระยะเวลาที่จะรอให้คิวรีเสร็จสมบูรณ์ก่อนที่จะส่งกลับข้อผิดพลาด ค่าเริ่มต้นคือ 0 (ไม่มีการหมดเวลา) |
| ฐานข้อมูล | ระบุฐานข้อมูลเฉพาะในคลังสินค้า ตัวเลือกนี้จะพร้อมใช้งานใน Power Query Desktop เท่านั้น |
| คําสั่ง SQL | สําหรับข้อมูล ไปที่ นําเข้าข้อมูลจากฐานข้อมูลโดยใช้คิวรีฐานข้อมูลดั้งเดิม ตัวเลือกนี้จะพร้อมใช้งานใน Power Query Desktop เท่านั้น |
เมื่อคุณเลือกตัวเลือกขั้นสูงที่คุณต้องการแล้ว ให้เลือก ตกลง ใน Power Query Desktop หรือ ถัดไป ใน Power Query Online เพื่อเชื่อมต่อกับฐานข้อมูล Snowflake ของคุณ
ข้อผิดพลาดเกิดขึ้นเมื่อระบบไม่พบวัตถุที่ระบุ บ่อยครั้งที่ข้อผิดพลาดนี้เกิดขึ้นเนื่องจากผู้ใช้มีชื่อฐานข้อมูลที่ไม่ถูกต้องซึ่งตั้งค่าเป็นฐานข้อมูลเริ่มต้น
ตรวจสอบให้แน่ใจว่ามีการใช้ชื่อฐานข้อมูลเริ่มต้นที่ถูกต้องสําหรับ DEFAULT_NAMESPACE คุณสมบัติ: DESC USERusername
เมื่อต้องการอัปเดตชื่อฐานข้อมูลเริ่มต้น: alter userusername set DEFAULT_NAMESPACE=<database name>.<schema name> สําหรับข้อมูลเพิ่มเติม ให้ดูคู่มือ Snowflake - https://docs.snowflake.com/en/sql-reference/sql/alter-user
ถ้าชื่อฐานข้อมูลมียัติภังค์ในตัวคุณสามารถพบODBC: ERROR[42000] SQL compilation error ปัญหานี้ได้รับการแก้ไขในรุ่นเดือนกันยายน 2024
วิชวลตัวแบ่งส่วนข้อมูลสําหรับชนิดข้อมูลบูลีนไม่ทํางานตามที่คาดไว้ในรุ่นเดือนมิถุนายน 2024 นี่เป็นปัญหาที่ทราบดี ในฐานะที่เป็นโซลูชันชั่วคราว ผู้ใช้สามารถแปลงชนิดข้อมูลบูลีนในรายงานให้เป็นข้อความโดยนําทางไปยัง: ถ่ายโอน -> ชนิดข้อมูล -> ข้อความ การแก้ไขมีให้ในการเผยแพร่ในเดือนตุลาคม 2024