สร้างโฟลว์
สำคัญ
ความสามารถและคุณลักษณะต่างๆ ของ Power Virtual Agents เป็น ส่วนหนึ่งของ Microsoft Copilot Studio แล้ว ภายหลังการลงทุนที่สำคัญใน Generative AI และการรวมที่ได้รับการปรับปรุงใน Microsoft Copilot
บทความและภาพหน้าจอบางรายการอาจอ้างถึง Power Virtual Agents ในขณะที่เราอัปเดตคู่มือและเนื้อหาการฝึกอบรม
เรียนรู้วิธีใช้โฟลว์ระบบคลาวด์ใน Microsoft Copilot Studio โดยให้ Copilot สามารถจัดทำพยากรณ์อากาศตามคำขอได้ ในตัวอย่างนี้ คุณจะสร้างโฟลว์ที่ดึงข้อมูลพยากรณ์อากาศ ในตัวอย่างถัดไป คุณจะ เรียกโฟลว์เป็นการดำเนินการ เพื่อให้ Copilot สามารถตอบการคาดการณ์เมื่อลูกค้าถามเกี่ยวกับสภาพอากาศ
คุณสามารถสร้างโฟลว์เพื่อใช้กับ Copilot หรือแก้ไขโฟลว์ที่มีอยู่ได้ เพื่อให้เหมาะกับ Copilot โฟลว์ Power Automate ต้องการทริกเกอร์โฟลว์ Microsoft Copilot Studio พิเศษและการดำเนินการตอบ
ทริกเกอร์โฟลว์: เมื่อ Microsoft Copilot Studio เรียกโฟลว์
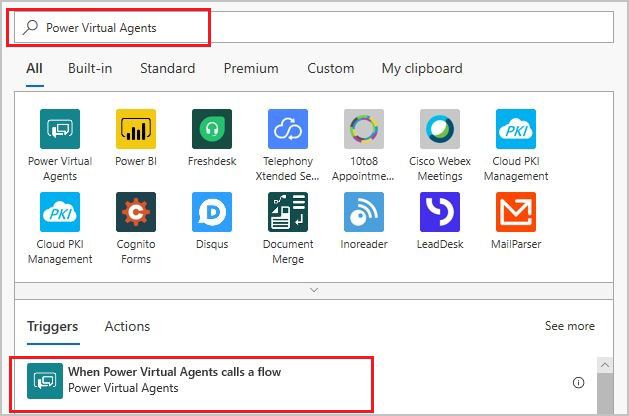
การดำเนินการตอบสนอง: ส่งคืนค่าไปที่ Microsoft Copilot Studio
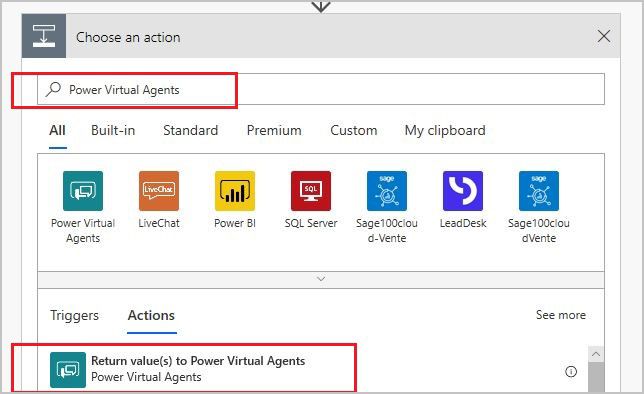
เมื่อคุณ สร้างโฟลว์ จากพื้นที่ทำงานการสร้างของ Microsoft Copilot Studio ทริกเกอร์และการดำเนินการจะถูกเพิ่มสำหรับคุณ เมื่อคุณ แก้ไขโฟลว์ที่มีอยู่ เพื่อใช้กับ Copilot คุณต้องเพิ่มทริกเกอร์และการดำเนินการตอบของ Microsoft Copilot Studio
สำคัญ
การใช้โฟลว์ภายใน Copilot Studio ต้องเป็นไปตามข้อกำหนดต่อไปนี้:
สามารถเรียกโฟลว์จากหัวข้อที่อยู่ใน สภาพแวดล้อม Microsoft Dataverse เดียวกันกับ Copilot ของคุณเท่านั้น
นอกจากนี้ โฟลว์ยังต้องอยู่ในโซลูชันใน Power Automate คุณสามารถ ย้ายโฟลว์ลงในโซลูชัน เพื่อให้พร้อมใช้งานในพื้นที่เขียน
โฟลว์ระบบคลาวด์ที่เรียกจาก Copilot ของ Copilot Studio มีขีดจำกัดการหมดเวลา 100 วินาทีในการเรียกใช้และกลับไปยัง Copilot เพื่อให้อยู่ภายใต้ขีดจำกัด 100 วินาที คุณควรปรับตรรกะของโฟลว์ การสอบถาม และข้อมูลที่ส่งคืนให้เหมาะสม หากตรรกะของโฟลว์ระบบคลาวด์บางส่วนสามารถทำงานได้ต่อไปหลังจากผลลัพธ์ถูกส่งไปยัง Copilot แล้ว ให้ลองวางการดำเนินการเหล่านี้ไว้หลังขั้นตอน "ส่งคืนค่าไปที่ Microsoft Copilot Studio" ในโฟลว์ระบบคลาวด์ของคุณ
ข้อกำหนดเบื้องต้น
สร้างโฟลว์เพื่อใช้กับ Copilot
ไปที่ หน้าหัวข้อ สำหรับ Copilot ของคุณ
เปิดพื้นที่ทำงานการเขียนสำหรับหัวข้อที่คุณต้องการเรียกใช้โฟลว์
เลือก เพิ่มโหนด (+) ใต้โหนดที่มีอยู่ เพื่อเพิ่มโหนดใหม่
ในหน้าต่างการเลือกโหนด ให้เลือก เรียกการดำเนินการ แล้วเลือก สร้างโฟลว์
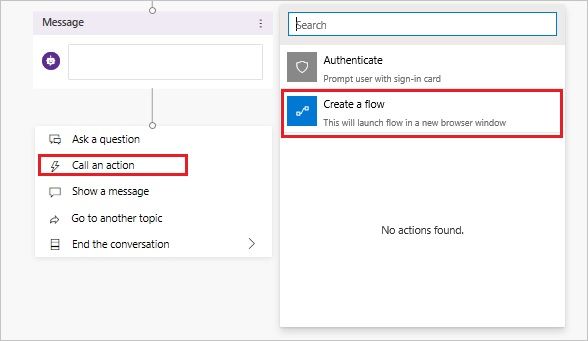
พอร์ทัล Power Automate เปิดในแท็บใหม่ โดยเปิดเทมเพลตโฟลว์เริ่มต้นสำหรับการแก้ไข พอร์ทัลจะเปิดขึ้นในสภาพแวดล้อมเดียวกับ Copilot และใช้ข้อมูลประจำตัวของผู้ใช้เดียวกัน
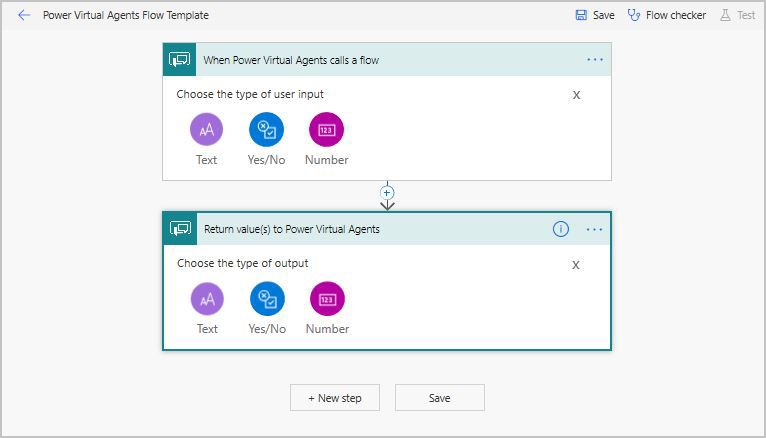
ไปต่อที่ ผู้เขียนโฟลว์ใน Power Automate
แก้ไขโฟลว์ที่มีอยู่เพื่อใช้กับ Copilot
จะเป็นอย่างไรหากคุณมีโฟลว์อยู่แล้วและไม่ต้องการสร้างโฟลว์ตั้งแต่ต้นเพื่อใช้กับ Copilot ของคุณ เพิ่มการดำเนินการทริกเกอร์โฟลว์และการตอบสนอง Microsoft Copilot Studio พิเศษด้วยตัวเอง คุณสามารถเปิดโฟลว์ที่มีอยู่เพื่อแก้ไขได้สองวิธี
เปิดโฟลว์บนพื้นที่ทำงานการสร้าง
ในหัวข้อที่เปิดอยู่ในพื้นที่ทำงานการสร้างของ Microsoft Copilot Studio เลือก เพิ่มโหนด (+)
เลือก เรียกใช้การดำเนินการ
เลือก ดูรายละเอียดโฟลว์ ภายใต้โฟลว์
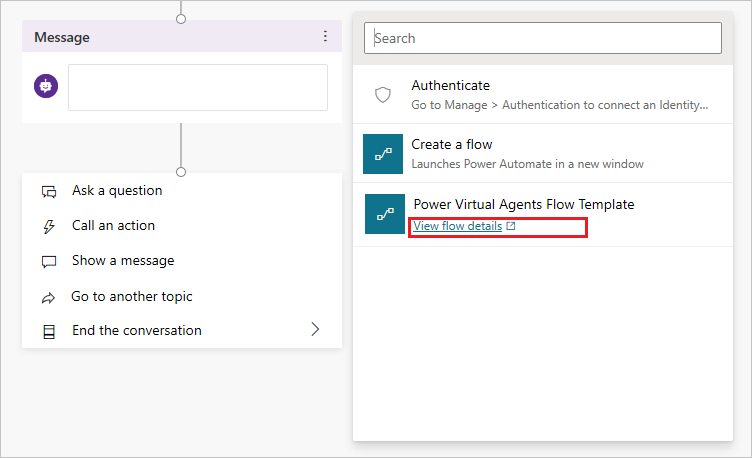
เปิดโฟลว์จากโหนดการดำเนินการ
ในหัวข้อที่เปิดอยู่ในพื้นที่ทำงานการสร้างของ Microsoft Copilot Studio เลือกโหนด การดำเนินการ ที่เกี่ยวข้อง
เลือก ดูรายละเอียดโฟลว์
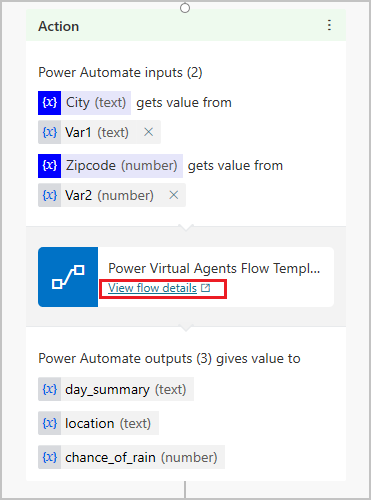
เปิดโฟลว์ใน Power Automate
ไปที่ พอร์ทัล Power Automate
ไปที่โซลูชัน แล้วจากนั้นเลือก โซลูชันเริ่มต้น ถ้าคุณ ย้ายโฟลว์ของคุณไปยังโซลูชันอื่น ให้เลือกอันนั้นแทน
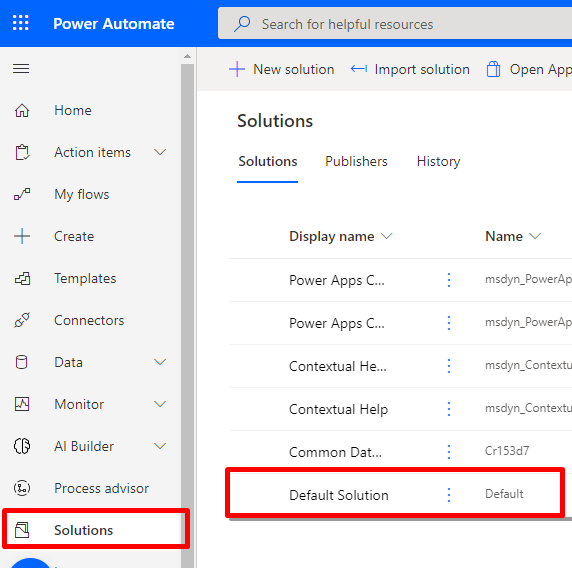
เลือกโฟลว์
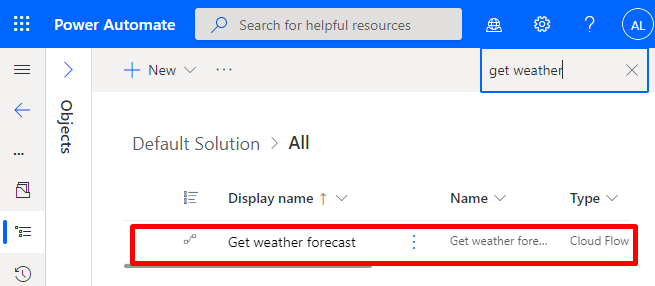
เพิ่มการดำเนินการทริกเกอร์เทมเพลตโฟลว์และการตอบสนอง Microsoft Copilot Studio
หากโฟลว์ของคุณไม่ได้รวมทริกเกอร์โฟลว์และการดำเนินการตอบของ Microsoft Copilot Studio พิเศษ คุณต้องเพิ่มก่อนจึงจะสามารถใช้โฟลว์กับ Copilot ของคุณได้
เลือก ขั้นตอนใหม่
ค้นหา Microsoft Copilot Studio และเลือก เมื่อ Microsoft Copilot Studio เรียกใช้โฟลว์
เลือก ขั้นตอนใหม่
ค้นหาตัวเชื่อมต่อ Microsoft Copilot Studio และเลือก ส่งกลับค่าไปที่ Microsoft Copilot Studio
เลือก บันทึก
สร้างโฟลว์ในพอร์ทัล Power Automate
ตอนนี้เพิ่มการดำเนินการเพิ่มไปยังโฟลว์ของคุณ ในตัวอย่างปัจจุบัน การดำเนินการที่คุณจะเพิ่มจะดึงข้อมูลการคาดการณ์ปัจจุบันจาก MSN Weather
เลือกชื่อของโฟลว์และเปลี่ยนชื่อ รับพยากรณ์อากาศ
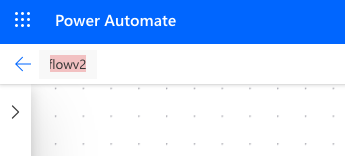
เพิ่มพารามิเตอร์ข้อมูลป้อนเข้าต่อไปนี้ไปยังทริกเกอร์โฟลว์ Microsoft Copilot Studio:
- เมือง (ข้อความ)
- รหัสไปรษณีย์ (ตัวเลข)
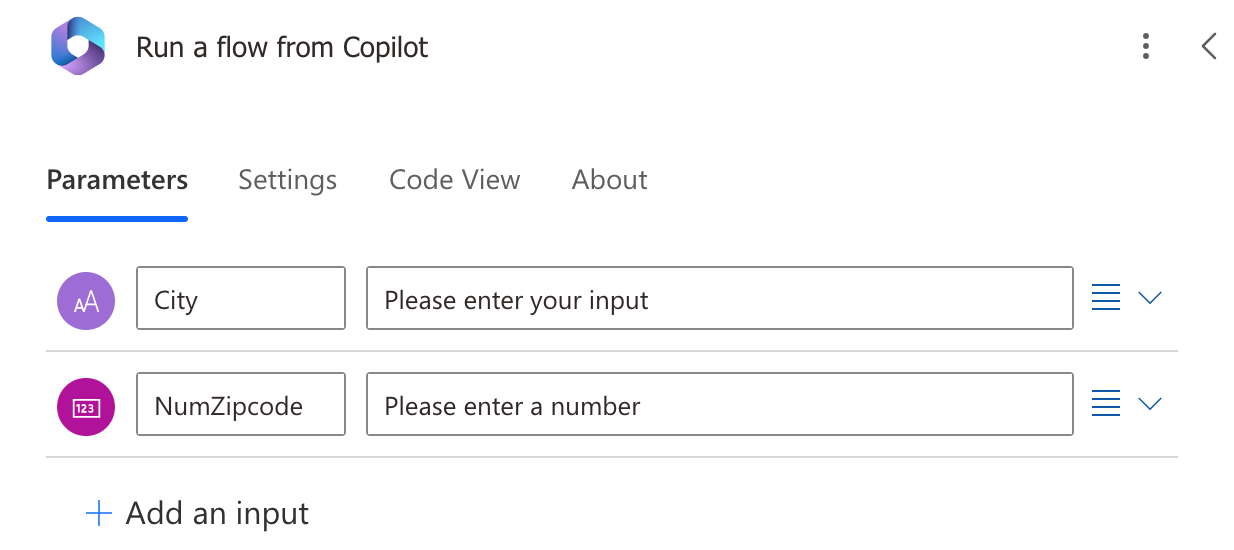
เลือก เพิ่มการดำเนินการ เพื่อสร้างการดำเนินการใหม่ที่ด้านล่างทริกเกอร์โฟลว์ Microsoft Copilot Studio
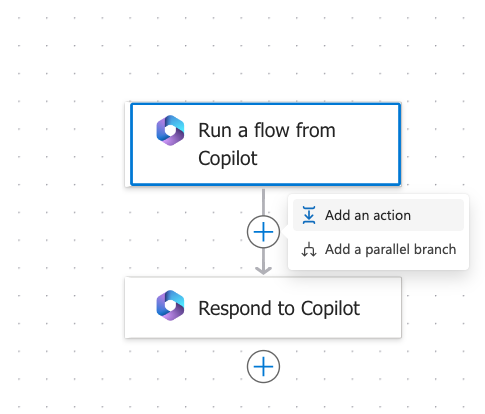
ค้นหา MSN Weather แล้วเลือกการดำเนินการ รับการคาดการณ์สำหรับวันนี้
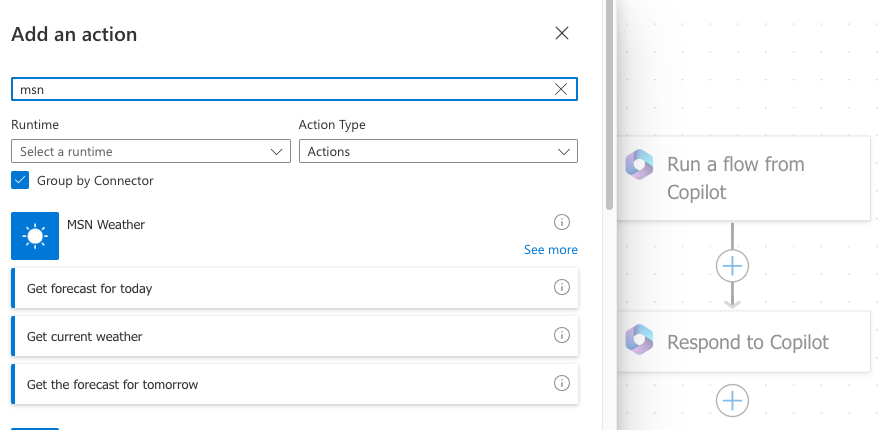
ในการดำเนินการ รับการคาดการณ์สำหรับวันนี้ ในกล่อง ที่ตั้ง เลือก เพิ่มเนื้อหาแบบไดนามิก แล้วเลือก เมือง และ รหัสไปรษณีย์
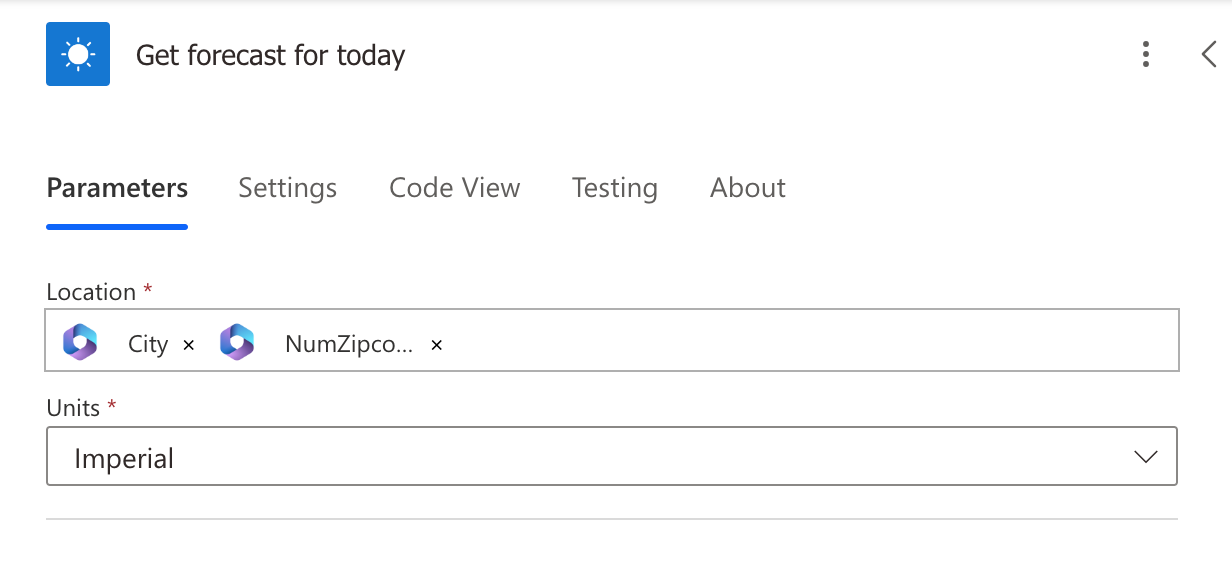
ในการดำเนินการ ส่งกลับค่าไปที่ Microsoft Copilot Studio เพิ่มพารามิเตอร์เอาต์พุตและตัวแปรต่อไปนี้:
ชื่อพารามิเตอร์ของเอาท์พุต ชนิด ตัวแปร day_summaryสตริง สรุปรายวัน locationสตริง ตำแหน่ง chance_of_rainตัวเลข โอกาสฝนตก 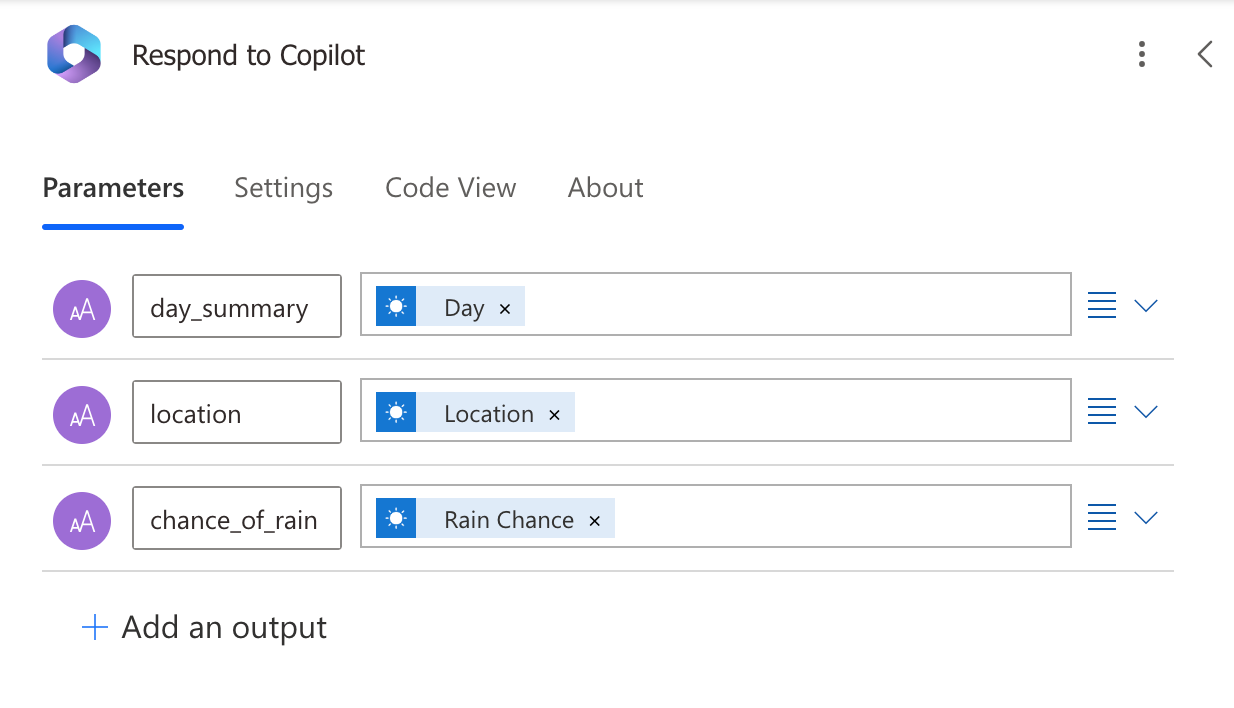
เลือก บันทึก
ขั้นตอนต่อไปคือ ปิดการตอบสนองแบบอะซิงโครนัสในโฟลว์ของคุณ
เลือกย้ายโฟลว์ไปยังโซลูชันอื่น
เพื่อให้ Copilot พร้อมใช้งานในสภาพแวดล้อม โฟลว์ต้องถูกเก็บไว้ใน โซลูชัน ใน Power Automate หากคุณไม่ต้องการใช้ โซลูชันเริ่มต้น คุณสามารถย้ายโฟลว์ของคุณไปยังโซลูชันอื่นได้
ไปที่ พอร์ทัล Power Automate
ไปที่ โซลูชัน และเลือกโซลูชันที่มีอยู่หรือสร้างโซลูชันสำหรับโฟลว์ของคุณ
หากต้องการสร้างโซลูชัน ให้เลือก โซลูชันใหม่
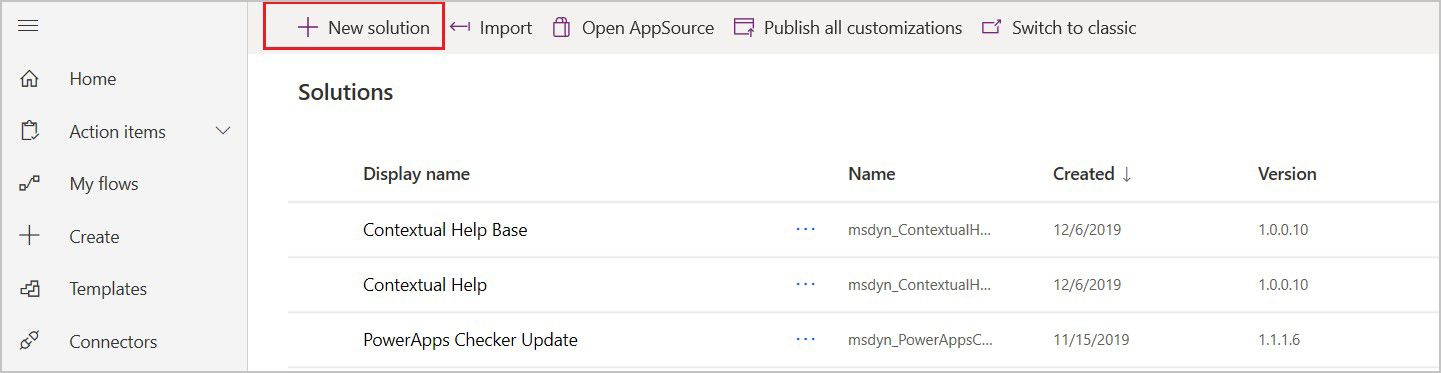
ตั้งชื่อโซลูชันใหม่ของคุณ เลือก ผู้เผยแพร่เริ่มต้นของ CDS ใน ผู้เผยแพร่ ป้อนหมายเลข เวอร์ชัน และจากนั้น เลือก สร้าง
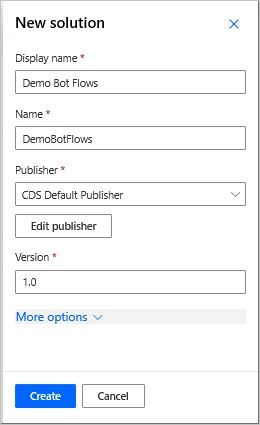
บนแท็บ โซลูชัน ไปที่โซลูชันที่คุณต้องการใช้ เลือก เพิ่มรายการที่มีอยู่ เพื่อเพิ่มโฟลว์
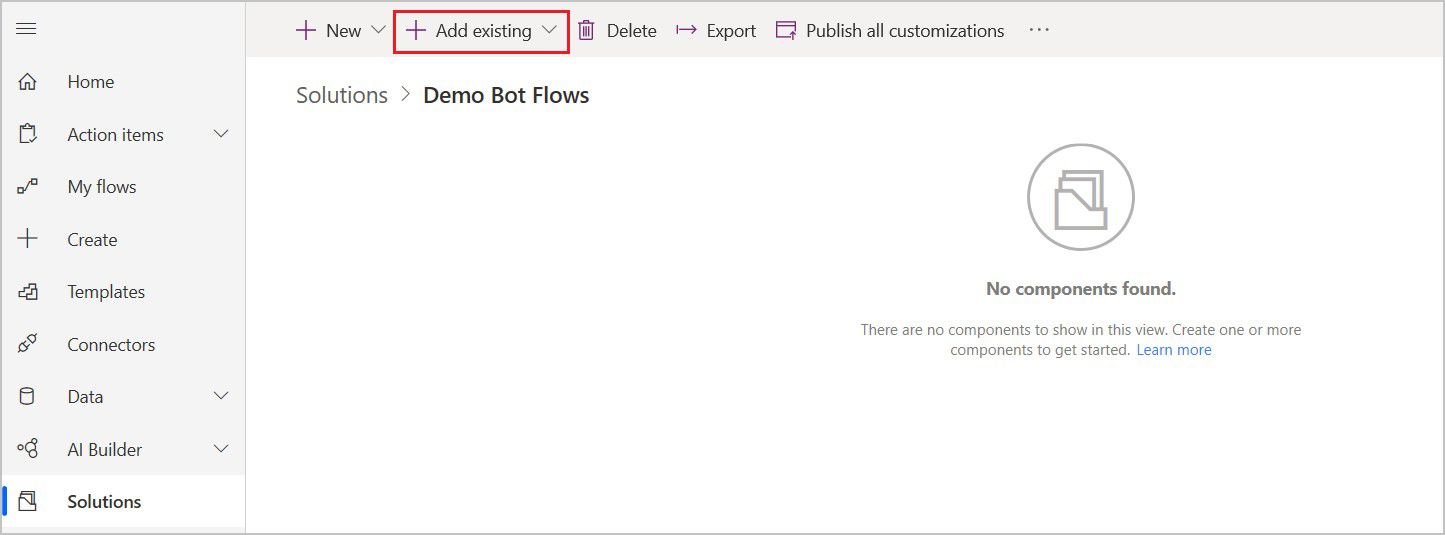
บนหน้า เพิ่มโฟลว์ที่มีอยู่ เลือกแท็บ จากโซลูชัน เลือกโฟลว์ของคุณ และจากนั้นเลือก เพิ่ม
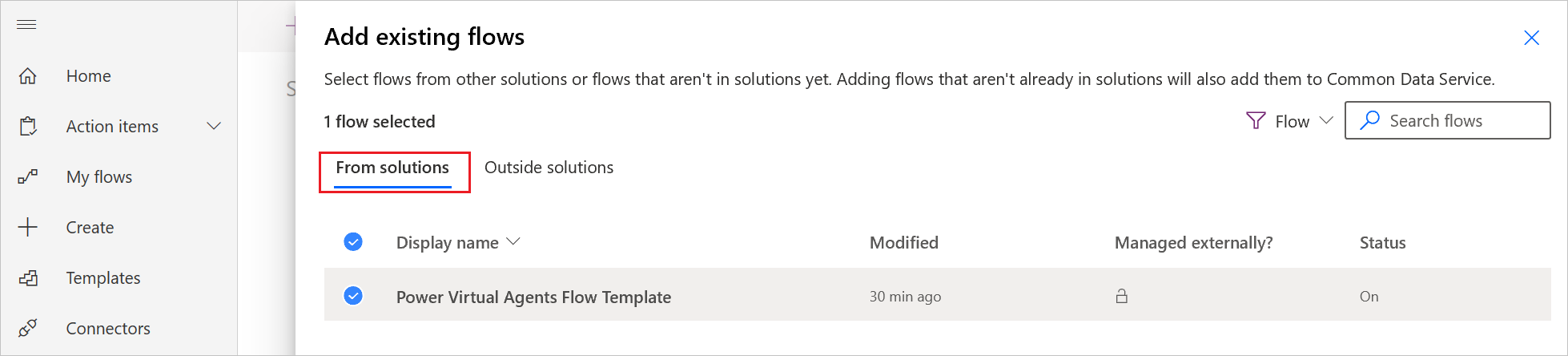
เพื่อย้ายโฟลว์จากแท็บ โฟลว์ของฉัน เพื่อแก้ปัญหา เลือก โซลูชันภายนอก แล้วเลือก เพิ่ม เพื่อเพิ่มโฟลว์ของคุณไปยังโซลูชัน
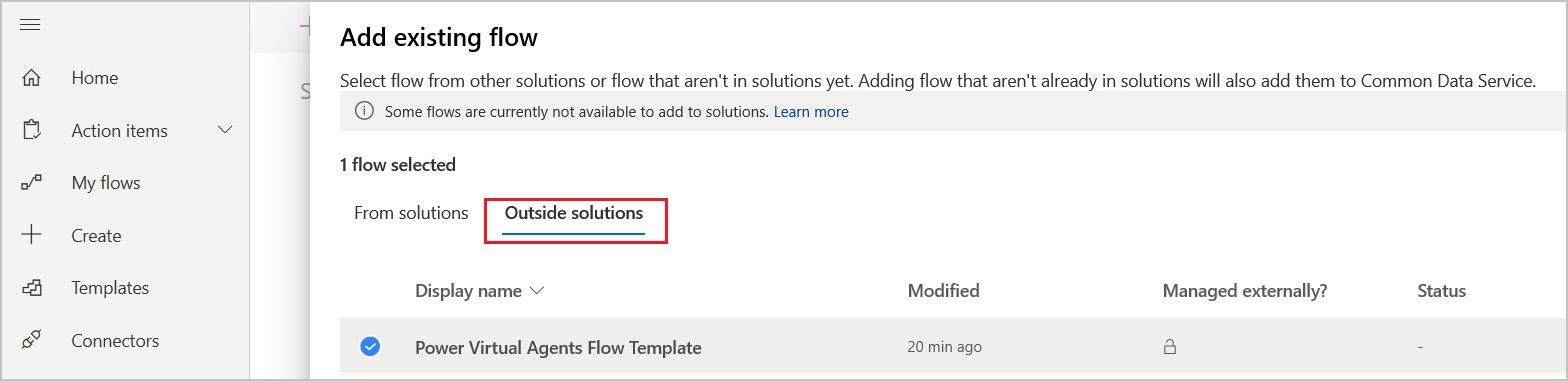
ปิดการตอบสนองแบบอะซิงโครนัสในโฟลว์
โฟลว์ที่คุณต้องการใช้ใน Copilot ต้องส่งคืนค่าแบบเรียลไทม์ หรือ แบบซิงโครนัส โฟลว์ที่ทำงานอยู่เบื้องหลังหรือแบบอะซิงโครนัสอาจทำให้เกิดข้อผิดพลาดเมื่อ Copilot ของคุณพยายามเรียกใช้ แทนที่จะเรียกใช้โฟลว์ Copilot จะพูดว่า "มีบางอย่างที่ไม่คาดคิดเกิดขึ้น เรากำลังตรวจสอบอยู่ รหัสข้อผิดพลาด 3000"
เมื่อคุณสร้างโฟลว์จาก Microsoft Copilot Studio การตอบสนองแบบอะซิงโครนัส จะถูกปิดโดยค่าเริ่มต้น หากคุณแก้ไขโฟลว์ที่มีอยู่ซึ่งเปิดการตอบสนองแบบอะซิงโครนัส คุณจะต้องเปลี่ยนการตั้งค่า
เปิดโฟลว์ของคุณ และพบขั้นตอน ส่งกลับค่าไปที่ Microsoft Copilot Studio
เลือกไอคอน เมนู (...) แล้วจากนั้นเลือก การตั้งค่า
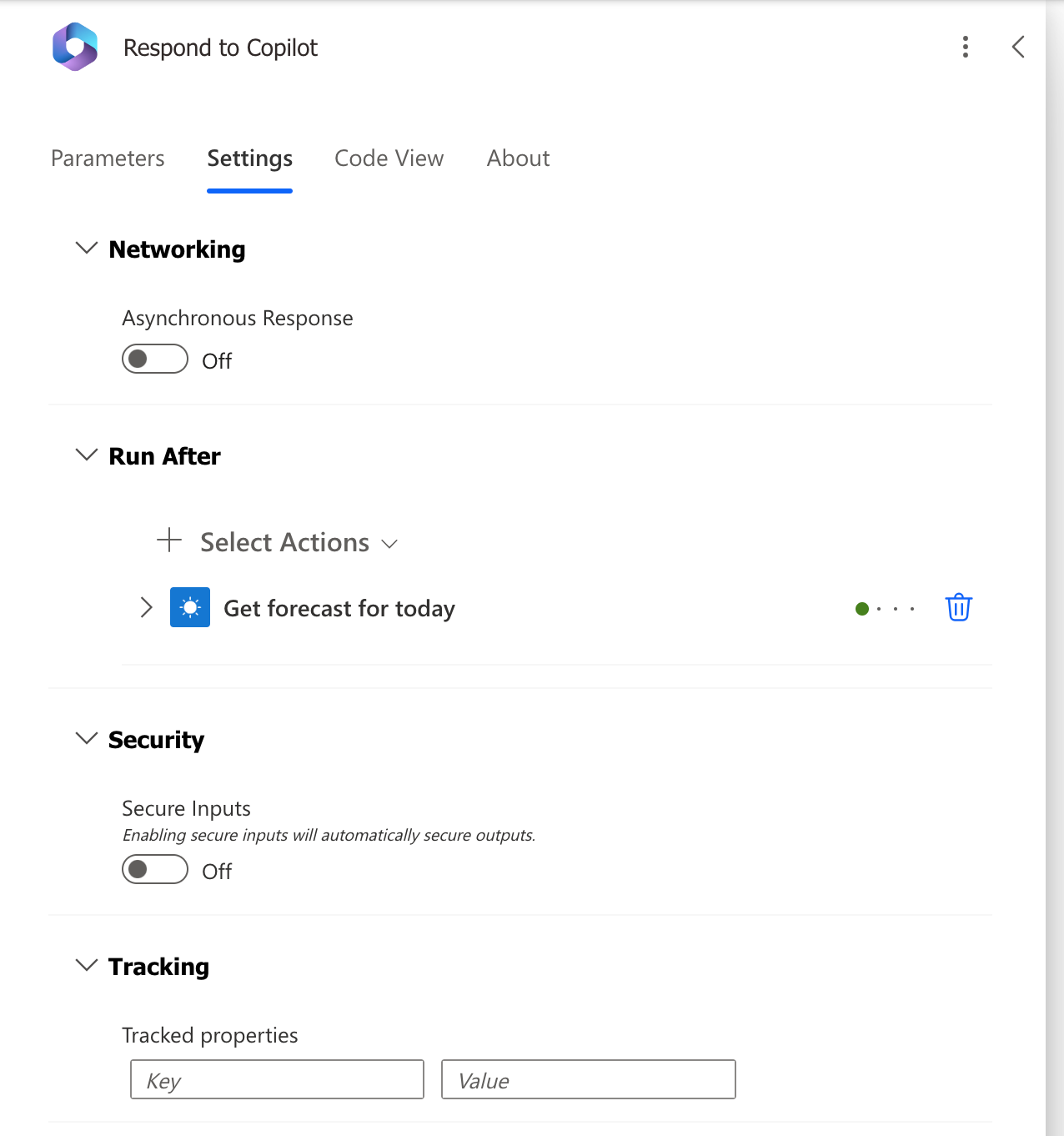
ตั้งค่า การตอบสนองแบบอะซิงโครนัส เป็น ปิด แล้วเลือก เสร็จแล้ว
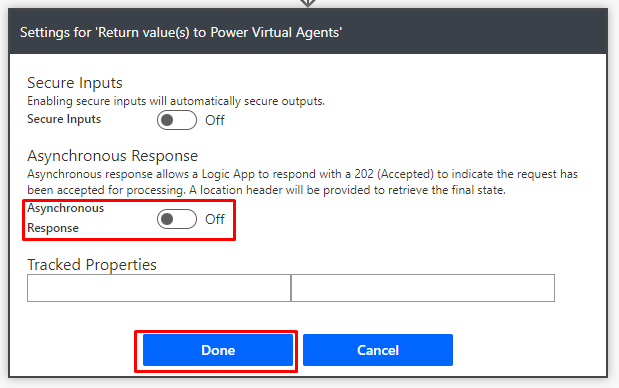
หัวข้อที่เกี่ยวข้อง
เรียนรู้เพิ่มเติมเกี่ยวกับ ตัวแปรอินพุตและเอาต์พุต
คำติชม
เร็วๆ นี้: ตลอดปี 2024 เราจะขจัดปัญหา GitHub เพื่อเป็นกลไกคำติชมสำหรับเนื้อหา และแทนที่ด้วยระบบคำติชมใหม่ สำหรับข้อมูลเพิ่มเติม ให้ดู: https://aka.ms/ContentUserFeedback
ส่งและดูข้อคิดเห็นสำหรับ