เรียกโฟลว์เป็นการดำเนินการ
สำคัญ
ความสามารถและคุณลักษณะต่างๆ ของ Power Virtual Agents เป็น ส่วนหนึ่งของ Microsoft Copilot Studio แล้ว ภายหลังการลงทุนที่สำคัญใน Generative AI และการรวมที่ได้รับการปรับปรุงใน Microsoft Copilot
บทความและภาพหน้าจอบางรายการอาจอ้างถึง Power Virtual Agents ในขณะที่เราอัปเดตคู่มือและเนื้อหาการฝึกอบรม
เรียนรู้วิธีใช้โฟลว์ระบบคลาวด์ใน Copilot Studio โดยให้ Copilot สามารถจัดทำพยากรณ์อากาศตามคำขอได้ ในตัวอย่างก่อนหน้านี้ คุณ สร้างโฟลว์ ที่ดึงข้อมูลพยากรณ์อากาศ ในตัวอย่างนี้ คุณจะใช้โหนด เรียกการดำเนินการ ในหัวข้อของ Copilot เพื่อเรียกโฟลว์เมื่อลูกค้าถามเกี่ยวกับสภาพอากาศ
ถ้ายังไม่ สร้างโฟลว์พยากรณ์อากาศ ทำเดี๋ยวนี้
ข้อกำหนดเบื้องต้น
เรียกโฟลว์จากหัวข้อ
ใน Copilot Studio ไปที่ หน้าหัวข้อ สำหรับ Copilot ที่คุณต้องการแก้ไข
สร้างหัวข้อใหม่ และตั้งชื่อว่า รับสภาพอากาศ
เพิ่ม ข้อความทริกเกอร์ ต่อไปนี้:
- ฝนจะตกไหม
- การพยากรณ์ของวันนี้
- รับสภาพอากาศ
- สภาพอากาศคืออะไร
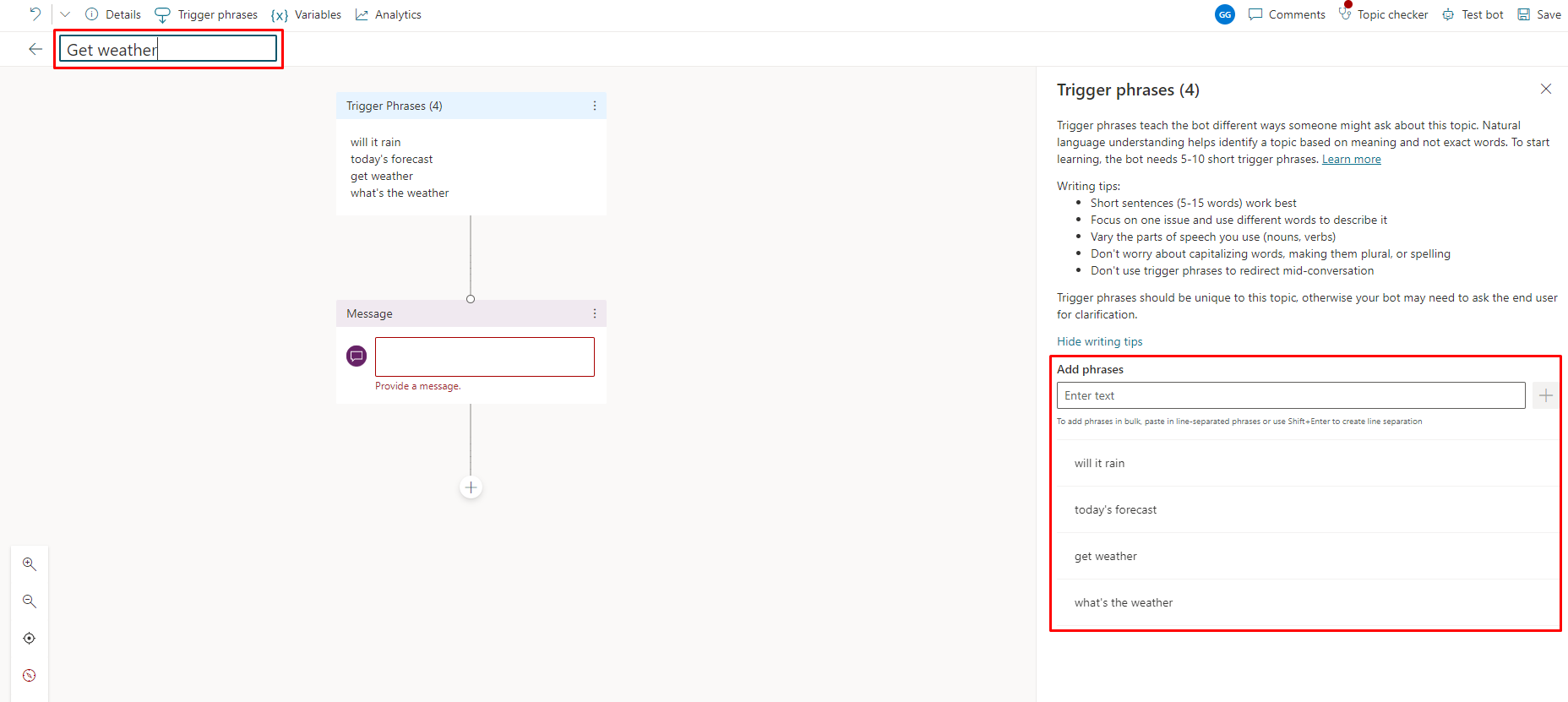
โหนดข้อความจะถูกสร้างขึ้น
ป้อน ฉันสามารถช่วยคุณได้ ลงในโหนดข้อความ และจากนั้น เลือก เพิ่มโหนด (+) ที่ด้านล่างเพื่อเพิ่มโหนดใหม่
เพิ่มสองโหนด ถามคำถาม สำหรับอินพุต เมือง และ รหัสไปรษณีย์ ที่โฟลว์ต้องการ ดังแสดงในตัวอย่างต่อไปนี้
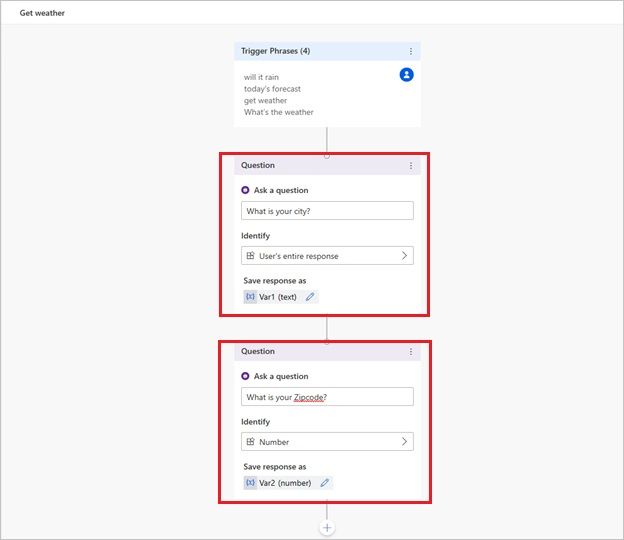
จดชื่อตัวแปรที่เกี่ยวข้องกับการตอบสนองแต่ละครั้ง
Var1สำหรับ เมือง และVar2สำหรับ รหัสไปรษณีย์ คุณสามารถปล่อยไว้ตามเดิมหรือเลือกไอคอนดินสอและตั้งชื่อที่มีความหมายมากขึ้น เช่น "เมือง" และ "รหัสไปรษณีย์"เลือก เพิ่มโหนด (+) ภายใต้โหนดคำถาม รหัสไปรษณีย์
ในหน้าต่างการเลือกโหนด ให้เลือก เรียกการดำเนินการ แล้วจากนั้น เลือกโฟลว์ที่คุณสร้างไว้ก่อนหน้านี้ รับการพยากรณ์อากาศ
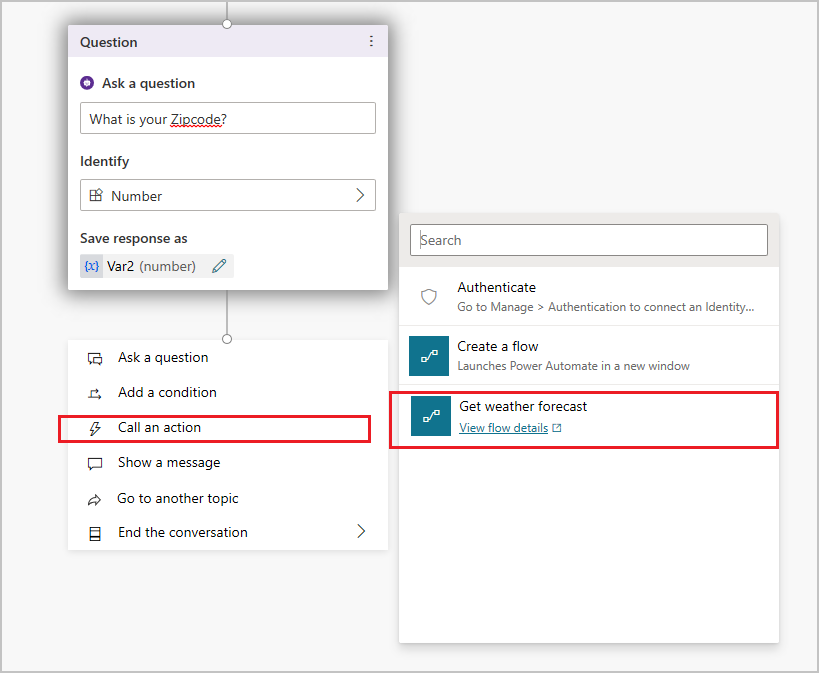
มอบหมายอินพุตโฟลว์กับตัวแปรเอาต์พุตจากโหนดคำถาม เมือง (ข้อความ) ได้รับค่าจาก
Var1และ รหัสไปรษณีย์ (หมายเลข) ได้รับค่าจากVar2หากคุณเปลี่ยนชื่อตัวแปร ให้ป้อนชื่อใหม่แทนภายใต้โหนดของโฟลว์ ให้เพิ่มโหนด ข้อความ และจากนั้น ป้อนข้อความที่ใช้เอาต์พุตของโฟลว์ ตัวอย่างเช่น
การพยากรณ์ของวันนี้สหรับ
(x)location:{x}day_summaryโอกาสที่จะมีฝนตกคือ{x}chance_of_rain%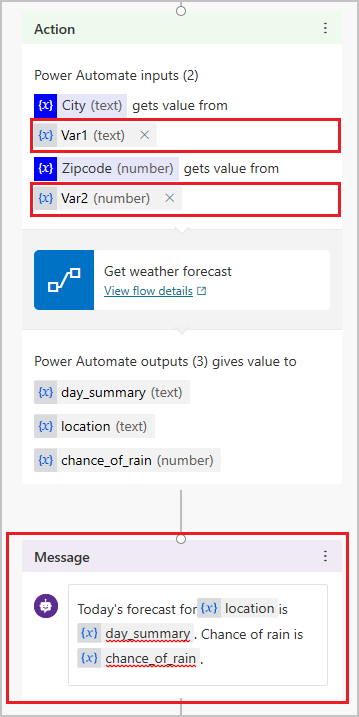
เลือก บันทึก
จัดการโฟลว์ที่ใช้ในหัวข้อของ Copilot
หลังจากที่คุณเรียกโฟลว์จากโหนดการดำเนินการในหัวข้อของ Copilot แล้ว คุณสามารถใช้เมนูโหนดเพื่อจัดการโฟลว์ได้ พื้นที่ทำงานการสร้างของ Copilot Studio ให้คุณสามตัวเลือก:
ลบ: เลือกเพื่อลบโหนดและโฟลว์อย่างถาวรจากหัวข้อ
รีเฟรชโฟลว์: หากมีการเปลี่ยนแปลงโฟลว์ในพอร์ทัล Power Automate เลือกตัวเลือกนี้เพื่อโหลดโฟลว์ซ้ำและตรวจสอบความถูกต้องโฟลว์ในหัวข้อ คุณจะต้องแก้ไขปัญหาเกี่ยวกับโฟลว์ก่อนจึงจะบันทึกหัวข้อได้
แทนที่โฟลว์: เลือกเพื่อเปิดตัวเลือกการดำเนินการ ซึ่งคุณสามารถเลือกหรือสร้างโฟลว์อื่นได้
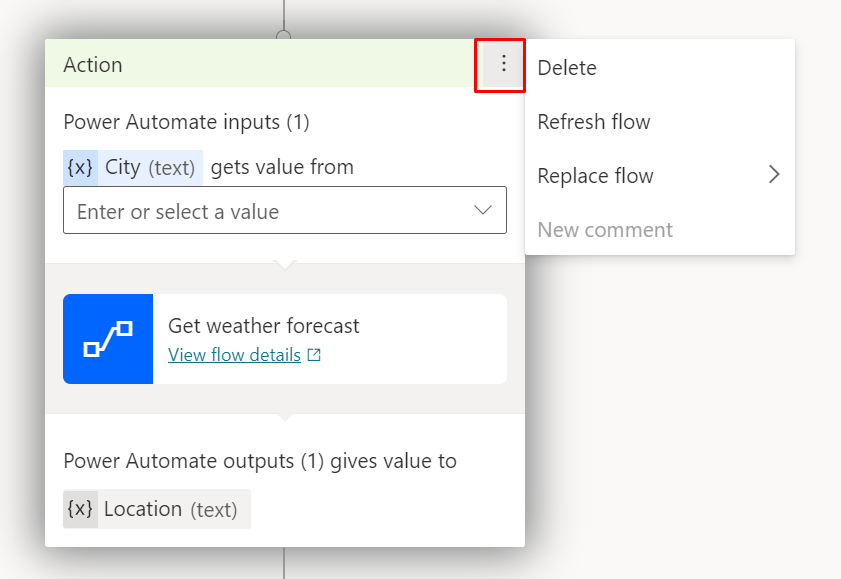
ทดสอบโฟลว์และหัวข้อของคุณ
เป็นความคิดที่ดีที่จะทดสอบโฟลว์และหัวข้อที่เรียกใช้
ใน ทดสอบ Copilot ให้พิมพ์ข้อความทริกเกอร์ของหัวข้อเพื่อเริ่มการสนทนากับ Copilot ป้อนเมืองและรหัสไปรษณีย์ของคุณเมื่อ Copilot ถาม ตรวจสอบให้แน่ใจว่า Copilot กลับมาพยากรณ์อากาศวันนี้และข้อความของคุณเป็นไปตามที่คุณคาดหวัง

แก้ไขปัญหา Copilot ของคุณ
ทดสอบ Copilot ของคุณ เมื่อคุณทำการเปลี่ยนแปลงหัวข้อและโฟลว์ของคุณเพื่อให้แน่ใจว่าทุกอย่างทำงาน หาก Copilot เกิดปัญหาระหว่างการสนทนา จะมีการตอบกลับด้วย ข้อความแสดงข้อผิดพลาด
คุณจะพบปัญหาที่เกี่ยวข้องกับโฟลว์ส่วนใหญ่ใน ตัวตรวจสอบโฟลว์ ปัญหาใดๆ บนพื้นที่ทำงานการสร้างจะปรากฏในส่วน ตัวตรวจสอบหัวข้อ
คำติชม
เร็วๆ นี้: ตลอดปี 2024 เราจะขจัดปัญหา GitHub เพื่อเป็นกลไกคำติชมสำหรับเนื้อหา และแทนที่ด้วยระบบคำติชมใหม่ สำหรับข้อมูลเพิ่มเติม ให้ดู: https://aka.ms/ContentUserFeedback
ส่งและดูข้อคิดเห็นสำหรับ