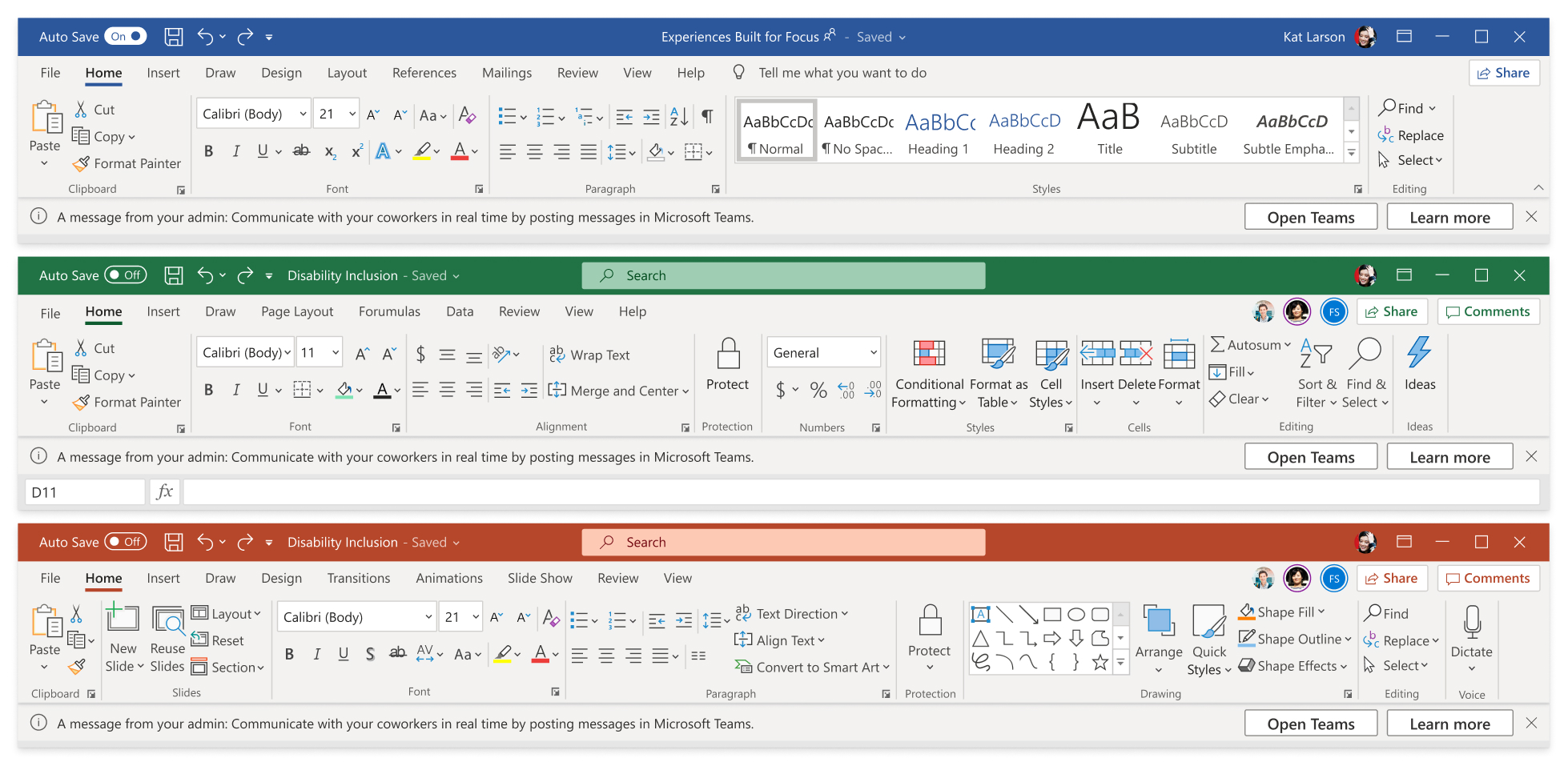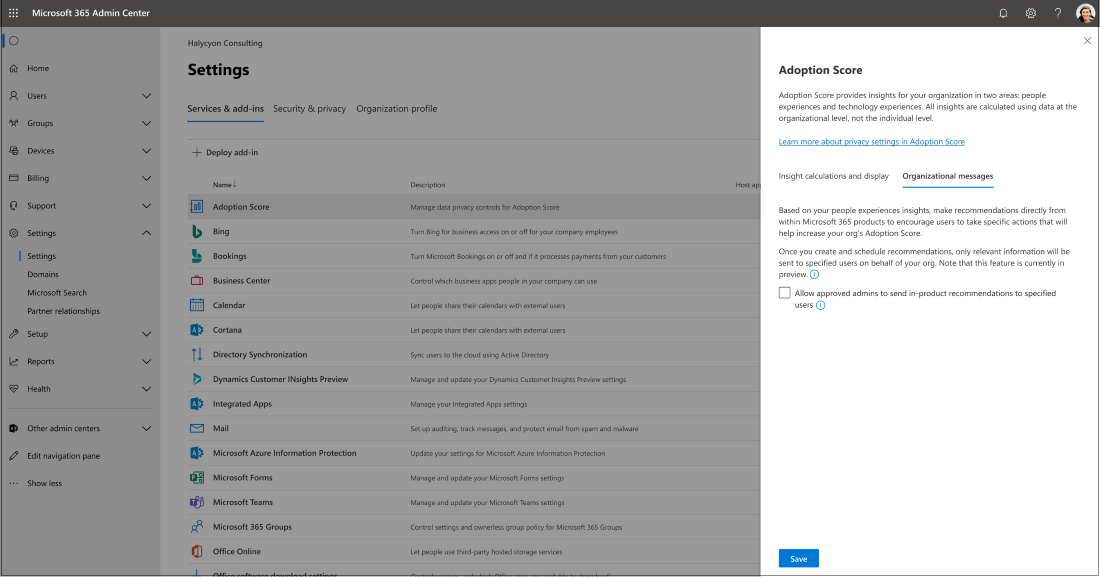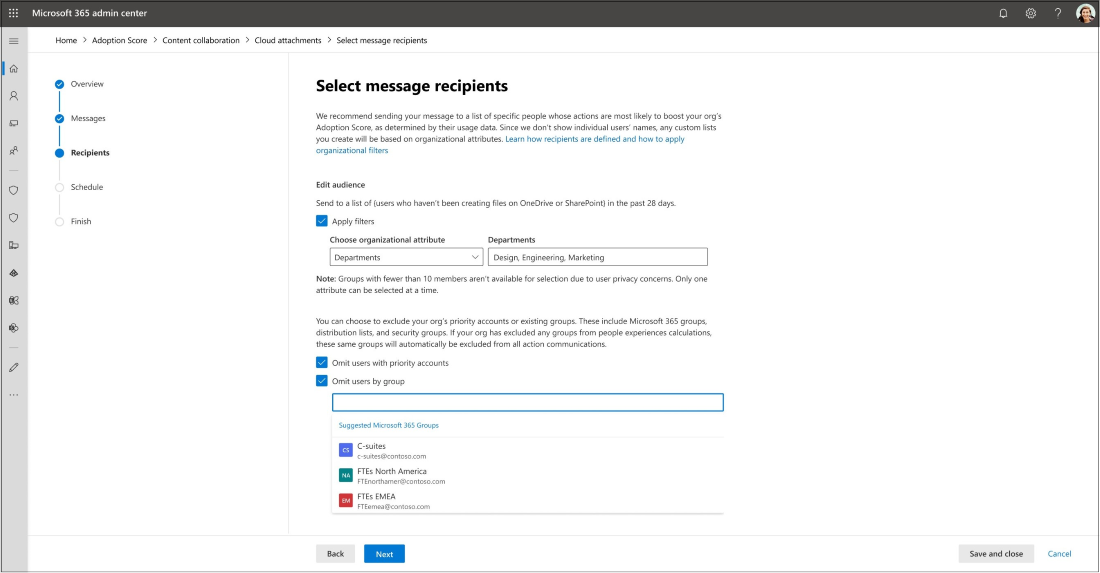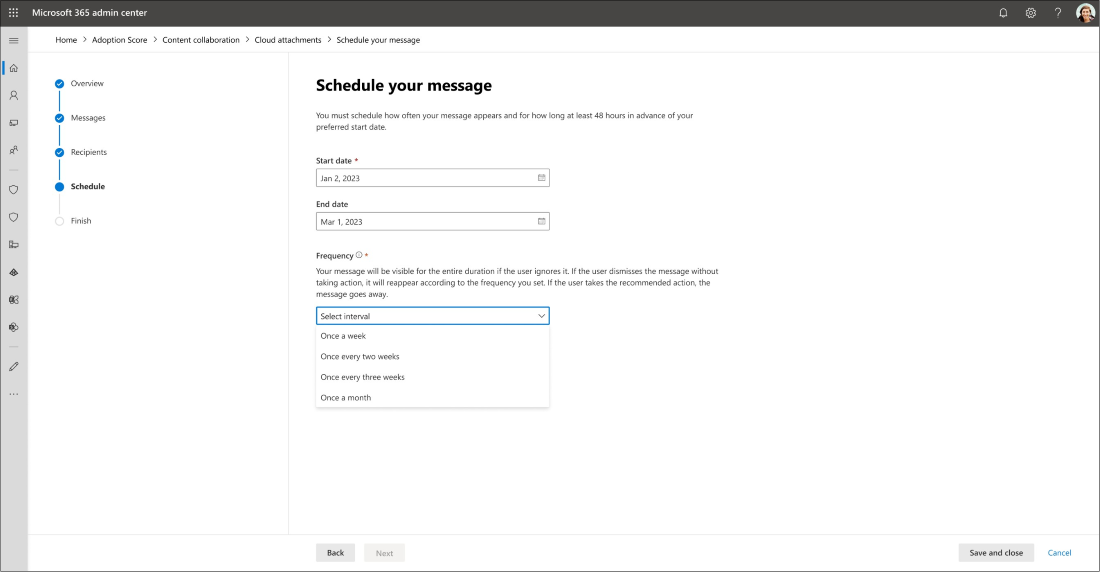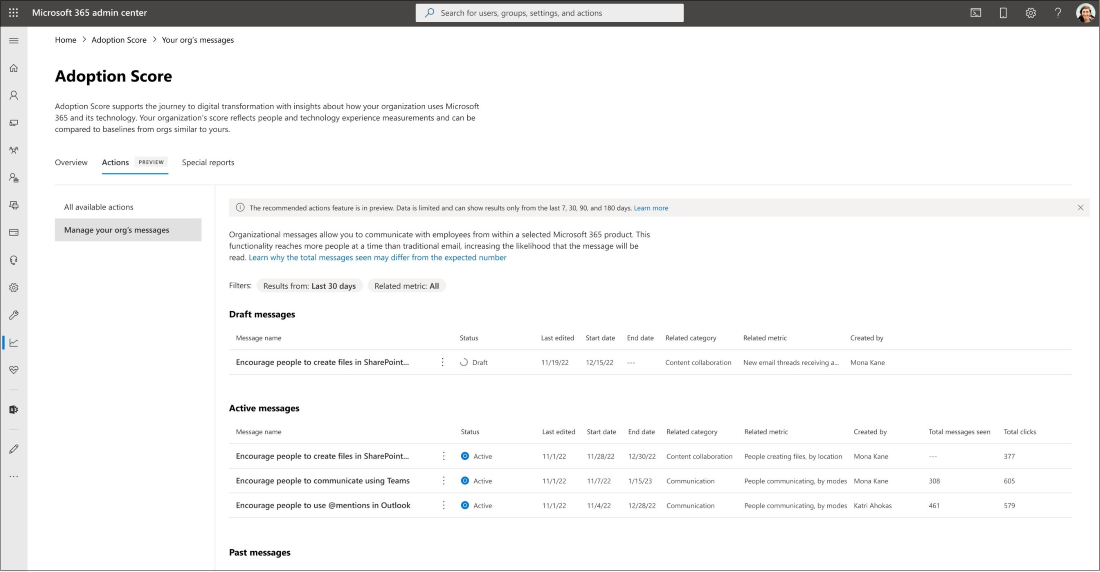Benimseme Puanı Kuruluş İletileri
Kuruluş iletileri, BT yöneticilerinin net, eyleme dönüştürülebilir iletileri ürün içinde ve hedefli bir şekilde teslim etmelerini sağlarken, kullanıcı düzeyinde gizliliği de korur. Benimseme Puanı'ndaki kuruluş iletileri, Benimseme Puanı içgörülerine dayalı olarak Microsoft 365 tarafından önerilen uygulamalar hakkında önerilerde bulunabilmek için hedeflenen ürün içi bildirimleri kullanır. Kullanıcılara yakın zamanda dağıtılan ürünleri kullanmaları, ürünü farklı bir yüzey üzerinde denemeleri veya iletişimlerdeki yanıt oranlarını geliştirmek için kullanma @mentions gibi yeni çalışma yöntemleri önermeleri önerilebilir. Şablonlu iletiler, Outlook, Excel, PowerPoint, Word ve yeni Teams gibi yüzeylerde kullanıcılara iş akışlarında teslim edilir. Yetkili uzmanlar, üç şablonlu ileti türü arasından seçim yapmak, bir iletinin ne zaman ve ne sıklıkta görüntülenebileceğini tanımlamak ve grupların veya öncelik hesaplarının iletiyi almasını dışlamak için Benimseme Puanı'ndaki kuruluş iletileri sihirbazını kullanabilir.
Benimseme Puanı için kurumsal iletiler başlangıçta İletişim, İçerik İşbirliği, Mobilite ve daha fazlası için dağıtılır ve tüm Kişi Deneyimi kategorilerini destekler.
Not
Bu özellik şu anda önizleme aşamasında. Hatalarla karşılaşırsanız veya herhangi bir öneriniz varsa Microsoft 365 yönetim merkezinden bize geri bildirim gönderin. Geri bildiriminiz için teşekkür ederiz ve size olabildiğince hızlı bir şekilde ulaşacağız.
Bu özelliği kimler kullanabilir?
Başarılı bir önizleme deneyimi için aşağıdaki yönetici rollerinden biri olmanız gerekir:
Genel yönetici
Kuruluş iletisi yazıcısı
Kuruluş iletisi yazıcı rolü, atanan yöneticilerin iletileri görüntülemesine ve yapılandırmasına olanak tanıyan yeni yerleşik roldür. Genel yönetici, Kuruluş iletisi yazıcı rolünü yöneticiye atayabilir:
Roller>Rol atamaları’na gidin.
Kurumsal ileti yazıcısı’nı arayın ve seçin.
Atanan'ın altında Kullanıcı ekle veya Grup ekle'yi seçin.
Rolü atamak istediğiniz yönetici grubunu seçin ve Ekle'yi seçin.
İletiler nerede görünecek?
Bu önizlemede, Word, Excel, PowerPoint, Outlook Masaüstü Uygulamaları ve yeni Teams'de eğitim çağrılarını ve iş çubuklarını destekliyoruz. İş çubukları Microsoft 365 Tüketici aboneleri, Office 2019, Office 2016, Office 2013 ve Office 2010 tarafından desteklenir.
Kullanıcı, Teams iletilerini daha fazla kullanmasını öneren bir ürün içi bildirim görür.
Masaüstü öğretimi çağrısı Microsoft 365 Tüketici ve Ticari Office 2019 ve Office 2016 Tüketici tarafından desteklenir.
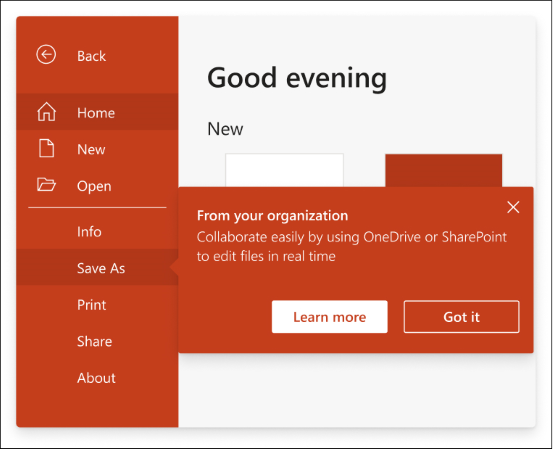
Kullanıcı, OneDrive'a daha fazla kaydetmesini öneren bir ürün içi bildirim görür.
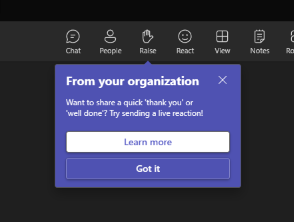
Kullanıcı, Teams toplantıları sırasında etkileşimli özellikleri kullanmasını öneren bir ürün içi bildirim görür.
Benimseme Puanı Kuruluş İletilerini etkinleştirme
Benimseme Puanı Kuruluş İletilerini etkinleştirmek için genel yöneticinin önce Benimseme Puanı'nı etkinleştirmesi gerekir:
Yönetim merkezinde oturum açın ve Raporlar>Benimseme Puanı'na gidin.
Benimseme Puanını Etkinleştir’i seçin. İçgörülerin kullanılabilir duruma gelmesi 24 saat kadar sürebilir.
Kuruluş İletileri sekmesinde Onaylanan yöneticilerin belirtilen kullanıcılara ürün içi öneriler göndermesine izin ver'i seçin.
Not
Benimseme Puanı'nı yalnızca genel yönetici etkinleştirebilir. Kuruluş iletisi yazıcı rolü yalnızca Benimseme Puanı Kuruluş İletileri'ni seçebilir.
Benimseme Puanı etkinleştirildikten sonra, genel yönetici ve kuruluş iletisi yazıcı rolü Benimseme Puanı Kuruluş İletisi'ni kabul edebilir.
Benimseme Puanı'nı etkinleştirmeyi anlamak için Benimseme Puanı gizlilik denetimleri’ni ziyaret edin.
Başlarken
Microsoft 365 yönetim merkezinde Raporlar>Benimseme Puanı’na gidin.
Şu anda üç kişi deneyimi kategorisine yönelik kurumsal iletilerimiz var: İletişim, İçerik işbirliği ve Mobilite. Her kategoride, Puanımı nasıl etkileyebilirim bölümünde uygulanabilir eylemleri bulacaksınız. İşlemi başlatmak için Hangi eylemi gerçekleştirebileceğinizi görün>İleti oluştur'u seçin.
Kullanılabilir tüm kuruluş iletilerini görmek için Genel Bakış'ın yanındaki Eylemler sekmesine gidin. Listelenen kullanılabilir iletilerden birini seçin ve başlamak için İleti oluştur'u seçin.
Özellikler
Genel yönetici veya kuruluş iletisi yazıcı rolü olarak aşağıdaki eylemlerden herhangi birini yapabilirsiniz:
İş çubukları veya öğretim çağrıları için şablonlu içerik kümesinden bir ileti seçme
Kullanıcı etkinliklerine, Microsoft Entra kullanıcı gruplarına ve grup düzeyi toplamalarına göre alıcıları seçme
İletilerin teslimi için bir zaman dilimi ve sıklık zamanlama
İleti oluşturma işlemi sırasında taslakları istediğiniz zaman kaydetme
Kuruluş iletilerinin ve kullanıcı etkileşiminin durumunu izleme
Zamanlanmış veya etkin kuruluş iletilerini yönetme
İçgörüler üzerinde eylem gerçekleştirme
1. Adım: Eylem gerçekleştirmek için bir ileti seçin
İletiler sekmesinin altında, iletilerin nerede görüneceğini görüntüleyin.
Şablonlu içerik kümesinden bir ileti seçin.
Seçtiğiniz tarih aralığında hangi alıcıların göreceğine ilişkin bir örnek görmek için Bu iletiyi önizle'yi seçin.
İletiler, kullanıcının yüzeyiyle aynı dilde gösterilir. Şu anda desteklenen 41 dil vardır. Hangi dillerin desteklendiğine bakmak için eke bakın.
Alıcılar sekmesine gitmek için İleri'yi seçin.
Bu aşamada ileti oluşturma işleminden çıkmak ve taslağı kaydetmek istiyorsanız Kaydet ve kapat'ı seçin. Taslaklar, Kuruluşunuzun iletileri sekmesinde Eylemler altında depolanır.
2. Adım: Alıcıları seçin
Alıcılar sekmesinde, alıcılar etkinliklerine göre varsayılan olarak seçilir. Örneğin, son 28 gün içinde etkinleştirilen uygulamalarla etkin olarak OneDrive veya SharePoint kullanmayan hedeflenen kullanıcılar.
Filtre uygula>Kuruluş özniteliğini seçin'i seçin.
Gruplar: Varsayılan alıcılara ek olarak, belirli Microsoft Entra kullanıcı gruplarına ileti gönderebilirsiniz
Şirketler, Ülke (Eyalet) - Şehir, Departmanlar: Grup düzeyinde toplamaları kullanarak, belirli hedef kitle gruplarını hedeflemek için konum, departmanlar ve şirketler gibi öznitelikler filtresi uygulayabilirsiniz. Grup Düzeyi Toplamalarını açma ve veri doğruluğunu doğrulama hakkında daha fazla bilgi edinin.
Ayrıca, öncelikli hesapları olan veya belirli Microsoft 365 gruplarındaki kullanıcıları atlayabilirsiniz.
Zamanla sekmesine gitmek için İleri'yi seçin.
Not
Alıcı listesi günlük olarak yenilenir. Önerilen uygulamaları benimseyen kullanıcılar alıcı listelerinden kaldırılır.
3. Adım: İletilerin teslimi için bir zaman penceresi ve sıklık zamanlama
Zamanlama sekmesinin altında Başlangıç tarihi'ni seçin.
Bitiş tarihi seçimi isteğe bağlıdır. Varsayılan süre 365 gündür.
Sıklık'ı seçin.
Bitiş sekmesine gitmek için İleri'yi seçin.
Not
İletinin sıklığı haftada bir olarak ayarlanırsa, ileti haftada yalnızca yüzeylerden birinde gösterilir. Kullanıcı iletiyi seçtikten veya kapattıktan sonra bir daha gösterilmez. Açıklamalı iletilerin öğretimi, kullanıcı seçmese bile yaşam süresi boyunca yalnızca iki kez görünür.
4. Adım: Taslağı Bitirme veya Kaydetme
Bitiş sekmesinin altında ileti ayrıntılarını onaylayın ve ardından Zamanla'yı seçin.
Bu aşamada ileti oluşturma işleminden çıkmak ve taslağı kaydetmek istiyorsanız Kaydet ve kapat'ı seçin. Taslaklar, Kuruluşunuzun iletileri sekmesinde Eylemler altında depolanır.
5. Adım: İletilerin ve kullanıcı katılımının durumunu izleme
İletiler oluşturulduktan sonra, Kuruluşunuzun iletileri sekmesinde Eylemler altındaki tabloda raporlamayı görürsünüz. Aşağıdaki bilgiler mevcuttur:
İleti adı
Durum: Taslak/Zamanlanmış/Etkin/Zamanlanmış/İptal Edildi/Tamamlandı/Hata
Son düzenleme tarihi
Başlangıç tarihi
Bitiş tarihi
İlgili kategori
İlgili ölçüm
Oluşturan
(İletiler etkin olduktan sonra kullanılabilir) Görülen toplam ileti sayısı: İletinin kullanıcılara toplam gösterilme sayısı
(İletiler etkin olduktan sonra kullanılabilir) Toplam tıklama sayısı: kullanıcılar tarafından iletiye toplam tıklama sayısı
Not
Bu özellik yalnızca Okuyucu izinlerine sahip Ürün yöneticileri, rapor okuyucu rolleri ve kullanıcı başarısı uzmanları tarafından kullanılabilir.
6. Adım: İletileri iptal etme veya kopyalama
İletiler oluşturulduktan sonra, Kuruluşunuzun iletileri sekmesinde Eylemler altındaki tabloda raporlamayı görürsünüz.
Eylemlerin açılan listesini görmek için İleti adı’nın sağındaki üç noktayı seçin.
İptal et veya kopyala'yı seçin.
Not
Her kiracının her içgörü için bir etkin iletisi olabilir. Yeni bir ileti zamanlamak istiyorsanız, etkin iletileri iptal etmek için Kuruluşunuzun iletileri sayfasına gidebilirsiniz.
SSS
Görülen toplam ileti sayısı neden beklenen sayıdan farklı?
Y: Belirli bir ileti için, seçilen hedef kitlesindeki (ileti alıcıları olarak seçilen) her kullanıcı iletiyi almaz. İleti teslimi, iletinin ulaşmasını etkileyen diğer faktörlere bağlı olduğundan bu beklenen davranıştır, örneğin:
Kullanıcı davranışı: Bazı teslim kanalları, kullanıcının iletiyi görme şansına sahip olması için belirli bir konuma/uygulamaya gitmesini gerektirir (örneğin, Microsoft 365 uygulama çağrısı iletisi yalnızca Microsoft 365 uygulamasını açan bir kullanıcıya teslim edilebilir).
Fazla mesajlaşmayı ve kullanıcı memnuniyetsizliği önlemeye yönelik sistem korumaları: Belirli bir anda çok fazla ileti yayınlanıyorsa bazı iletişim kanallarında ileti sıklığı sınırları vardır (örneğin, Öğretim çağrısı her kullanıcıya ikiden fazla gösterilmez).
Şirketimin tamamındaki kullanıcılara göndermeden önce iletileri nasıl test ederim?
BT departmanınız gibi belirli Microsoft Entra gruplarına ileti gönderebilirsiniz. Ayrıntılar için Alıcıları seçme’ye bakın.
İletiler için önerilen zaman aralığı nedir?
İletilerin sıklığı haftada en fazla bir kez olduğundan önerilen en düşük süre bir aydır. Zaman aralığının önerilen uzunluğu 12 aydır. Alıcının listesi her gün yenilenir. İletileriniz her zaman son 28 gün içinde önerilen uygulamaları benimsemeyen kullanıcılara gönderilir. İletiler zaten benimsemiş kullanıcılara art arda gönderilmez.
İletilerdeki metni özelleştirebilecek miyim?
Şu anda değil, ancak gelecek sürümlerde ek özelleştirme seçenekleri etkinleştirilecektir.
Microsoft Intune'da Kurumsal İletiler
Intune'daki kuruluş iletileri, kuruluşların çalışanlarına Bildirim Merkezi ve Kullanmaya başlama uygulaması gibi yerel Windows 11 yüzeyleri aracılığıyla markalı kişiselleştirilmiş iletiler sunmasını sağlar. Bu iletiler, kişilerin yeni rollere daha hızlı bir şekilde başlamalarına, organizasyonları hakkında daha fazla bilgi edinmelerine ve yeni güncelleştirmeler ve eğitimler hakkında bilgi sahibi olmalarına yardımcı olmak için tasarlanmıştır. Microsoft Intune'da Kurumsal iletiler hakkında daha fazla bilgi edinin.
Ek
İletiler için desteklenen yerelleştirme
| Diller | Yer |
|---|---|
| Arapça | ar |
| Bulgarian | bg |
| Çince (Basitleştirilmiş) | zh-cn |
| Çince (Geleneksel) | zh-tw |
| Croatian | hr |
| Czech | cs |
| Danish | da |
| Dutch | nl |
| İngilizce (Amerika Birleşik Devletleri) | en |
| Estonian | et |
| Finnish | fi |
| Fransızca (Fransa) | fr |
| German | de |
| Greek | el |
| Hebrew | he |
| Hungarian | hu |
| Indonesian | id |
| Italian | it |
| Japanese | ja |
| Korean | ko |
| Latvian | lv |
| Lithuanian | lt |
| Norveççe (Bokmål) | no |
| Polish | pl |
| Portekizce (Brezilya) | pt-br |
| Portekizce (Portekiz) | pt-pt |
| Romanian | ro |
| Russian | ru |
| Sırpça (Latin) | sr |
| Slovak | sk |
| Slovenian | sl |
| İspanyolca (İspanya) | es |
| Swedish | sv |
| Thai | th |
| Turkish | tr |
| Ukrainian | uk |
| Vietnamese | vi |
| Catalan | ca |
| Basque | eu |
| Galician | gl |
| Sırpça (Kiril) RS | sr-Cyrl |
İlgili içerik
Microsoft 365 uygulama durumu – Teknoloji deneyimleri (makale)
İçerik işbirliği – Kişi deneyimleri (makale)
Toplantılar – Kişi deneyimleri (makale)
Mobilite – Kişi deneyimleri (makale)
Benimseme Puanı için gizlilik denetimleri (makale)
Ekip çalışması – Kişi deneyimleri (makale)