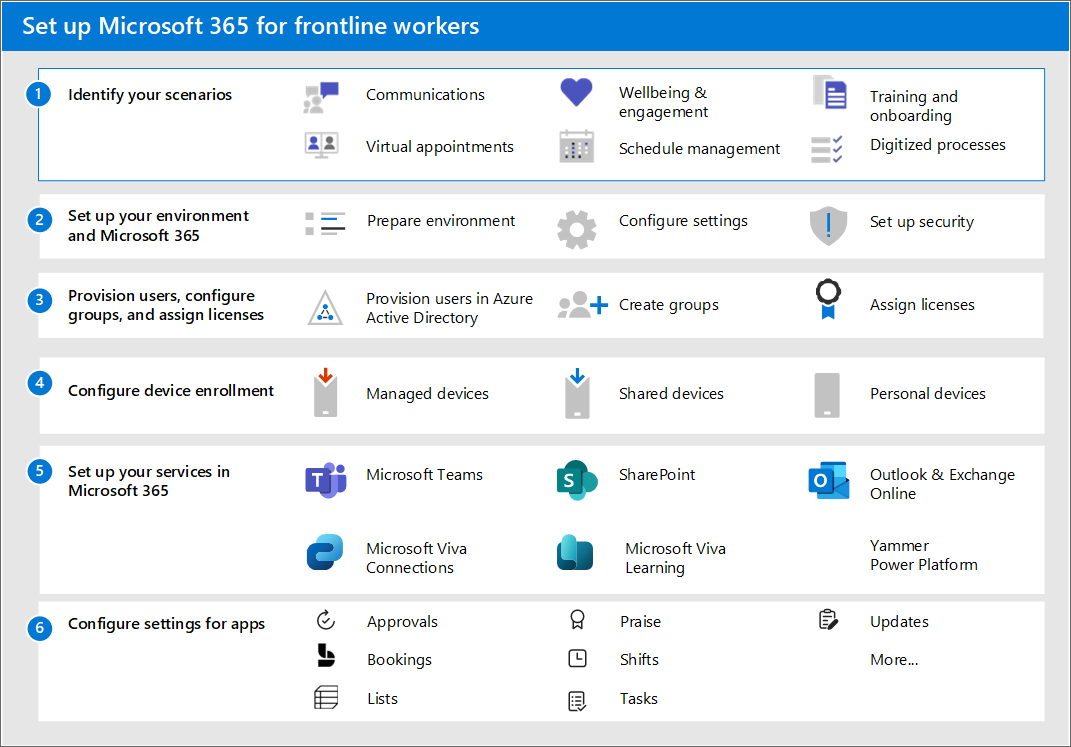Ön cephe çalışanları için Microsoft 365'i ayarlama
Ön cephe çalışanları için Microsoft 365'i ayarlamak için şu genel süreci izleyin:
- Senaryolarınızı belirleme: Ön cephe çalışanlarınız için hangi senaryoları uygulamak istiyorsunuz? Hangi senaryoları istediğinizi belirledikten sonra, uygulamak istediğiniz her senaryo için gerekli uygulamaları ve hizmetleri belirlemek için aşağıdaki tabloyu kullanın.
- Ortamınızı ve temel Microsoft 365'i ayarlama: Microsoft 365'i ayarlamak için Microsoft 365 yönetim merkezi Kurulum Kılavuzlarını izleyin. Bu kılavuzlara nasıl erişeceğinizi öğrenmek için okumaya devam edin.
- Kullanıcıları sağlama, grupları yapılandırma ve lisans atama: kullanıcıları sağlamayı ve Microsoft Entra ID grup oluşturmayı ve ardından kullanıcılarınıza ön lisans atamayı öğrenin.
- Cihaz kaydını yapılandırma: Microsoft 365 ve Microsoft Teams ile çalışmak ve ön cephe çalışanlarınızın kuruluşunuz içinde daha güvenli bir şekilde iletişim kurmasını sağlamak için paylaşılan ve kişisel cihazları ayarlayın.
- Senaryonuz için gereken diğer hizmetleri ayarlayın: Exchange, Outlook, SharePoint ve Microsoft Viva gibi hizmetleri ayarlayın.
- Güvenliği yapılandırma: Kuruluşunuzun güvenliğini sağlamak için güvenlik ilkeleri oluşturmayı öğrenin.
- Uygulamaları yapılandırma: Yönetim merkezinde her şey ayarlandıktan ve yapılandırıldıktan sonra, senaryolarınızın kılavuzunu izleyerek her senaryo için ihtiyacınız olan uygulamaları daha fazla yapılandırabilirsiniz.
1. Adım: Senaryolarınızı tanımlama
Aşağıdaki tabloda ön cephe çalışanlarınız için senaryolar listelemektedir. Senaryolarınızı seçerken her senaryonun özetini okuyabilir ve her senaryoya ve gerekli olan her uygulama veya hizmete yönelik bağlantıları izleyerek tam olarak ne yapılandırmanız gerektiğini öğrenebilirsiniz.
Bazı hizmetler yalnızca e-posta ve Power Platform gibi F3 lisanslarına dahil edilir. Kullanıcılarınız için ihtiyacınız olan lisans türünü belirlemek için Ön çalışan kullanıcı türlerini ve lisanslamayı anlama bölümüne göz atın.
2. Adım: Ortamınızı ve temel Microsoft 365'i ayarlama
Microsoft 365 yönetim merkezi, Microsoft 365'te ürünleri, güvenlik özelliklerini ve işbirliği araçlarını ayarlama adımlarında size yol gösteren bir dizi Kurulum kılavuzu içerir. Kurulum kılavuzları, Microsoft 365 yönetim merkezi Kurulum kılavuzu sayfasından erişilebilir.
- Kuruluşunuzun ortamını Microsoft 365 ve Office 365 hizmetlerine hazırlamak için Ortamınızı hazırlama kılavuzunu kullanın.
- Üretkenlik araçlarını, güvenlik ilkelerini ve cihaz yönetimi özelliklerini ayarlamak için Microsoft 365 kurulum kılavuzunu kullanın. Kuruluşunuzun cihazlarını ayarlamak ve yapılandırmak için de bu danışmanı kullanabilirsiniz.
3. Adım: Kullanıcıları sağlama, grupları yapılandırma ve lisans atama
Artık Microsoft 365'i ayarladığınıza göre, kullanıcıları eklemeye, gruplar halinde düzenlemeye ve lisans atamaya başlayabilirsiniz. Bu bilgilerin çoğu indirilebilir teknik planlama kılavuzunda da yer alır.
Kullanıcı sağlama
Artık Microsoft 365'i ayarladığınıza göre, kullanıcıları eklemeye, gruplar halinde düzenlemeye ve lisans atamaya başlayabilirsiniz. Ön cephe kullanıcılarını sağlamadan önce yeni yönetici hesapları oluşturmanız veya Microsoft Entra ID'de mevcut yönetici hesaplarınızı gözden geçirip güncelleştirmeniz gerekir. Microsoft 365 için hangi Microsoft Entra yönetici rollerine ihtiyacınız olabileceği hakkında daha fazla bilgi edinin.
Bu adımda, Microsoft Entra ID'da ön cephe çalışanlarınız için kullanıcı kimlikleri oluşturacaksınız. Kullanıcıları üç yolla içeri aktarabilirsiniz:
- Microsoft Entra ID mevcut bir Active Directory örneğiyle tümleştirme:Microsoft Entra Connect, Active Directory kullanıcı hesaplarını Microsoft Entra ID çoğaltarak kullanıcının hem yerel hem de bulut tabanlı kaynaklara erişebilen tek bir kimliğe sahip olmasını sağlar.
- Microsoft Entra ID üçüncü taraf kimlik çözümüyle tümleştirme: Microsoft Entra ID federasyon aracılığıyla bazı üçüncü taraf sağlayıcılarla tümleştirmeyi destekler.
- Kuruluşunuzun İk sistemlerinden kullanıcıları içeri aktarma:Microsoft Entra kullanıcı sağlama hizmeti, kuruluşunuz tarafından belirlenen kurallara göre kullanıcı kimliklerinin oluşturulmasını, bakımını ve kaldırılmasını otomatikleştirir.
- Şirket içi İk sistemleri:Microsoft Identity Manager kullanarak kullanıcıları şirket içi İk sistemlerinizden Active Directory'ye veya doğrudan Microsoft Entra ID sağlayabilirsiniz.
- Bulut tabanlı İk sistemleri:SAP SuccessFactors ve Workday'i Microsoft Entra ID bağlamayı öğrenin.
İk temelli kullanıcı sağlamanızı doğrulamak için bu tabloyu kullanın.
| Test senaryosu | Beklenen sonuçlar |
|---|---|
| Bulut İk uygulamasında yeni çalışan oluşturuldu | Kullanıcı hesabı Microsoft Entra ID sağlanır ve atanan bulut kaynaklarına erişebilir. Microsoft Entra Connect Sync yapılandırılırsa, kullanıcı hesabı Active Directory'de de oluşturulur. Kullanıcı Active Directory etki alanı uygulamalarında oturum açabilir ve istediği eylemleri gerçekleştirebilir. |
| Kullanıcı bulut İk uygulamasında sonlandırıldı | Kullanıcı hesabı Microsoft Entra ID ve varsa Active Directory'de devre dışı bırakılır. Kullanıcı, kendisine atanan bulutta veya şirket içi uygulamalarda ve kaynaklarda oturum açamaz. |
| Gözetmen bulut İk uygulamasında güncelleştirildi | Kullanıcı yeni eşlemeyle etkin kalır. |
| İk, bir çalışanı yeni bir role yeniden alır. | Sonuçlar, bulut İk uygulamasının çalışan kimlikleri oluşturmak için nasıl yapılandırıldığına bağlıdır. Eski çalışan kimliği yeniden çalışma için yeniden kullanılıyorsa bağlayıcı, kullanıcı için mevcut Active Directory hesabını etkinleştirir. Yeniden çalışan yeni bir çalışan kimliği alırsa, bağlayıcı kullanıcı için yeni bir Active Directory hesabı oluşturur. |
| İk, çalışanı sözleşmeli çalışana dönüştürür veya tam tersi | Yeni kişi için yeni bir Active Directory hesabı oluşturulur ve dönüştürmenin geçerlilik tarihinde eski hesap devre dışı bırakılır. |
Microsoft Entra dağıtımı hakkında daha fazla bilgi edinin.
Microsoft Entra gruplarını yapılandırma
grupları Azure AD'de yapılandırmak, ilkeleri ve lisans atamalarını büyük ölçekte oluşturmanıza ve yönetmenize olanak tanır.
- Ön çalışanlara benzersiz bir öznitelik atayın: Grupları ön cephe iş gücüne uygularken veya Microsoft Entra ID ile İk sistemleri arasındaki tümleştirmelerin düzgün çalıştığını doğrulamak için tüm ön cephe çalışanlarını tanımlama özelliği yararlıdır. Kuruluşlar bu amaçla sıklıkla İş Kimliği özniteliğini kullanır. Kuruluşunuzun yapısına bağlı olarak , özel güvenlik özniteliklerine veya dizin uzantısı özniteliklerine de ihtiyacınız olabilir.
- Microsoft Entra grupları oluşturun ve ön hat kullanıcıları atayın: Microsoft Entra gruplarla, tek tek her kullanıcı yerine bir kullanıcı grubuna erişim ve izinler vekleyebilirsiniz. Gruplar, kısıtlı olabilecek uygulamalar ve hizmetler gibi kaynaklara aynı erişime ve izinlere ihtiyaç duyan kullanıcıları yönetmek için kullanılır. Tek tek kullanıcılara özel izinler eklemek yerine, bu grubun her üyesine özel izinleri uygulayan bir grup oluşturursunuz.
Aşağıdaki tabloda grupları ön cephe uygulamalarına uygulamaya yönelik öneriler yer almaktadır. Grup türleri, üyelik türleri ve atama hakkında daha fazla bilgi için, gruplar ve üyelik ile grupları yönetme ile ilgili Microsoft Entra belgelerine bakın. Güvenlik grubu sınırları ve diğer Microsoft Entra hizmet sınırları hakkında daha fazla bilgi için bkz. hizmet sınırları ve kısıtlamaları Microsoft Entra.
| Kullanım örneği | Grup türü |
|---|---|
| Lisansları, ilkeleri ve izinleri otomatik olarak atayın. Bir üyenin öznitelikleri değişirse sistem, üyenin kural gereksinimlerini karşılayıp karşılamadığını (eklendiğini) veya artık kural gereksinimlerini karşılayıp karşılamadığını (kaldırıldığını) görmek için dizin için dinamik grup kurallarına bakar. | Güvenlik grubu (sınır 5.000 grup) dinamik kullanıcı |
| Gruplara otomatik atama olmadan kullanıcılar için erişimi yönetin. | Güvenlik grupları veya dağıtım listesi (sınır uygulanmaz) |
| Grup iletilerini otomatik kullanıcı yönetimi olmadan kullanıcı gruplarına dağıtmak için bir e-posta diğer adı oluşturun. | Dağıtım listesi veya atanan Microsoft 365 grubu |
| Microsoft Teams'de bir e-posta diğer adı veya ekip oluşturun ve üyeliği otomatik olarak yönetin. | Microsoft 365 grupları, dinamik kullanıcı |
| Çalışan profillerini görüntülemek, telefon numaralarını değiştirmek ve parolaları sıfırlamak için ön cephe yöneticilerine izin atamak için Personelim'i kullanın. | Yönetim Birimi |
Ön hat lisansları atama
Lisansları tek tek kullanıcılara veya Microsoft Entra ID kullanıcı gruplarına ekleyebilirsiniz. Grup ataması, ön cephe çalışanlarınıza lisans atamanın en ölçeklenebilir yoludur. Bir gruba bir veya daha fazla ürün lisansı atayabilirsiniz.
Grup tabanlı lisanslama ve gruplara lisans atamahakkında daha fazla bilgi edinin.
Bazı kullanıcıları E'den F lisanslarına değiştiriyorsanız lisans atamalarını kaldırmanız gerekebilir. Belirli kullanıcıları E'den F lisanslarına nasıl geçirebileceğiniz hakkında daha fazla bilgi edinin.
4. Adım: Cihaz kaydını yapılandırma
cihazları Microsoft Entra ID'a kaydetmek, cihazların güvenliğini sağlamak ve yönetmek için kullanılabilecek benzersiz bir kimlik oluşturur. Microsoft Entra cihaz kimliği hakkında daha fazla bilgi edinin.
Intune ile paylaşılan cihaz kaydı
Android:Microsoft Intune ile Android cihazları otomatik olarak paylaşılan cihaz moduna kaydedin. Paylaşılan cihazları Intune kaydetme hakkında daha fazla bilgi edinin.
Ios: Şu anda kullanılamıyor.
Intune ile KCG cihaz kaydı
Ön cephe çalışanlarınızın cihazlarını güvenli ve korumalı tutmak için Microsoft Intune kullanın. Intune farklı KCG cihazlarını kaydetme hakkında daha fazla bilgi edinin:
Üçüncü taraf mobil cihaz yönetimi ile cihazları paylaşılan cihaz modu için yapılandırma
Paylaşılan cihaz modunun sıfır dokunmayla sağlanması şu anda üçüncü taraf mobil cihaz yönetimi (MDM) çözümleri tarafından desteklenmiyor. Ancak, üçüncü taraf MDM çözümlerinde yönetilen Android ve iOS cihazları için paylaşılan cihaz modunu el ile yapılandırabilirsiniz .
Not
Bu adımlar cihazı Microsoft Entra ID kaydederken Microsoft Entra ID MDM çözümüne bağlanmaz. Koşullu erişim bu cihazlar için kullanılamaz.
VMware Çalışma Alanı ONE ve SOTI ile yapılandırma hakkında daha fazla bilgi edinin.
Cihazları paylaşılan cihaz modunda el ile yapılandırmayı seçerseniz, Authenticator'ı cihazdan kaldırıp yeniden yükleyerek üçüncü taraf MDM desteği sağlandığında Android cihazlarını paylaşılan cihaz modunda yeniden kaydetmek için daha fazla adım uygulamanız gerekir.
Paylaşılan ve kişisel cihazları Microsoft 365 ve Microsoft Teams ile çalışacak şekilde ayarlamak ve ön cephe çalışanlarınızın kuruluşunuz içinde daha güvenli iletişim kurmasına olanak sağlamak için bkz. Ön cephe çalışanları için mobil cihazları yönetme.
5. Adım: Diğer hizmetleri ayarlama
Senaryolarınıza bağlı olarak, çalışan deneyiminizi genişletmek için e-posta için Exchange ve Outlook veya Microsoft Viva gibi ek Microsoft 365 hizmetlerini yapılandırmanız gerekir. Her hizmet hakkında bilgi için okumaya devam edin.
Exchange Online ile e-postayı ayarlama
Ön cephe yöneticilerinizin ve çalışanlarınızın e-postaya erişmesini istiyorsanız, Microsoft 365'te e-postayı ayarlamanız gerekir. Kullanıcıların e-postaya erişmek için F3 lisansına sahip olması gerekir. Ayarlamak için Email kurulum kılavuzunu izleyin.
Kullanıcılarınız e-postalarında kullanmak üzere Outlook uygulamasını da yükleyebilir, bu nedenle Outlook uygulamasının indirileceği yeri onlarla paylaştığınızdan emin olmak istersiniz.
Outlook
Konum, Departman ve Rol gibi özniteliklere göre dinamik grup destekli paylaşılan posta kutularını kullanmak, kuruluşunuzun yönetici müdahalesi gerektirmeyen dinamik gruplara hedeflenen iletişimler göndermesini sağlar.
Microsoft 365'te SharePoint ile siteleri ayarlama
SharePoint , belgeleri paylaşmanıza ve site oluşturmanıza olanak tanır. Ayarlamak için Microsoft 365 yönetim merkezi SharePoint kurulum kılavuzunu kullanın.
Microsoft Teams'i ayarlama
Ön cephe çalışanları için Teams'i uygun ölçekte dağıtma yönergelerini izleyin.
Microsoft Viva ile çalışan deneyimlerini ayarlama
Microsoft Viva iletişim, bilgi, öğrenme, kaynaklar ve içgörüleri iş akışıyla bir araya getiren tümleşik bir çalışan deneyimiyle çalışanları birbirine bağlamaya yardımcı olur. Microsoft Viva, çalışan deneyimleri oluşturmak için Microsoft Teams ile kullanılabilecek çeşitli modüllere sahiptir.
Viva Connections ayarlama
Ön cephe çalışanlarınızla iletişime geçmenize ve bunları bilgilendirmenize yardımcı olan bir pano oluşturmak için Viva Connections kullanın. Viva Connections, Microsoft Teams'de herkese ilgili haberleri, konuşmaları ve başarılı olması için ihtiyaç duydukları araçları keşfetmek için kişiselleştirilmiş bir hedef sunan özelleştirilebilir bir uygulamadır.
Ayarlamak için Çalışan deneyimini oluşturma kurulum kılavuzunu izleyin. Viva Connections ayarlama hakkında daha fazla bilgi edinin.
Viva Learning ayarlama
Viva Learning, Microsoft Teams'de çalışanlara, zaten kullandıkları araçlar ve platformlar içinde öğrenmeyi iş akışına getirerek günün doğal bir parçası yapma gücü veren bir uygulamadır. Viva Learning ayarlamayı öğrenmek için Bkz. Teams yönetim merkezinde Microsoft Viva Learning ayarlama.
kuruluşunuzun sosyal ağını Viva Engage ile ayarlama
Viva Engage, iş gücünüzü şirketinize bağlamanıza yardımcı olur. Ayarlamak için Viva Engage ayarlamayı öğrenin.
Power Apps, Power Automate ve Power BI'ı ayarlama
Bu uygulamaların tümünü Microsoft Teams'de kullanabilirsiniz. Bunların nasıl ayarlanacağı hakkında daha fazla bilgi için bkz:
- Power Apps ve Microsoft Teams tümleştirmesi
- Power Automate - Microsoft Teams'de akışları kullanma
- Power BI ile Microsoft Teams'de işbirliği yapma
- Microsoft Teams'de Power Virtual Agents uygulaması
- Power Apps
6. Adım: Güvenliği yapılandırma
Kullanıcıları sağladıktan, cihazlarınızı kaydettikten ve uygulamalarınızı yapılandırdıktan sonra artık kuruluşunuzun altyapı kaynaklarının güvenliğini sağlamak için ilkeler oluşturmaya hazırsınız.
- Koşullu erişim:Microsoft Entra Koşullu Erişim dağıtımı planlama.
- Uygulama koruması ilkeleri:Microsoft Intune'da uygulama yönetimi hakkında bilgi edinin.
- Çok faktörlü kimlik doğrulaması:Intune cihaz kaydı için çok faktörlü kimlik doğrulaması gerektir.
Güvenlik ilkelerini ayarlamayı tamamladıktan sonra, ilkelerin beklendiği gibi çalıştığını doğrulamak ve son kullanıcı deneyiminin ön cephe iş gücünüzün ihtiyaçlarına uygun olduğundan emin olmak için bir test kullanıcısı (yönetici olmayan) hesabı kullanmanız önemlidir. Çok faktörlü kimlik doğrulaması ve uygulama koruma ilkeleri gibi bazı özellikler, bazı ön cephe senaryoları için kabul edilemeyen cihaz kaydı veya oturum açma akışlarına ek adımlar ekleyebilir.
7. Adım: Senaryonuz için uygulamaları yapılandırma
Yönetim merkezinde her şey ayarlandıktan ve yapılandırıldıktan sonra, senaryolarınızın kılavuzunu izleyerek her senaryo için ihtiyacınız olan uygulamaları daha fazla yapılandırabilirsiniz.
Ön cephe iş gücünüz için Microsoft Teams'i ayarlamak için bu en iyi yöntemleri izleyin.
İlke paketleri , kuruluşunuzda benzer rollere sahip kullanıcılara atayabileceğiniz önceden tanımlanmış ilkeler ve ilke ayarları koleksiyonundan oluşur. İlke paketleri ilkeleri yönetirken tutarlılığı basitleştirir, kolaylaştırır ve sağlamaya yardımcı olur. Teams, ön cephe çalışanları ve yöneticileri için önceden tanımlanmış ilke paketleri sağlar. Ayrıca, teams yönetim merkezinde özel bir ilke paketi oluşturabilir ve bunları uygun ölçekte ön cephe çalışanlarınıza atayabilirsiniz.
Teams yönetim merkezinde veya PowerShell kullanarak ekip şablonlarını kullanın. Önceden oluşturulmuş şablonları kullanabilir veya kendi şablonunuzu oluşturabilirsiniz. Ayrıca, Teams'de kullanıcılarınıza hangi şablonların kullanılabilir olduğunu denetlemek için şablon ilkeleri de uygulayabilirsiniz. Teams yönetim merkezinde ekip şablonlarını kullanmaya başlama ve ekipleri ayarlama ve dağıtma hakkında daha fazla bilgi edinin. Önceden oluşturulmuş bir ön hat şablonuna Teams yönetim merkezinden "com.microsoft.teams.template.Frontline" şablon kimliğiyle erişilebilir.
Aşağıdaki tabloda, ön cephe çözümlerinde yaygın olarak kullanılan Teams uygulamaları gösterilmektedir. Vardiyalar, Onaylar ve Walkie Talkie, Teams mobil istemcisinde kullanıma hazır olarak bulunur. Teams yönetim merkezinde tüm kullanıcıların kullanabileceği uygulamaları denetleyebilirsiniz.
Senaryolar ve uygulamalar
| Senaryo | Onaylar | Sanal Randevular veya Bookings | Listeler | Övgü | Vardiya | Planner | Güncelleştirmeler |
|---|---|---|---|---|---|---|---|
| Ekip iletişimi ve işbirliği | ✅ | ✅ | ✅ | ✅ | ✅ | ||
| Kurumsal İletişimler | |||||||
| Microsoft Teams ile Sanal Randevular | ✅ | ✅ | |||||
| Dengeli yaşam ve katılım | ✅ | ✅ | |||||
| Vardiyalar ile ekibinizi zamanlama | ✅ | ✅ | ✅ | ✅ | |||
| Eğitim: Yeni çalışanları ekleme | ✅ | ✅ | ✅ | ||||
| Devam eden eğitim | ✅ | ✅ | ✅ | ||||
| İş süreçlerini basitleştirme | ✅ | ✅ | ✅ | ✅ | |||
| Siteleri, depoları ve projeleri yönetme | ✅ | ✅ | ✅ | ✅ |
Microsoft Teams uygulamaları hakkında daha fazla bilgi edinin.
Geri Bildirim
Çok yakında: 2024 boyunca, içerik için geri bildirim mekanizması olarak GitHub Sorunları’nı kullanımdan kaldıracak ve yeni bir geri bildirim sistemiyle değiştireceğiz. Daha fazla bilgi için bkz. https://aka.ms/ContentUserFeedback.
Gönderin ve geri bildirimi görüntüleyin