GraphQL API’sini içeri aktarma
UYGULANANLAR: Tüm API Management katmanları
API Management'ta, iki modelden birine GraphQL API'sini ekleyebilirsiniz: mevcut bir GraphQL uç noktasına geçiş yapın veya bir GraphQL şemasını içeri aktarın ve özel alan çözümleyicileriyle yapay bir GraphQL API oluşturun. Daha fazla bilgi için bkz. GraphQL'e genel bakış.
Bu makalede şunları yapacaksınız:
- API Management örneğinize doğrudan GraphQL API'sini ekleyin.
- GraphQL API'nizi test edin.
Bir GraphQL şemasını içeri aktarmak ve REST veya SOAP API uç noktalarını kullanarak alan çözümleyicileri ayarlamak istiyorsanız bkz . GraphQL şemasını içeri aktarma ve alan çözümleyicilerini ayarlama.
Önkoşullar
Mevcut bir API Management örneği. Henüz oluşturmadıysanız bir tane oluşturun.
GraphQL API'si.
Azure CLI
Azure Cloud Shell'de Bash ortamını kullanın. Daha fazla bilgi için bkz . Azure Cloud Shell'de Bash için hızlı başlangıç.
CLI başvuru komutlarını yerel olarak çalıştırmayı tercih ediyorsanız Azure CLI'yı yükleyin . Windows veya macOS üzerinde çalışıyorsanız Azure CLI’yi bir Docker kapsayıcısında çalıştırmayı değerlendirin. Daha fazla bilgi için bkz . Docker kapsayıcısında Azure CLI'yi çalıştırma.
Yerel yükleme kullanıyorsanız az login komutunu kullanarak Azure CLI ile oturum açın. Kimlik doğrulama işlemini tamamlamak için terminalinizde görüntülenen adımları izleyin. Diğer oturum açma seçenekleri için bkz . Azure CLI ile oturum açma.
İstendiğinde, ilk kullanımda Azure CLI uzantısını yükleyin. Uzantılar hakkında daha fazla bilgi için bkz. Azure CLI ile uzantıları kullanma.
Yüklü sürümü ve bağımlı kitaplıkları bulmak için az version komutunu çalıştırın. En son sürüme yükseltmek için az upgrade komutunu çalıştırın.
Azure PowerShell
- Azure PowerShell'i yerel olarak kullanmayı seçerseniz:
- Az PowerShell modülünün en son sürümünü yükleyin.
- Bağlan-AzAccount cmdlet'ini kullanarak Azure hesabınıza Bağlan.
- Azure Cloud Shell'i kullanmayı seçerseniz:
- Daha fazla bilgi için bkz . Azure Cloud Shell'e genel bakış.
- Azure PowerShell'i yerel olarak kullanmayı seçerseniz:
GraphQL API'sini ekleme
Sol menüde API'ler>+ API Ekle'yi seçin.
Yeni API tanımla'nın altında GraphQL simgesini seçin.
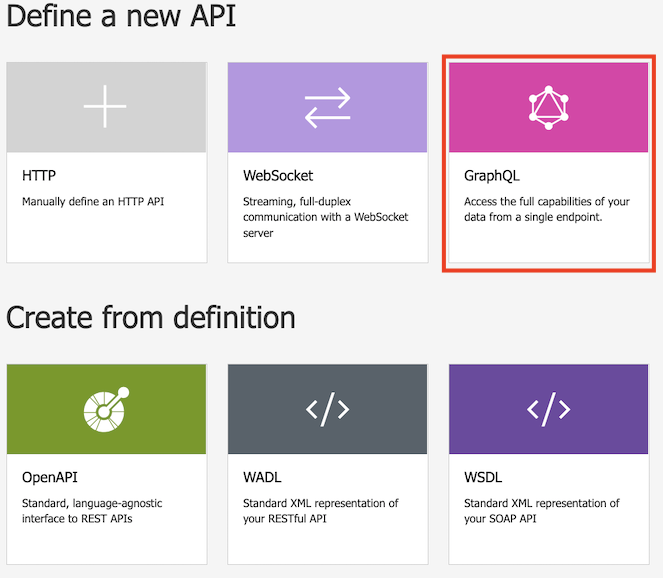
İletişim kutusunda Tam'ı seçin ve gerekli form alanlarını doldurun.
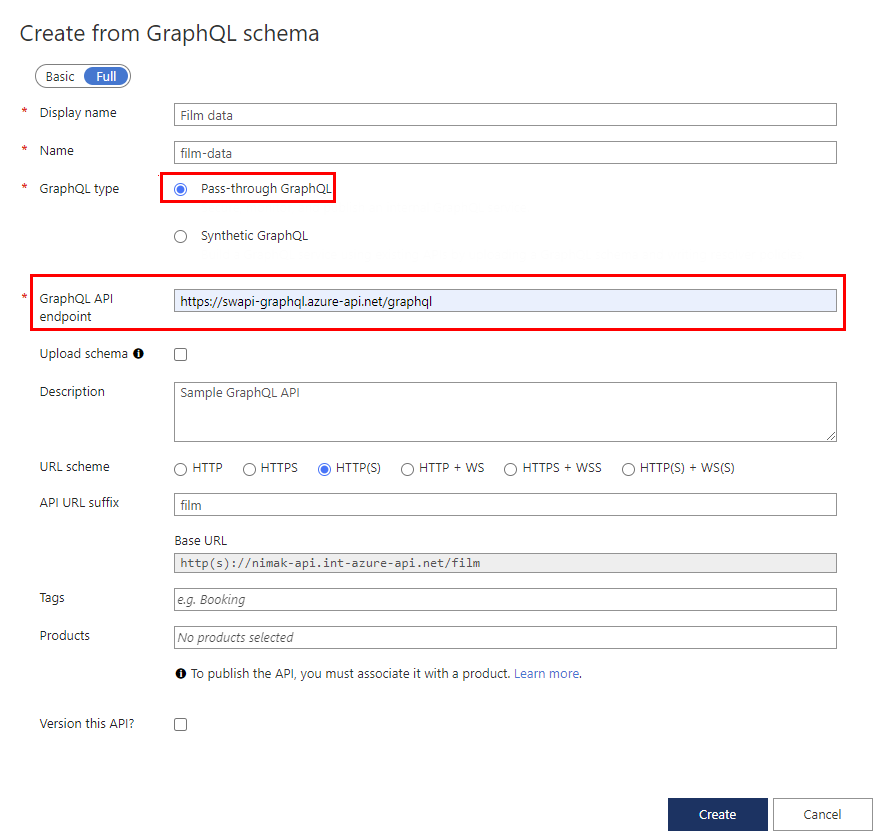
Alan Veri Akışı Açıklaması Görünen ad GraphQL API'nizin görüntüleneceği ad. Ad GraphQL API'sinin ham adı. Görünen adı yazarken otomatik olarak doldurulur. GraphQL türü Mevcut bir GraphQL API uç noktasından içeri aktarmak için Doğrudan GraphQL'i seçin. GraphQL API uç noktası GraphQL API uç noktanızın adını içeren temel URL.
Örneğin:https://example.com/your-GraphQL-name. Tanıtım gibihttps://swapi-graphql.azure-api.net/graphqlyaygın bir "swapi" GraphQL uç noktası da kullanabilirsiniz.Şemayı karşıya yükleme İsteğe bağlı olarak, GraphQL uç noktasından alınan şemayı (varsa) değiştirmek için şema dosyanıza göz atıp karşıya yüklemeyi seçin. Açıklama API'nizin açıklamasını ekleyin. URL düzeni GraphQL uç noktanızı temel alan bir seçim yapın. GraphQL API'niz abonelik türünü içeriyorsa WebSocket şeması (WS veya WSS) içeren seçeneklerden birini seçin. Varsayılan seçim: HTTP(S). API URL’si soneki Bu API Management örneğinde bu API'yi tanımlamak için bir URL son eki ekleyin. Bu API Management örneğinde benzersiz olmalıdır. Temel URL API temel URL'nizi görüntüleyen düzenlenemez alan Etiketler GraphQL API'nizi yeni veya mevcut etiketlerle ilişkilendirin. Ürünler Yayımlamak için GraphQL API'nizi bir ürünle ilişkilendirin. Bu API'nin sürümü ne olacak? GraphQL API'nize sürüm oluşturma şeması uygulamak için seçin. Oluştur'u belirleyin.
API oluşturulduktan sonra Tasarım sekmesinde şemaya göz atın veya şemayı değiştirin.
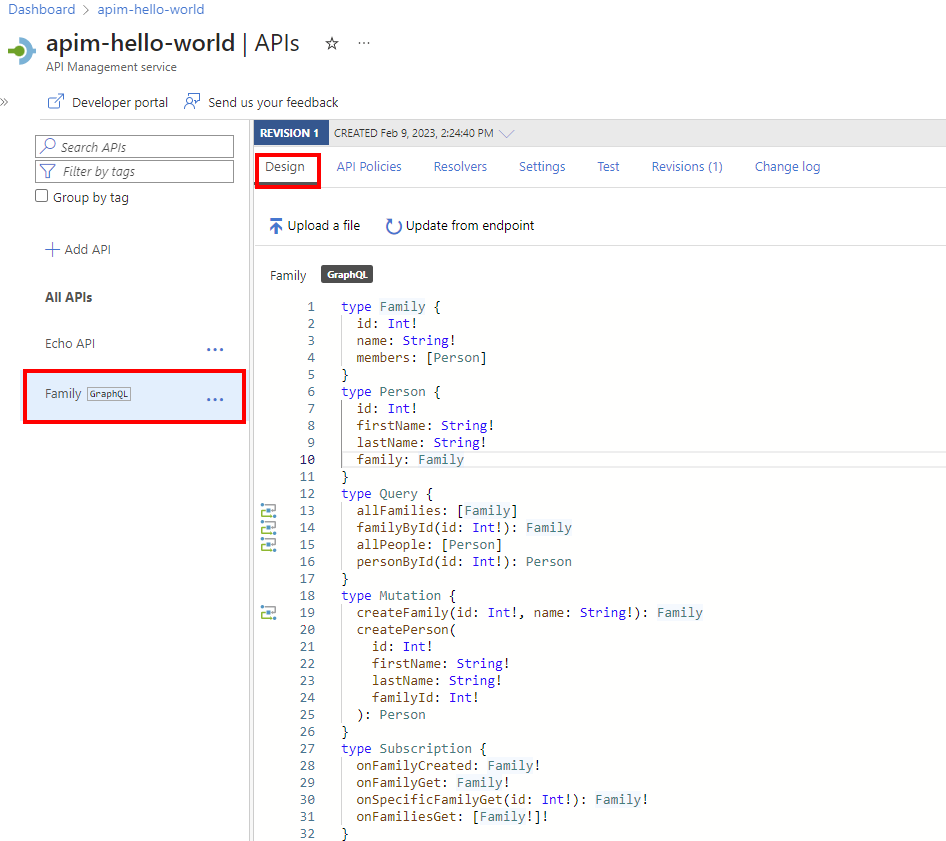
GraphQL API'nizi test edin
API Management örneğine gidin.
Yan gezinti menüsünde, API'ler bölümünün altında API'ler'i seçin.
Tüm API'ler'in altında GraphQL API'nizi seçin.
Test konsoluna erişmek için Test sekmesini seçin.
Üst Bilgiler altında:
- Ad açılan menüsünden üst bilgiyi seçin.
- Değer alanına değeri girin.
- + Üst bilgi ekle'yi seçerek daha fazla üst bilgi ekleyin.
- Çöp kutusu simgesini kullanarak üst bilgileri silin.
GraphQL API'nize bir ürün eklediyseniz, Ürün kapsamını uygula altında ürün kapsamını uygulayın.
Sorgu düzenleyicisi'nin altında:
Yan menüdeki listeden en az bir alan veya alt alan seçin. Seçtiğiniz alanlar ve alt alanlar sorgu düzenleyicisinde görünür.
Sorgu oluşturmak için sorgu düzenleyicisinde yazmaya başlayın.
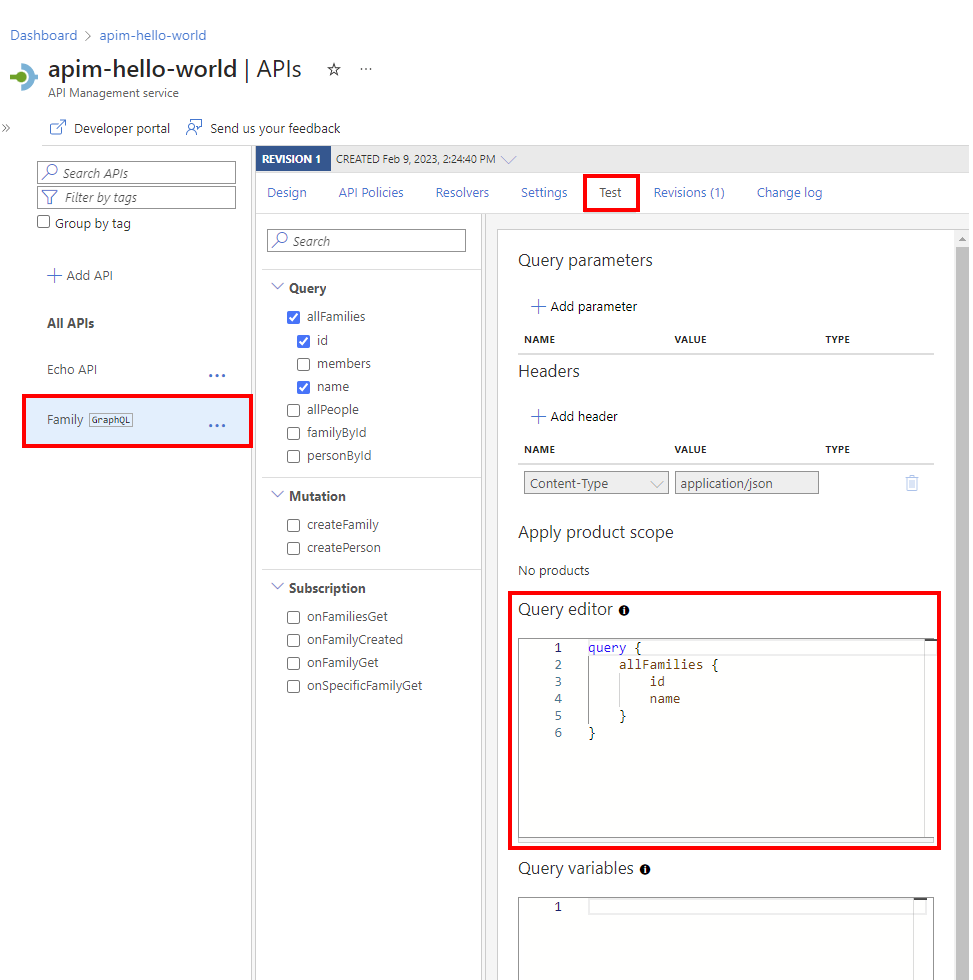
Sorgu değişkenleri'nin altında, aynı sorguyu veya mutasyonu yeniden kullanmak ve farklı değerler geçirmek için değişkenler ekleyin.
Gönder'i seçin.
Yanıtı görüntüleyin.
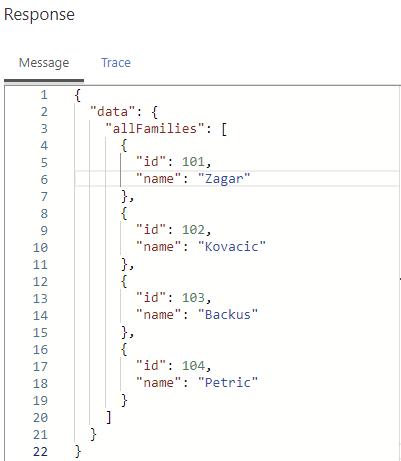
Farklı yükleri test etmek için önceki adımları yineleyin.
Test tamamlandığında, test konsolunda çıkın.
Aboneliği test etme
GraphQL API'niz bir aboneliği destekliyorsa bunu test konsolunda test edebilirsiniz.
API'nizin API'nize uygun bir WebSocket URL düzenine (WS veya WSS) izin verdiğinden emin olun. Bu ayarı Ayarlar sekmesinde etkinleştirebilirsiniz.
Sorgu düzenleyicisinde bir abonelik sorgusu ayarlayın ve ardından Bağlan'ı seçerek arka uç hizmetine bir WebSocket bağlantısı oluşturun.
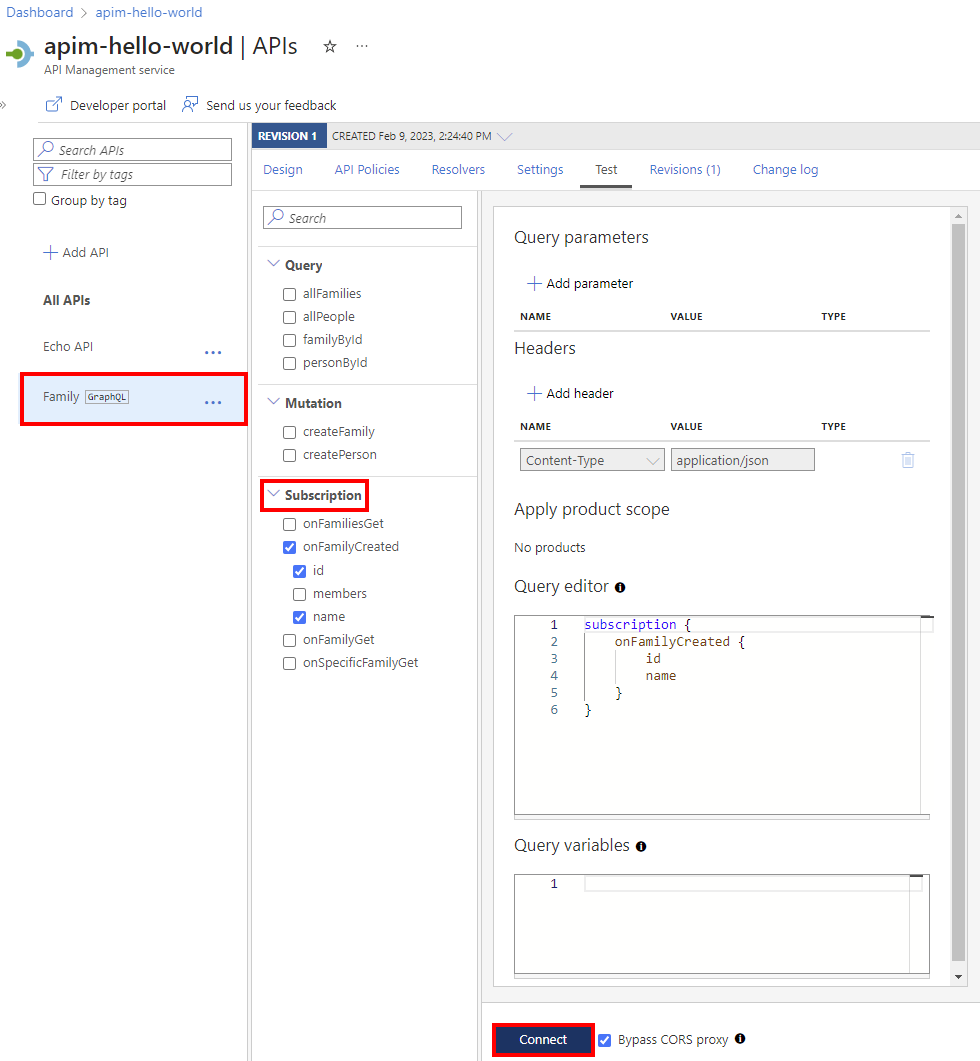
Abonelik bölmesinde bağlantı ayrıntılarını gözden geçirin.
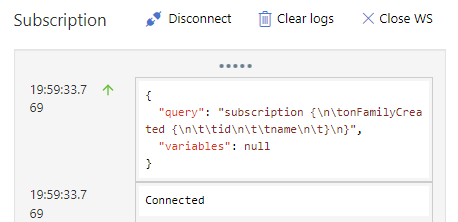
Abone olunan olaylar Abonelik bölmesinde görünür. WebSocket bağlantısı, bağlantıyı kesene veya yeni bir WebSocket aboneliğine bağlanana kadar korunur.
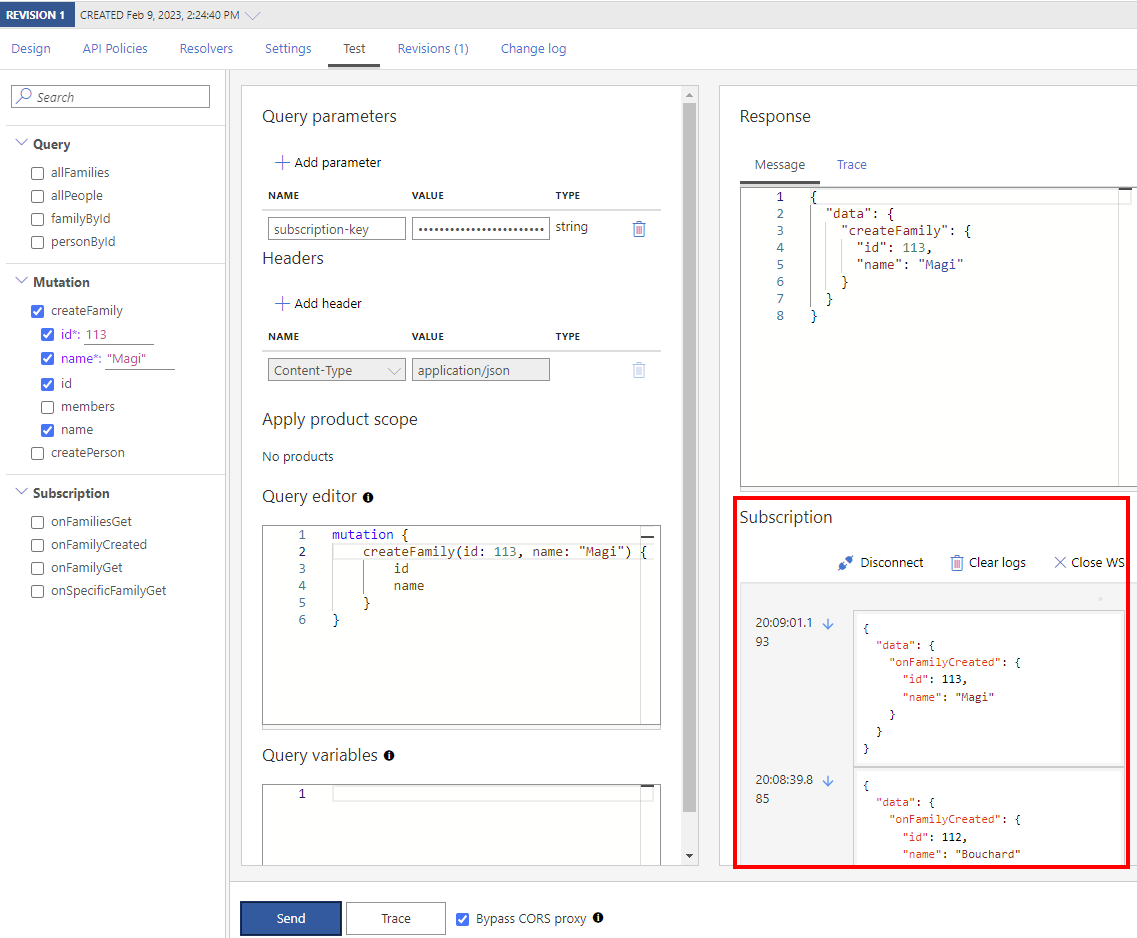
GraphQL API'nizin güvenliğini sağlama
GraphQL'e özgü saldırılara karşı korumak için hem mevcut kimlik doğrulama ve yetkilendirme ilkelerini hem de GraphQL doğrulama ilkesini uygulayarak GraphQL API'nizin güvenliğini sağlayın.
İlgili konular
- API içeri aktarma sınırlamaları
- OpenAPI belirtimini içeri aktarma
- SOAP API’sini içeri aktarma
- SOAP API'sini içeri aktarma ve REST’e dönüştürme
- App Service API'sini içeri aktarma
- Kapsayıcı Uygulama API'sini içeri aktarma
- WebSocket API'lerini içeri aktarma
- GraphQL API’sini içeri aktarma
- GraphQL şemasını içeri aktarma ve alan çözümleyicilerini ayarlama
- Azure İşlev Uygulamalarını içeri aktarma
- Azure Mantıksal Uygulamalarını içeri aktarma
- Service Fabric hizmetlerini içeri aktarma
- Azure OpenAI API'lerini içeri aktarma
- OData API'sini içeri aktarma
- SAP OData meta verilerini içeri aktarma
- gRPC API'lerini içeri aktarma
- API’yi düzenleme
