Azure vm'lerinde SQL Server için birden çok alt ağ kullanılabilirlik grubu yapılandırmak için Azure portalını kullanma
Şunlar için geçerlidir: Azure VM'de SQL Server
İpucu
Kullanılabilirlik grubu dağıtmak için birçok yöntem vardır. Dağıtımınızı basitleştirin ve aynı Azure sanal ağı içindeki birden çok alt ağda SQL Server sanal makinelerinizi (VM' ler) oluşturarak Always On kullanılabilirlik grubunuz için Azure Load Balancer veya dağıtılmış ağ adı (DNN) gereksinimini ortadan kaldırın. Kullanılabilirlik grubunuzu zaten tek bir alt ağda oluşturduysanız, bunu çok alt ağlı bir ortama geçirebilirsiniz.
Bu makalede, azure portalını kullanarak birden çok alt ağdaki Azure VM'lerinde SQL Server için bir kullanılabilirlik grubu yapılandırma adımları açıklanmaktadır:
- SQL Server ile yeni sanal makineler.
- Windows yük devretme kümesi.
- Kullanılabilirlik grubu.
- Bir dinleyici.
Not
Bu dağıtım yöntemi, Windows Server 2016 ve sonraki sürümlerde SQL Server 2016 ve üzerini destekler.
Portal aracılığıyla birden çok alt ağ kullanılabilirlik grubu dağıtmak, kullanıcılar için kolay bir uçtan uca deneyim sağlar. Yüksek kullanılabilirlik ve olağanüstü durum kurtarma (HADR) için en iyi yöntemleri izleyerek sanal makineleri yapılandırılır.
Bu makalede kullanılabilirlik grubu ortamını yapılandırmak için Azure portalı kullanılıyor olsa da, bunu el ile de yapabilirsiniz.
Not
Azure Geçişi'yi kullanarak kullanılabilirlik grubu çözümünüzü Azure VM'lerinde SQL Server'a kaldırmak ve kaydırmak mümkündür. Daha fazla bilgi için bkz . Kullanılabilirlik grubunu geçirme.
Önkoşullar
Bir Always On kullanılabilirlik grubunu Azure portalını kullanarak yapılandırmak için aşağıdaki önkoşullara sahip olmanız gerekir:
Bir kaynak grubu
Aynı sanal ağdaki bir etki alanı denetleyicisi VM
Aşağıdaki hesap izinleri:
Etki alanında Bilgisayar Nesnesi Oluşturma izinlerine sahip bir etki alanı kullanıcı hesabı. Bu kullanıcı kümeyi ve kullanılabilirlik grubunu oluşturur ve SQL Server'ı yükler.
Örneğin, bir etki alanı kullanıcı hesabı (
account@domain.com) genellikle yeterli izne sahiptir. Bu hesap, kümeyi oluşturmak için her vm'de yerel yönetici grubunun da bir parçası olmalıdır.SQL Server'ı denetlemek için bir etki alanı SQL Server hizmet hesabı. Bu, kullanılabilirlik grubuna eklemek istediğiniz tüm SQL Server VM'leri için aynı hesap olmalıdır.
Not
Bu öğreticide hem DNS Sunucusunun hem de etki alanı denetleyicisinin aynı sanal makinede olduğu varsayılır. DNS Sunucusu etki alanı denetleyicisi VM'sinden farklı bir VM'de yapılandırılmışsa, nesneleri eşitleme gecikmesi otomatik dağıtım sorunlarına neden olabilir.
Azure Market resmi seçme
Galeriden önceden yapılandırılmış birkaç görüntüden birini seçmek için Azure Market kullanın. Azure portalında kullanılabilirlik grubu dağıtımını başlatmak için iki giriş noktası vardır:
İlk seçenek, Azure Market "SQL Server Yüksek Kullanılabilirlik" araması yapmak ve Yüksek Kullanılabilirlik ile SQL Server kutucuğunu bulmaktır:
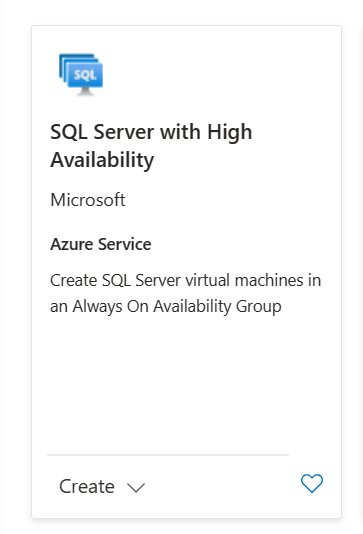
Devam etmek için kutucukta Oluştur'u seçin.
İkinci seçenek, Azure portalında Azure SQL'e gitmektir. Azure SQL menü listenizde yoksa Tüm hizmetler'i seçin, arama kutusuna Azure SQL yazın ve sonucu seçin.
SQL dağıtımını seç seçeneği bölmesini açmak için + Oluştur'u seçin.
SQL sanal makineleri'nin altında Yüksek kullanılabilirlik onay kutusunu seçin. Görüntü kutusuna ilgilendiğiniz SQL Server sürümünü yazın (2019 gibi) ve ardından bir SQL Server görüntüsü seçin (Örneğin, Ücretsiz SQL Server Lisansı: Windows Server 2019'da SQL 2019 Geliştirici).
Yüksek kullanılabilirlik onay kutusunu seçtikten sonra portal, SQL Server 2016'dan başlayarak desteklenen SQL Server sürümlerini görüntüler.
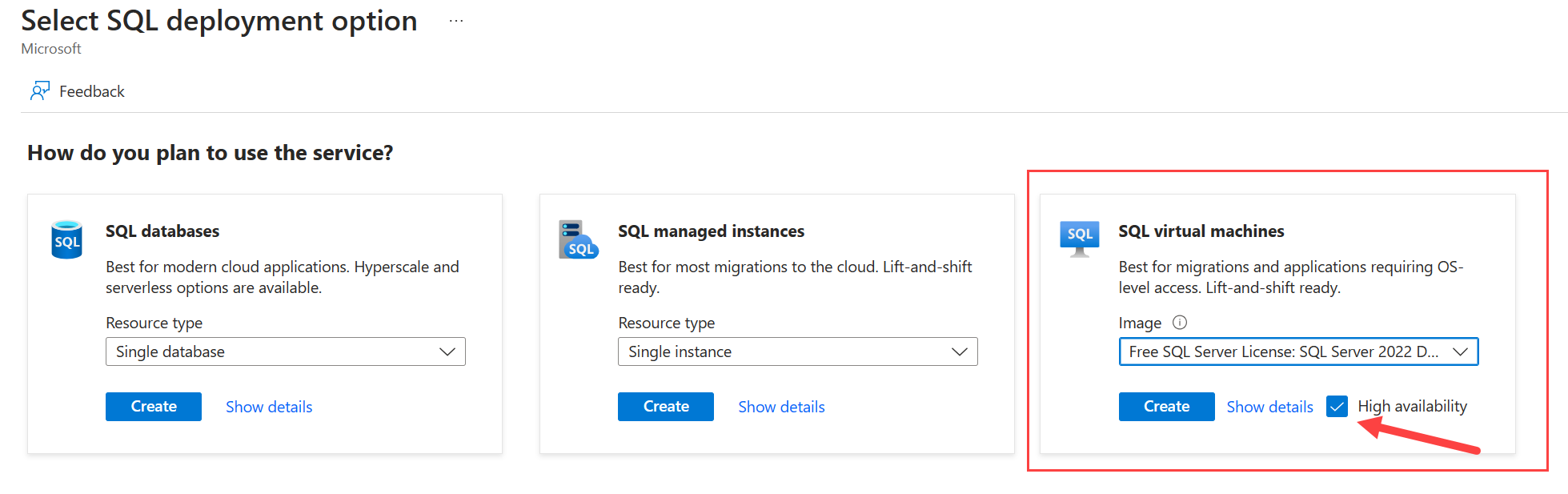
Oluştur'u belirleyin.
Temel ayarları seçme
Temel Bilgiler sekmesinde aboneliği ve kaynak grubunu seçin. Ayrıca, kullanılabilirlik grubunuz için oluşturduğunuz SQL Server örneklerinin ayrıntılarını sağlayın.
Açılan listelerden, etki alanı denetleyicinizi içeren ve kullanılabilirlik grubunuzu dağıtmayı planladığınız aboneliği ve kaynak grubunu seçin.
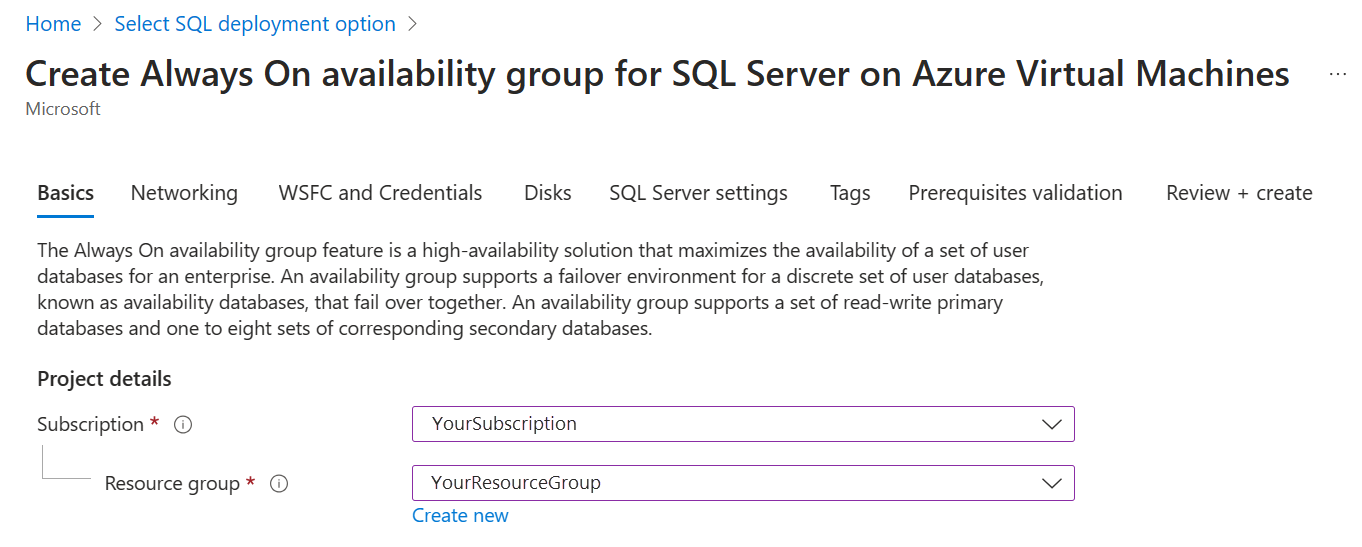
Kullanılabilirlik grubu için oluşturmak istediğiniz sanal makine sayısını seçmek için kaydırıcıyı kullanın. En düşük değer 2, maksimum ise 9'dir. Sanal makine adları önceden doldurulur, ancak Adları düzenle'yi seçerek bunları düzenleyebilirsiniz.
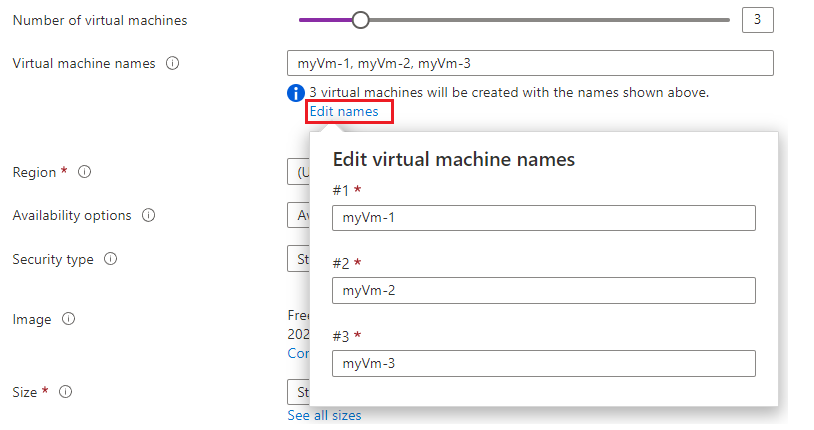
Bölge için bir bölge seçin. Tüm VM'ler aynı bölgeye dağıtılır.
Kullanılabilirlik seçenekleri için Kullanılabilirlik Alanı veya Kullanılabilirlik Kümesi'ni seçin. Kullanılabilirlik seçenekleri hakkında daha fazla bilgi için bkz . Kullanılabilirlik. Kullanılabilirlik Alanı seçildiğinde, her VM bölgedeki bir bölgeye atanır, ancak bu daha sonra Ağ seçenekleri altında özelleştirilebilir.
Güvenlik türü için Standart veya Güvenilen başlatma'yı seçin.
Görüntü listesinde, SQL Server sürümünü ve istediğiniz işletim sistemini içeren görüntüyü seçin. Görüntüyü dağıtılacak şekilde değiştirmek için açılan listeyi kullanın. VM oluşturmayı yapılandırmak için VM oluşturmayı yapılandır'ı seçin. Güvenlik türü için Güvenilen başlatma'yı seçtiyseniz VM oluşturma 2. Nesil olmalıdır.
Sanal makinelerin boyutu için Tüm boyutları gör'e tıklayın. Oluşturulan tüm VM'ler aynı boyutta olacaktır. Üretim iş yükleri için Azure VM'lerinde SQL Server için performans en iyi yöntemleri bölümünde önerilen makine boyutlarına ve yapılandırmasına bakın.
Sanal makine yöneticisi hesabı altında bir kullanıcı adı ve parola girin. Parola en az 12 karakter olmalı ve tanımlanan karmaşıklık gereksinimlerini karşılamalıdır. Bu hesap VM'nin yöneticisi olacaktır.
Lisanslama'nın altında, Azure Hibrit Avantajı'nin mevcut Windows Server lisansınızı Azure'a getirmesini etkinleştirme seçeneğiniz vardır. Bu seçenek yalnızca Yazılım Güvencesi müşterisiyseniz kullanılabilir.
Azure Hibrit Avantajı etkinleştirmek istiyorsanız Evet'i seçin ve ardından onay kutusunu seçerek Yazılım Güvencesi'ne sahip olduğunuzu onaylayın. Geliştirici sürümü gibi ücretsiz SQL Server görüntülerinden birini seçtiyseniz bu seçenek kullanılamaz.
SQL Server Lisansı altında, kendi SQL Server lisansınızı getirmek ve lisanslama maliyetinden tasarruf etmek için Azure Hibrit Avantajı etkinleştirme seçeneğiniz vardır. Bu seçenek yalnızca Yazılım Güvencesi müşterisiyseniz kullanılabilir.
Azure Hibrit Avantajı etkinleştirmek istiyorsanız Evet'i seçin ve ardından onay kutusunu seçerek Yazılım Güvencesi'ne sahip olduğunuzu onaylayın. Geliştirici sürümü gibi ücretsiz SQL Server görüntülerinden birini seçtiyseniz bu seçenek kullanılamaz.
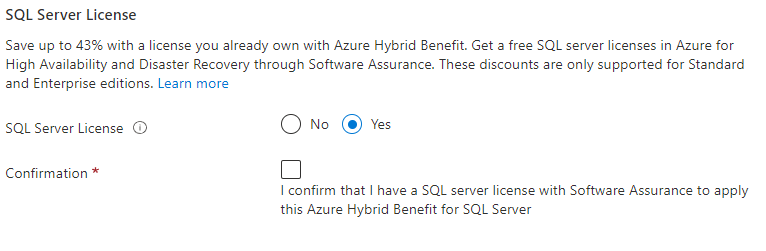
İleri: Ağ'ı seçin.
Ağ ayarlarını seçme
Ağ sekmesinde ağ seçeneklerinizi yapılandırın:
Açılan listeden sanal ağı seçin. Liste, temel bilgiler sekmesinde daha önce seçtiğiniz bölgeye ve kaynak grubuna göre önceden doldurulur. Seçili sanal ağ, etki alanı denetleyicisi VM'sini içermelidir.
Dikkat
Seçili sanal ağda etki alanı denetleyicisi yoksa dağıtım başarısız olur.
NIC ağ güvenlik grubu altında temel bir güvenlik grubu veya gelişmiş güvenlik grubu seçin. Temel seçeneğin seçilmesi, SQL Server VM için gelen bağlantı noktalarını seçmenize olanak tanır. Gelişmiş seçeneğin seçilmesi, mevcut bir ağ güvenlik grubunu seçmenize veya yeni bir ağ güvenlik grubu oluşturmanıza olanak tanır.
Gerekirse, Seçili bağlantı noktalarına izin ver'i seçerek Genel gelen bağlantı noktalarını yapılandırın. Ardından izin verilen ortak bağlantı noktalarını seçmek için açılan listeyi kullanın.
Genel IP SKU türü seçin. Tüm makineler bu genel IP türünü kullanır.
Oluşturduğunuz her sanal makinenin kendi alt akında olması gerekir.
Alt ağlar oluştur'un altında Alt ağ yapılandırmasını yönet'i seçerek sanal ağın Alt ağlar bölmesini açın. Ardından, her sanal makine için bir alt ağ (+Alt Ağ) oluşturun veya kullanılabilirlik grubu için oluşturmak istediğiniz her sanal makine için bir alt ağ olduğunu doğrulayın.
İşiniz bittiğinde, alt ağ yönetimi bölmesini kapatmak ve kullanılabilirlik grubu dağıtımı için sayfaya geri dönmek için X'i kullanın.
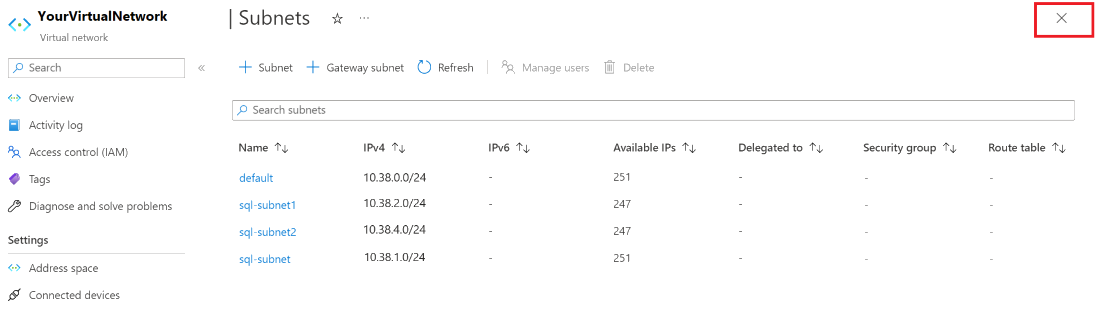
Oluşturduğunuz her VM'ye alt ağı, genel IP adresini ve dinleyici IP adresini atamak için açılan listeleri kullanın. Windows Server 2016 görüntüsü kullanıyorsanız küme IP adresini de atamanız gerekir. Kullanılabilirlik seçeneğiniz olarak Temel Bilgiler sekmesinin altında Kullanılabilirlik Alanı'nı seçtiyseniz, her VM farklı bir bölgeye atanmıştır. Gerekirse, her VM'yi bir bölgeye yeniden atayın, ancak VM'lerin aynı kullanılabilirlik alanına yerleştirilemeyeceğini unutmayın.
Sanal makineye alt ağ atarken dinleyici ve küme kutuları kullanılabilir IP adresleriyle önceden doldurulur. IP adresini düzenlemek istiyorsanız imlecinizi kutuya yerleştirin. Yeni bir IP adresi oluşturmanız gerekiyorsa Yeni oluştur'u seçin.
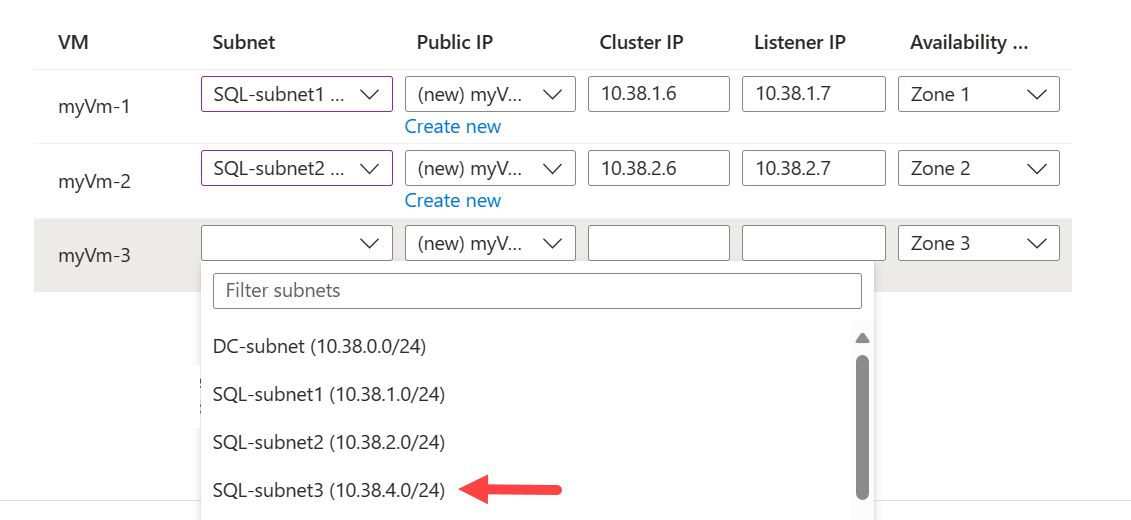
VM'yi silerken yeni oluşturulan genel IP adresini ve NIC'yi silmek istiyorsanız, onay kutusunu seçin.
İleri: WSFC ve Kimlik Bilgileri'ni seçin.
Yük devretme kümesi ayarlarını seçme
WSFC ve Kimlik Bilgileri sekmesinde, Windows Server yük devretme kümesini ve SQL Server'ı yapılandırmak ve yönetmek için hesap bilgilerini sağlayın.
Dikkat
Dağıtımın çalışması için tüm hesapların etki alanı denetleyicisi VM'sinin Active Directory'de zaten mevcut olması gerekir. Bu dağıtım işlemi herhangi bir hesap oluşturmaz ve geçersiz bir hesap sağlarsanız başarısız olur. Gerekli izinler hakkında daha fazla bilgi için Bkz . Active Directory'de küme hesaplarını yapılandırma.
Windows Server Yük Devretme Kümesi ayrıntıları altında, yük devretme kümesi için kullanmak istediğiniz adı belirtin.
Açılan listeden, bulut tanığı için kullanmak istediğiniz depolama hesabını seçin. Yoksa Yeni depolama hesabı oluştur'u seçin.
Windows Active Directory Etki Alanı ayrıntıları altında:
Etki alanına katılma kullanıcı adı ve Etki alanına katılma parolası için, Active Directory'de Windows Server yük devretme kümesi adını oluşturan ve VM'leri etki alanına ekleyen hesabın kimlik bilgilerini girin. Bu hesabın Bilgisayar Nesneleri Oluşturma izinleri olmalıdır.
Etki Alanı FQDN'sine contoso.com gibi tam etki alanı adı girin.
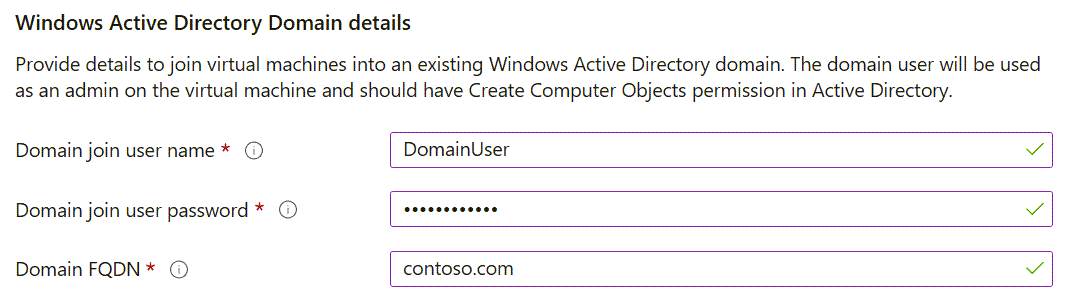
SQL Server ayrıntıları altında, SQL Server hizmeti için hesabın ayrıntılarını sağlayın. Aralarından seçim yapabileceğiniz birkaç seçenek vardır:
a. Kümeyi oluşturan ve etki alanına katılma hesabıyla aynı seçeneği belirleyerek VM'leri etki alanına katan etki alanına katılmış hesabı kullanın. Bu, yukarıdakiyle aynı hesaptır.
b. Grup Yönetilen Hizmet Hesabı 'nı (GMSA) seçerek, ADDS aracını yükleme, VM'leri GMSA Güvenlik grubuna ekleme ve GMSA hizmetini yükleme dahil olmak üzere oluşturulan VM'lere tüm gerekli araçları ve hizmetleri yükleyeceğiz. GMSA dağıtımının başarılı olması için etki alanına katılmış kullanıcının en azından GMSA AD grubunda yazma izni olmalıdır.
c. Veya Özel'i seçip SQL Server hizmet hesabıyla kullanmak üzere farklı hesap ayrıntıları sağlayabilirsiniz.
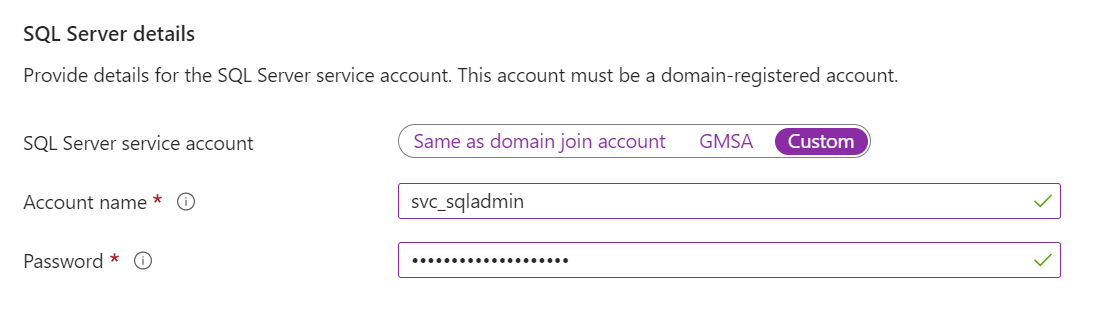
İleri: Diskler'i seçin.
Disk ayarlarını seçme
Diskler sekmesinde, hem sanal makineler hem de SQL Server depolama yapılandırması için disk seçeneklerinizi yapılandırın:
İşletim sistemi disk türü altında, işletim sisteminiz için istediğiniz disk türünü seçin. Üretim sistemleri için Premium'un kullanılması önerilir, ancak Temel VM için kullanılamaz. Premium SSD kullanmak için sanal makine boyutunu değiştirin.
Diskler için bir Şifreleme türü değeri seçin.
Depolama yapılandırması'nın altında Yapılandırmayı değiştir'i seçerek Depolamayı yapılandır bölmesini açın ve depolama gereksinimlerini belirtin. Varsayılan değerleri değiştirmeyi seçebilir veya depolama topolojisini saniye başına giriş/çıkış işlemleri (IOPS) gereksinimlerinize uyacak şekilde el ile değiştirebilirsiniz. Daha fazla bilgi için bkz . SQL Server VM'leri için depolamayı yapılandırma.
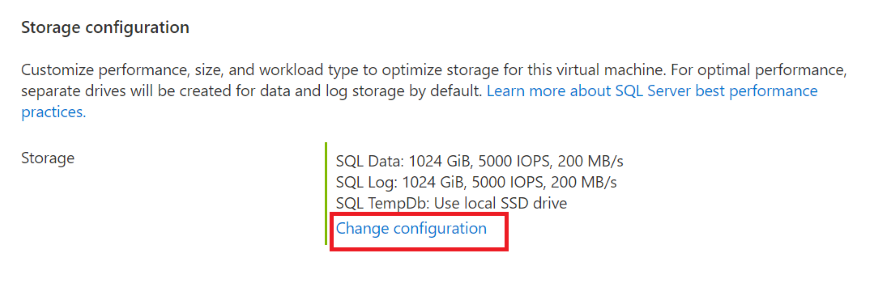
Veri depolama altında veri sürücünüzün konumunu, disk türünü ve disk sayısını seçin. Sistem veritabanlarınızı yerel C sürücüsü yerine veri sürücünüzde depolamak için onay kutusunu da seçebilirsiniz.
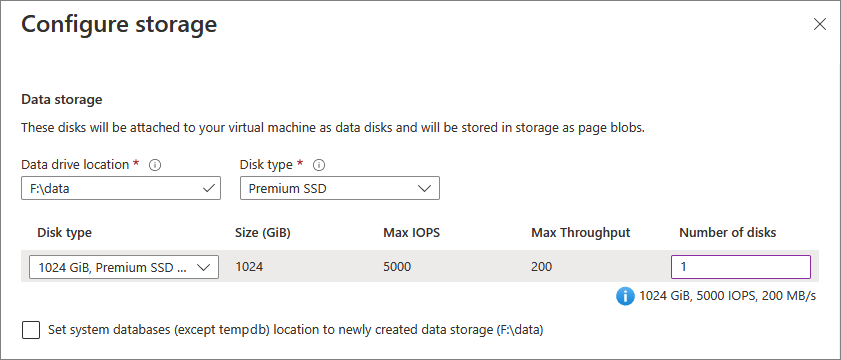
Günlük depolama altında, işlem günlüğü dosyalarınız için veri sürücüsüyle aynı sürücüyü kullanmayı seçebilir veya açılan listeden ayrı bir sürücü seçebilirsiniz. Ayrıca sürücünün adını, disk türünü ve disk sayısını da seçebilirsiniz.
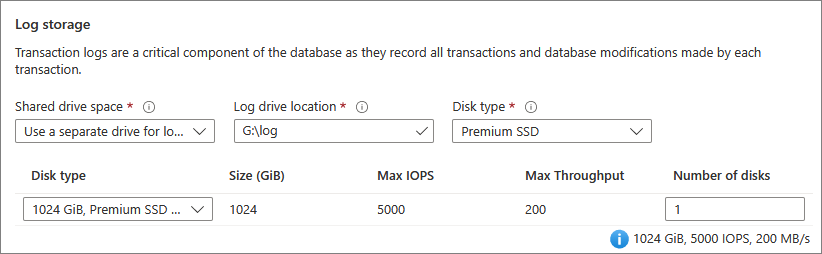
TempDb depolama altında veritabanı ayarlarınızı
tempdbyapılandırın. Seçenekler veritabanı dosyalarının konumunu, dosya sayısını, başlangıç boyutunu ve megabayt cinsinden otomatik büyüme boyutunu içerir.Şu anda dağıtım sırasında maksimum dosya sayısı
tempdbsekizdir. Ancak SQL Server VM dağıtıldıktan sonra daha fazla dosya ekleyebilirsiniz.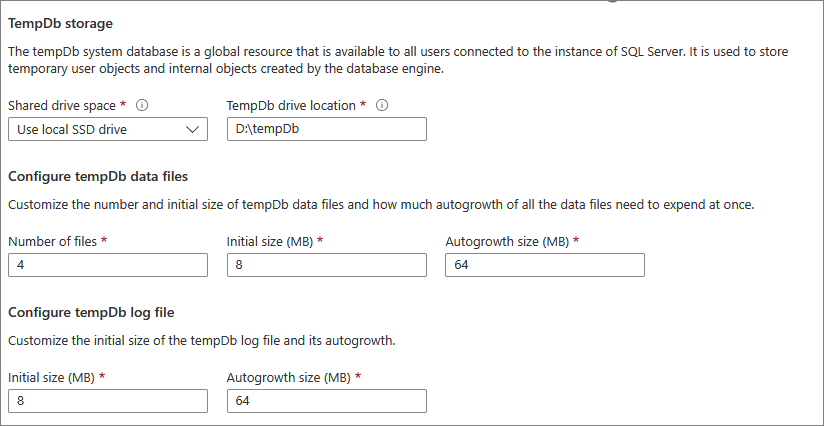
Depolama yapılandırma ayarlarınızı kaydetmek için Tamam'ı seçin.
İleri: SQL Server ayarları'nı seçin.
SQL Server ayarlarını seçme
SQL Server ayarları sekmesinde, SQL Server ve kullanılabilirlik grubu için belirli ayarları ve iyileştirmeleri yapılandırın:
Kullanılabilirlik grubu ayrıntıları altında:
Kullanılabilirlik grubunun ve dinleyicinin adını belirtin.
Oluşturulacak her sanal makine için Birincil veya İkincil rolü seçin.
İş gereksinimlerinize en uygun kullanılabilirlik grubu ayarlarını seçin.
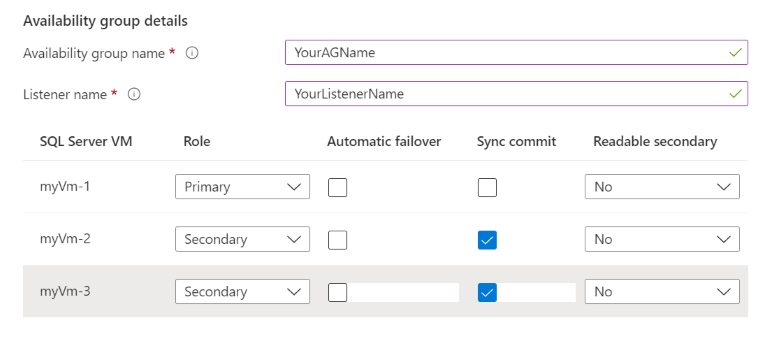
Güvenlik ve Ağ altında, VM'lerdeki SQL Server örneğine erişmek için SQL bağlantısı'nı seçin. Bağlantı seçenekleri hakkında daha fazla bilgi için bkz . Bağlantı.
SQL Server kimlik doğrulamasına ihtiyacınız varsa, SQL Server Kimlik Doğrulaması'nın altında Etkinleştir'i seçin ve oturum açma adı ile parolayı girin. Bu kimlik bilgileri, dağıttığınız tüm VM'lerde kullanılır. Kimlik doğrulama seçenekleri hakkında daha fazla bilgi için bkz . Kimlik doğrulaması.
Azure Key Vault tümleştirmesi için, şifreleme için güvenlik gizli dizilerini depolamak için Azure Key Vault kullanmak istiyorsanız Etkinleştir'i seçin. Ardından, istenen bilgileri doldurun. Daha fazla bilgi edinmek için bkz . Azure Key Vault tümleştirmesi.
SQL Server yapılandırma seçeneklerini değiştirmek için SQL örneği ayarlarını değiştir'i seçin. Bu seçenekler arasında sunucu harmanlaması, maksimum paralellik derecesi (MAXDOP), minimum ve maksimum bellek ve geçici iş yükleri için iyileştirme yapmak isteyip istemediğiniz yer alır.
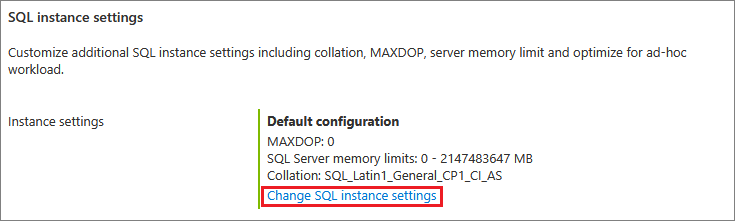
Önkoşul Doğrulama'yı seçin
Dağıtımın başarılı olması için, mevcut olması gereken birkaç önkoşul vardır. Tüm izinlerin ve gereksinimlerin doğru olduğunu doğrulamayı kolaylaştırmak için bu sekmede indirilebilen PowerShell önkoşul betiğini kullanın.
Betik, önceki adımlarda sağlanan değerlerle önceden doldurulur. PowerShell betiğini Etki Alanı Denetleyicisi sanal makinesinde veya etki alanına katılmış bir Windows Server VM'sinde etki alanı kullanıcısı olarak çalıştırın.
Betik yürütüldükten ve önkoşullar doğrulandıktan sonra onay onay kutusunu seçin.
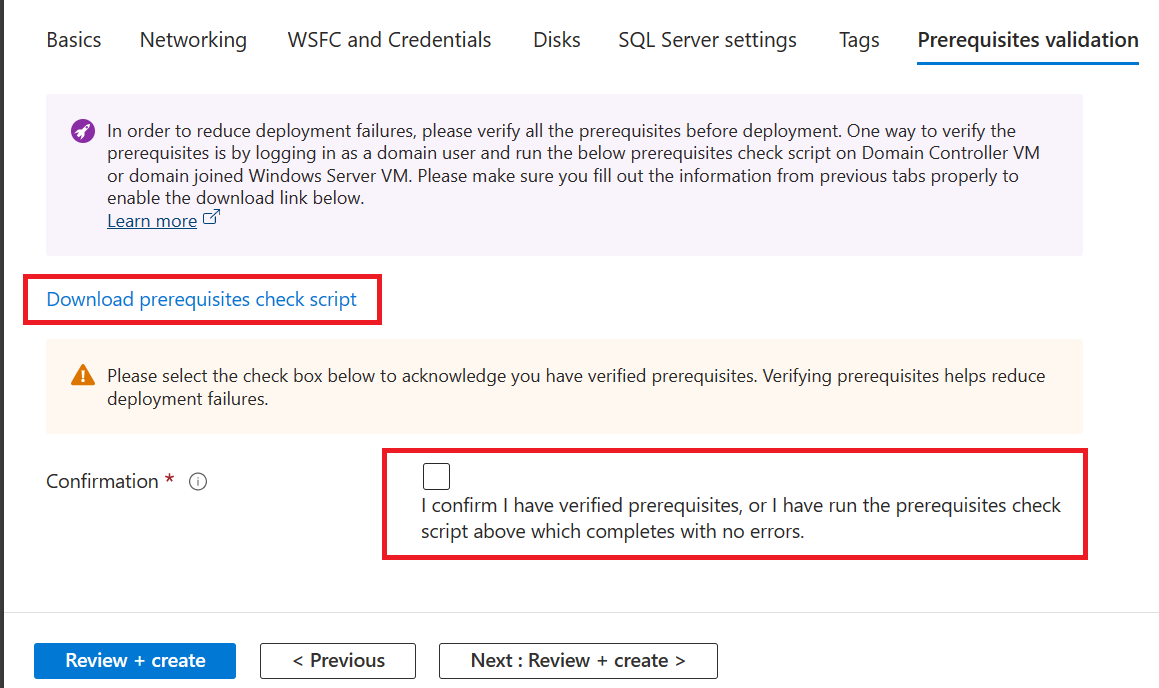
Gözden geçir + Oluştur’u seçin.
Gözden Geçir + Oluştur sekmesinde özeti gözden geçirin. Ardından OLUŞTUR'u seçerek SQL Server'ları, yük devretme kümesini, kullanılabilirlik grubunu ve dinleyiciyi oluşturun.
Gerekirse Otomasyon için şablon indir'i seçebilirsiniz.
Azure portalından dağıtımı izleyebilirsiniz. Ekranın üst kısmındaki Bildirimler düğmesi, dağıtımın temel durumunu gösterir.
Dağıtım tamamlandıktan sonra portalda SQL sanal makineleri kaynağına göz atabilirsiniz. Kullanılabilirlik grubunun durumunu izlemek için Ayarlar'ın altında Yüksek Kullanılabilirlik'i seçin. Tüm çoğaltmaların listesini görmek için kullanılabilirlik grubunuzun adının yanındaki oku seçin.
Not
Azure portalının Yüksek Kullanılabilirlik sayfasındaki Eşitleme Durumu, kullanılabilirlik grubunuza veritabanı ekleyene kadar Sağlıklı Değil seçeneğini gösterir.
Kullanılabilirlik grubuna veritabanı ekleme
Dağıtım tamamlandıktan sonra kullanılabilirlik grubunuza veritabanları ekleyin. Aşağıdaki adımlarda SQL Server Management Studio kullanılır, ancak Transact-SQL veya PowerShell de kullanabilirsiniz.
Uzak masaüstü bağlantısı (RDP) gibi tercih ettiğiniz yöntemi kullanarak SQL Server VM'lerinizden birine bağlanın. Tüm SQL Server örneklerinde sysadmin sabit sunucu rolünün üyesi olan bir etki alanı hesabı kullanın.
SQL Server Management Studio'yu açın.
SQL Server örneğine bağlanın.
Nesne Gezgini'da Always On High Availability'yi genişletin.
Kullanılabilirlik Grupları'yı genişletin, kullanılabilirlik grubunuza sağ tıklayın ve veritabanı ekle'yi seçin.
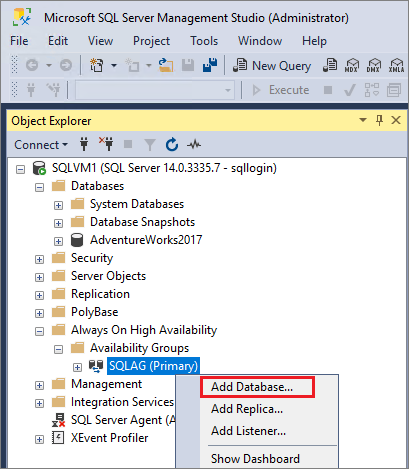
Kullanılabilirlik grubunuza eklemek istediğiniz veritabanını seçmek için istemleri izleyin.
Ayarlarınızı kaydetmek ve veritabanını eklemek için Tamam'ı seçin.
Veritabanınızın durumunu olarak
synchronizedonaylamak için Nesne Gezgini yenileyin.
Veritabanlarını ekledikten sonra Azure portalında kullanılabilirlik grubunuzu denetleyebilirsiniz ve durumun Sağlıklı olduğunu onaylayabilirsiniz.
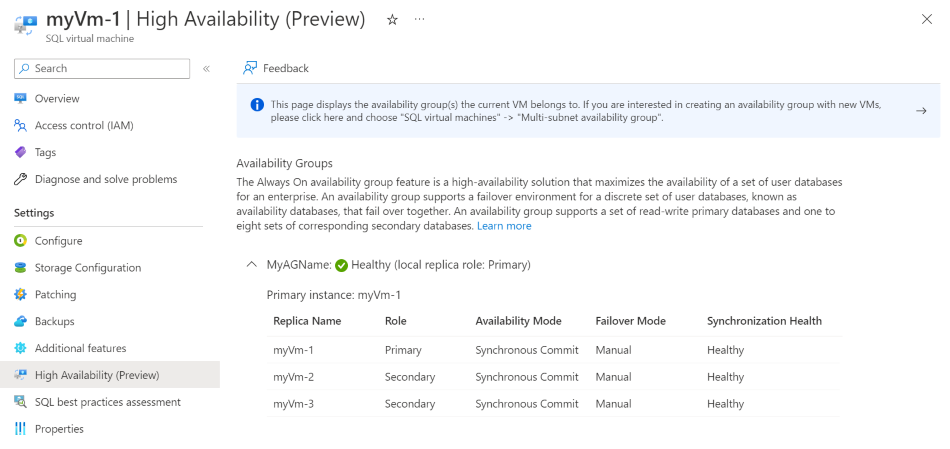
Kullanılabilirlik grubunu değiştirme
Kullanılabilirlik grubunuzu portal aracılığıyla dağıttığınızda, kullanılabilirlik grubundaki tüm değişikliklerin el ile yapılması gerekir. Bir çoğaltmayı kaldırmak istiyorsanız, bunu SQL Server Management Studio veya Transact-SQL aracılığıyla yapabilir ve ardından Azure portalı üzerinden VM'yi silebilirsiniz. Çoğaltma eklemek istiyorsanız, sanal makineyi kaynak grubuna el ile dağıtmanız, etki alanına eklemeniz ve çoğaltmayı geleneksel şirket içi ortamda olduğu gibi eklemeniz gerekir.
Bir kümeyi kaldırma
Azure CLI veya PowerShell'in en son sürümünü kullanarak bir kümeyi kaldırabilirsiniz.
İlk olarak, kümeden tüm SQL Server VM'lerini kaldırın:
# Remove the VM from the cluster metadata
# example: az sql vm remove-from-group --name SQLVM2 --resource-group SQLVM-RG
az sql vm remove-from-group --name <VM1 name> --resource-group <resource group name>
az sql vm remove-from-group --name <VM2 name> --resource-group <resource group name>
Kaldırdığınız SQL Server VM'leri kümedeki tek VM'lerse, küme yok edilir. Kümede kalan başka VM'ler varsa, bu VM'ler kaldırılmaz ve küme yok olmaz.
Ardından SQL IaaS Aracısı uzantısından küme meta verilerini kaldırın:
# Remove the cluster from the SQL VM RP metadata
# example: az sql vm group delete --name Cluster --resource-group SQLVM-RG
az sql vm group delete --name <cluster name> --resource-group <resource group name>
Sorun giderme
Sorunlarla karşılaşırsanız dağıtım geçmişini denetledikten sonra sık karşılaşılan hataları ve bunların çözümlerini gözden geçirebilirsiniz.
Portal aracılığıyla kümede ve kullanılabilirlik grubunda yapılan değişiklikler dağıtımlar aracılığıyla gerçekleşir. Kümeyi oluştururken veya eklerken veya kullanılabilirlik grubunu oluştururken sorunlar varsa dağıtım geçmişi daha fazla ayrıntı sağlayabilir.
Dağıtımın günlüklerini görüntülemek ve dağıtım geçmişini denetlemek için:
Azure Portal’ında oturum açın.
Kaynak grubunuza gidin.
Ayarlar'ın altında Dağıtımlar'ı seçin.
Bu konuda daha fazla bilgi edinmek için ilgilendiğiniz dağıtımı seçin.
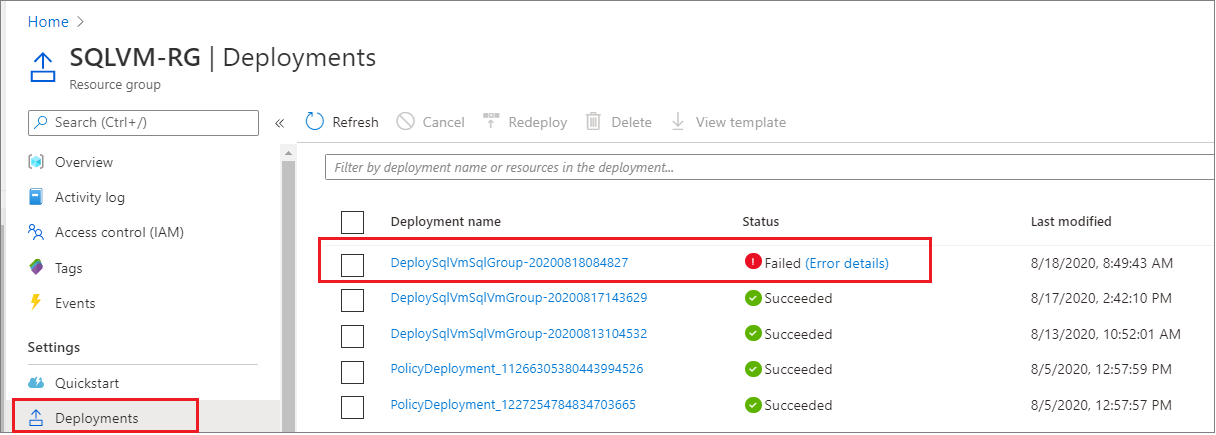
Dağıtım başarısız olursa ve portalı kullanarak yeniden dağıtmak istiyorsanız, portal aracılığıyla dağıtım bir kez etkili olmadığından (yinelenebilir) kaynakları el ile temizlemeniz gerekir. Bu temizleme görevleri VM'leri silmeyi ve Active Directory ve/veya DNS'deki girdileri kaldırmayı içerir. Ancak Azure portalını kullanarak kullanılabilirlik grubunuzu dağıtmak üzere bir şablon oluşturur ve ardından şablonu otomasyon için kullanırsanız, şablon bir kez etkili olduğundan kaynakların temizlenmesi gerekmez.
Sonraki adımlar
Kullanılabilirlik grubu dağıtıldıktan sonra Azure VM'lerinde SQL Server için HADR ayarlarını iyileştirmeyi göz önünde bulundurun.
Daha fazla bilgi edinmek için şu makalelere bakın:
