Microsoft Teams'de Azure Boards'u kullanma
Azure DevOps Services
Bu makalede, Teams kanallarınızdan Azure Boards iş öğeleri oluşturmak ve izlemek için Microsoft Teams için Azure Boards ve Azure DevOps uygulamalarının nasıl kullanılacağı açıklanmaktadır.
Not
Bu özellik yalnızca Azure DevOps Services'ta kullanılabilir. Genellikle yeni özellikler önce bulut hizmetinde kullanıma sunulur ve ardından Azure DevOps Server'ın bir sonraki ana sürümünde veya güncelleştirmesinde şirket içinde kullanılabilir hale getirilir. Daha fazla bilgi için bkz . Azure DevOps Özellik Zaman Çizelgesi.
Microsoft Teams için Azure Boards uygulamasını kullanarak şunları yapabilirsiniz:
- Teams kanallarınızda iş öğeleri ve iş öğesi olayları oluşturup yönetmek için abonelikleri ayarlayın.
- Doğrudan kanal konuşmalarından iş öğeleri oluşturun.
- mesajlaşma uzantısını kullanarak iş öğelerini kanallarda arayın ve paylaşın.
- URL'lerdeki iş öğelerinin önizlemelerini görüntüleyin.
Not
- Azure Boards bildirimleri Teams sohbeti veya doğrudan iletilerde desteklenmez.
- Microsoft Teams için Azure Boards uygulaması, bir GCC kiracısıyla birlikte Azure Ticari aboneliği kullanan O365 Kamu Topluluk Bulutu (GCC) müşterileri için desteklenmez.
Önkoşullar
| Kategori | Gereksinimler |
|---|---|
| Erişim Düzeylerini |
-
Proje için katkıda bulunan. - Microsoft Teams'de bir uygulamayı yükleyebileceğiniz bir ekip ve kanala erişim. |
| İzinler | İş öğesi olayları için bir Slack kanalında abonelik oluşturmak üzere: Proje Yöneticileri grubunun veya Ekip Yöneticileri grubunun bir üyesi olun. |
| Politikalar | Bildirim almak için: OAuth ilkesi etkinleştirilen kuruluşiçin üçüncü taraf uygulama erişimi. |
Azure Boards uygulamasını Teams'e ekleme
Azure Boards uygulamasını Teams kanallarınıza eklemek için aşağıdaki adımları uygulayın.
Microsoft Teams'de Uygulamalar'ı seçin, Azure Boards'u arayın ve ardından Azure Boards'u seçin.
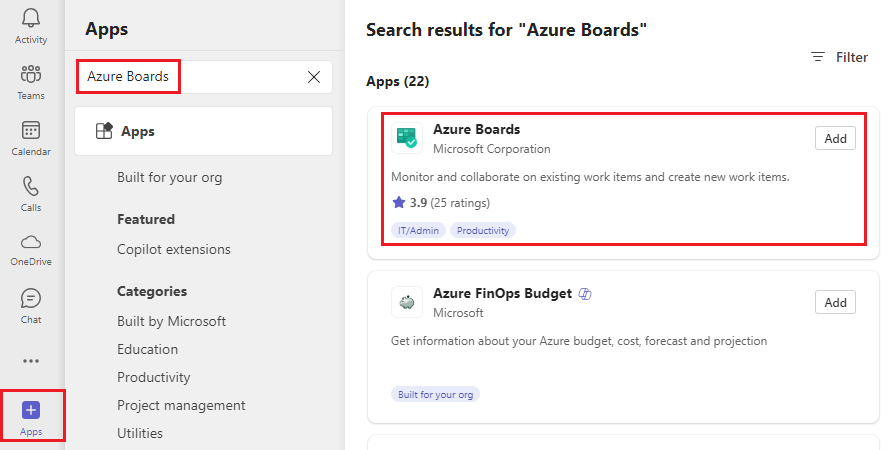
Aç'ın yanındaki açılan oku seçin ve sonra da Takıma ekle'yi seçin.
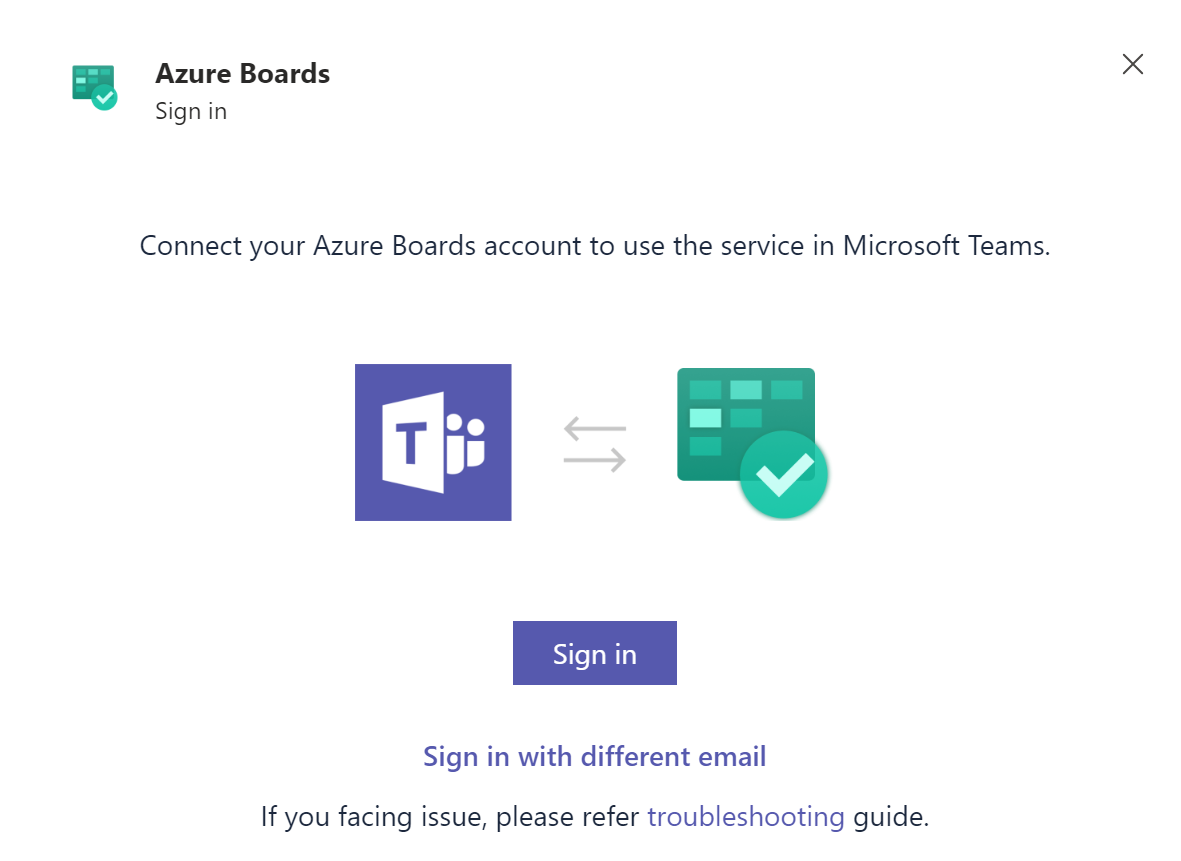
Ekip adınızı seçin veya girin ve ardından Bot ayarla'yı seçin.
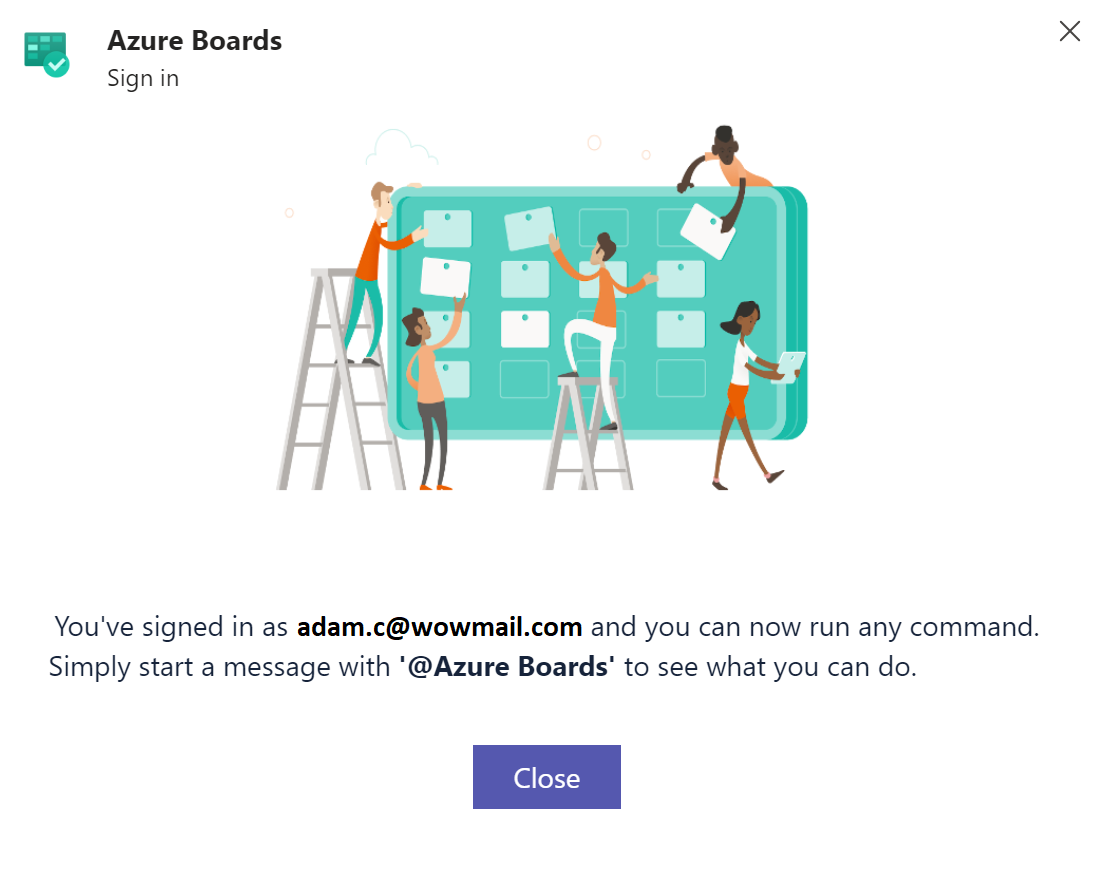
Uygulama yüklendikten sonra Teams konuşma bölmesinde bir hoş geldiniz iletisi görürsünüz.

Azure Pipelines uygulama komutları
Teams kanalınızdaki Azure Boards uygulamasıyla etkileşime geçmek için aşağıdaki @azure boards komutları kullanabilirsiniz.
| Command | İşlev |
|---|---|
| panoları @azure oturum açma | Azure Boards kuruluşunuzda oturum açın. |
| @azure panoları oturumu kapat | Azure Boards kuruluşunuzda oturumu kapatın. |
| @azure panolar bağlantı <projesi URL'si> | İş öğeleri oluşturmak ve bildirim almak için bir projeyi bu kanala bağlayın. |
| panoların bağlantısını @azure | Bir projenin bu kanalla bağlantısını kaldırın. |
| @azure pano abonelikleri | Bu kanal için abonelik ekleyin veya kaldırın. |
| @azure panolar addAreapath <alan yolu> | Projenizden bu kanala bir alan yolu ekleyin. |
| @azure pano geri bildirimi | Sorun bildirin veya bir özellik önerin. |
| @azure panolar yardımı | Komutlar hakkında yardım alın. |
Azure Boards projenizi uygulamaya bağlama
Uygulamayı kullanmak için Azure Boards'ta oturum açın ve Azure Boards projenizi Teams kanalınıza bağlayın.
Teams konuşma bölmesinde girin
@azure boards signin.Oturum aç'ı seçin ve Azure Boards'ta kimlik doğrulamasını tamamlayın. Microsoft Teams ve Azure Panolarınız farklı kiracılardaysa Farklı e-postayla oturum aç'ı seçin.
@azure boards linkAzure DevOps proje URL'nize bağlanmak için komutunu kullanın. Örneğin:@azure boards link https://dev.azure.com/myorg/myproject/Projenizi izlemeye başlamak için bağlı proje bildiriminde Abonelik ekle düğmesini seçin.
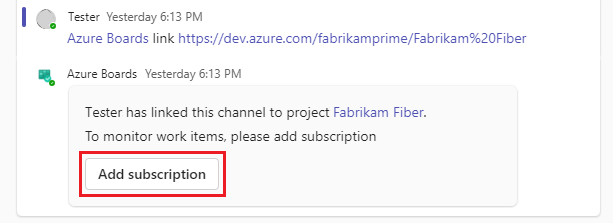
Abonelikleri ayarlama
Projeniz bağlandıktan sonra Abonelik ekle düğmesini seçerek proje iş öğelerini izlemeye başlayın. komutunu kullanarak @azure boards subscriptions istediğiniz zaman daha fazla abonelik ekleyebilirsiniz.
Olay seçin altında, abone olmak istediğiniz olayı seçin ve İleri'yi seçin.
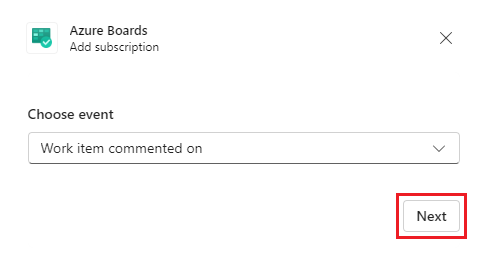
Filtre seç'in altında Alan yolunu, İş öğesi türünü seçin ve isteğe bağlı olarak filtre uygulamak için Etiketler'i veya belirli bir dizeyi belirtin ve ardından Gönder'i seçin.
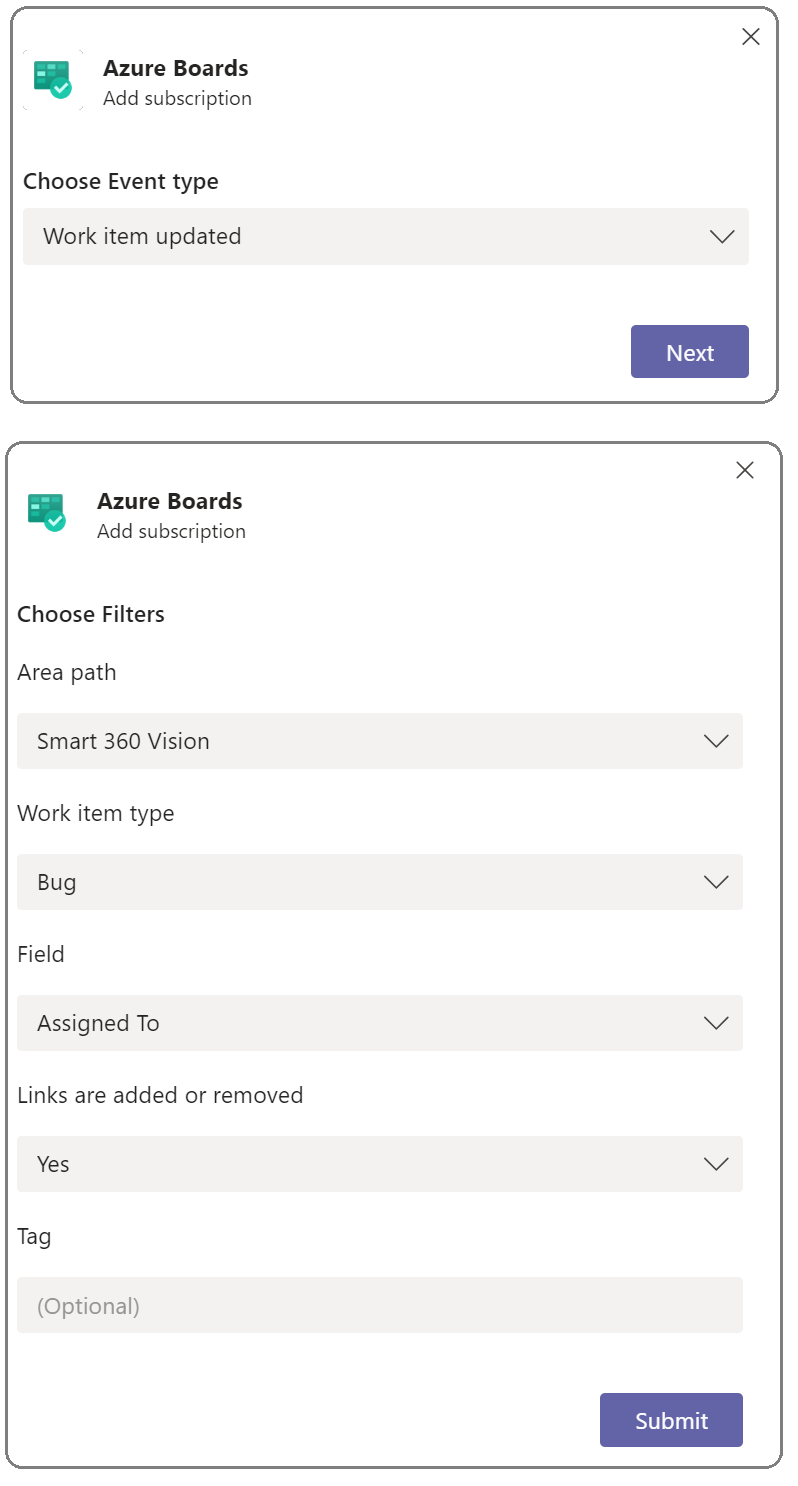
Alan yolları ekleme
Kanalda abonelikleri olan alan yolları, son erişilen alan yolları ve komutunu kullanarak @azure boards addAreapath eklediğiniz alan yolları, bir abonelik oluşturduğunuzda Alan yolu açılan menüsünde görünür. Ekibinizin üzerinde çalıştığı alan yolu açılan menüde görünmüyorsa, iş öğeleri ve abonelikler oluşturmak için her zaman kullanılabilir olacak şekilde ekleyebilirsiniz. Bu özellik özellikle projelerinde 100'den fazla alan yolu olan takımlar için kullanışlıdır.
@azure boards addAreapath Projenizden Teams kanalına alan yolları eklemek için komutunu kullanın. Örneğin:
@azure boards addAreapath 'VMdemo\Area4'
Bir başarı iletisi alırsınız.

Alan yolunuz olarak proje adını seçerseniz, projedeki tüm alan yolları için bildirimler alırsınız.
İş öğeleri oluşturma
Bir ileti eylemi kullanarak kanalınızdan iş öğeleri oluşturmak için Azure Boards uygulamasını kullanabilirsiniz.
Kanaldaki herhangi bir iletide eylemler panelinde Diğer eylemler üç nokta simgesini ve ardından İş öğesi oluştur'u seçin.
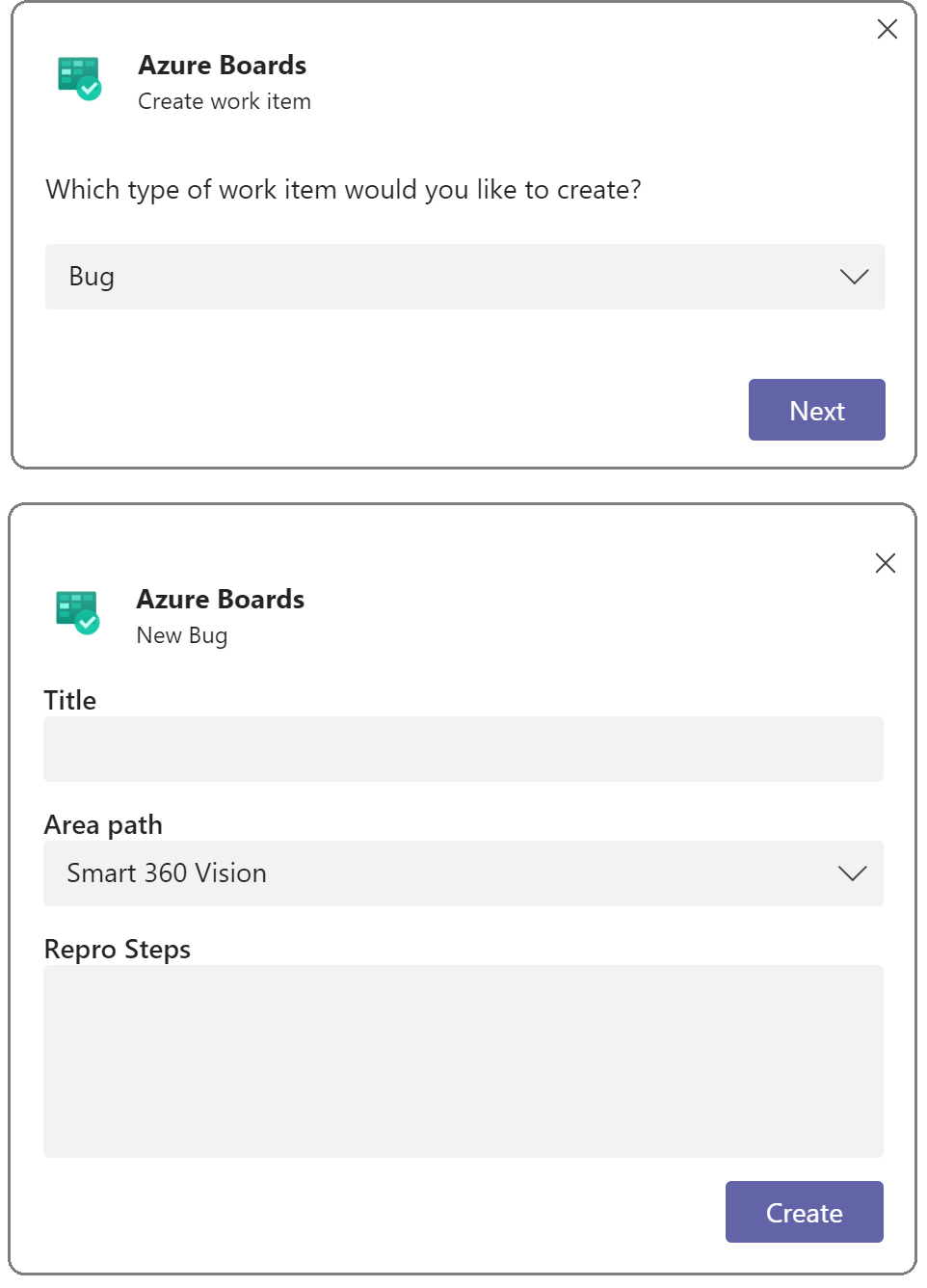
Oluşturmak istediğiniz iş öğesinin türünü seçin ve İleri'yi seçin.
Bir Başlık girin ve iş öğesi için bir Alan yolu seçin.
İletinin metni, iş öğesi türüne bağlı olarak iş öğesi Açıklaması veya Yeniden Oluşturma Adımları olur veya bu metni düzenleyebilirsiniz. Oluştur'u belirleyin.
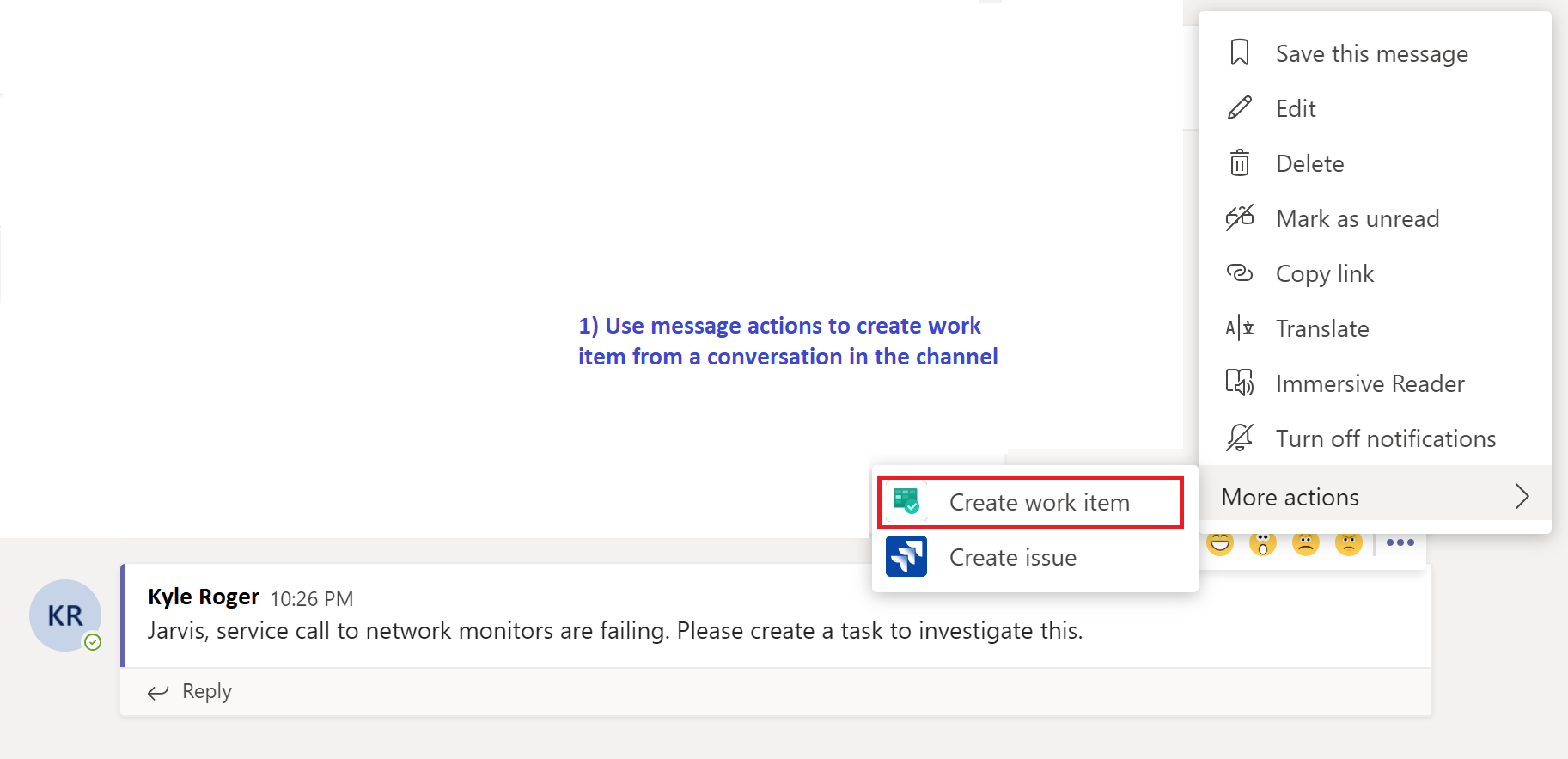
Yeni iş öğesi Azure Boards'ta görünür ve iş öğesini oluşturan Teams öğesinin bağlantısını içerir.
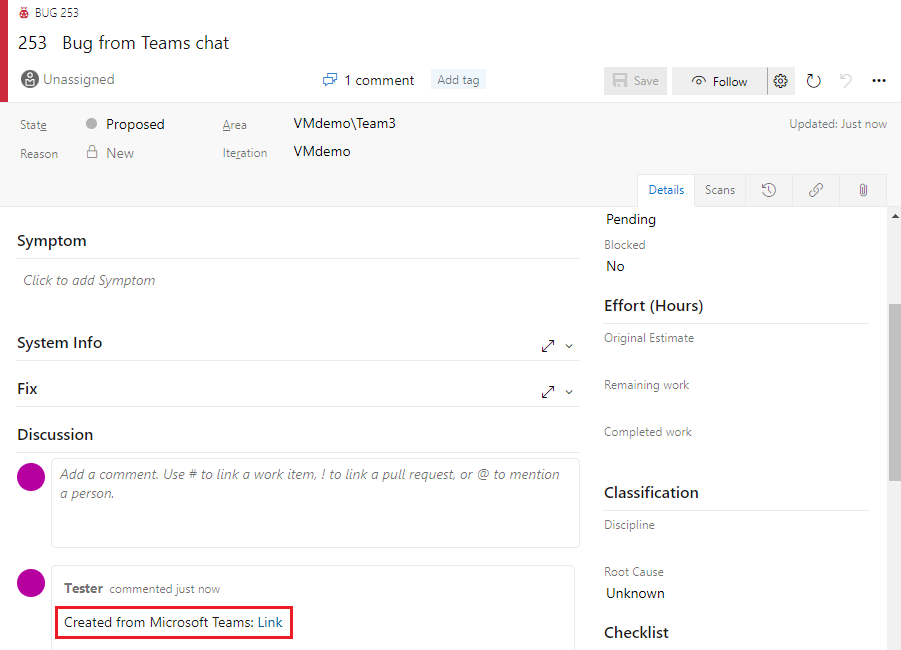
Azure Boards aboneliklerini yönetme
Bir kanalın aboneliklerini görüntülemek, eklemek ve kaldırmak için komutunu kullanın @azure boards subscriptions . Bu komut, kanal için tüm geçerli abonelikleri listeler. Yeni abonelikler ekleyebilir ve mevcut abonelikleri kaldırabilirsiniz. Abonelik eklediğinizde, filtreleri kullanarak bildirimleri özelleştirebilirsiniz.
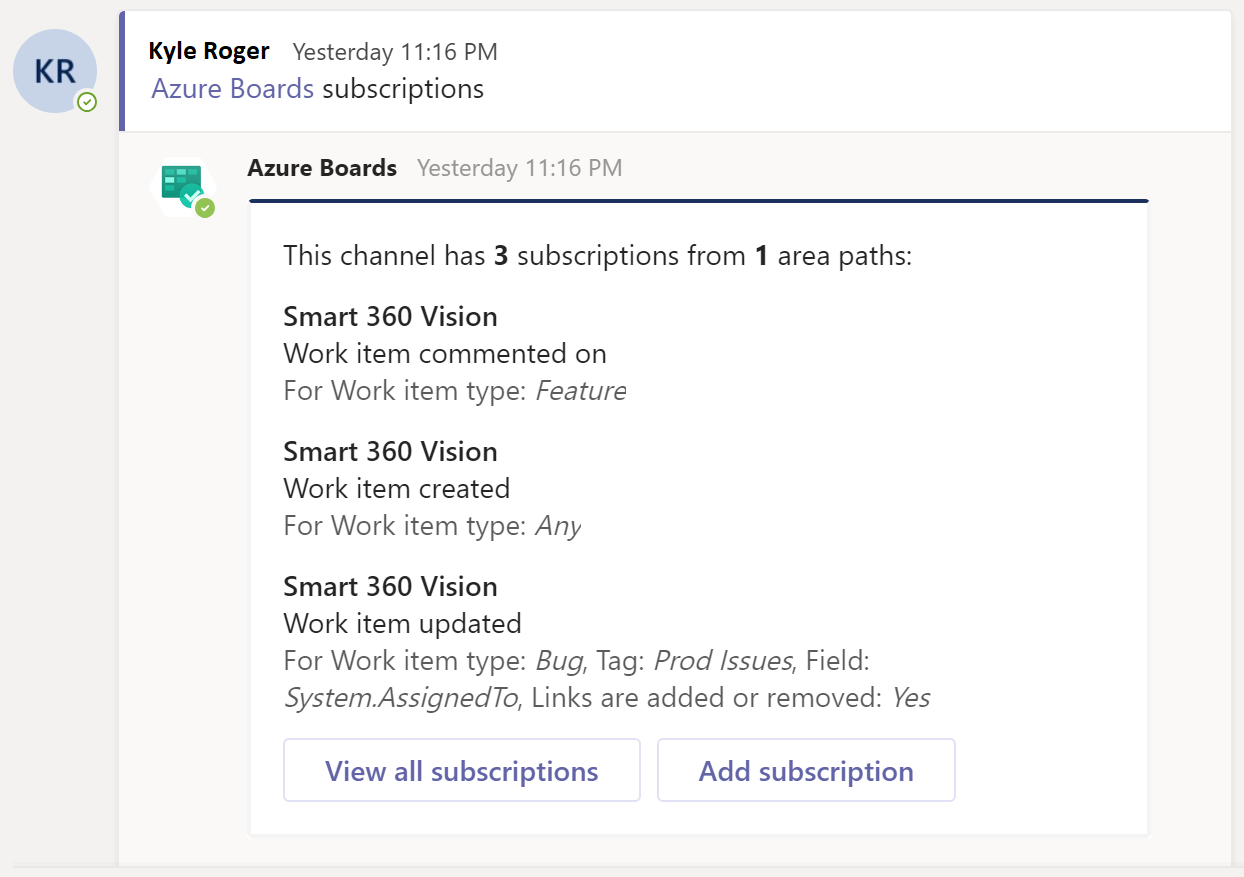
Not
Ekip Yöneticileri, Proje Yöneticilerinin oluşturduğu abonelikleri kaldıramaz veya değiştiremez.
Oluşturma uzantısını kullanma
İş öğelerini aramanıza ve paylaşmanıza yardımcı olması için Microsoft Teams için Azure Boards uygulaması oluşturma uzantısını destekler. İş öğelerini iş öğesi kimliğine, başlığa veya desteklenen işlevsel komuta göre arayabilirsiniz. Desteklenen komutların listesi için bkz . İşlevsel iş öğesi araması.
Oluşturma uzantısını kullanmak için Teams kanalındaki Azure Boards projesinde oturum açın. İleti alanındaki simgeyi + seçin, Azure Panoları'nı seçin ve bir iş öğesi arayın. Yeni bir iş öğesi oluşturmak için İş öğesi oluştur'u da seçebilirsiniz.
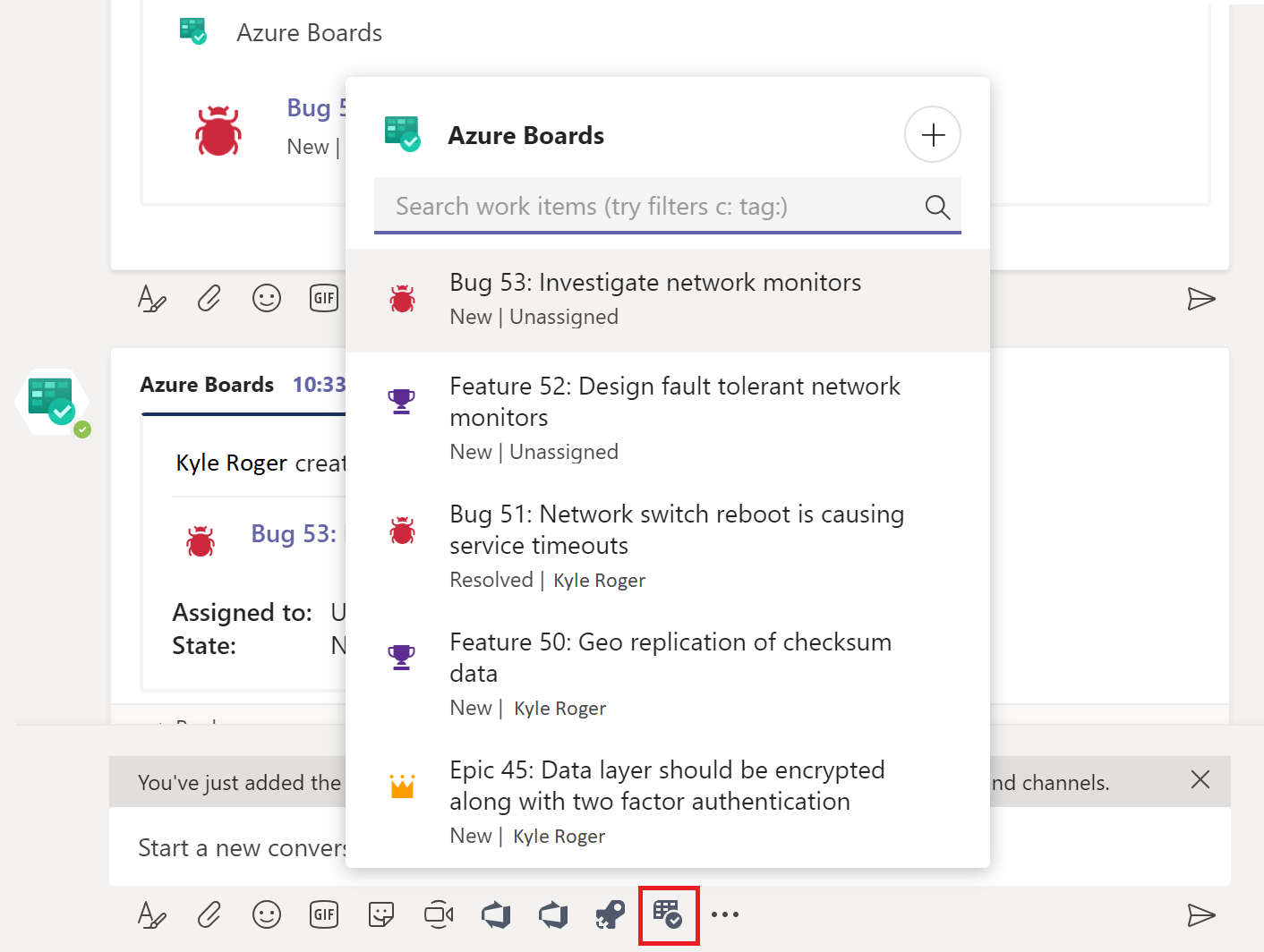
İş öğelerini önizleme
Kanalda tartıştığınız iş öğeleriyle ilgili işbirliğini desteklemek için Azure Boards uygulaması başvurabileceğiniz iş öğelerinin önizlemesini görüntüler. Bir iş öğesi URL'sini yapıştırdığınızda veya oluşturma uzantısından bir iş öğesi seçtiğinizde, uygulama aşağıdaki resme benzer bir önizleme gösterir. Bu URL'yi kaldırma özelliği ekipteki tüm kanallarda çalışır.
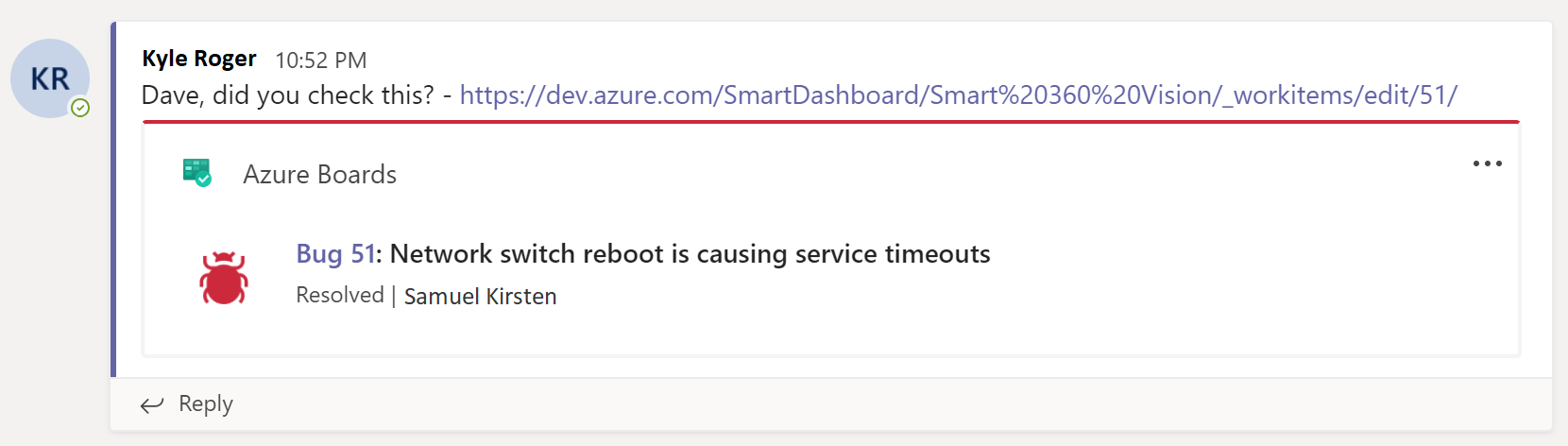
Bir projenin kanalla bağlantısını kaldırma
Teams kanalı aynı anda yalnızca bir Azure Boards projesine bağlanabilir. Farklı bir projeye bağlanmak için önce kullanarak @azure boards unlinkgeçerli projenin bağlantısını kaldırmanız gerekir.
Projenin bağlantısı kaldırıldığında tüm proje abonelikleri ve eklenen alan yolları kanaldan silinir. Kanalın aboneliği yoksa, herhangi bir kullanıcı projenin bağlantısını kaldırabilir. Kanalın abonelikleri varsa, projenin bağlantısını yalnızca Proje Yöneticileri kaldırabilir.
İş parçacıklarını genişletme ve daraltma
Teams kanalı, kanaldaki ilgili gönderileri mantıksal olarak bağlamak ve azaltmak için yazışmalardaki gönderileri daraltır. Belirli bir gönderiye gönderilen tüm yanıtlar birbirine bağlanır.
İş parçacığını genişletmek için sıkıştırılmış iş parçacığı bağlantısını seçin.
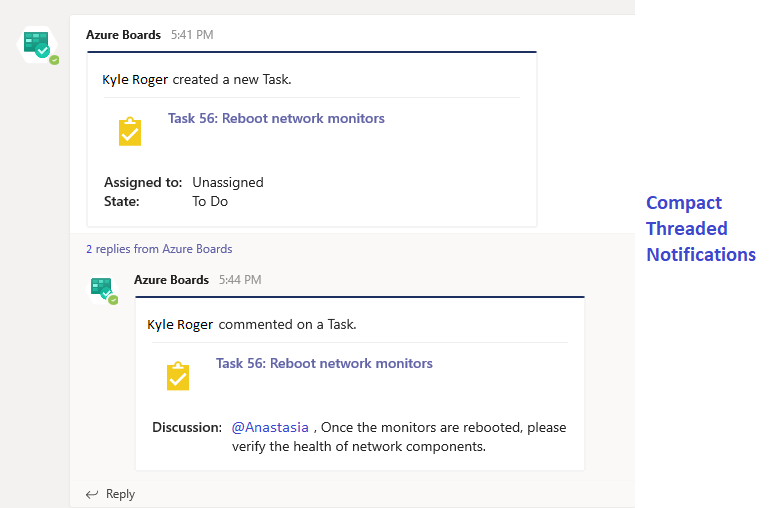
Kanala dönmek ve iş parçacığını daraltmak için Kanala git'i seçin.
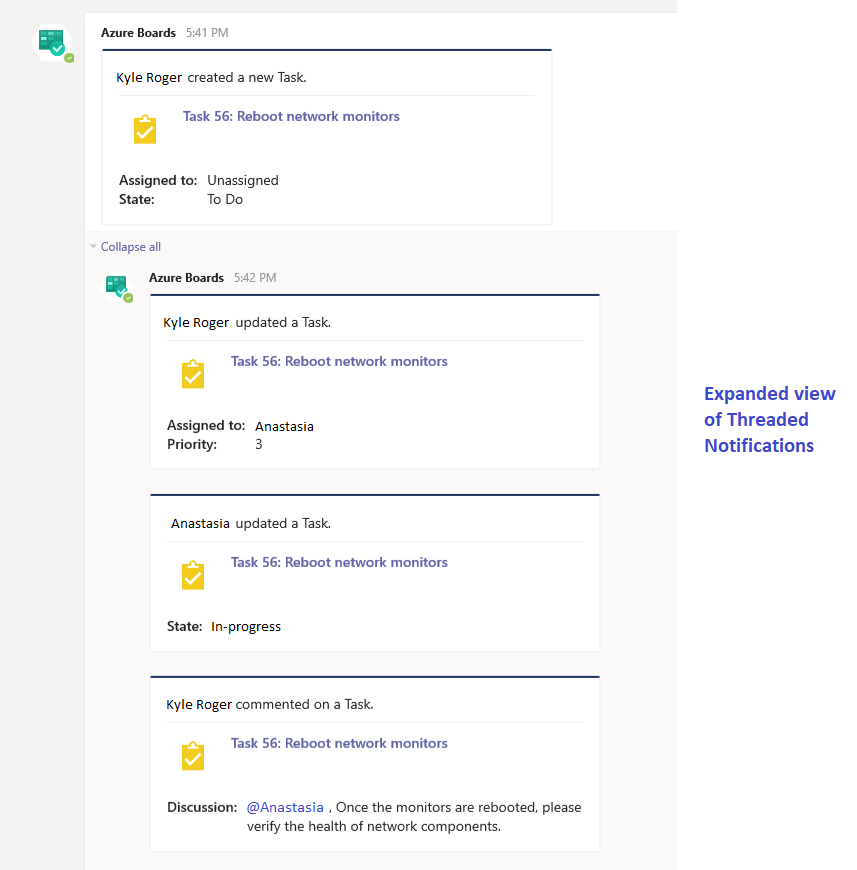
Azure DevOps sekmelerini yapılandırma
Proje panonuzu veya Kanban panonuzu Teams'e getirmek için Azure DevOps uygulamasını Teams kanalınızdaki bir sekmeye yükleyebilirsiniz. Azure DevOps uygulaması, iletilerde uygulamadan içerik eklemenize ve kanallarınızdaki uygulamadan bildirimler almanıza olanak tanır.
Teams'de, + kanalınızın üst gezinti bölmesindeki simgeyi seçin veya sol menüden Uygulamalar'ı seçin.
Gerekirse arama yapın ve Azure DevOps'yi seçin.
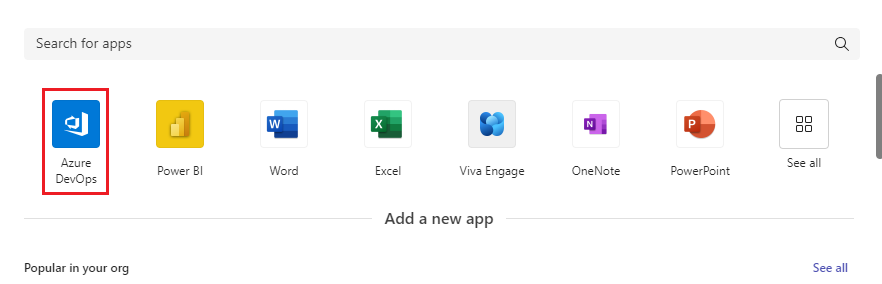
Azure DevOps kuruluşunuzda öğesini seçin ve oturum açın.
Azure DevOps ekranında bir Proje seçin ve sekmeye Panomu yoksa Kanban panosu mu ekleneceğini belirleyin. Seçiminize bağlı olarak diğer yapılandırmaları seçin ve sekmeyi ekleme hakkında kanala gönderi göndermek isteyip istemediğinizi seçin.
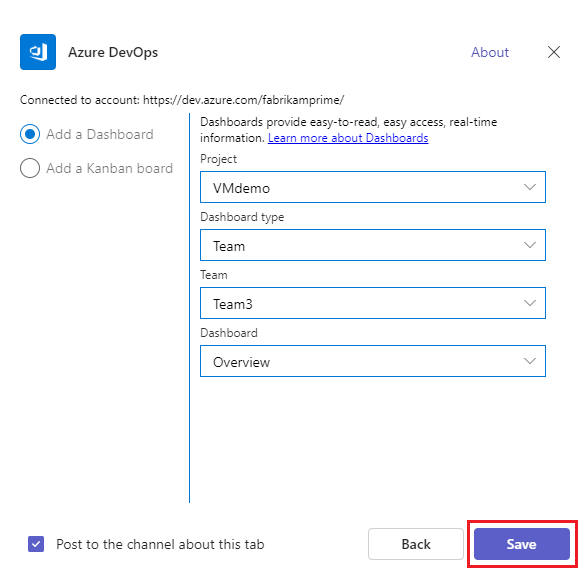
Kaydet'i seçin. Yeni sekme ve pano kanalınızda görünür.
Farklı kiracıları bağlama
Microsoft Teams ve Azure DevOps için farklı e-postalar veya kiracılar kullanıyorsanız, oturum açmak ve ayarlarınıza göre bağlanmak için bu adımları izleyin.
| Microsoft Teams | Azure DevOps | Oturum açma eylemi |
|---|---|---|
| email1@abc.com (kiracı1) | email1@abc.com (kiracı1) | Oturum Aç'ı seçin |
| email1@abc.com (kiracı1) | email2@abc.com (kiracı2) | 1. Azure DevOps'ta oturum açın. 2. Aynı tarayıcıda yeni bir sekme başlatın ve adresine https://teams.microsoft.com/gidin. 3. Komutunu çalıştırın sign in ve Oturum aç'ı seçin. |
| email1@abc.com (kiracı1) | email2@pqr.com (kiracı2) | 1. Farklı e-posta adresiyle oturum aç'ı seçin. 2. E-posta kimliği seçicisinde, oturum açmak için e-posta2'yi kullanın. |
| email1@abc.com (kiracı1) | email2@pqr.com (bilinmeyen kiracı3) | Desteklenmiyor. |
Kimlik doğrulaması sorunlarını giderme
Yapılandırma başarısız oldu hatasını alırsanız. Lütfen '{organization name}' kuruluşunun var olduğundan ve yeterli izinlere sahip olduğunuzdan emin olun, hatayı çözmek için aşağıdaki adımları deneyin.
Aynı tarayıcıda yeni bir sekme başlatın ve uygulamasında
https://teams.microsoft.com/oturum açın.Bu sekmede, Microsoft Teams için Azure Boards uygulamasının yüklü olduğu kanala
@azure boards signoutgidin ve komutunu ve ardından@azure boards signinkomutunu çalıştırın.Oturum aç düğmesini seçin ve oturum açma işlemini tamamlayın. Gösterilen dizinin önceki adımda seçtiğiniz dizinle aynı olduğundan emin olun.
Bu adımlar kimlik doğrulama sorununuzu çözmezse Geliştirici Topluluğu ulaşın.