Alan yollarını tanımlama ve takıma atama
Azure DevOps Services | Azure DevOps Server 2022 - Azure DevOps Server 2019
Ürün, özellik veya iş alanlarına göre ekipleri ve grup iş öğelerini desteklemek için alan yolları ekleyin. Alan yollarını proje düzeyinde tanımladıktan sonra, bunları ekip yapılandırması altında bir ekise atarsınız. Ayrıca, en fazla 14 düzey derinde alt alanları desteklemek için alan yolları hiyerarşisi oluşturabilirsiniz.
Aşağıdaki görevleri gerçekleştirmek için alan yolları tanımlamanız gerekir:
- Alan Yoluna göre iş öğelerini sorgulama ve grafik oluşturma
- Birden fazla ekiye çalışma atama
- Yönetim ve özellik ekipleriyle çalışma
- Alan Yollarını kullanarak bir kapsamı, sorguyu, panoyu veya planı filtreleme
İpucu
Alan yolu yapınızı tanımlayabilir ve ekiplere alan yolları atayabilirsiniz. Ya da bir ekip ekleyebilir ve o sırada ekip adıyla alan yolunu oluşturabilirsiniz. Ekipler tamamen bağımsızsa düz bir alan yolu kümesi oluşturun. Ancak, bir ekip hiyerarşisi oluşturmak istiyorsanız, alan yollarının ağaç hiyerarşisini oluşturmak istersiniz. Daha fazla bilgi için bkz . Ekip hiyerarşisi yapılandırma.
Aşağıdaki araçları kullanmak için ekiplerin alan yollarına abone olması gerekir:
Sistemin alan yollarını nasıl kullandığını anlamak için bkz . Alan ve yineleme yolları hakkında.
Önkoşullar
Kök düğümün altına bir alan yolu eklemek veya alt düğümleri düzenlemek veya silmek için Proje Yöneticileri grubunun üyesi olduğunuzdan emin olun. Bu izinleri almak için bkz . Proje düzeyi izinlerini değiştirme.
Bir düğüm altında alan yolları eklemek, düzenlemek ve yönetmek için aşağıdaki izinlerden birinin veya daha fazlasının İzin Ver olarak ayarlanması gerekir:
- Alt düğüm oluşturma
- Bu düğümü sil
- Bu düğümü düzenle
- Bu düğümdeki izinleri görüntüle
Varsayılan olarak, projeyi oluşturan kullanıcının bu izinleri zaten ayarlanmıştır. Daha fazla bilgi için bkz . İş izleme için izinleri ve erişimi ayarlama.
Ekip alanı yollarını ayarlamak için ekip yöneticisi olarak eklendiğinden veya Proje Yöneticileri grubunun üyesi olduğunuzdan emin olun.
Alan yollarıyla ilgili adlandırma kısıtlamaları için bkz . Alanlar ve yinelemeler hakkında, Adlandırma kısıtlamaları.
Kullanmaya başlayın
Her ekibin, Ekipler ve Çevik araçlar hakkında bölümünde açıklandığı gibi bir dizi Çevik aracına erişimi vardır. Her araç, takımın varsayılan alan yollarına başvurur. Çoğu ekip, iş izleme etkinliklerini desteklemek için bir alan yolu ve birkaç yineleme yolu seçer. Ancak, diğer senaryoları desteklemek için ekiplerin kapsamlarında ve panolarında görünecek birkaç alan yolu seçmesi mümkündür.
Yeni projeler, proje adına karşılık gelen tek bir kök alan içerir. Aynı proje adıyla bir ekip oluşturulur ve kök alan yolu bu ekise atanır.
Projeleri ve ekipleri yönetmeye yeni başladıysanız, projenizi ve ekiplerinizi yapılandırmak için en doğru sıra aşağıdaki gibidir:
- Çalışmanızı kategorilere ayırmak için desteklemek istediğiniz alan yollarının sayısını ve adlarını belirleyin. Tanımladığınız her ekip için en azından bir alan yolu ekleyin. Daha fazla bilgi için Alanlar ve yinelemeler hakkında'yı gözden geçirin.
- Desteklemek istediğiniz ekiplerin sayısını ve adlarını belirleyin. Daha fazla bilgi için Ekipler ve Çevik araçlar hakkında'yı gözden geçirin.
- Proje ayarları>Proje yapılandırması'nı açın ve proje düzeyinde 1. ve 2. adımları destekleyecek alan yollarını tanımlayın. Bu makalenin devamında verilen adımları izleyin: Proje Ayarları, Proje yapılandırması ve Alan yolları ekle'yi açın.
- 2. adımı desteklemek için ihtiyacınız olan ekipleri tanımlayın. Daha fazla bilgi için bkz . Ekip ekleme, bir varsayılan ekipten birkaç takıma geçme.
- Ekip yapılandırmasını açın ve her takıma varsayılan ve ek alan yollarını atayın. Bu makalenin devamında verilen adımları izleyin: Ekip ayarlarını açın ve Ekip varsayılan alan yollarını ayarlayın.
- İş öğelerinin alan yolunu tanımladığınız bir alan yoluna atayın. Aynı anda birkaç iş öğesini değiştirmek için toplu değiştirme özelliğini kullanın.
Not
Aynı alan yolunu birden fazla takıma atayabilirsiniz ancak bunu yapmak, iki ekip aynı iş öğeleri kümesi üzerinde sahiplik talep ederse sorunlara neden olabilir. Daha fazla bilgi edinmek için bkz . Panolar ve Kanban hakkında, Çok ekipli pano görünümlerinin sınırlamaları.
Gerektiğinde, istediğiniz zaman aşağıdaki eylemleri gerçekleştirebilirsiniz:
- Ek alt düğümler ekleme
- Alan yolunu yeniden adlandırma (kök alan yolu dışında)
- Alt düğümü başka bir düğümün altına taşıma
- Alt düğümü silme
- Ekibi yeniden adlandırma
- Ekiliğe yapılan alan yolu atamalarını değiştirme
Önemli
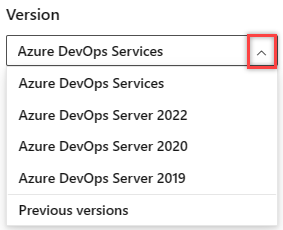
Bu makalenin platformunuza ve sürümünüze karşılık gelen sürümünü seçin. Sürüm seçici, içindekiler tablosunun üzerindedir. Azure DevOps platformunuzu ve sürümünüzü arayın.
Proje Ayarlarını açma, proje alanlarını listeleme
Proje Ayarları>Panoları Proje yapılandırmasından bir proje için hem alanları hem de yinelemeleri>tanımlayın.
Web portalınızdan (1) Proje ayarları'nı seçin, (2) Proje yapılandırması'nı ve ardından (3) Alanlar'ı seçin.
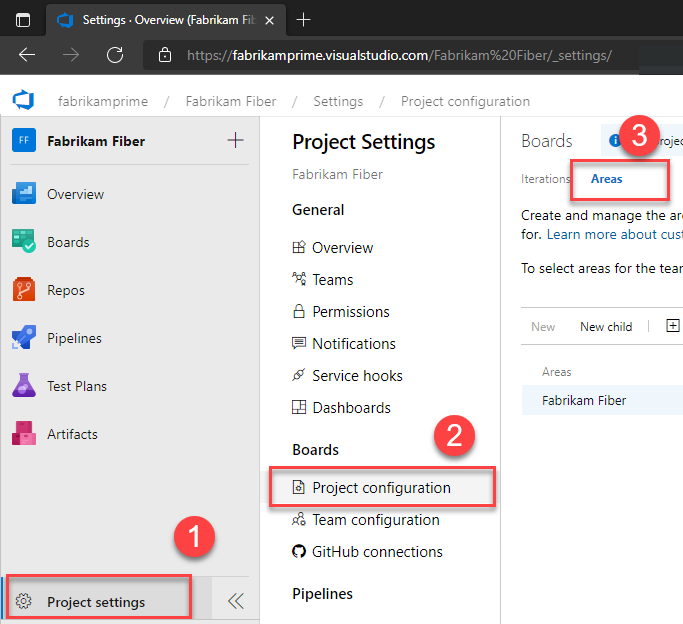
Alan yolu ekleme
Varsayılan olarak yalnızca bir alan tanımlanır. Projenin kök alan yolunun altına veya alt öğe olarak başka bir alan yoluna alan yolları ekleyin.
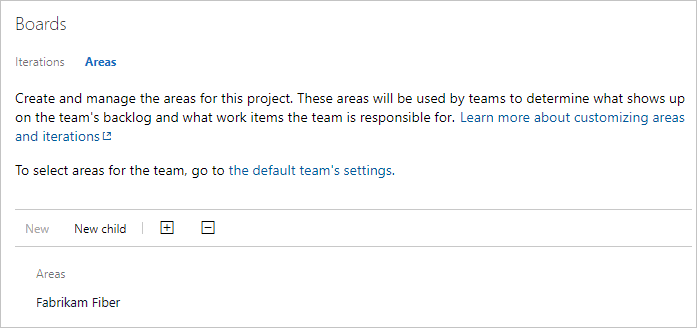
Alt düğüm eklemek için alan yolunu vurgulayın ve yeni alt öğe'yi seçin. İsteğe bağlı olarak, alan yolunu seçebilir
 ve Yeni alt öğe'yi seçebilirsiniz.
ve Yeni alt öğe'yi seçebilirsiniz.Düğüm için bir ad (255 karakter veya daha kısa) girin. Ek ad kısıtlamaları için bkz . Alanlar ve yinelemeler hakkında, Adlandırma kısıtlamaları.
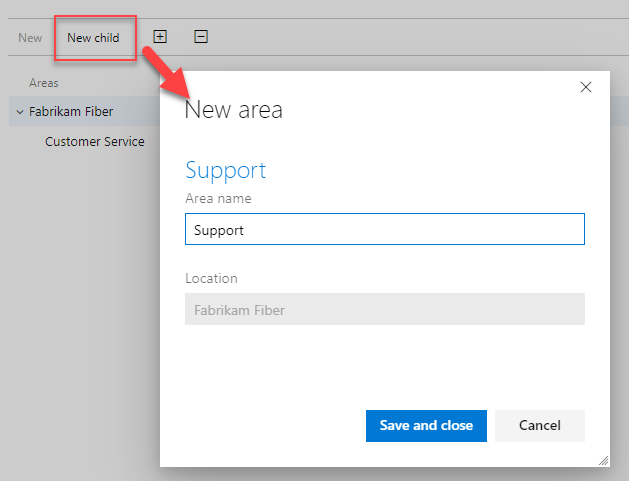
Ekip ayarlarını açma, ekip alanı yollarını listeleme
Ekip ayarlarından ekip varsayılanlarını ayarlarsınız. Ekip yöneticisi değilseniz, tek bir yönetici olarak eklenir. Yalnızca ekip veya proje yöneticileri ekip ayarlarını değiştirebilir.
Projenizi açın ve proje ayarları>Ekip yapılandırması>Alanları'nı seçin.
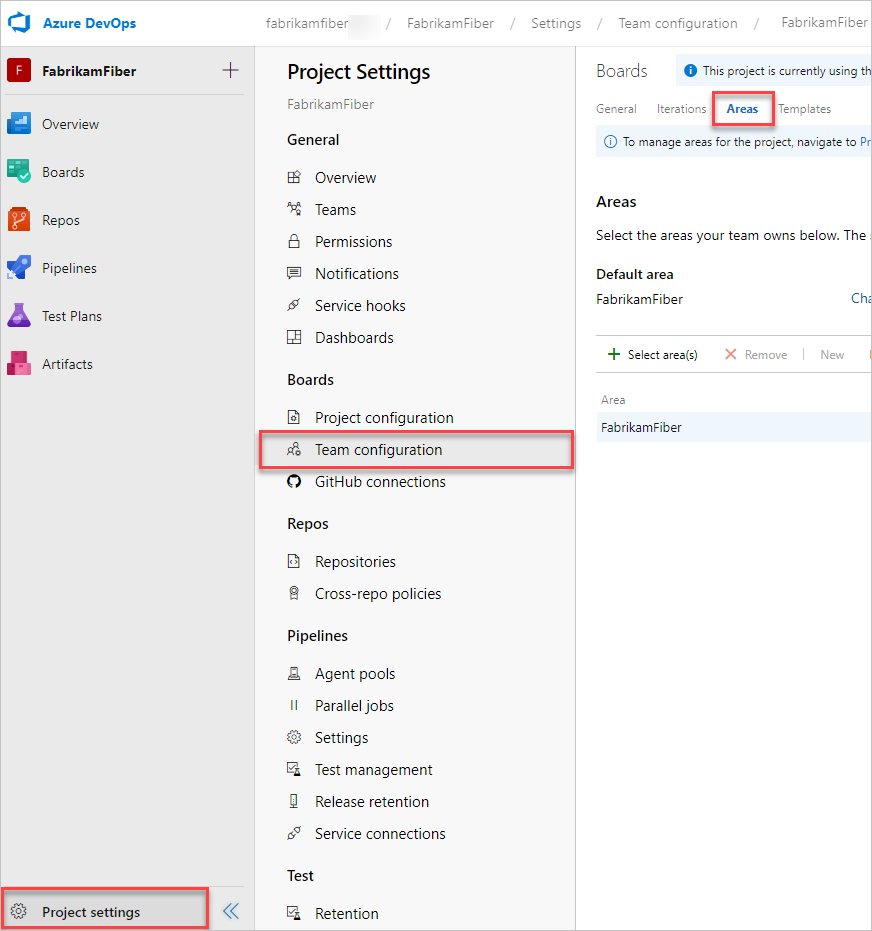
Ekip bağlamını değiştirmeniz gerekiyorsa içerik haritaları içindeki ekip seçicisini kullanın.
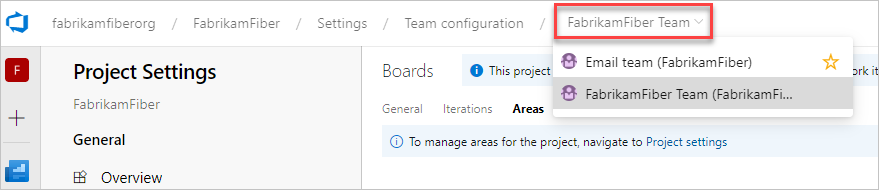
Ekip profilinden ekip ayarlarını açma
Proje Ayarları > Ekip yapılandırmasından hem alanları hem de yinelemeleri tanımlarsınız. Ekip çalışması izleme kapsamı, pano veya panodan bu panoya hızla gidebilirsiniz.
Ekip için bir kapsam veya pano açın ve Ekip profili
 >Ekip Ayarları'nı seçin.
>Ekip Ayarları'nı seçin.Burada Fabrikam Fiber ekibi için Yönetim Kurulu'na ve oradan ekip profilini açıyoruz.
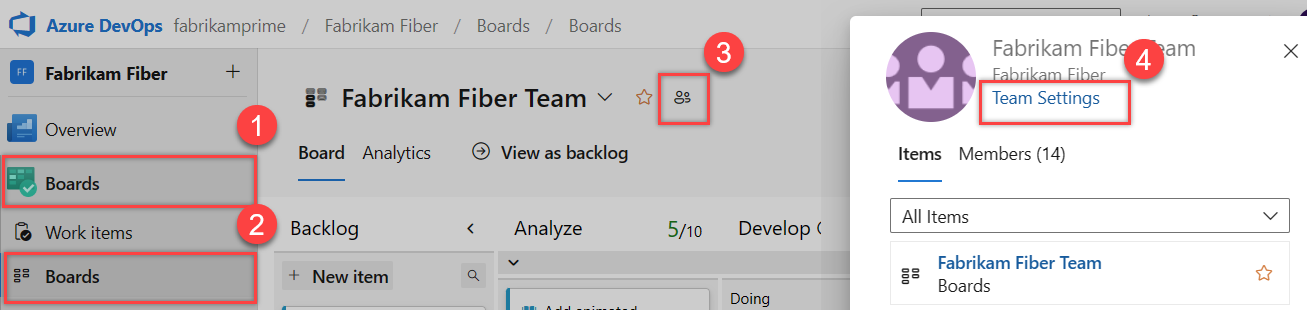
Yinelemeler ve alanlar'ı seçin.
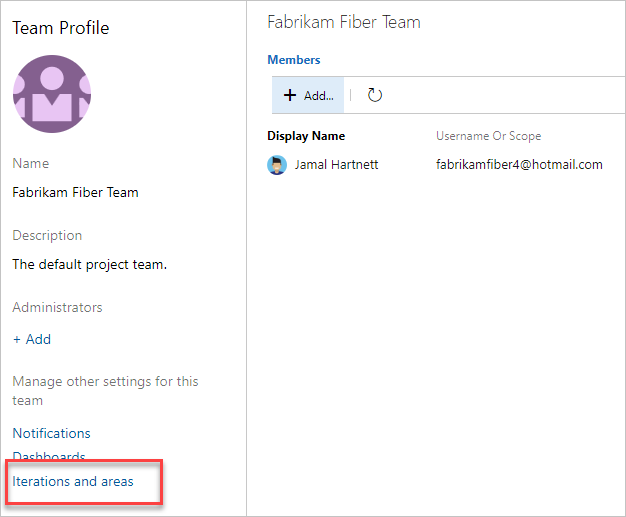
Ekip bağlamını değiştirmeniz gerekiyorsa içerik haritaları içindeki ekip seçicisini kullanın.
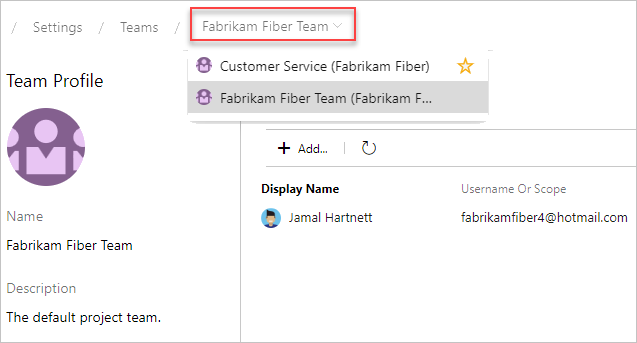
Ekip alanı yollarını ayarlama
Bir ekip alanı yoluna atanan tüm iş öğeleri, bu ekibin kapsamlarında ve panolarında görünür. Bir veya daha fazla alan yolu seçebilir ve isteğe bağlı olarak alt alan yollarını ekleyebilirsiniz. Çeşitli ekipler veya alanlarda yapılan işlerin toplama görünümlerini desteklemek istediğinizde alt alan yollarını eklemeyi seçin.
Not
Ekiplere en fazla 300 Alan Yolu atanabilir. Daha fazla bilgi edinmek için bkz . İş izleme, işlem ve proje sınırları.
Varsayılan alan yolu, ekip bağlamından oluşturulan iş öğelerine atanan varsayılan alan yolunu belirler.
Önemli
Birden fazla ekibin panosunda görünen iş öğeleri, beklentilerinizi karşılamayen sorgu sonuçları verebilir. Her ekip pano sütunlarını ve kulvarlarını özelleştirebildiğinden, farklı panolarda görünen iş öğelerine atanan değerler aynı olmayabilir. Bu soruna yönelik birincil çözüm, ekip alanı yoluna göre iş öğelerinin tek sahipliğini korumaktır.
Ekip bağlamı için Açık Alanlar.
Burada Fabrikam Fiber ekibi için Alanlar'ı göstereceğiz.
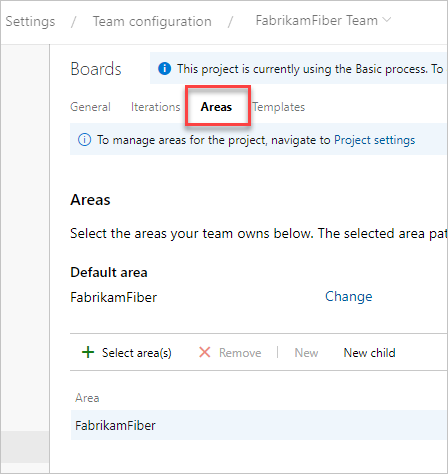
Her ekip için etkin olacak alan yollarını seçin.
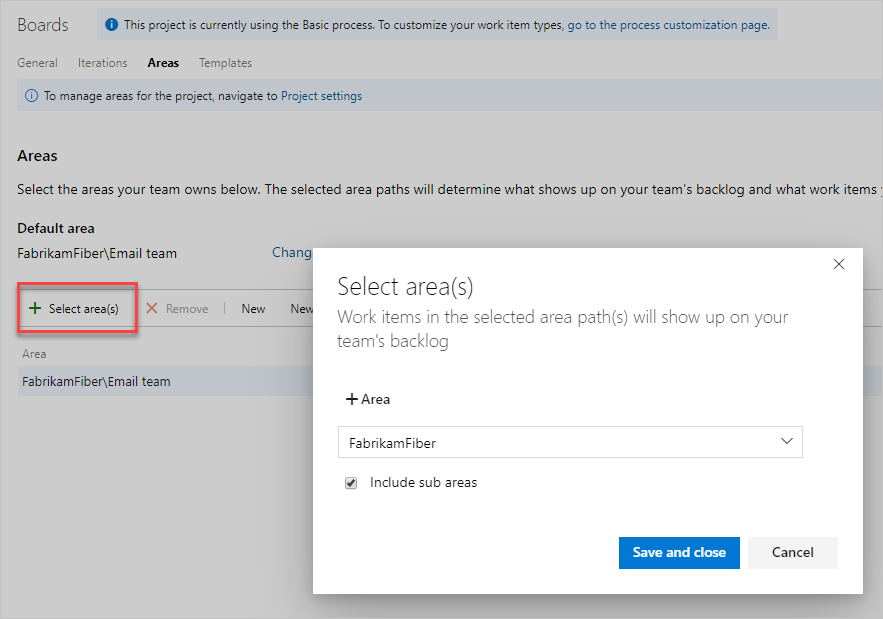
Bu örnekte, projenin alt alan yollarını etkinleştirmeyi seçiyoruz. Yönetim ekibi artık tüm ekiplerde ilerleme durumunu izleyebilir.
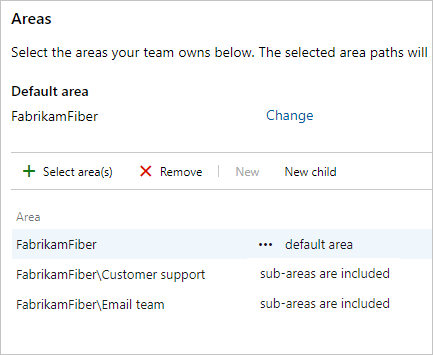
İşiniz bittiğinde, ekip için ürün kapsamı sayfasını yenilediğinizde, bu iş öğelerinin takıma atanmış olduğunu görürsünüz. İş öğelerine yapılan atamaları görmek için gösterilen sütunlara alan yolu ekleyin.
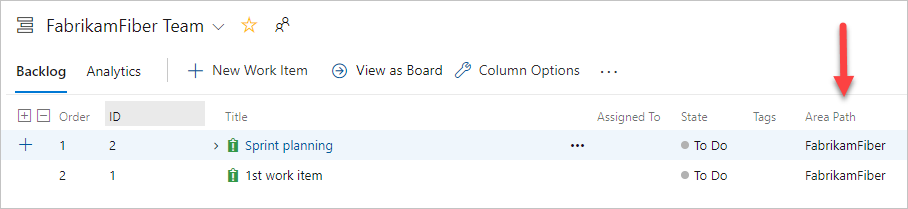
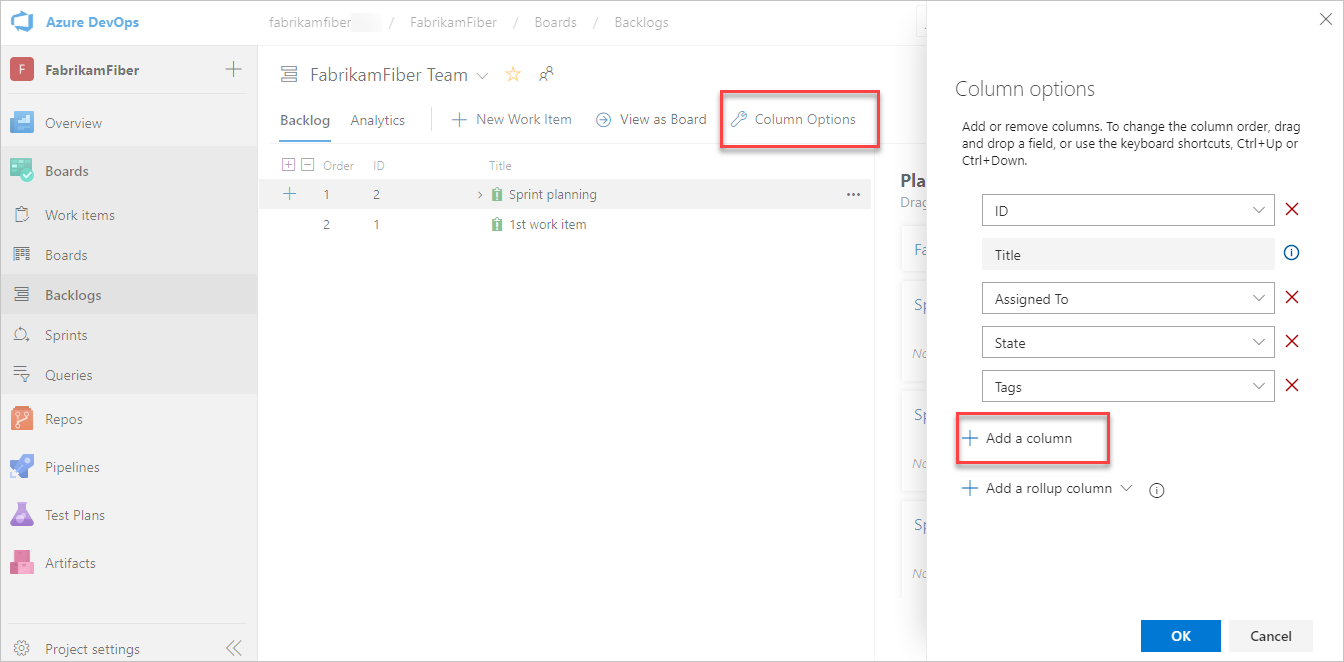
Ekip bağlamı için Açık Alanlar.
Burada Fabrikam Fiber ekibi için Alanlar'ı göstereceğiz.

Her ekip için etkin olacak alan yollarını seçin.
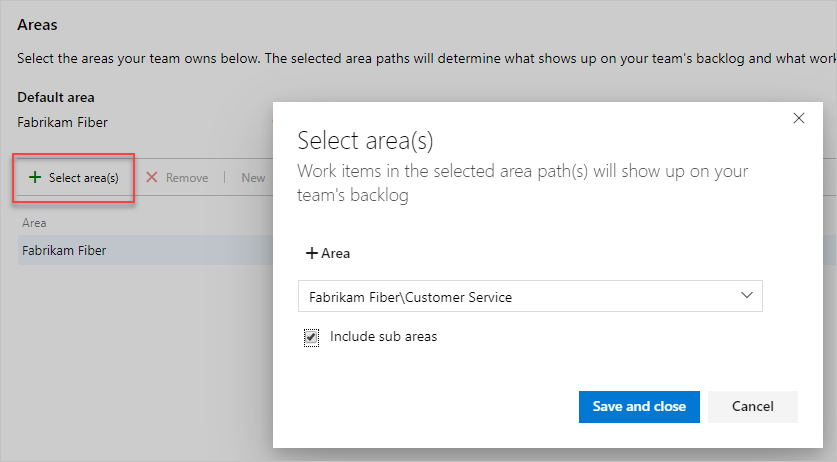
Bu örnekte, proje için üç alt alan yolunu da etkinleştirmeyi seçiyoruz. Yönetim ekibi artık üç ekipte de ilerleme durumunu izleyebilir.
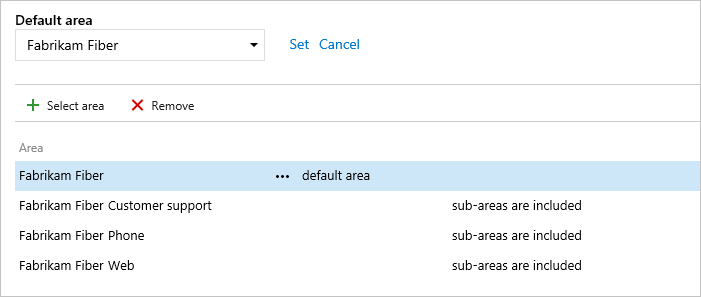
İşiniz bittiğinde, ekip için ürün kapsamı sayfasını yenilediğinizde, bu iş öğelerinin takıma atanmış olduğunu görürsünüz. İş öğelerine yapılan atamaları görmek için gösterilen sütunlara alan yolu ekleyin.
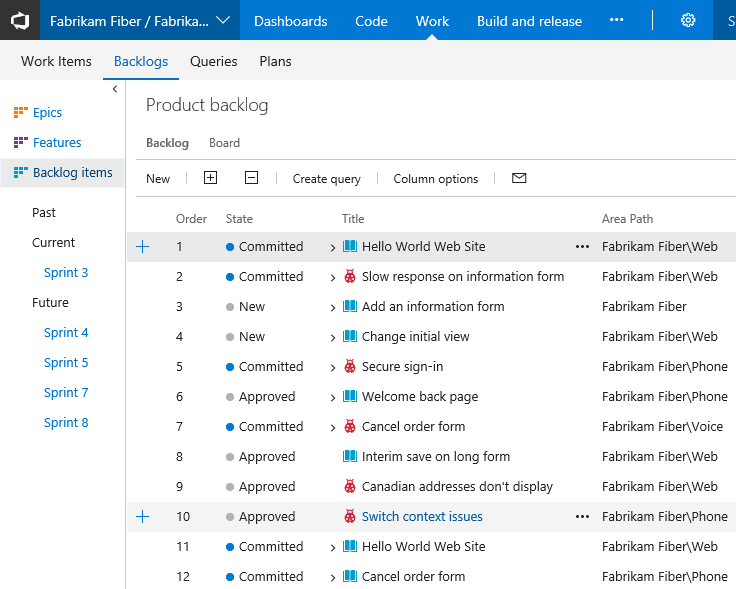
Alan Yolunu Yeniden Adlandırma veya Taşıma
Sistem, güncelleştirilmiş alan yolunuz için başvuruda bulunan iş öğelerini ve sorguları otomatik olarak güncelleştirir. Her Alan Yolu benzersiz bir GUID ile ilişkilendirilir.
Alan Yolunu yeniden adlandırmak için web portalı Proje ayarları>Proje yapılandırma>Alanları sayfasını açın.
Düğüm için
 bağlam menüsünü seçin ve Düzenle'yi seçin.
bağlam menüsünü seçin ve Düzenle'yi seçin.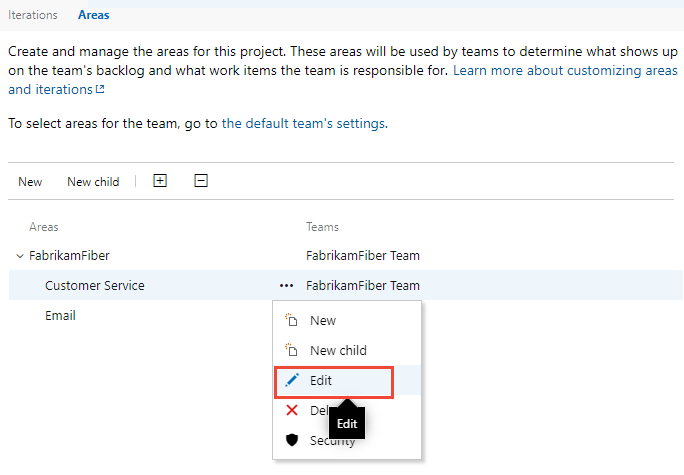
Açılan iletişim kutusuna yeni adı girin.
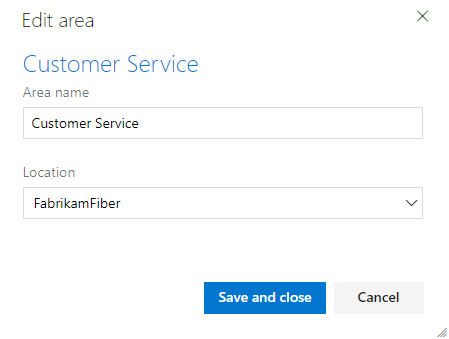
Düğümü hiyerarşi içinde taşımak için Konum alanını değiştirin.
Not
Bir düğümün Konum alanını yeniden adlandırdığınızda veya değiştirdiğinizde, sistem Alan Yolu'na başvuran mevcut iş öğelerini otomatik olarak güncelleştirir.
Alan Yolunu Silme
Bir Alan Yolunu sildiğinizde, silmek istediğiniz Alan Yolu'na atanan iş öğelerini güncelleştirmek için kullanılacak bir Alan Yolu sağlamanız gerekir.
Önemli
Alan Yollarının silinmesi veya Yineleme Yollarının yeniden yapılandırılması veri kaybına neden olabilir ve geri alınamaz. Örneğin, Alan Yolları değiştirilen takımlar için burndown veya burnup pencere öğesi grafikleri, sprint burndown ve hız grafikleri doğru verileri yansıtmaz. Geçmiş eğilim grafikleri, her iş öğesi için geçmişteki bir noktada tanımlandığı gibi Alan Yolu ve Yineleme Yolu'na başvurur. Alan Yolu veya Yineleme Yolu silindiğinde, geçmiş verileri alınamaz.
Alan Yolunu silmek için web portalı Proje ayarları>Proje yapılandırma>Alanları sayfasını açın.
Düğüm için
 bağlam menüsünü seçin ve Sil veya Kaldır'ı seçin.
bağlam menüsünü seçin ve Sil veya Kaldır'ı seçin.Açılan iletişim kutusunda, iş öğelerinin yeniden atanacak Alan Yolu'nu seçin ve ardından Yolu sil'i seçin.
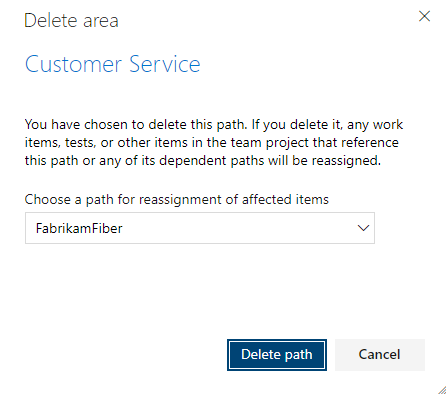
Alana göre grafik ilerleme durumu
Bir alan yoluna göre ilerleme durumunu görüntülemek için hızlı bir şekilde sorgu oluşturabilirsiniz. Örneğin, aşağıdaki yığılmış çubuk grafikte gösterildiği gibi, her ekibin alan yoluna atanan iş öğelerinin ilerleme durumunu görselleştirin. Alan yolunun yaprak düğümünü almak için Düğüm Adı'nı seçin.
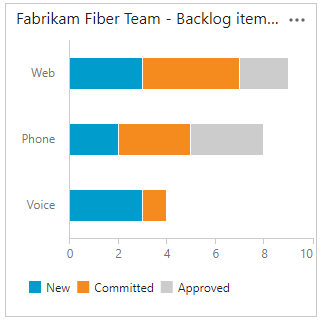
Sorular ve Yanıtlar
S: Ekime alan yolu atamam gerekiyor mu?
Y: Hayır. Bu alan yoluna atanan iş öğelerinin ekibin kapsamlarında ve panolarında görünmesi için ekiplere alan yolları atarsınız. Varsayılan olarak, tüm iş öğeleri kök alan yoluna atanır. Bu iş öğeleri, proje için tanımlanan varsayılan ekipte görünür.
Sonraki adımlar
İlgili makaleler
Gördüğünüz gibi, alan yolları Çevik araçları, ekipleri destekleme ve iş öğelerini yönetme konusunda önemli bir rol oynar. Aşağıdaki makalelerden bu alanlarla çalışma hakkında daha fazla bilgi edinin:
- Alanlar ve yinelemeler hakkında
- Başka bir ekip ekleme
- Ekip ayarlarını yapılandırma ve ekip yöneticileri ekleme
- Alanlara veya yinelemelere dayanan çevik araçlar
- Alana veya yineleme yoluna göre sorgulama
- İş izleme için izinleri ve erişimi ayarlama
Programlı kaynaklar
Alan yolları ve yineleme yolları, Sınıflandırma Düğümleri olarak da adlandırılır.
Geri Bildirim
Çok yakında: 2024 boyunca, içerik için geri bildirim mekanizması olarak GitHub Sorunları’nı kullanımdan kaldıracak ve yeni bir geri bildirim sistemiyle değiştireceğiz. Daha fazla bilgi için bkz. https://aka.ms/ContentUserFeedback.
Gönderin ve geri bildirimi görüntüleyin