Ekinlikler
17 Mar 23 - 21 Mar 23
Diğer geliştiriciler ve uzmanlarla gerçek dünyadaki kullanım örneklerini temel alan ölçeklenebilir yapay zeka çözümleri oluşturmak için toplantı serisine katılın.
Hemen kaydolunBu tarayıcı artık desteklenmiyor.
En son özelliklerden, güvenlik güncelleştirmelerinden ve teknik destekten faydalanmak için Microsoft Edge’e yükseltin.
Azure DevOps Services | Azure DevOps Server 2022 - Azure DevOps Server 2019
Her proje, iş izleme için yapı taşları tanımlayan bir işlemi temel alır. Oluşturduğunuz ilk proje çevik, temel, scrum veya CMMI gibi varsayılan işlemlerden birini kullanır.
Her proje, iş izleme için yapı taşları tanımlayan bir işlemi temel alır. Oluşturduğunuz ilk proje çevik, scrum veya CMMI gibi varsayılan işlemlerden birini kullanır.
Yalnızca devralınan işlemleri özelleştirebilirsiniz. Devralınan işlemde yaptığınız tüm değişiklikler, bu işlemi kullanan projelerde otomatik olarak görünür. İşlemin parçası olan bir iş öğesi türü (WIT) ekleyerek veya değiştirerek süreci hızla özelleştirebilirsiniz. Aksi takdirde, bir projeyi özelleştirmek için aşağıdaki sırayı kullanın:
Önemli
Devralma işlemi modeli, bunu destekleyecek şekilde yapılandırılmış projeler için kullanılabilir. Eski bir koleksiyon kullanıyorsanız işlem modeli uyumluluğunu denetleyin. Şirket içi koleksiyonunuz şirket içi XML işlem modelini kullanacak şekilde yapılandırılmışsa, bu işlem modelini yalnızca iş izleme deneyimini özelleştirmek için kullanabilirsiniz. Daha fazla bilgi için bkz . Proje koleksiyonunuz için işlem modelini seçme.
Not
Denetim günlüğü aracılığıyla devralınan bir işlemde yapılan değişiklikleri gözden geçirin. Daha fazla bilgi için bkz . Denetim günlüklerine erişme, dışarı aktarma ve filtreleme.
Azure Boards'ı özel iş gereksinimlerinizle uyumlu olacak şekilde uyarlama konusunda rehberlik için bkz . Azure Boards'ı yapılandırma ve özelleştirme hakkında.
| Kategori | Gereksinimler |
|---|---|
| İzinler | - Bir işlemi oluşturmak, silmek veya düzenlemek için: Proje Koleksiyonu Yöneticileri grubunun üyesi veya İşlem oluşturma, silme işlemisilme, İşlemdüzenleme veya Kuruluştan alan silmeİzin verolarak ayarlanmış koleksiyon düzeyinde izinler. Daha fazla bilgi için bkz. İş izleme için izinleri ve erişimi ayarlama, Devralınan bir işlemi özelleştirme. - Panoları güncelleştirmek için: Ekip Yöneticisi veya Proje Yöneticileri grubunun bir üyesi. |
| erişim | - Temel veya daha düşük erişiminiz olsa bile, birisi size izin verirse işlemi yine de değiştirebilirsiniz. - Mevcut iş öğelerinizin türünü güncelleştirmek ve değiştirmek için: Projenin üyesi. |
| Proje süreç modeli | - Projenin içinde bulunduğu proje koleksiyonu için Devralma süreci modelini sahip olun. - Verileri Azure DevOps Services'e geçiriyorsanız, Team Foundation Server Veritabanı İçeri Aktarma Hizmetikullanın. |
| Bilgi | özelleştirme veişlem modelleri hakkında bilgi sahibi olmak. |
Not
Devralınan bir işlemi özelleştirdiğinizde, bu işlemi kullanan tüm projeler özelleştirmeleri otomatik olarak yansıtır. Sorunsuz bir geçiş sağlamak için, özelleştirmelerinizi kuruluş genelinde uygulamadan önce test etmenizi sağlayan bir test işlemi ve proje oluşturmanızı öneririz. Daha fazla bilgi için bkz . Devralınan işlemleri oluşturma ve yönetme.
Kilitli ![]() alanlar ve devralınan
alanlar ve devralınan ![]() alanlar, sistem işleminden devralınan alanlara karşılık gelir. Kilitli alanları özelleştiremezsiniz, ancak devralınan alanlar için bazı seçenekleri özelleştirebilirsiniz. Bir işleme eklediğiniz alanları tamamen özelleştirebilirsiniz.
alanlar, sistem işleminden devralınan alanlara karşılık gelir. Kilitli alanları özelleştiremezsiniz, ancak devralınan alanlar için bazı seçenekleri özelleştirebilirsiniz. Bir işleme eklediğiniz alanları tamamen özelleştirebilirsiniz.
Kuruluşunuzda oturum açın (https://dev.azure.com/{yourorganization}).
Kuruluş ayarları'nı seçin ![]() .
.
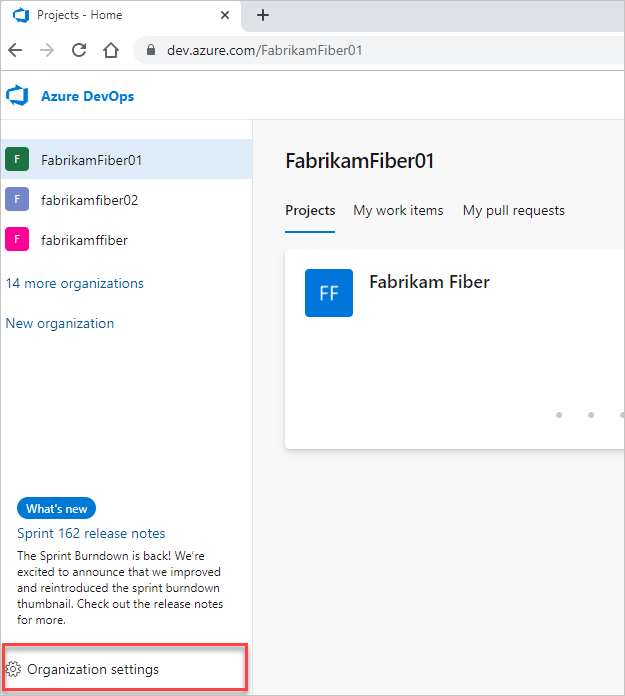
Devralınan işleminizi özelleştirmek istediğiniz WIT'yi >> işleyin'i seçin.
Alan eklemek için (Yeni Alan simgesi) öğesini seçin.![]()
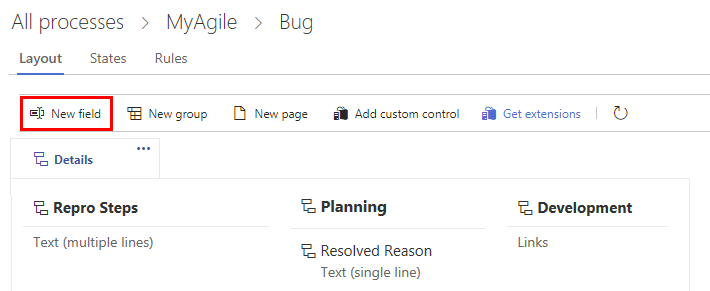
Sonuçta elde edilen iletişim kutusunda, eklemek istediğiniz alan türünü seçin. Örneğin: tamsayı, seçim listesi (açılan menü), kişi-adı/Kimlik, zengin metin veya HTML ya da onay kutusu (boole).
Var olan bir alanı aşağıdaki yollarla değiştirin:
Belirli iş akışı ve iş kullanım örneklerini desteklemek için kurallar ekleyin. Kurallar, bir alanın değerini temizlemenize, bir değeri alana kopyalamanıza ve farklı alanların değerleri arasındaki bağımlılıklara göre değerler uygulamanıza olanak sağlar.
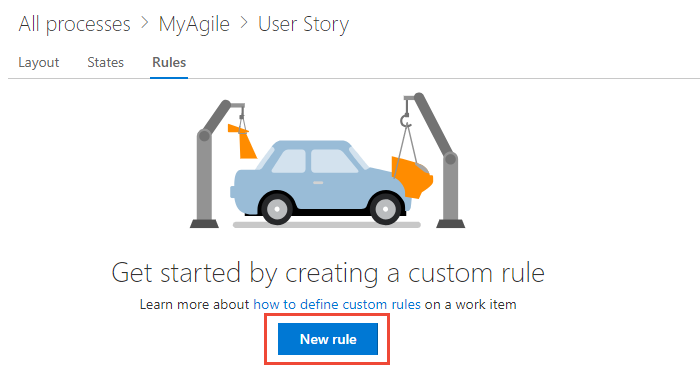
Daha fazla bilgi için bkz . Kurallar ve kural değerlendirmesi.
Farklı çalışma türlerini planlamak ve izlemek için farklı WIT'ler kullanırsınız. Özel WIT eklemenin temel nedeni, web formunu ve iş akışı durumlarını belirli iş kullanım örneklerini karşılayacak şekilde özelleştirmektir.
Devralınan işleminizi ve özelleştirmek istediğiniz WIT'yi seçin.
İş Öğesi Türleri sayfasında Yeni iş öğesi türünü seçin![]() .
.
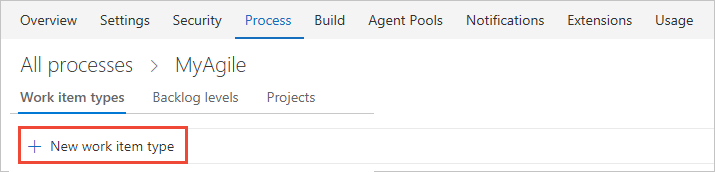
WIT'yi adlandırın ve isteğe bağlı olarak bir açıklama, simge ve renk belirtin. Belirttiğiniz simge ve renk, iş öğesi formu ve ilişkili iş öğelerinin bir kapsam, panolar, sorgu sonuçları ve daha fazlası üzerinde görüntülendiğinde de dahil olmak üzere web portalında görünür.
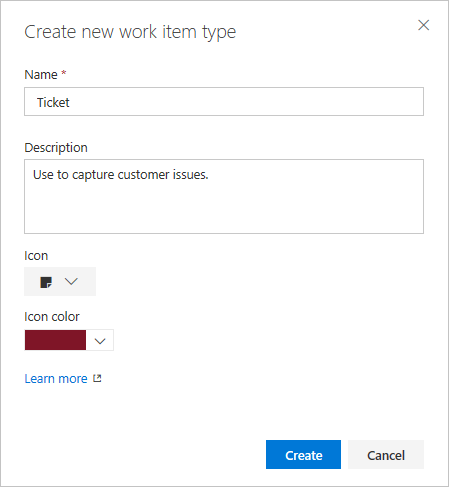
Kaydetmek için Oluştur'u seçin.
Artık WIT'ye alanlar ekleyebilir veya aşağıdaki yollarla özelleştirebilirsiniz:
İş akışı durumları, yeni öğeden tamamlanana kadar bir iş öğesinin durumunu izlemenize olanak tanır.
Bir iş akışını değiştirmek için devralınan işleminizi, WIT'yi ve ardından Durumlar sayfasını seçin.
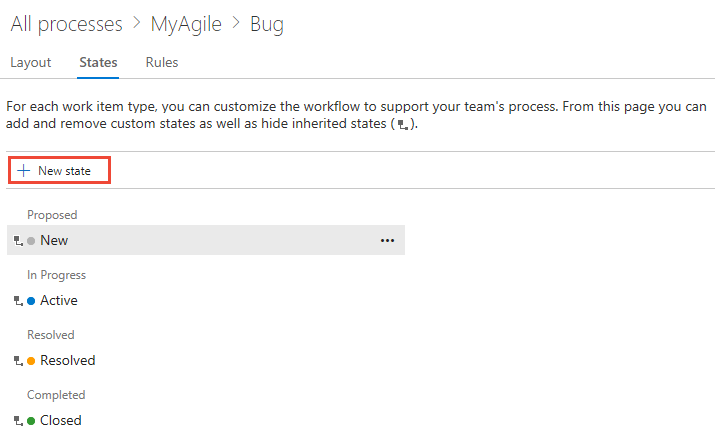
İş akışını aşağıdaki yollarla değiştirebilirsiniz:
Özel denetimler, bir iş öğesi formu için daha fazla işlevsellik sağlar.
İşlem sayfasında devralınan wit özel denetim ekle işleminizi >>seçin.
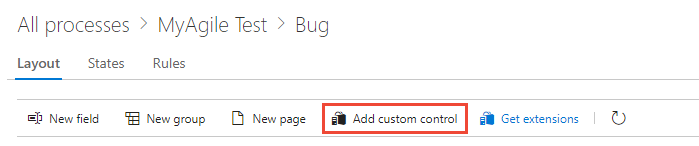
Daha fazla bilgi için bkz . İş öğesi türüne uzantılar ve özel denetimler ekleme.
Uzantı, projenize yeni özellikler sağlayan yüklenebilir bir birimdir.
Not
Grup ve Sayfa uzantıları, hem sistem hem de devralınan tüm işlemler için tüm WIT'lere otomatik olarak eklenir. Devralınan bir işlem içinde seçili WIT'ler için uzantıyı gizleyebilirsiniz.
Visual Studio Market'e gidin, bir uzantı bulun ve Ücretsiz edinin'i seçin.
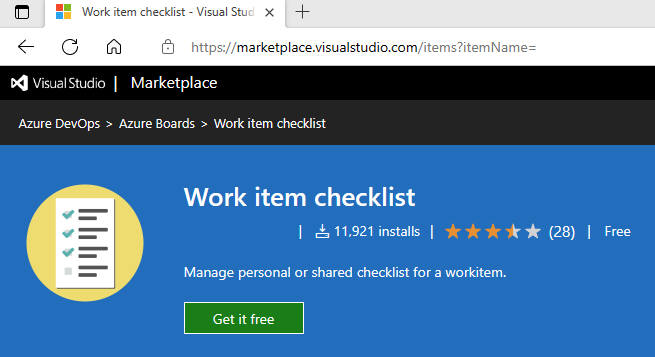
Açılan menüden eklemek istediğiniz kuruluşu seçin ve ardından Yükle'yi seçin.
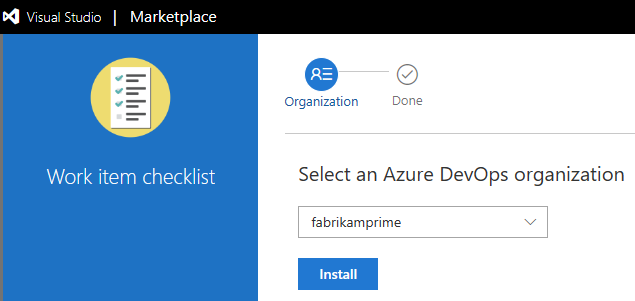
İşleme ve WIT'ye dönün ve uzantının istediğiniz yerde olduğunu doğrulayın. Formda istediğiniz yere sürükleyebilirsiniz.
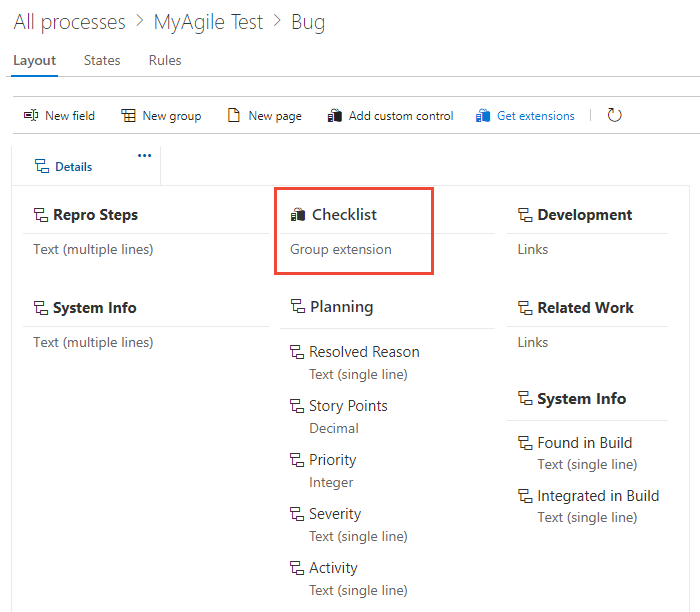
Kapsam düzeyine daha fazla WIT ekleyebilir veya başka bir portföy kapsamı oluşturabilirsiniz. Örneğin, aşağıdaki örneği göz önünde bulundurun:
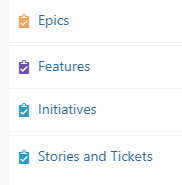
İşlem sayfasından devralınan işlem >Kapsam düzeylerinizi seçin.

Kapsam ve pano yapılandırmasını aşağıdaki yollarla değiştirebilirsiniz:
Yaptığınız değişiklikleri doğrulamak için bir test projesi oluşturmanızı ve özelleştirilmiş devralınan işleminizi uygulamanızı öneririz. Bir işlemde yapılan tüm özelleştirmeler tüm projelerde hemen geçerli olur. Değişikliklerinizi hazırlamak istiyorsanız, bunu iki yöntemden birini kullanarak yapabilirsiniz:
İşlem sayfasından... kullanmak istediğiniz işlemin bağlam menüsü ve ardından Yeni takım projesi'ni seçin.
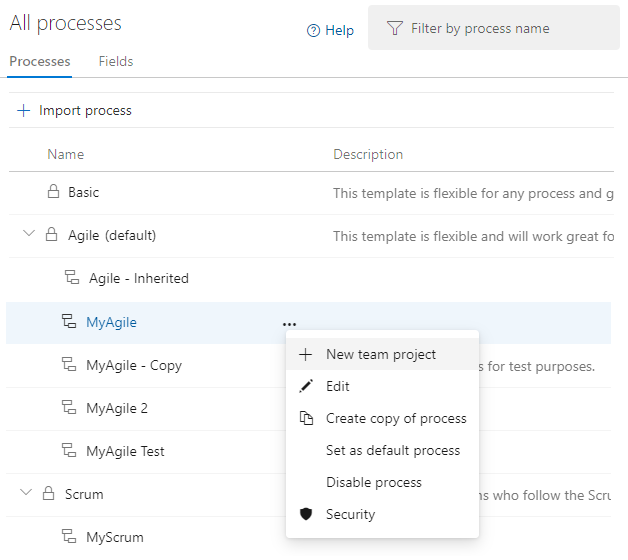
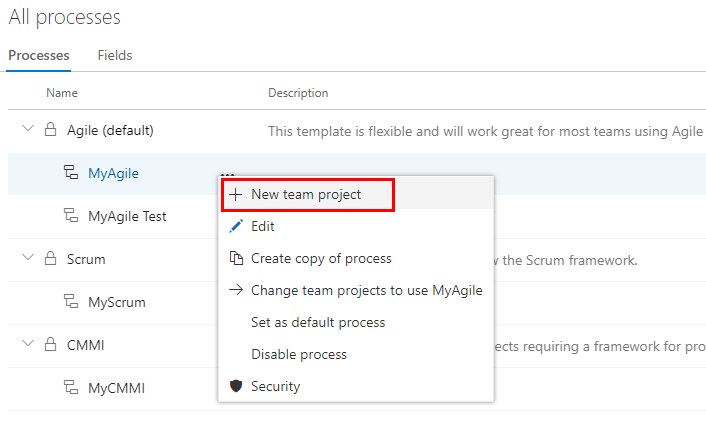
Forma bilgi girin ve Oluştur'u seçin. Daha fazla bilgi için bkz. Proje oluşturma.
Projenizden Panolar>İş Öğeleri'ni seçin ve ardından Yeni İş Öğesi açılan menüsünden özelleştirilmiş WIT'yi seçin. Aşağıdaki örnekte Hata'yı seçiyoruz.
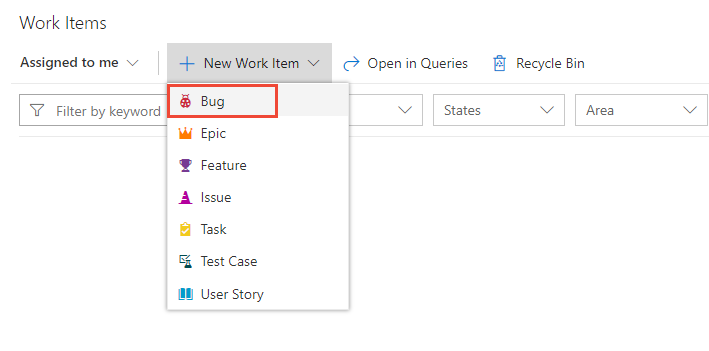
Eklediğiniz bir veya daha fazla alanın formda göründüğünü doğrulayın.
![]() (ünlem işareti) simgesi alanın gerekli olduğunu gösterir.
(ünlem işareti) simgesi alanın gerekli olduğunu gösterir.
Devralınan bir işlemde yaptığınız özelleştirmeleri doğrulamak için aşağıdaki adımları da kullanabilirsiniz.
Daha fazla bilgi için bkz . Projenin işlemini değiştirme.
Ekinlikler
17 Mar 23 - 21 Mar 23
Diğer geliştiriciler ve uzmanlarla gerçek dünyadaki kullanım örneklerini temel alan ölçeklenebilir yapay zeka çözümleri oluşturmak için toplantı serisine katılın.
Hemen kaydolunEğitim
Öğrenme yolu
Use advance techniques in canvas apps to perform custom updates and optimization - Training
Use advance techniques in canvas apps to perform custom updates and optimization
Sertifikasyon
Microsoft Certified: Power Platform Functional Consultant Associate - Certifications
Demonstrate the use of Microsoft Power Platform solutions to simplify, automate, and empower business processes for organizations in the role of a Functional Consultant.