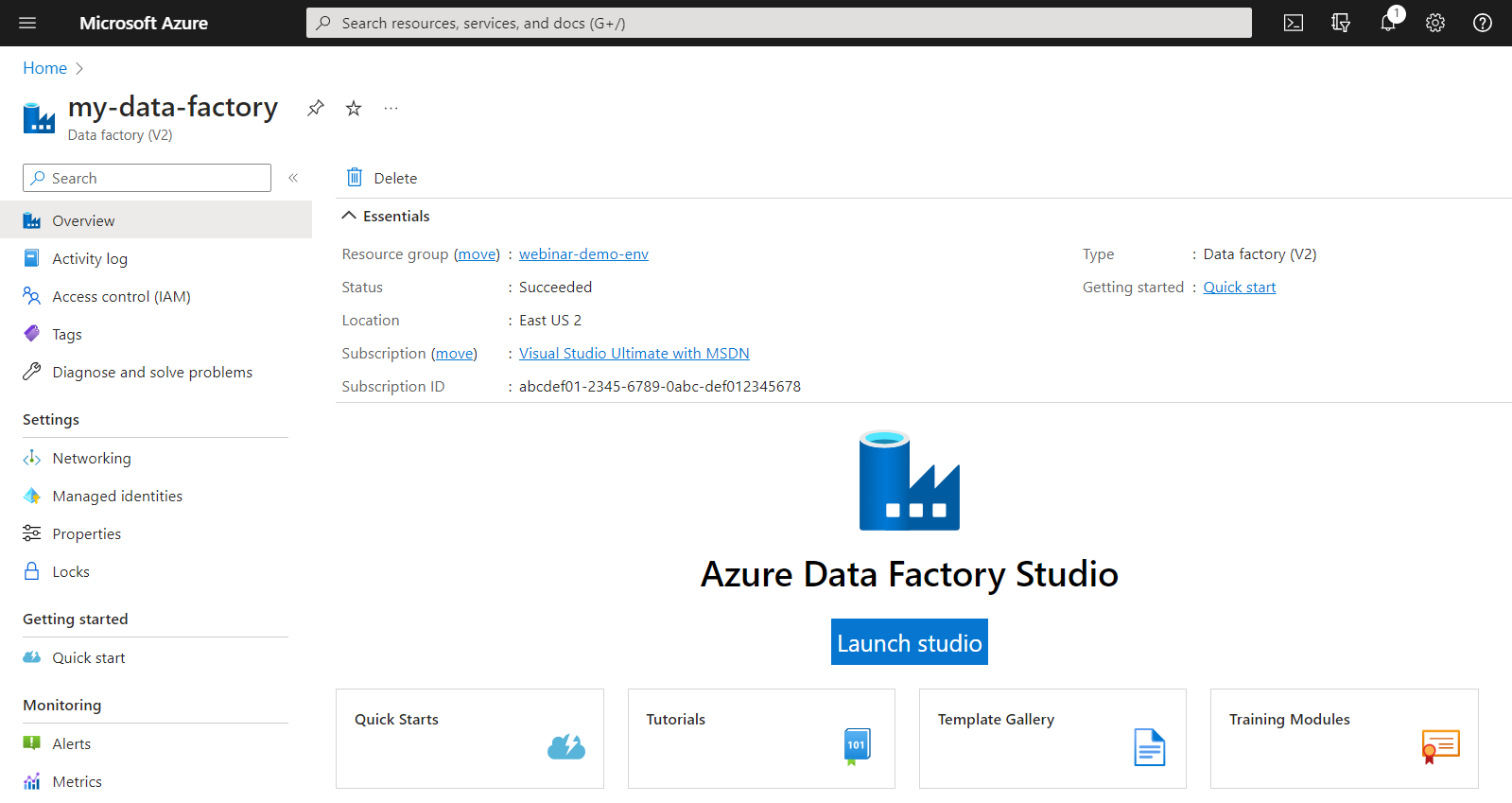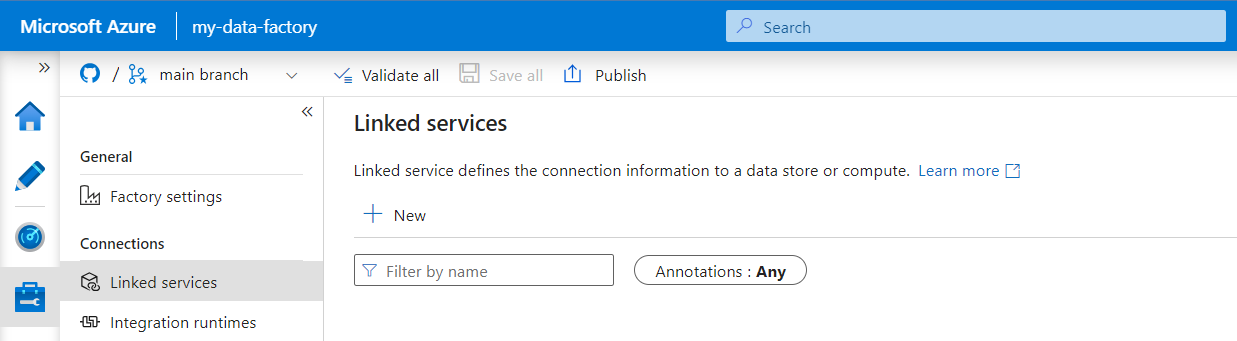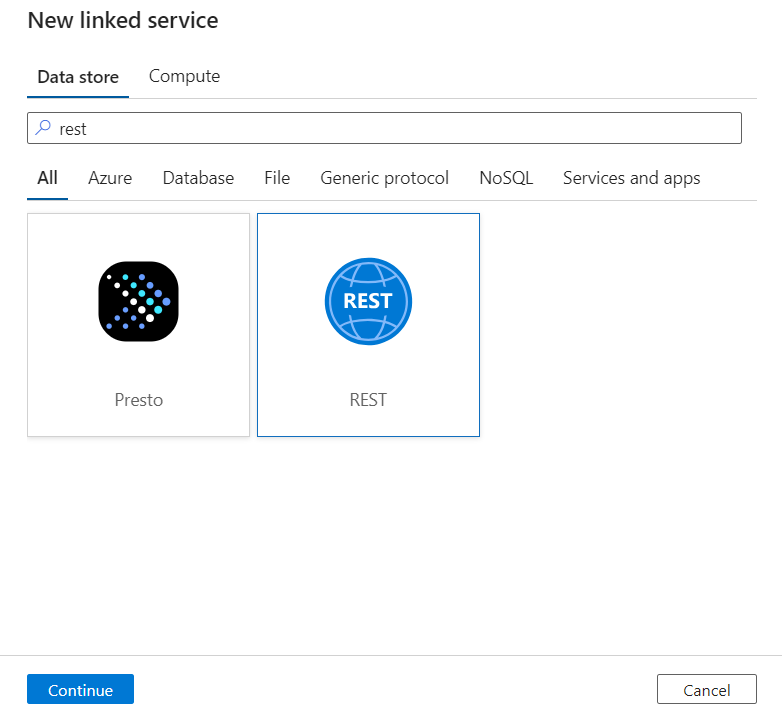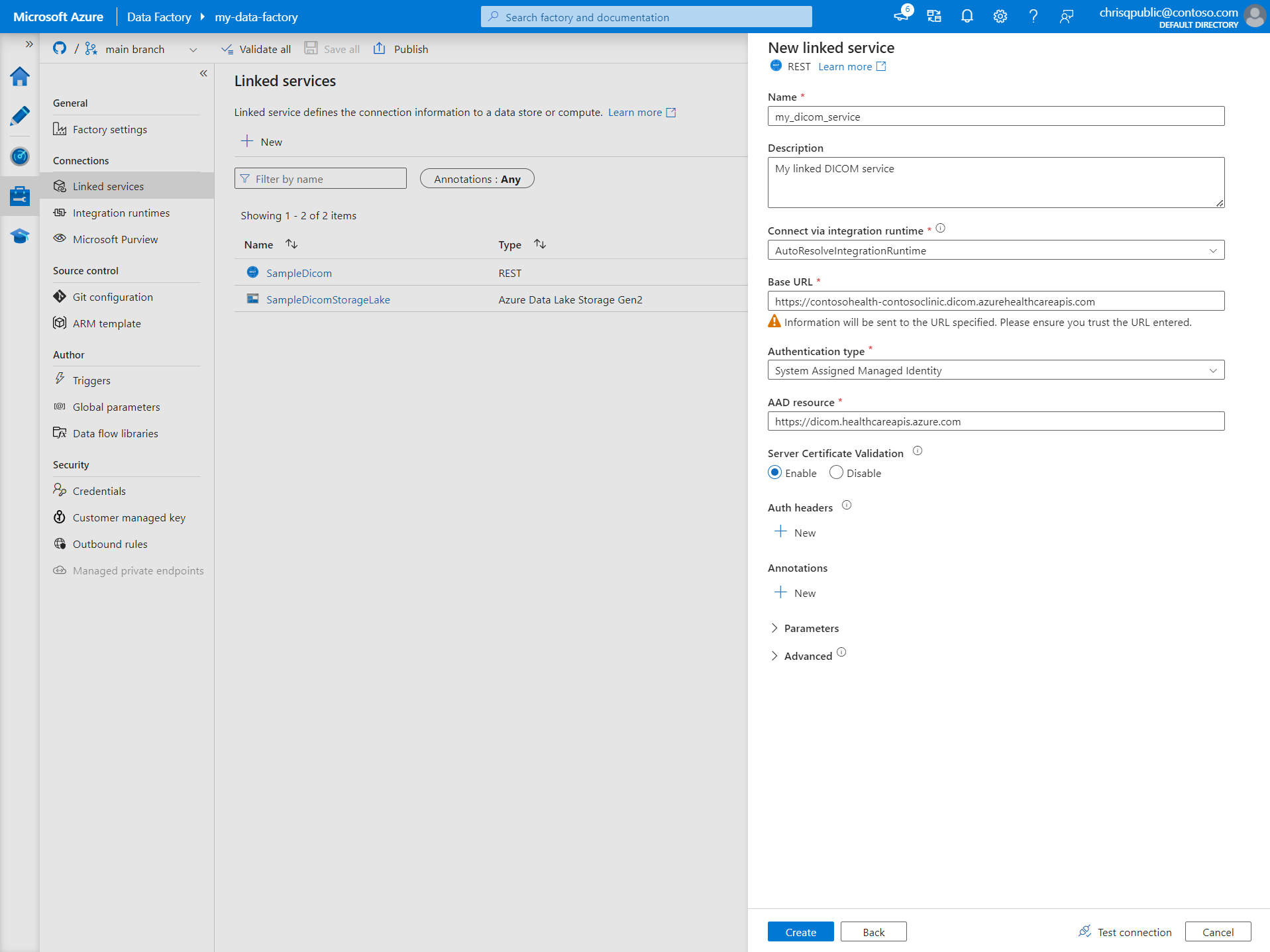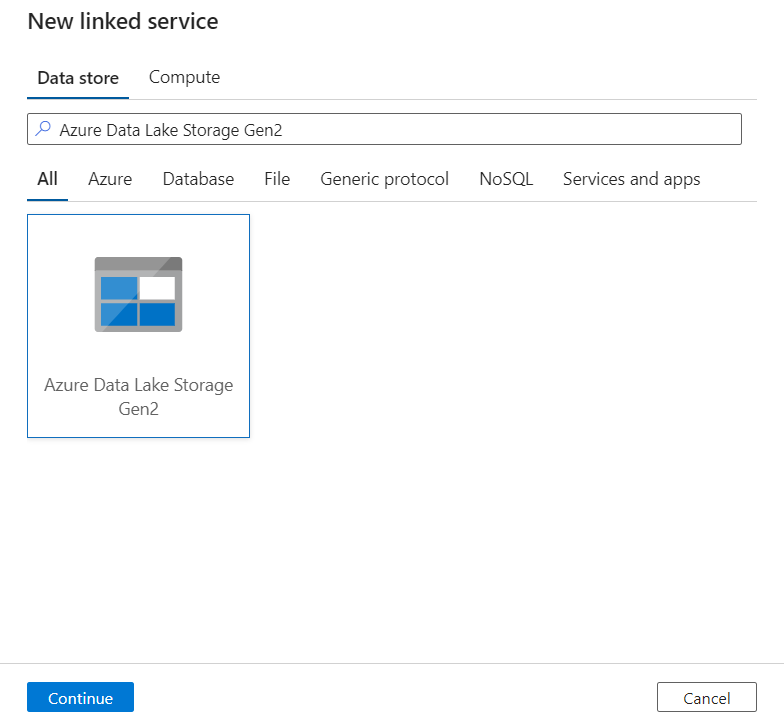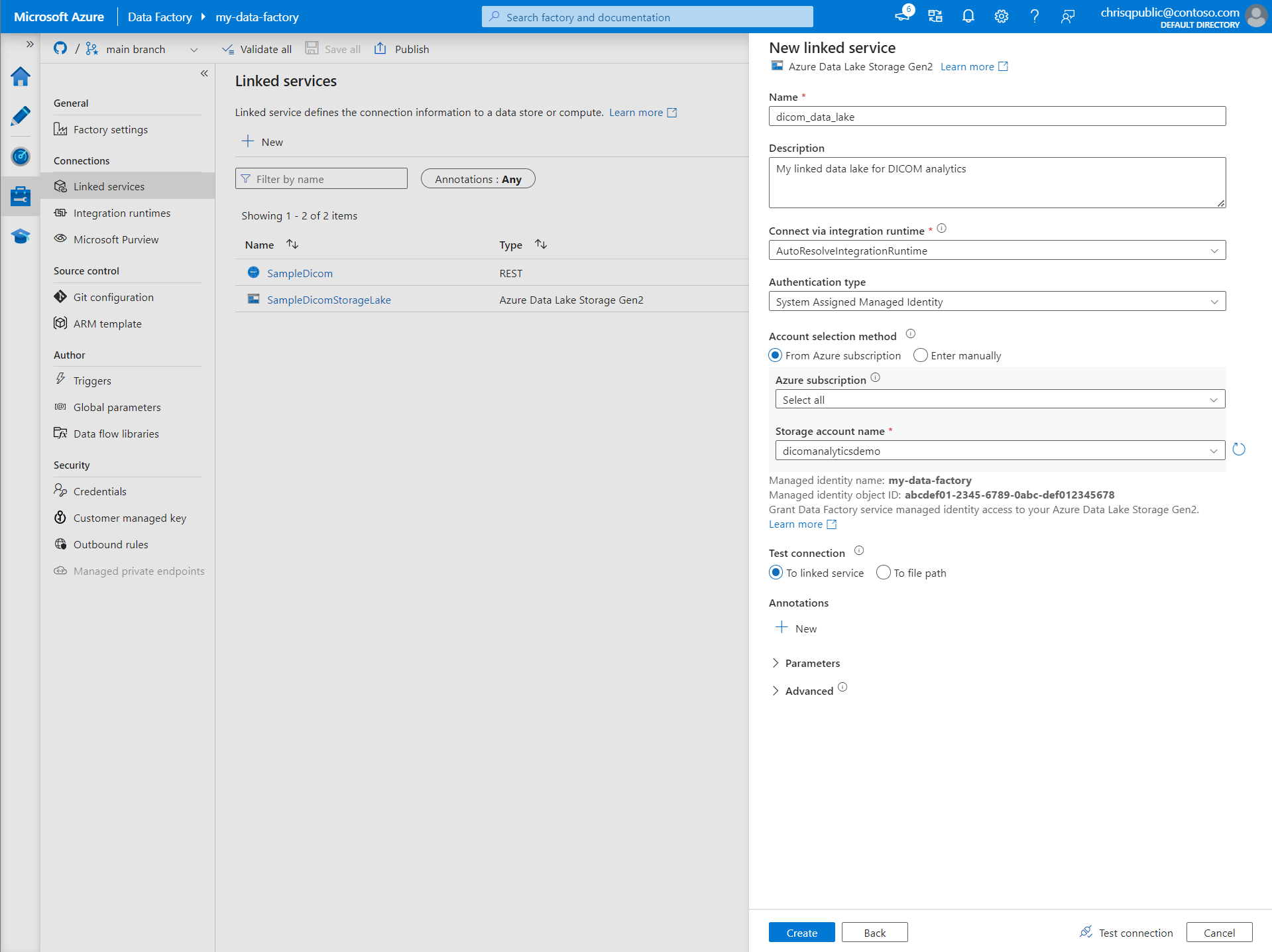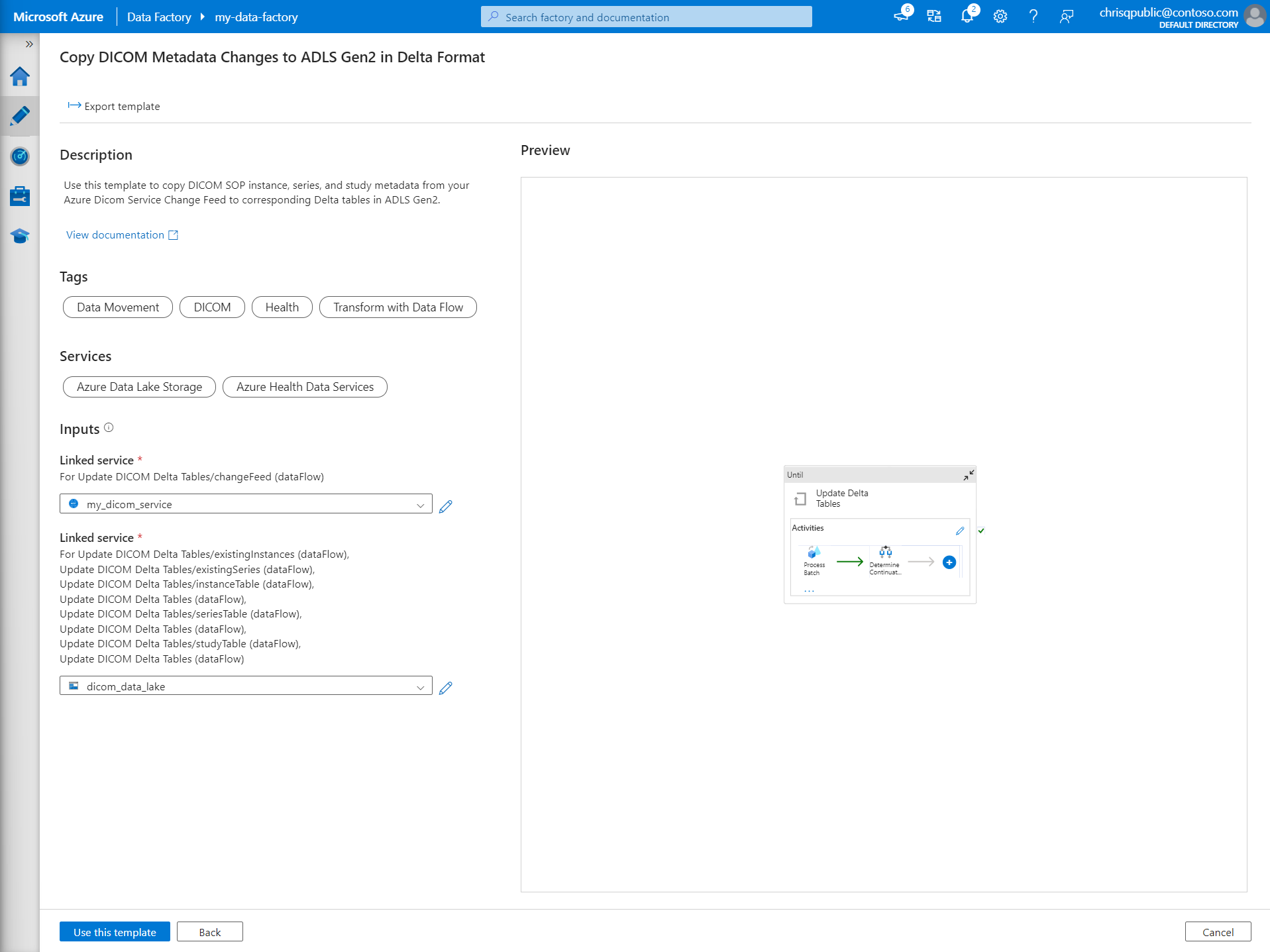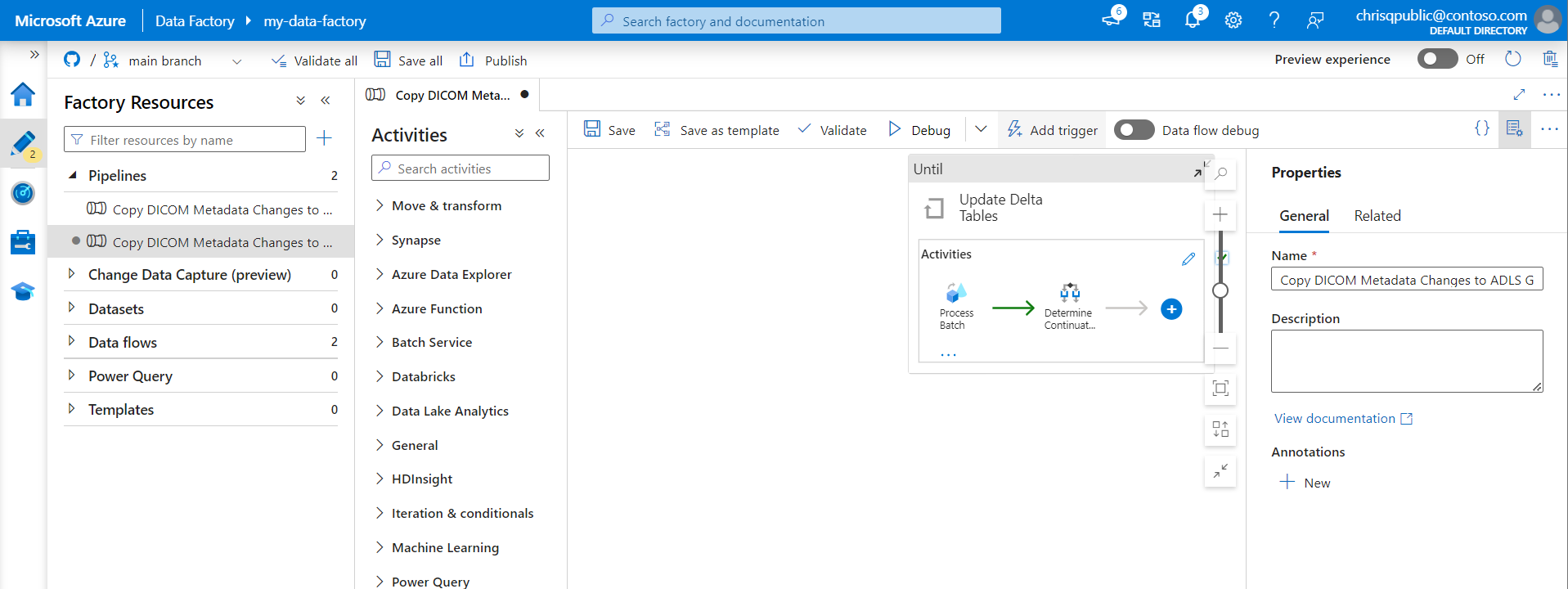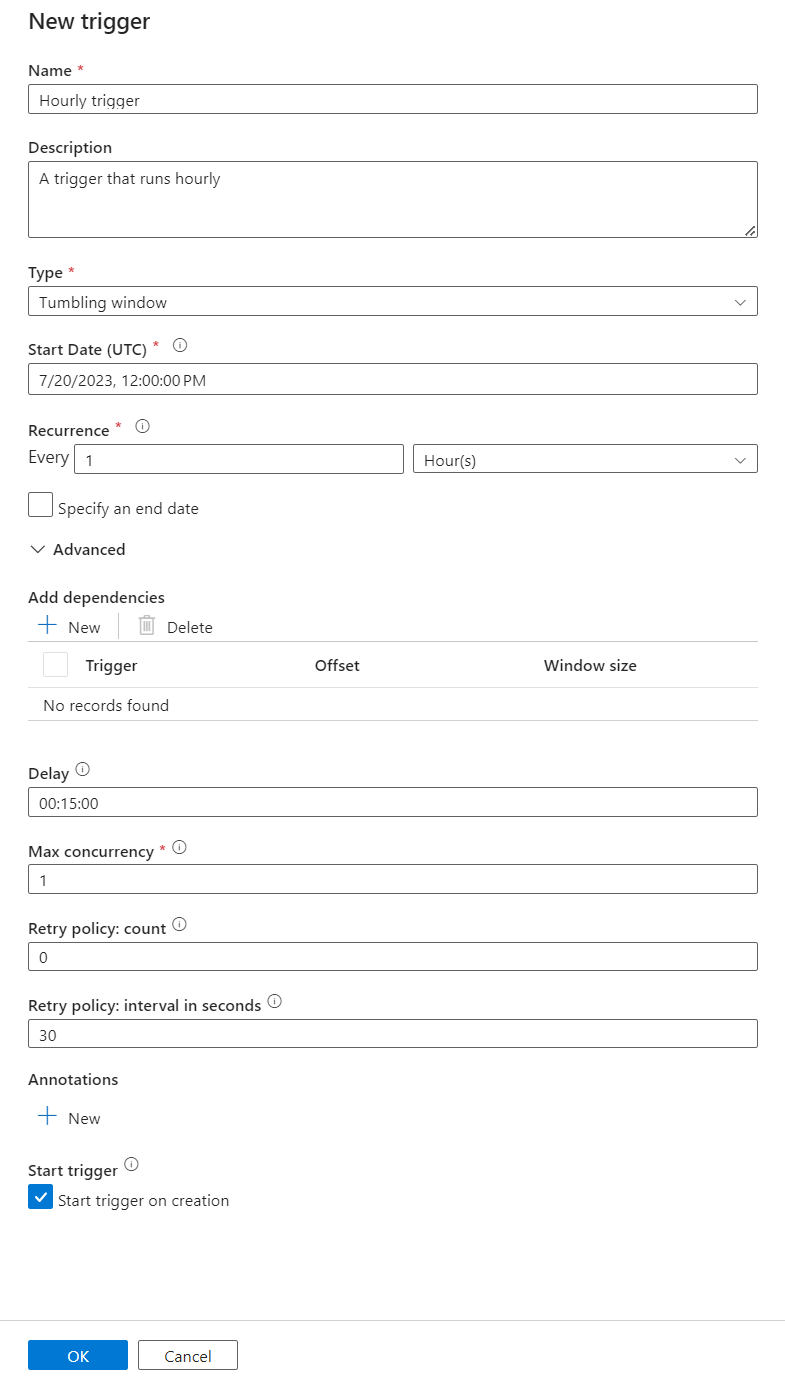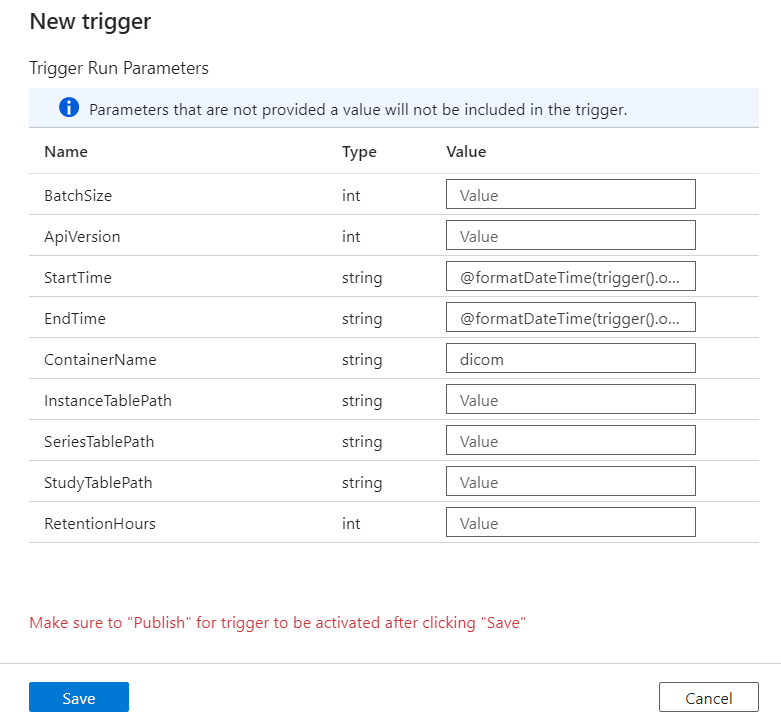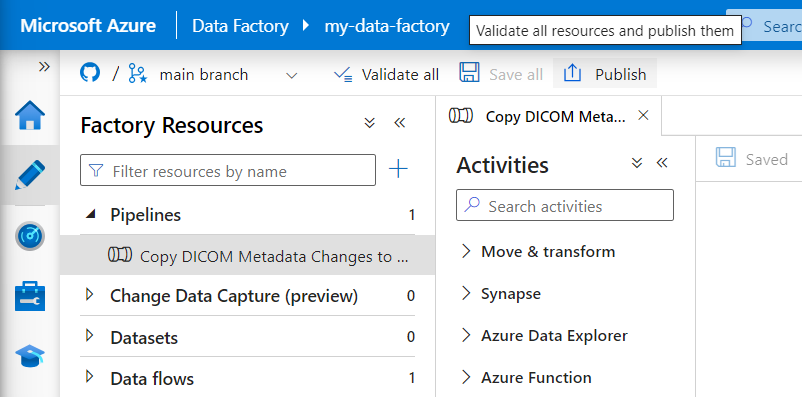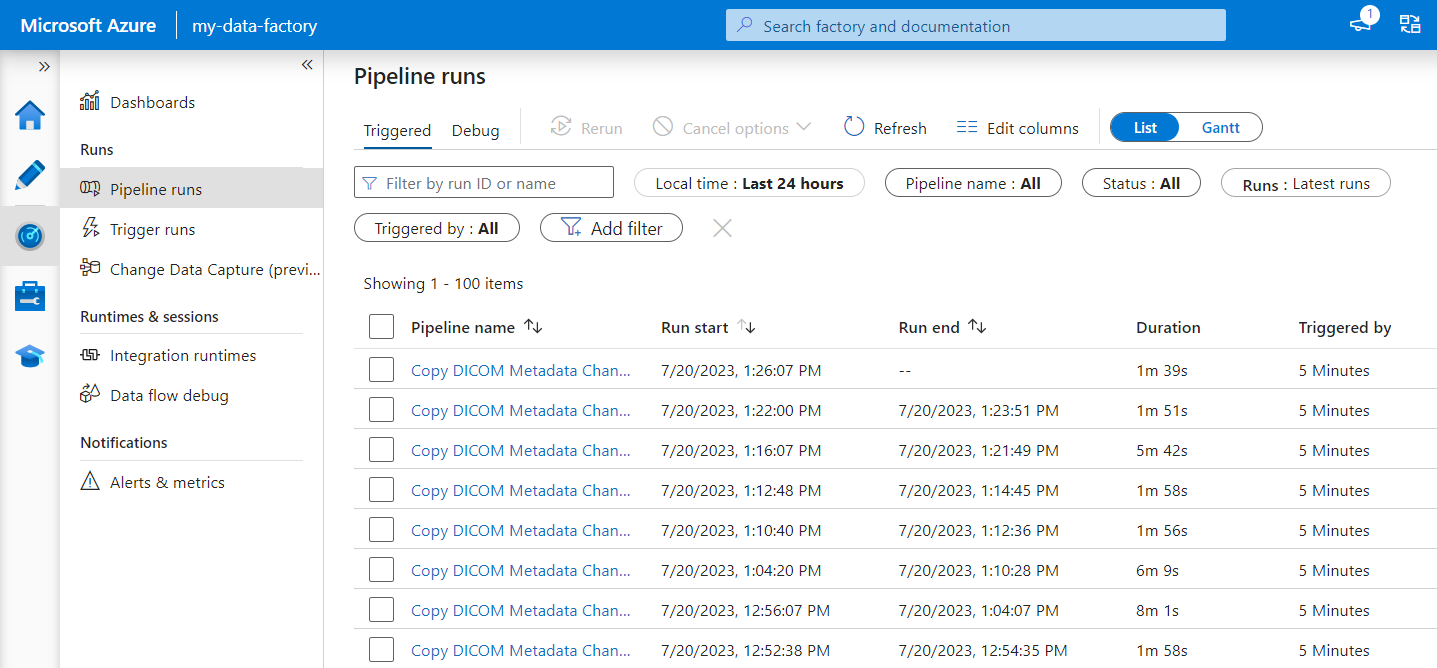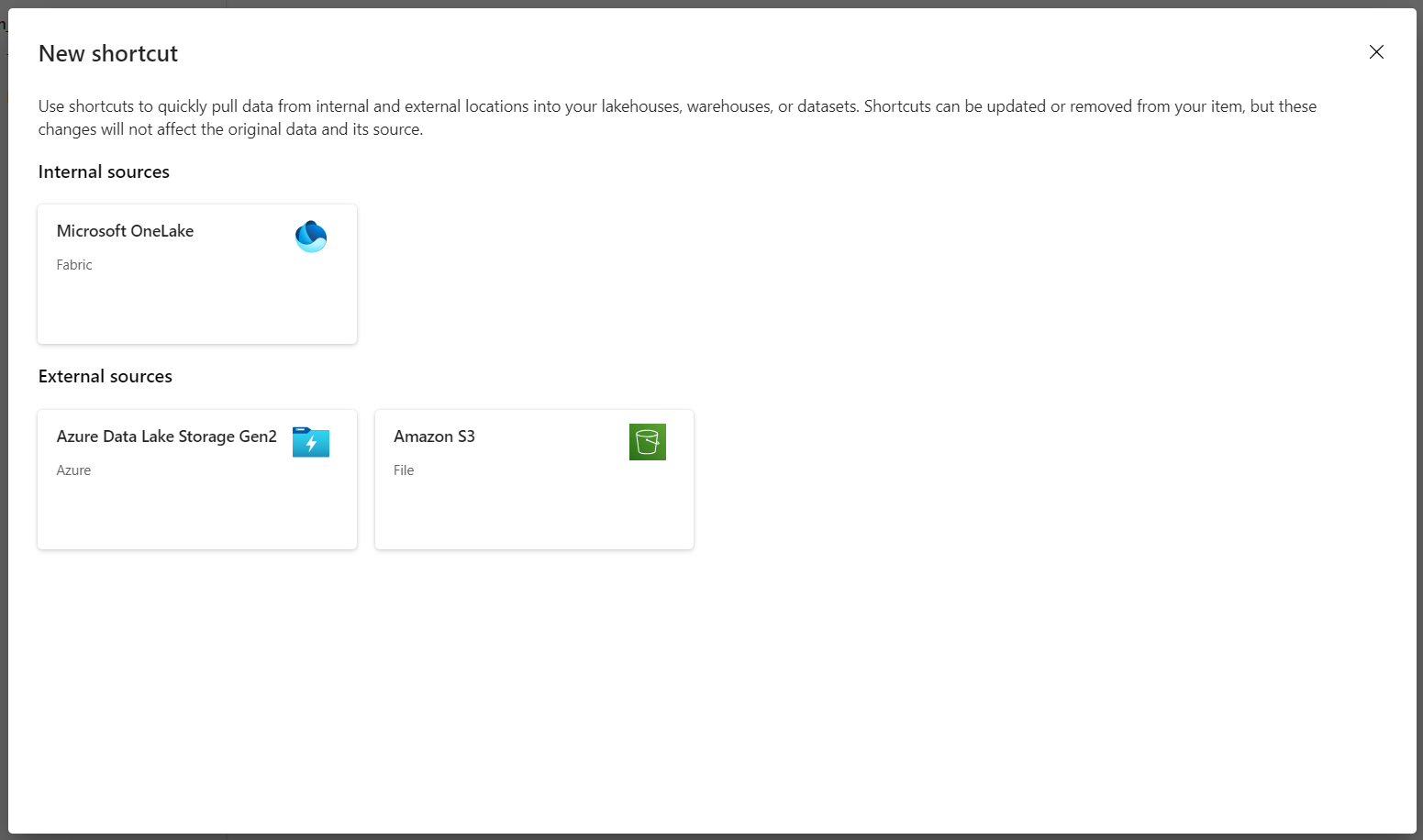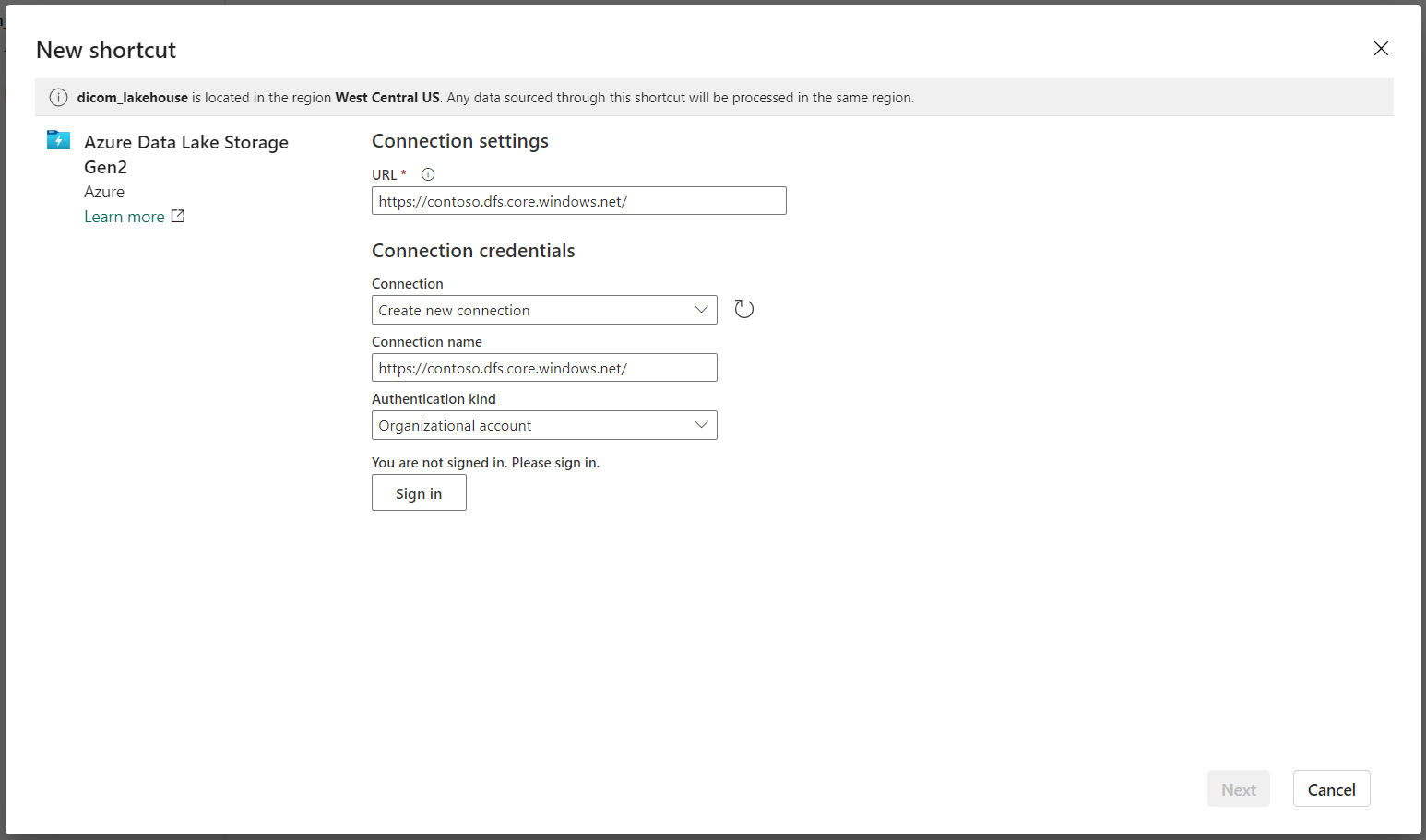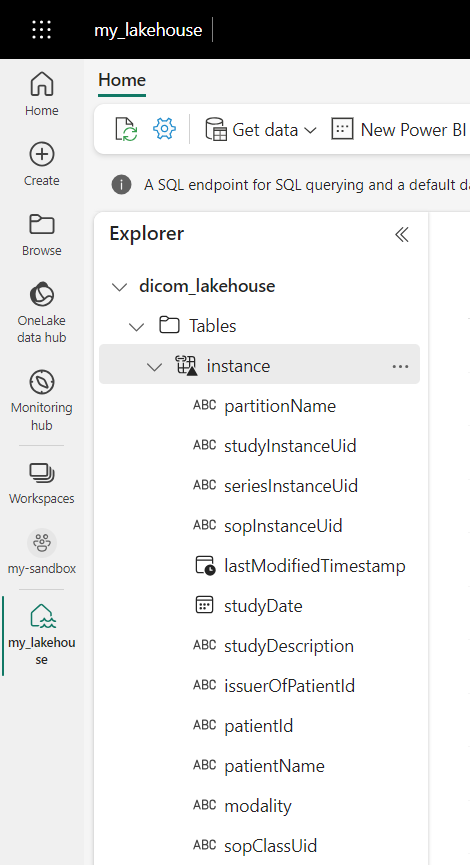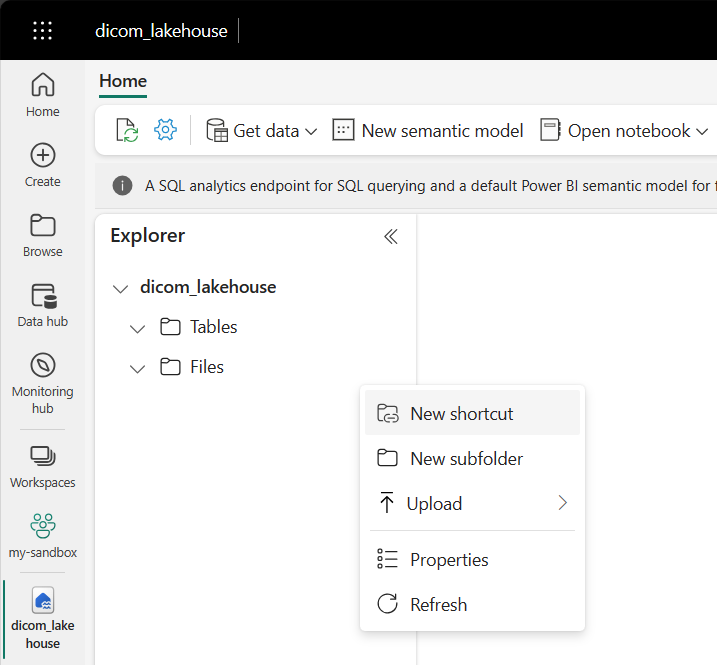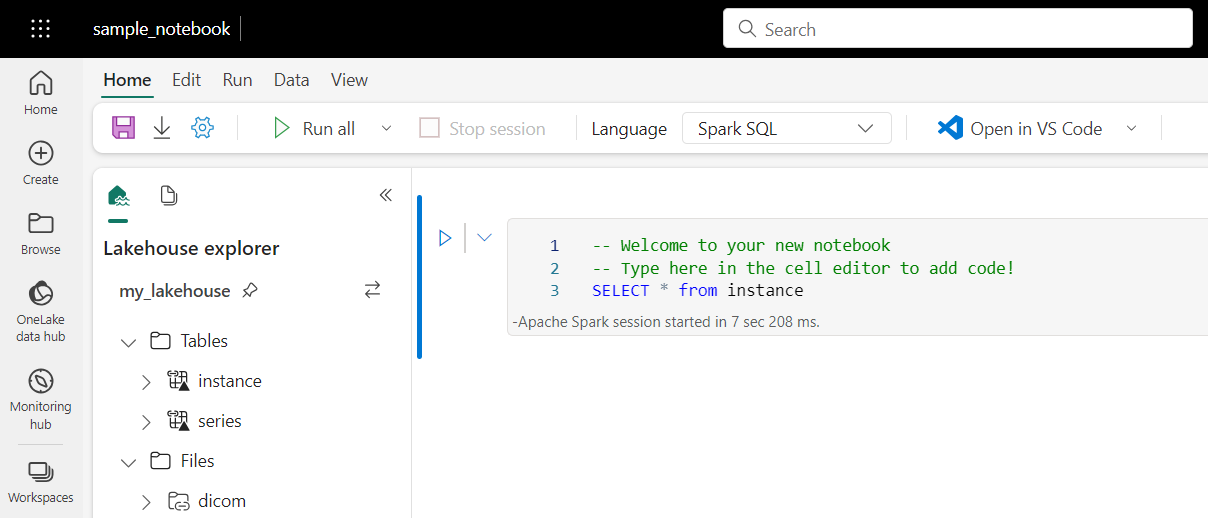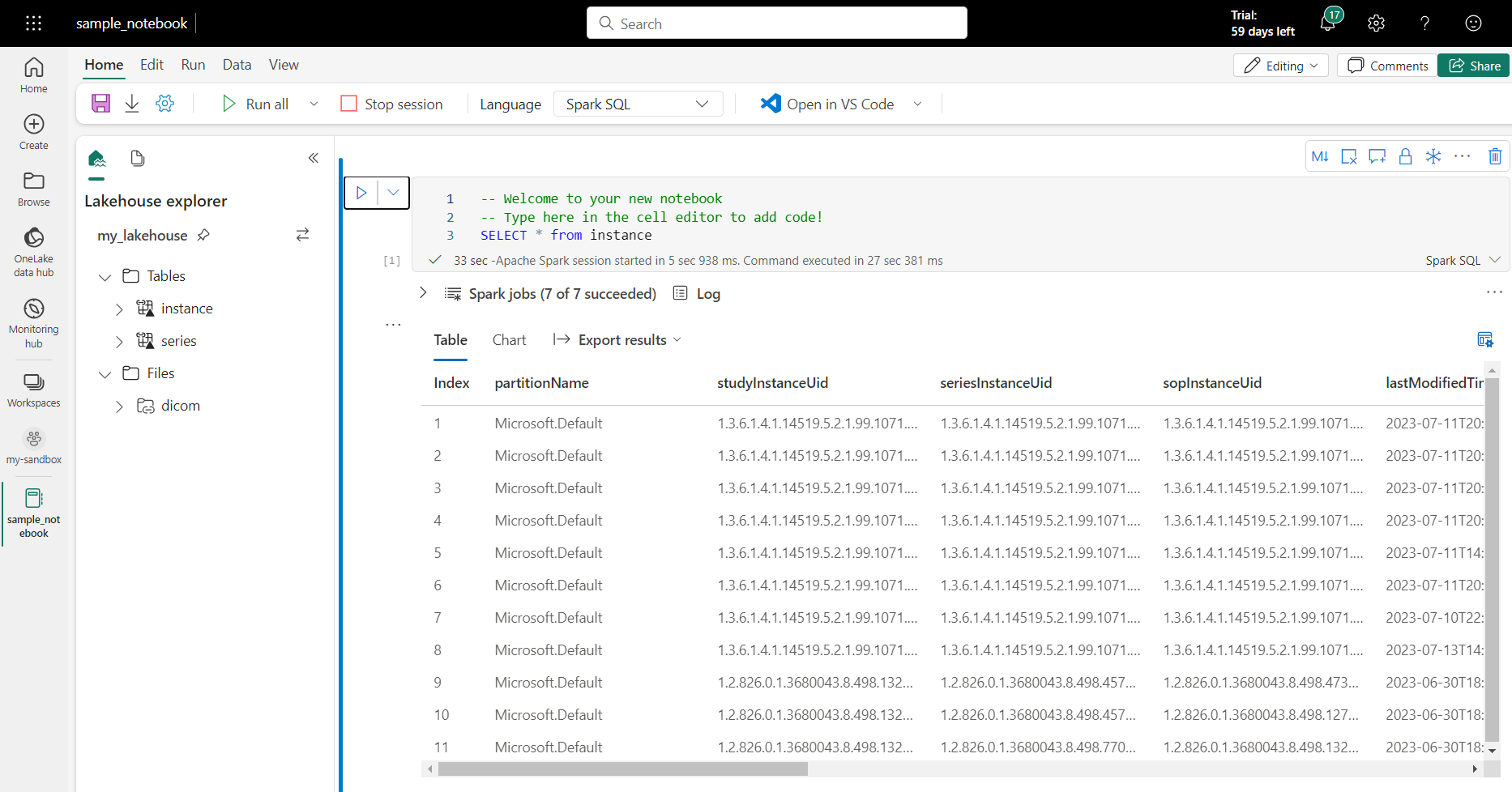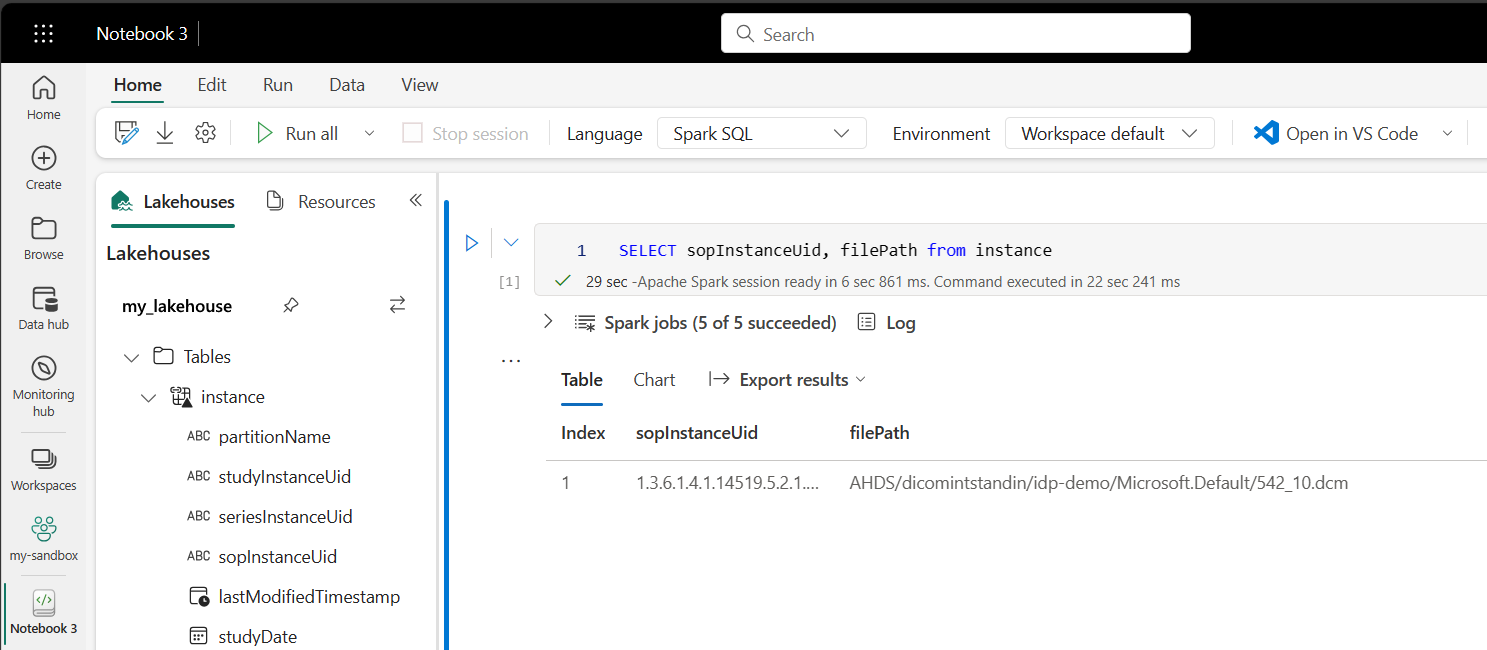Analiz iş yüklerinde DICOM verilerini kullanmaya başlama
Bu makalede, Azure Data Factory ve Microsoft Fabric ile analiz iş yüklerinde DICOM® verilerini kullanmaya nasıl başlandığı açıklanır.
Başlamadan önce şu adımları tamamlayın:
- Hiyerarşik ad alanını etkinleştirerek Azure Data Lake Storage 2. Nesil özelliklere sahip bir depolama hesabı oluşturun:
- DICOM meta verilerini depolamak için örneğin adlı
dicombir kapsayıcı oluşturun.
- DICOM meta verilerini depolamak için örneğin adlı
- DICOM hizmetinin bir örneğini dağıtma.
- (İsteğe bağlı) DICOM dosyalarına doğrudan erişimi etkinleştirmek için DICOM hizmetini Data Lake Storage ile dağıtın.
- Data Factory örneği oluşturma:
- Sistem tarafından atanan yönetilen kimliği etkinleştirin.
- Fabric'te bir göl evi oluşturun.
- DICOM hizmeti ve Data Lake Storage 2. Nesil depolama hesabı için Data Factory sistem tarafından atanan yönetilen kimliğe rol atamaları ekleyin:
- DICOM hizmetine izin vermek için DICOM Veri Okuyucusu rolünü ekleyin.
- Data Lake Storage 2. Nesil hesabına izin vermek için Depolama Blob Verileri Katkıda Bulunanı rolünü ekleyin.
Bu örnekte, Data Factory işlem hattı örnekler, seriler ve çalışmalar için DICOM özniteliklerini Delta tablo biçiminde bir depolama hesabına yazmak için kullanılır.
Başlamak için Azure portalından Data Factory örneğini açın ve Studio'yu başlat'ı seçin.
Data Factory işlem hatları veri kaynaklarından okur ve genellikle diğer Azure hizmetleri olan veri havuzlarına yazar. Diğer hizmetlere yönelik bu bağlantılar bağlı hizmetler olarak yönetilir.
Bu örnekteki işlem hattı, DICOM hizmetinden verileri okur ve çıkışını bir depolama hesabına yazar, bu nedenle her ikisi için de bağlı hizmet oluşturulmalıdır.
Azure Data Factory Studio'da soldaki menüden Yönet'i seçin. Bağlantılar'ın altında Bağlı hizmetler'i ve ardından Yeni'yi seçin.
Yeni bağlı hizmet bölmesinde REST'i arayın. REST kutucuğunu ve ardından Devam'ı seçin.
Bağlı hizmet için bir Ad ve Açıklama girin.
Temel URL alanına DICOM hizmetinizin hizmet URL'sini girin. Örneğin, çalışma alanında
contosohealthadlıcontosoclinicbir DICOM hizmeti hizmet URL'sinehttps://contosohealth-contosoclinic.dicom.azurehealthcareapis.comsahiptir.Kimlik doğrulama türü için Sistem Tarafından Atanan Yönetilen Kimlik'i seçin.
AAD kaynağı için girin
https://dicom.healthcareapis.azure.com. Bu URL tüm DICOM hizmet örnekleri için aynıdır.Gerekli alanları doldurduktan sonra kimliğin rollerinin doğru yapılandırıldığından emin olmak için Bağlantıyı sına'yı seçin.
Bağlantı testi başarılı olduğunda Oluştur'u seçin.
Data Factory Studio'da soldaki menüden Yönet'i seçin. Bağlantılar'ın altında Bağlı hizmetler'i ve ardından Yeni'yi seçin.
Yeni bağlı hizmet bölmesinde Azure Data Lake Storage 2. Nesil arayın. Azure Data Lake Storage 2. Nesil kutucuğunu ve ardından Devam'ı seçin.
Bağlı hizmet için bir Ad ve Açıklama girin.
Kimlik doğrulama türü için Sistem Tarafından Atanan Yönetilen Kimlik'i seçin.
Depolama hesabının URL'sini el ile girerek depolama hesabı ayrıntılarını girin. Açılan listeden Azure aboneliğini ve depolama hesabını da seçebilirsiniz.
Gerekli alanları doldurduktan sonra kimliğin rollerinin doğru yapılandırıldığından emin olmak için Bağlantıyı sına'yı seçin.
Bağlantı testi başarılı olduğunda Oluştur'u seçin.
Data Factory işlem hatları, DICOM meta verilerini Delta tablolarına kopyalama gibi bir görevi gerçekleştiren etkinliklerden oluşan bir koleksiyonlardır. Bu bölümde, DICOM hizmetine veri eklendikçe, içinde güncelleştirildikçe ve dicom hizmetinden silindikçe DICOM verilerini Delta tablolarına düzenli olarak eşitleyen bir işlem hattı oluşturma işlemi ayrıntılı olarak anlatılır.
Soldaki menüden Yazar'ı seçin. Fabrika Kaynakları bölmesinde artı işaretini (+) seçerek yeni bir kaynak ekleyin. İşlem Hattı'nı ve ardından menüden Şablon galerisi'ni seçin.
Şablon galerisinde DICOM için arama yapın. DICOM Meta Veri Değişikliklerini AdLS 2. Nesil'e Delta Biçiminde Kopyala kutucuğunu ve ardından Devam'ı seçin.
Girişler bölümünde DICOM hizmeti ve Data Lake Storage 2. Nesil hesabı için daha önce oluşturulmuş bağlı hizmetleri seçin.
Yeni işlem hattını oluşturmak için Bu şablonu kullan'ı seçin.
DICOM hizmetini Azure Data Lake Storage ile oluşturduysanız, şablon galerisindeki şablonu kullanmak yerine meta veri işlem hattına yeni fileName bir parametre eklemek için özel bir şablon kullanmanız gerekir. İşlem hattını yapılandırmak için şu adımları izleyin.
Şablonu GitHub'dan indirin. Şablon dosyası sıkıştırılmış (sıkıştırılmış) bir klasördür. Dosyaları zaten sıkıştırılmış biçimde karşıya yüklendikleri için ayıklamanız gerekmez.
Azure Data Factory'de soldaki menüden Yazar'ı seçin. Fabrika Kaynakları bölmesinde artı işaretini (+) seçerek yeni bir kaynak ekleyin. İşlem Hattı'nın ardından İşlem hattı şablonundan içeri aktar'ı seçin.
Aç penceresinde indirdiğiniz şablonu seçin. Aç'ı seçin.
Girişler bölümünde DICOM hizmeti ve Azure Data Lake Storage 2. Nesil hesabı için oluşturulan bağlı hizmetleri seçin.
Yeni işlem hattını oluşturmak için Bu şablonu kullan'ı seçin.
İşlem hatları tetikleyiciler tarafından zamanlanır. Farklı tetikleyici türleri vardır. Zamanlama tetikleyicileri , işlem hatlarının günün belirli saatlerinde (örneğin, her saat veya her gün gece yarısı) çalıştırılmasını sağlar. El ile tetiklenen tetikleyiciler isteğe bağlı işlem hatlarını tetikler; bu da istediğiniz zaman çalıştırıldığı anlamına gelir.
Bu örnekte, bir başlangıç noktası ve düzenli zaman aralığı verilen işlem hattını düzenli aralıklarla çalıştırmak için atlayan bir pencere tetikleyicisi kullanılır. Tetikleyiciler hakkında daha fazla bilgi için bkz . Azure Data Factory veya Azure Synapse Analytics'te işlem hattı yürütme ve tetikleyiciler.
Soldaki menüden Yazar'ı seçin. DICOM hizmetinin işlem hattını seçin ve menü çubuğundan Tetikleyici ekle ve Yeni/Düzenle'yi seçin.
Tetikleyici ekle bölmesinde Tetikleyici seç açılan listesini ve ardından Yeni'yi seçin.
Tetikleyici için bir Ad ve Açıklama girin.
Tür olarak Atlayan pencere'yi seçin.
Saatlik olarak çalışan bir işlem hattını yapılandırmak için Yinelenme'yi 1 Saat olarak ayarlayın.
Gelişmiş bölümünü genişletin ve 15 dakikalık bir Gecikme girin. Bu ayar, işlemden önce bir saatin sonundaki bekleyen işlemlerin tamamlanmasını sağlar.
Tablolar arasında tutarlılık sağlamak için En fazla eşzamanlılık değerini 1 olarak ayarlayın.
Tetikleyici çalıştırma parametrelerini yapılandırmaya devam etmek için Tamam'ı seçin.
Tetikleyiciler, bir işlem hattının ne zaman çalıştırılacağını tanımlar. Ayrıca işlem hattı yürütmesine geçirilen parametreleri de içerir. DICOM Meta Veri Değişikliklerini Deltaya Kopyala şablonu, aşağıdaki tabloda açıklanan parametreleri tanımlar. Yapılandırma sırasında hiçbir değer sağlanmazsa, listelenen varsayılan değer her parametre için kullanılır.
| Parametre adı | Açıklama | Default value |
|---|---|---|
| BatchSize | Değişiklik akışından bir kerede alınacak en fazla değişiklik sayısı (en fazla 200) | 200 |
| ApiVersion | Azure DICOM hizmetinin API sürümü (en az 2) | 2 |
| StartTime | DICOM değişiklikleri için kapsayıcı başlangıç saati | 0001-01-01T00:00:00Z |
| EndTime | DICOM değişiklikleri için özel bitiş zamanı | 9999-12-31T23:59:59Z |
| ContainerName | Elde edilen Delta tablolarının kapsayıcı adı | dicom |
| InstanceTablePath | Kapsayıcı içindeki DICOM SOP örnekleri için Delta tablosunu içeren yol | instance |
| SeriesTablePath | Kapsayıcı içindeki DICOM serisi için Delta tablosunu içeren yol | series |
| StudyTablePath | Kapsayıcı içindeki DICOM çalışmaları için Delta tablosunu içeren yol | study |
| RetentionHours | Delta tablolarındaki veriler için saat cinsinden maksimum saklama süresi | 720 |
Tetikleyici Çalıştırma Parametreleri bölmesinde, önkoşullarda oluşturulan depolama kapsayıcısının adıyla eşleşen ContainerName değerini girin.
StartTime için sistem değişkenini
@formatDateTime(trigger().outputs.windowStartTime)kullanın.EndTime için sistem değişkenini
@formatDateTime(trigger().outputs.windowEndTime)kullanın.Not
Yalnızca atlayan pencere tetikleyicileri sistem değişkenlerini destekler:
@trigger().outputs.windowStartTimeve@trigger().outputs.windowEndTime.
Zamanlama tetikleyicileri farklı sistem değişkenleri kullanır:
@trigger().scheduledTimeve@trigger().startTime.
Tetikleyici türleri hakkında daha fazla bilgi edinin.
Yeni tetikleyiciyi oluşturmak için Kaydet'i seçin. Tetikleyicinizin tanımlı zamanlamaya göre çalışmaya başlaması için Yayımla'yı seçin.
Tetikleyici yayımlandıktan sonra Şimdi tetikle seçeneği kullanılarak el ile tetiklenebilir. Başlangıç saati geçmişteki bir değer için ayarlandıysa işlem hattı hemen başlar.
Tetiklenen çalıştırmaları ve bunların ilişkili işlem hattı çalıştırmalarını İzleyici sekmesinden izleyebilirsiniz. Burada, her işlem hattının ne zaman çalıştığına ve çalıştırılmasının ne kadar sürdüğüne göz atabilirsiniz. Ayrıca ortaya çıkabilecek sorunlarda hata ayıklama da yapabilirsiniz.
Doku, Microsoft OneLake'in üzerinde yer alan hepsi bir arada analiz çözümüdür. Fabric lakehouse kullanarak OneLake'teki verileri tek bir konumda yönetebilir, yapılandırabilir ve analiz edebilirsiniz. Data Lake Storage 2. Nesil'e yazılan OneLake dışındaki tüm veriler, Doku'nun araç paketinden yararlanmak için kısayolları kullanarak OneLake'e bağlanabilir.
Önkoşullarda oluşturulan lakehouse'a gidin. Gezgin görünümünde Tablolar klasörünün yanındaki üç nokta menüsünü (...) seçin.
DICOM analiz verilerini içeren depolama hesabına yeni bir kısayol oluşturmak için Yeni kısayol'u seçin.
Kısayol için kaynak olarak Azure Data Lake Storage 2. Nesil seçin.
Bağlantı ayarları'nın altında Bağlı hizmetler bölümünde kullandığınız URL'yi girin.
Mevcut bir bağlantıyı seçin veya kullanmak istediğiniz Kimlik doğrulama türünü seçerek yeni bir bağlantı oluşturun.
Not
Data Lake Storage 2. Nesil ve Doku arasında kimlik doğrulaması için birkaç seçenek vardır. Kuruluş hesabı veya hizmet sorumlusu kullanabilirsiniz. Hesap anahtarlarının veya paylaşılan erişim imzası belirteçlerinin kullanılmasını önermiyoruz.
İleri'yi seçin.
Data Factory işlem hattı tarafından oluşturulan verileri temsil eden bir Kısayol Adı girin. Örneğin, Delta tablosu için
instancekısayol adı büyük olasılıkla örnek olmalıdır.Çalıştırma parametreleri yapılandırmasındaki parametreyle
ContainerNameeşleşen Alt Yolu ve kısayol için tablonun adını girin. Örneğin,/dicom/instancedelta tablosu için kapsayıcıdakidicomyoluinstancekullanın.Kısayolu oluşturmak için Oluştur'u seçin.
Kalan kısayolları depolama hesabındaki diğer Delta tablolarına eklemek için 2 ile 9 arasındaki adımları yineleyin (örneğin,
seriesvestudy).
Kısayolları oluşturduktan sonra, sütunların adlarını ve türlerini göstermek için tabloyu genişletin.
Data Lake Storage ile dicom hizmeti kullanıyorsanız, ayrıca veri gölünde depolanan DICOM dosya verilerine bir kısayol da oluşturabilirsiniz.
Önkoşullarda oluşturulan lakehouse'a gidin. Gezgin görünümünde, Dosyalar klasörünün yanındaki üç nokta menüsünü (...) seçin.
DICOM verilerini içeren depolama hesabına yeni bir kısayol oluşturmak için Yeni kısayol'u seçin.
Kısayol için kaynak olarak Azure Data Lake Storage 2. Nesil seçin.
Bağlantı ayarları'nın altında Bağlı hizmetler bölümünde kullandığınız URL'yi girin.
Mevcut bir bağlantıyı seçin veya kullanmak istediğiniz Kimlik doğrulama türünü seçerek yeni bir bağlantı oluşturun.
İleri'yi seçin.
DICOM verilerini açıklayan bir Kısayol Adı girin. Örneğin, contoso-dicom-files.
DICOM hizmeti tarafından kullanılan depolama kapsayıcısının ve klasörünün adıyla eşleşen Alt Yolu girin. Örneğin, kök klasöre bağlanmak istiyorsanız Alt Yol /dicom/AHDS olacaktır. Kök klasör her zaman
AHDSolur, ancak isteğe bağlı olarak belirli bir çalışma alanı veya DICOM hizmet örneği için bir alt klasöre bağlanabilirsiniz.Kısayolu oluşturmak için Oluştur'u seçin.
Tablolar göl evinde oluşturulduktan sonra Doku not defterlerinden sorgulayabilirsiniz. Menü çubuğundan Not Defterini Aç'ı seçerek doğrudan göl evinden not defterleri oluşturabilirsiniz.
Not defteri sayfasında, göl evi içeriği, yeni eklenen tablolar da dahil olmak üzere sol tarafta görüntülenebilir. Sayfanın üst kısmında not defterinin dilini seçin. Dil, tek tek hücreler için de yapılandırılabilir. Aşağıdaki örnekte Spark SQL kullanılır.
Hücre düzenleyicisinde, deyimi gibi bir SELECT Spark SQL sorgusu girin.
SELECT * from instance
Bu sorgu, tablodaki tüm içeriği instance seçer. Hazır olduğunuzda, sorguyu çalıştırmak için Hücreyi çalıştır'ı seçin.
Birkaç saniye sonra sorgu sonuçları, aşağıdaki örnekte gösterildiği gibi hücrenin altındaki bir tabloda görüntülenir. Spark bağlamı başlatılması gerektiğinden bu Spark sorgusu oturumdaki ilk sorguysa süre daha uzun olabilir.
İşlem hattını oluşturmak için bir şablon kullandıysanız ve DICOM dosya verilerine bir kısayol oluşturduysanız, örnek meta verilerini dosya verileriyle ilişkilendirmek için tablodaki instance sütunu kullanabilirsinizfilePath.
SELECT sopInstanceUid, filePath from instance
Bu makalede şunların nasıl yapılacağını öğrendiniz:
- DICOM hizmetinden bir Data Lake Storage 2. Nesil hesabına işlem hattı oluşturmak için Data Factory şablonlarını kullanın.
- Saatlik bir zamanlamaya göre DICOM meta verilerini ayıklamak için bir tetikleyici yapılandırın.
- Depolama hesabındaki DICOM verilerini Fabric lakehouse'a bağlamak için kısayolları kullanın.
- Lakehouse'da DICOM verilerini sorgulamak için not defterlerini kullanın.
Not
DICOM® , Tıbbi bilgilerin dijital iletişimleri ile ilgili Standartları yayınları için Ulusal Elektrik Üreticileri Birliği'nin tescilli ticari markasıdır.