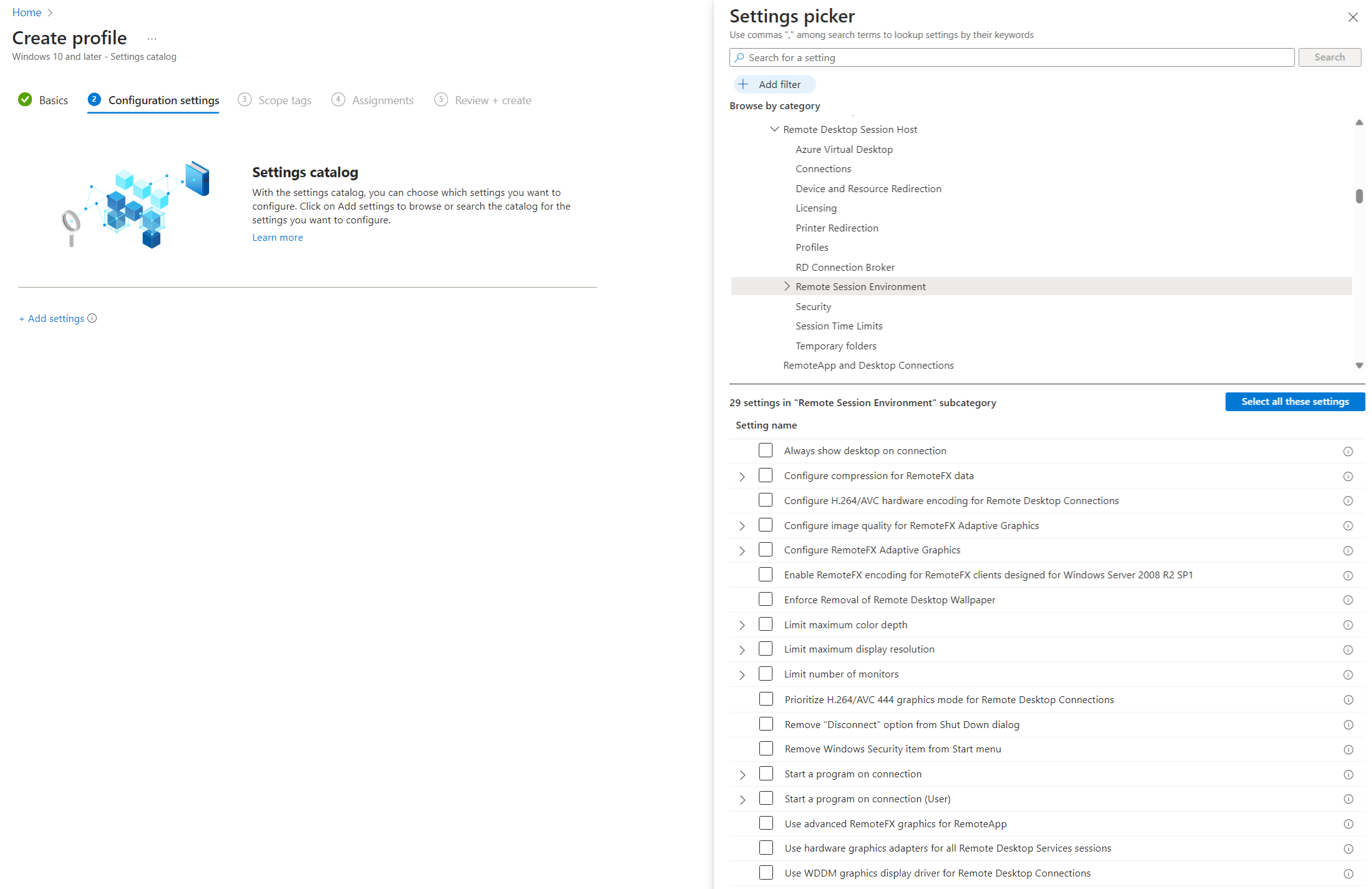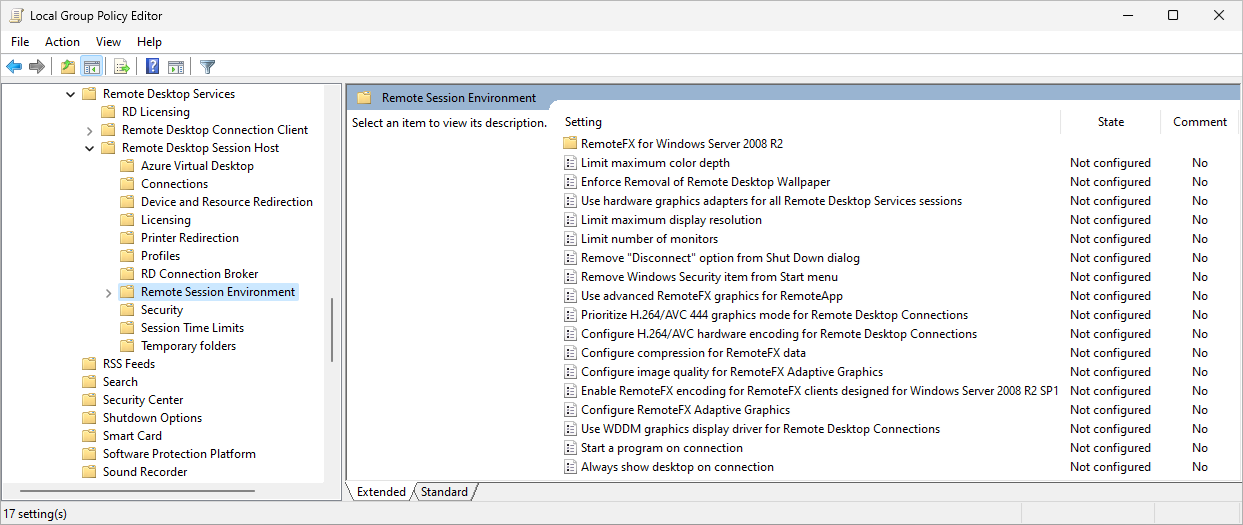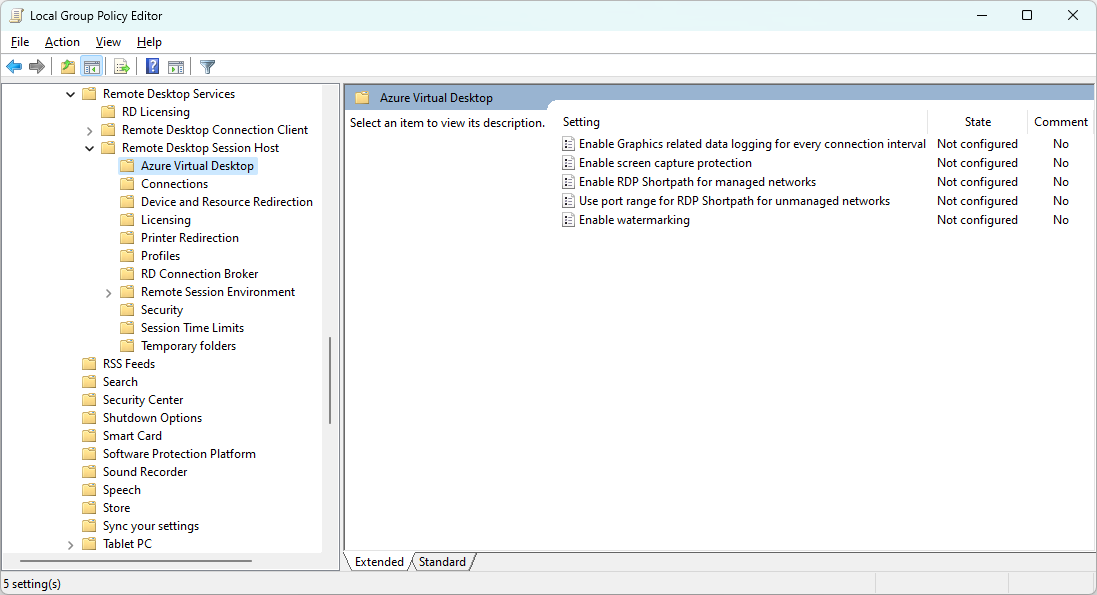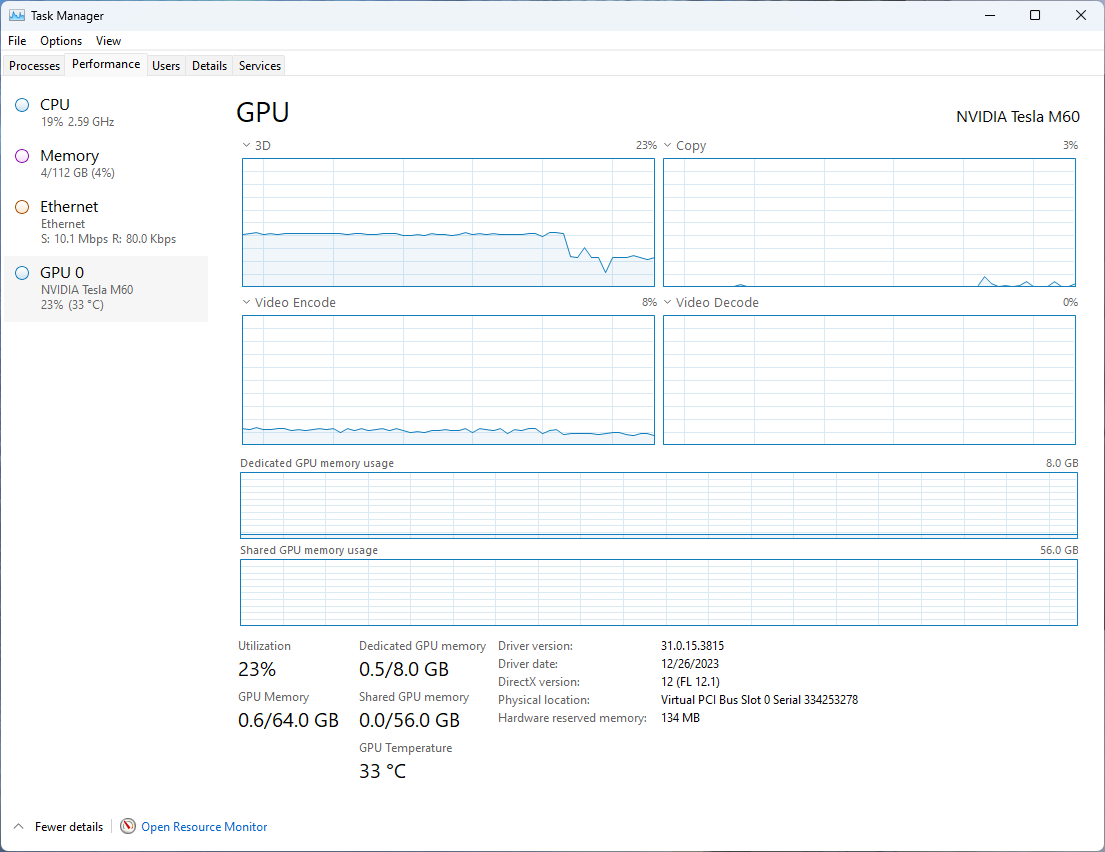Not
Bu sayfaya erişim yetkilendirme gerektiriyor. Oturum açmayı veya dizinleri değiştirmeyi deneyebilirsiniz.
Bu sayfaya erişim yetkilendirme gerektiriyor. Dizinleri değiştirmeyi deneyebilirsiniz.
Azure Sanal Masaüstü, Uzak Masaüstü Protokolü 'nü (RDP) kullanarak geliştirilmiş uygulama performansı ve ölçeklenebilirlik için işleme ve kodlamada grafik işleme birimi (GPU) hızlandırmasını destekler. GPU hızlandırma, grafik tasarımcıları, video düzenleyicileri, 3B modelleyiciler, veri analistleri veya görselleştirme uzmanları tarafından kullanılanlar gibi yoğun grafik kullanan uygulamalar için çok önemlidir.
Azure Sanal Masaüstü'nde GPU hızlandırmanın kullanıcı deneyimini geliştirmek için birlikte çalışan üç bileşeni vardır:
GPU hızlandırmalı uygulama işleme: Gpu kullanarak uzak oturumda grafik işleyin.
GPU hızlandırmalı uzak çerçeve kodlaması: Uzak Masaüstü Protokolü, yerel cihaza iletim için işlenen tüm grafikleri kodlar. GPU hızlandırılmış uzak çerçeve kodlaması, daha yüksek kare hızları ve daha iyi kullanıcı deneyimleri sağlamak üzere işlenen grafik çerçevelerini kodlamak için GPU kullanır, ancak bu özellik hem daha fazla ağ bant genişliği hem de hem oturum ana bilgisayarı hem de istemci kaynağı tüketebilir. Bu, 3B modelleme, CAD/CAM veya video kayıttan yürütme ve düzenleme gibi uygulamalardan yararlanır. Şununla kodlamayı seçebilirsiniz:
- AVC/H.264
- H.265 olarak da bilinen Yüksek Verimli Video Kodlama (HEVC). Bu, AVC/H.264'e kıyasla %25-50 daha iyi veri sıkıştırmasına, aynı video kalitesinde veya aynı bit hızında iyileştirilmiş kaliteye olanak tanır.
Not
Hem HEVC/H.265 hem de AVC/H.264 donanım hızlandırmasını etkinleştirirseniz, ancak HEVC/H.265 codec bileşeni yerel cihazda kullanılamıyorsa veya ortamınız HEVC/H.265 önkoşullarını karşılamıyorsa, bunun yerine AVC/H.264 kullanılır.
GPU hızlandırma olmadan bile AVC/H.264 ile tam ekran video kodlamasını etkinleştirebilirsiniz, ancak HEVC/H.265 uyumlu bir GPU özellikli uzak sanal makine gerektirir.
Görüntü kalitesini artırmak için varsayılan kroma değerini de artırabilirsiniz.
Bu makalede, GPU hızlandırmalı oturum konağı olarak kullanabileceğiniz Azure VM boyutları ve işleme ve kodlama için GPU hızlandırmayı etkinleştirme adımları gösterilmektedir.
Desteklenen GPU için iyileştirilmiş Azure VM boyutları
Aşağıdaki tabloda, HANGI Azure VM boyutlarının GPU hızlandırma için iyileştirildiği ve Azure Sanal Masaüstü'nde oturum konakları olarak desteklendiği listelenmektedir:
| Azure VM boyutu | GPU hızlandırılmış uygulama işleme | GPU hızlandırmalı uzak çerçeve kodlaması |
|---|---|---|
| NVv3 serisi | Destekleniyor | HEVC/H.265 AVC/H.264 |
| NVv4 serisi | Destekleniyor | AVC/H.264 |
| NVadsA10 v5 serisi | Destekleniyor | HEVC/H.265 AVC/H.264 |
| NCasT4_v3 serisi | Destekleniyor | HEVC/H.265 AVC/H.264 |
Vm boyutunun doğru seçimi, belirli uygulama iş yükleriniz, istenen kullanıcı deneyimi kalitesi ve maliyet gibi birçok faktöre bağlıdır. Genel olarak, daha büyük ve daha yetenekli GPU'lar belirli bir kullanıcı yoğunluğunda daha iyi bir kullanıcı deneyimi sunar. Daha küçük ve kesirli GPU boyutları, maliyet ve kalite üzerinde daha ayrıntılı denetim sağlar.
NVIDIA GPU'ya sahip VM boyutları, 25 eşzamanlı kullanıcıyı destekleyen bir GRID lisansıyla birlikte gelir.
Önemli
Azure NC, NCv2, NCv3, ND ve NDv2 serisi VM'ler genellikle oturum konakları olarak uygun değildir. Bu VM boyutları, NVIDIA CUDA ile oluşturulanlar gibi özelleştirilmiş, yüksek performanslı işlem veya makine öğrenmesi araçları için uyarlanmıştır. Çoğu uygulama veya Windows kullanıcı arabirimi için GPU hızlandırmayı desteklemez.
Önkoşullar
GPU hızlandırmayı etkinleştirebilmeniz için önce şunları yapmanız gerekir:
Etkinleştirmek istediğiniz grafik özellikleri için desteklenen BIR GPU için iyileştirilmiş Azure VM boyutu kullanan oturum konaklarına sahip mevcut bir konak havuzu. Desteklenen grafik sürücüleri , Oturum konaklarınıza desteklenen grafik sürücülerini yükleme bölümünde listelenir.
Microsoft Intune yapılandırmak için şunları yapmanız gerekir:
- İlke ve Profil yöneticisi yerleşik RBAC rolüne atanan Microsoft Entra ID hesabı.
- Yapılandırmak istediğiniz cihazları içeren bir grup.
grup ilkesi yapılandırmak için şunları yapmanız gerekir:
- grup ilkesi nesneleri oluşturma veya düzenleme izni olan bir etki alanı hesabı.
- Yapılandırmak istediğiniz cihazları içeren bir güvenlik grubu veya kuruluş birimi (OU).
Ayrıca, HEVC/H.265 donanım hızlandırması için de ihtiyacınız vardır:
Oturum konakları Windows 10 veya Windows 11 çalıştırıyor olmalıdır.
Masaüstü uygulama grubu. RemoteApp desteklenmez.
Chroma değerini 4:4:4'e yükselttiyseniz, HEVC donanım hızlandırma kullanılırken krom değeri 4:2:0'a geri döner.
Konak bileşenini kaldırarak oturum konaklarınızda multimedya yeniden yönlendirmesini devre dışı bırakın.
Azure Sanal Masaüstü için Yönetim şablonu, oturum konaklarınızı yapılandırmak için grup ilkesi'de kullanılabilir.
Uzak oturuma bağlanmak için kullandığınız yerel bir Windows cihazında aşağıdakiler olmalıdır:
HEVC (H.265) 4K YUV 4:2:0 kod çözme desteğine sahip bir GPU. Daha fazla bilgi için üreticinin belgelerine bakın. Bazı üreticilerin belgelerinin bazı bağlantıları şunlardır:
Microsoft HEVC codec'i yüklü. Bu, 3 yoldan 1'ini elde edebilir:
- Microsoft HEVC codec bileşeni, Windows 11 22H2 veya sonraki sürümlerin yeni yüklemelerine dahildir.
- Microsoft HEVC codec bileşenini Microsoft Store'dan satın alabilirsiniz.
- Windows App 2.0.503.0 veya sonraki bir sürümünü kullanıyorsanız ve Microsoft HEVC codec bileşenini henüz yüklemediyseniz, uygulama HEVC codec bileşeninin özel bir sürümünü yalnızca Windows App aracılığıyla başlatılan uzak oturumlarla uyumlu yüklemeyi dener. Bu yöntemin Microsoft Store'a erişmesi gerektiğini unutmayın.
Uzak oturuma bağlanmak için aşağıdaki uygulamalardan biri. Diğer platformlar ve sürümler desteklenmez.
- Windows sürüm 2.0.503.0 veya üzeri sürümlerde Windows App.
- Windows, sürüm 1.2.6081 veya sonraki sürümlerde Uzak Masaüstü uygulaması.
Oturum konaklarınıza desteklenen grafik sürücülerini yükleme
Azure Sanal Masaüstü'ndeki Azure N serisi VM'lerin GPU özelliklerinden yararlanmak için uygun grafik sürücülerini yüklemeniz gerekir. Sürücülerin nasıl yükleneceğini öğrenmek için Desteklenen işletim sistemleri ve sürücüler başlığındaki yönergeleri izleyin.
Önemli
Yalnızca Azure tarafından dağıtılmış sürücüler desteklenir.
Sürücüleri yüklerken bazı önemli yönergeler şunlardır:
NVIDIA GPU'ya sahip VM boyutları için, çoğu uygulama ve Windows kullanıcı arabirimi için gpu hızlandırmayı yalnızca NVIDIA GRID sürücüleri destekler. NVIDIA CUDA sürücüleri bu VM boyutları için GPU hızlandırmayı desteklemez. Sürücüyü indirip yüklemeyi öğrenmek için bkz. Windows çalıştıran N serisi VM'lere NVIDIA GPU sürücüleri yükleme ve GRID sürücüsünü yüklediğinizden emin olun. Sürücüyü NVIDIA GPU Sürücü Uzantısı'nı kullanarak yüklerseniz, BU VM boyutları için GRID sürücüsü otomatik olarak yüklenir.
- HEVC/H.265 donanım hızlandırması için NVIDIA GPU sürücüsü GRID 16.2 (537.13) veya üzerini kullanmanız gerekir.
AMD GPU'ya sahip VM boyutları için Azure'ın sağladığı AMD sürücülerini yükleyin. Sürücüyü indirip yüklemeyi öğrenmek için bkz. Windows çalıştıran N serisi VM'lere AMD GPU sürücüleri yükleme.
GPU hızlandırmalı uygulama işlemeyi ve uzak çerçeve kodlamasını etkinleştirme
Varsayılan olarak, Azure Sanal Masaüstü uzak oturumları CPU ile işlenir ve kullanılabilir GPU'ları kullanmaz. Microsoft Intune veya grup ilkesi kullanarak GPU hızlandırmalı uygulama işlemeyi ve uzak çerçeve kodlamasını etkinleştirebilirsiniz.
Önemli
Hem H.264/AVC hem de H.265/HEVC kullanan GPU hızlandırma ayarları etkinleştirilirse, uyumlu uzak oturumlar için H.265/HEVC önceliklendirilir.
Senaryonuz için ilgili sekmeyi seçin.
Intune kullanarak GPU hızlandırılmış uygulama işlemeyi etkinleştirmek için:
Microsoft Intune yönetim merkezinde oturum açın.
Ayarlar kataloğu profil türüyle Windows 10 ve sonraki cihazlar için bir yapılandırma profili oluşturun veya düzenleyin.
Ayarlar seçicide Yönetim şablonları>Windows Bileşenleri>Uzak Masaüstü Hizmetleri>Uzak Masaüstü Oturumu Ana Bilgisayarı>Uzak Oturum Ortamı'na göz atın.
Aşağıdaki ayarları seçin:
GPU hızlandırmalı uygulama işleme için Tüm Uzak Masaüstü Hizmetleri oturumları için donanım grafik bağdaştırıcılarını kullan kutusunu işaretleyin.
H.264/AVC kullanarak GPU hızlandırmalı uzak çerçeve kodlaması için:
- Uzak Masaüstü bağlantıları için H.264/AVC 444 Grafik modunu önceliklendirme kutusunu işaretleyin.
- Uzak Masaüstü bağlantıları için H.264/AVC donanım kodlamasını yapılandırma kutusunu işaretleyin.
Not
Donanım kodlamasını yapılandırma kutusunu işaretlemeden H.264 Grafik moduna öncelik verme kutusunu işaretlemek, yazılım/CPU tabanlı H.264/AVC tam ekran video kodlamasına neden olabilir.
H.265/HEVC kullanarak GPU hızlandırmalı uzak çerçeve kodlaması için, ayarlar seçicide Yönetim şablonları>Windows Bileşenleri>Uzak Masaüstü Hizmetleri>Uzak Masaüstü Oturumu Konağı>Azure Sanal Masaüstü'ne göz atın.
H.265/HEVC kullanarak GPU hızlandırmalı uzak çerçeve kodlamasını etkinleştirmek için Uzak Masaüstü Connections için H.265/HEVC donanım kodlamasını yapılandırma kutusunu işaretleyin ve ardından ayarlar seçicisini kapatın.
Yönetim şablonları kategorisini genişletin, ardından her ayar için anahtarı aşağıdaki gibi ayarlayın:
GPU hızlandırmalı uygulama işleme için Tüm Uzak Masaüstü Hizmetleri oturumları için donanım grafik bağdaştırıcılarını kullan seçeneğini Etkin olarak ayarlayın.
H.264/AVC kullanarak GPU hızlandırmalı uzak çerçeve kodlaması için Uzak Masaüstü bağlantıları için H.264/AVC donanım kodlamasını yapılandırma seçeneğini Etkin olarak ayarlayın.
Tam ekran video kodlaması için Uzak Masaüstü bağlantıları için H.264/AVC 444 Grafik modunu Önceliklendirmeseçeneğini Etkin olarak ayarlayın.
H.265/HEVC kullanılarak GPU hızlandırmalı uzak çerçeve kodlaması için Uzak Masaüstü Connections için H.265/HEVC donanım kodlamasınıEtkin olarak yapılandırın.
İleri'yi seçin.
İsteğe bağlı: Kapsam etiketleri sekmesinde, profili filtrelemek için bir kapsam etiketi seçin. Kapsam etiketleri hakkında daha fazla bilgi için bkz. Dağıtılmış BT için rol tabanlı erişim denetimini (RBAC) ve kapsam etiketlerini kullanma.
Atamalar sekmesinde, yapılandırmak istediğiniz uzak oturumu sağlayan bilgisayarları içeren grubu seçin ve ardından İleri'yi seçin.
Gözden Geçir + oluştur sekmesinde ayarları gözden geçirin ve oluştur'u seçin.
İlke uzak oturum sağlayan bilgisayarlara uygulandıktan sonra, ayarların etkili olması için bunları yeniden başlatın.
GPU hızlandırmasını doğrulama
Uzak oturumun GPU hızlandırma, GPU hızlandırmalı uygulama işleme, çerçeve kodlama veya tam ekran video kodlaması kullandığını doğrulamak için:
HEVC/H.265 donanım hızlandırmasını doğrulamak istiyorsanız aşağıdaki ek adımları tamamlayın:
Bir PowerShell istemi açarak yerel Windows cihazında Microsoft HEVC codec bileşeninin yüklü olduğundan emin olun ve aşağıdaki komutu çalıştırın:
Get-AppxPackage -Name "Microsoft.HEVCVideoExtension" | FT Name, VersionÇıkış aşağıdaki çıkışa benzer olmalıdır:
Name Version ---- ------- Microsoft.HEVCVideoExtension 2.1.1161.0Kullanıyorsanız oturum ana bilgisayarında multimedya yeniden yönlendirmesinin devre dışı bırakıldıktan emin olun.
Azure Sanal Masaüstü veya doğrudan RDP bağlantısı aracılığıyla yapılandırdığınız oturum konaklarından birine bağlanın.
GPU hızlandırma kullanan bir uygulama açın ve GPU için biraz yük oluşturun.
Görev Yöneticisi'ni açın ve Performans sekmesine gidin. GPU'un uygulama tarafından kullanılıp kullanılmadığını görmek için GPU'yu seçin.
İpucu
NVIDIA GPU'ları
nvidia-smiiçin, uygulamanızı çalıştırırken GPU kullanımını denetlemek için yardımcı programını da kullanabilirsiniz. Daha fazla bilgi için bkz. Sürücü yüklemesini doğrulama.HEVC/H.265 kullanarak GPU hızlandırmalı tam ekran kodlamasını doğrulamak için oturumunuzdan Bağlantı Bilgileri penceresini açabilirsiniz.
Oturumunuz tam ekran modundaysa oturum pencerenizin üst kısmındaki RDP bağlantı çubuğunda sinyal gücü simgesini seçin. Oturumunuz pencere modundaysa pencerenin üst kısmına sağ tıklayın ve bağlam menüsünden Bağlantı Bilgileri'ni seçin.
Pencereyi ek bilgilerle genişletmek için "Ayrıntılara bakın" seçeneğini belirleyin. Grafik ayrıntıları altında Kullanılan Codec Bileşenleri: HEVC ifadesini görüyorsanız, HEVC/H.265 ve tam ekran video kodlama ile GPU hızlandırılmış çerçeve kodlaması kullanılıyor demektir.
GPU hızlandırmasını AVC/H.264 veya HEVC/H.265 ile doğrulamak için Olay Görüntüleyicisi kullanabilirsiniz. Bunu yapmak için Başlat menüsünden Olay Görüntüleyicisi açın veya komut satırından komutunu çalıştırın
eventvwr.msc.Aşağıdaki konumlardan birine gidin:
Azure Sanal Masaüstü üzerinden bağlantılar için Uygulamalar ve Hizmet Günlükleri>Microsoft>Windows>RemoteDesktopServices-RdpCoreCDV>Operasyonel bölümüne gidin.
Doğrudan RDP bağlantısı üzerinden bağlantılar için Uygulama ve Hizmet Günlükleri>Microsoft>Windows>RemoteDesktopServices-RdpCoreTs>Operasyonel bölümüne gidin.
Aşağıdaki olay kimliklerini arayın:
Olay Kimliği 170: Olay metninde AVC donanım kodlayıcısının etkin olduğunu görürseniz: 1 , GPU hızlandırılmış çerçeve kodlaması kullanılıyor demektir.
Olay Kimliği 162:
- Olay metninde Avc444FullScreenProfile görürseniz, AVC/H.264 ve tam ekran video kodlaması ile GPU hızlandırılmış çerçeve kodlaması kullanılıyor demektir.
- Olay metninde HevcProfile görürseniz, HEVC/H.265 ve tam ekran video kodlaması ile GPU hızlandırılmış çerçeve kodlaması kullanılıyor demektir.
İlgili içerik
Görüntü kalitesini artırmak için varsayılan kroma değerini artırın.