macOS'ta Uç Nokta için Microsoft Defender için el ile dağıtım
Şunlar için geçerlidir:
- Uç Nokta için Microsoft Defender Planı 1
- Uç Nokta için Microsoft Defender Planı 2
- Microsoft Defender XDR
Uç nokta için Defender'i deneyimlemek ister misiniz? Ücretsiz deneme için kaydolun.
Bu makalede, macOS'ta Uç Nokta için Microsoft Defender el ile nasıl dağıtılacağı açıklanır. Başarılı bir dağıtım için aşağıdaki adımların tümünün tamamlanması gerekir:
- Yükleme ve ekleme paketlerini indirme
- Uygulama yüklemesi (macOS 11 ve daha yeni sürümler)
- Paket Ekleme
- Tam Disk Erişimi Verme
- Arka Plan Yürütmeyi Güvence Altına Alma
Başlamadan önce, geçerli yazılım sürümü için önkoşulların ve sistem gereksinimlerinin açıklaması için macOS'ta ana Uç Nokta için Microsoft Defender sayfasına bakın.
Yükleme ve ekleme paketlerini Microsoft Defender portalından indirin.
Uyarı
Uç Nokta için Defender yükleme paketini yeniden paketlemek desteklenen bir senaryo değildir. Bunun yapılması ürünün bütünlüğünü olumsuz etkileyebilir ve kurcalama uyarılarının ve güncelleştirmelerin uygulanamaması da dahil ancak bunlarla sınırlı olmamak üzere olumsuz sonuçlara yol açabilir.
Microsoft Defender portalındaAyarlar > Uç Noktaları > Cihaz yönetimi > Ekleme'ye gidin.
Sayfanın Bölüm 1'inde işletim sistemini macOS ve Dağıtım yöntemini Yerel betik olarak ayarlayın.
Sayfanın 2. Bölümünde Yükleme paketini indir'i seçin. Yerel dizine wdav.pkg olarak kaydedin.
Sayfanın 2. Bölümünde Ekleme paketini indir'i seçin. Aynı dizine WindowsDefenderATPOnboardingPackage.zip olarak kaydedin.
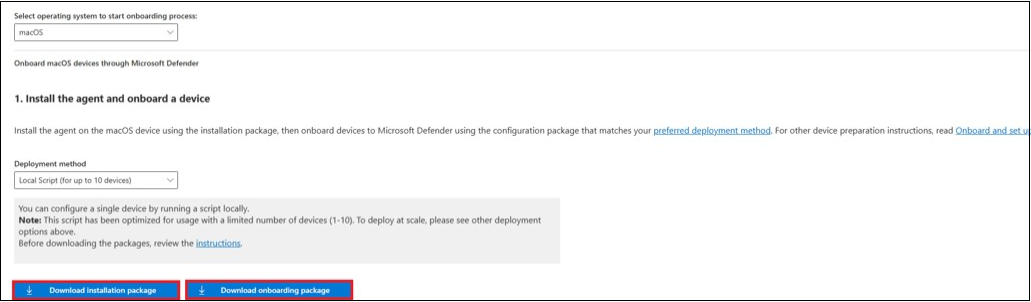
Komut isteminden iki dosyaya sahip olduğunuzu doğrulayın.
- cd İndirmeleri yazın ve Enter tuşuna basın.
-
ls yazın ve Enter tuşuna basın.
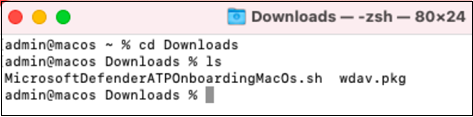
wdav.pkg ve MicrosoftDefenderATPOnboardingMacOs.sh macOS üzerinde Uç Nokta için Microsoft Defender dağıtmak istediğiniz cihaza kopyalayın.
Bu işlemi tamamlamak için cihazda yönetici ayrıcalıklarına sahip olmanız gerekir.
Aşağıdaki adımlardan birini yapın:
- Finder'da indirilen wdav.pkg gidin ve açın.
Veya
terminalden wdav.pkg indirebilirsiniz
sudo installer -store -pkg /Users/admin/Downloads/wdav.pkg -target /
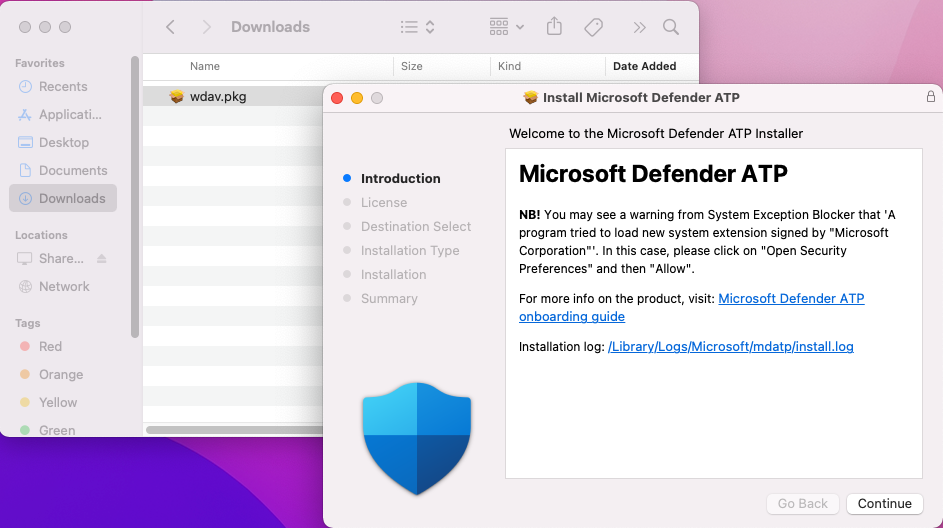
Devam'ı seçin.
Yazılım Lisans Sözleşmesi'ni okuyun ve koşulları kabul etmek için Devam'ı seçin.
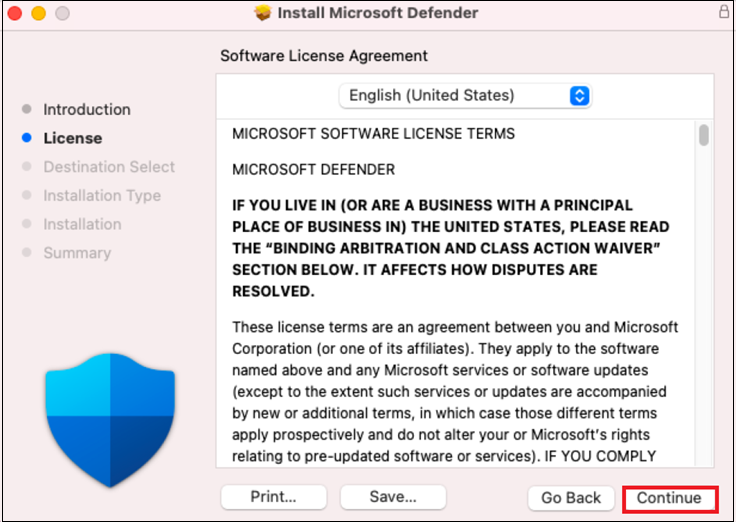
Son Kullanıcı Lisans Sözleşmesi'ni (EULA) okuyun ve Kabul Et'i seçin.
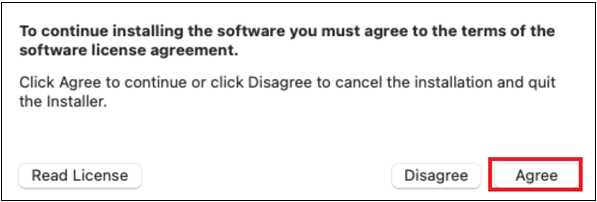
Hedef Seçimi'nden, Microsoft Defender Yazılımını yüklemek istediğiniz diski (örneğin Macintosh HD) seçin ve Devam'ı seçin.
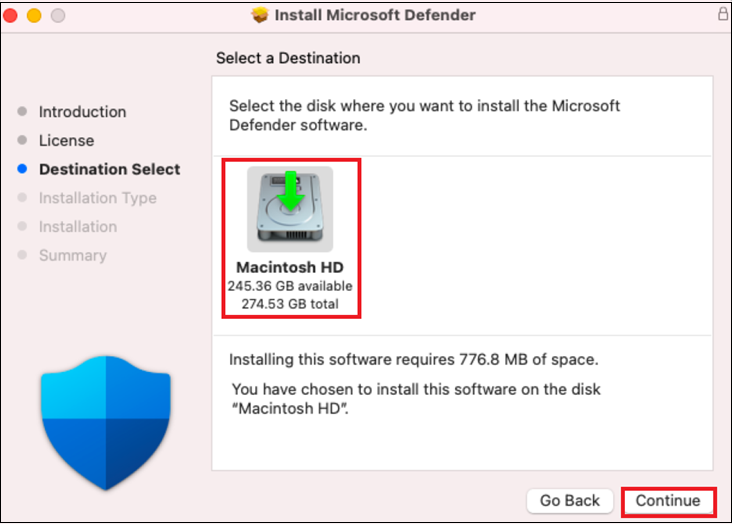
Not
Yükleme için gereken disk alanı miktarı yaklaşık 777 MB'tır.
Yükleme hedefini değiştirmek için Yükleme Konumunu Değiştir... öğesini seçin.
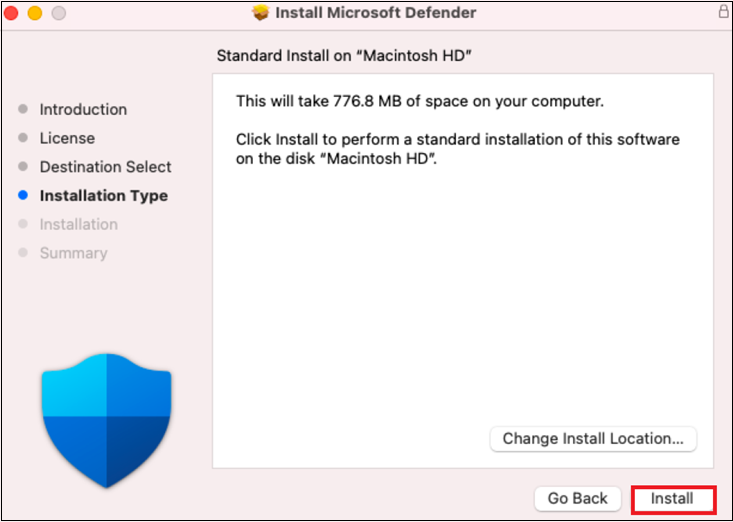
Yükle’yi seçin.
İstendiğinde parolayı girin.
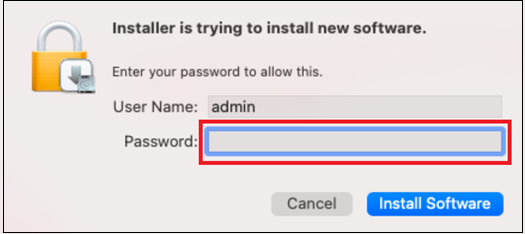
Yazılımı Yükle'yi seçin.
Yükleme işleminin sonunda, macOS Big Sur (11.0) veya en son sürüm için ürün tarafından kullanılan sistem uzantılarını onaylamanız istenir. Güvenlik Tercihlerini Aç'ı seçin.
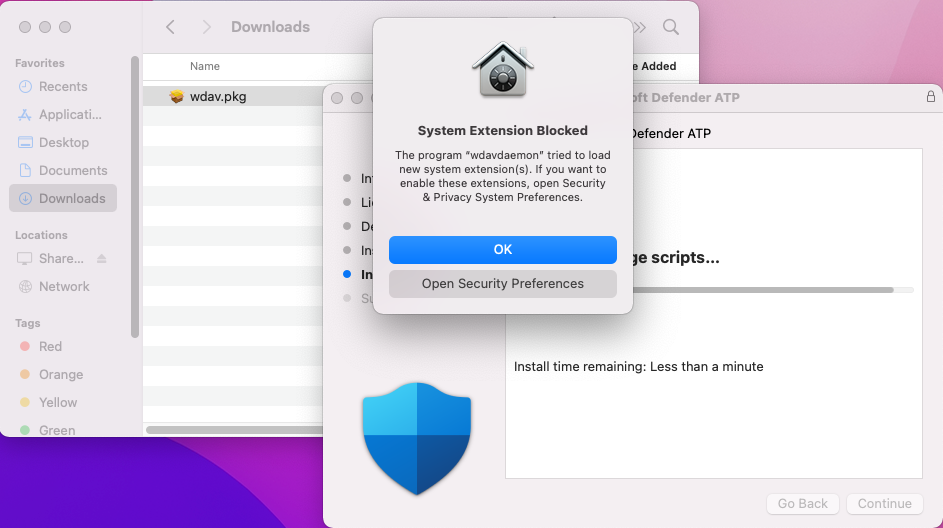
Sistem uzantısını etkinleştirmek için Ayrıntılar'ı seçin.
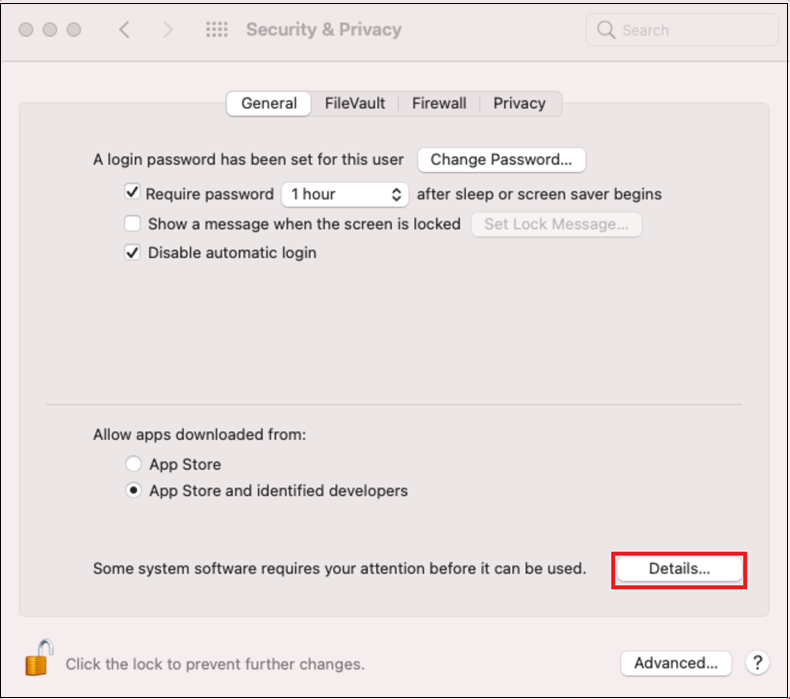
Güvenlik & Gizlilik penceresinden Microsoft Defender yanındaki onay kutularını ve ardından Tamam'ı seçin.
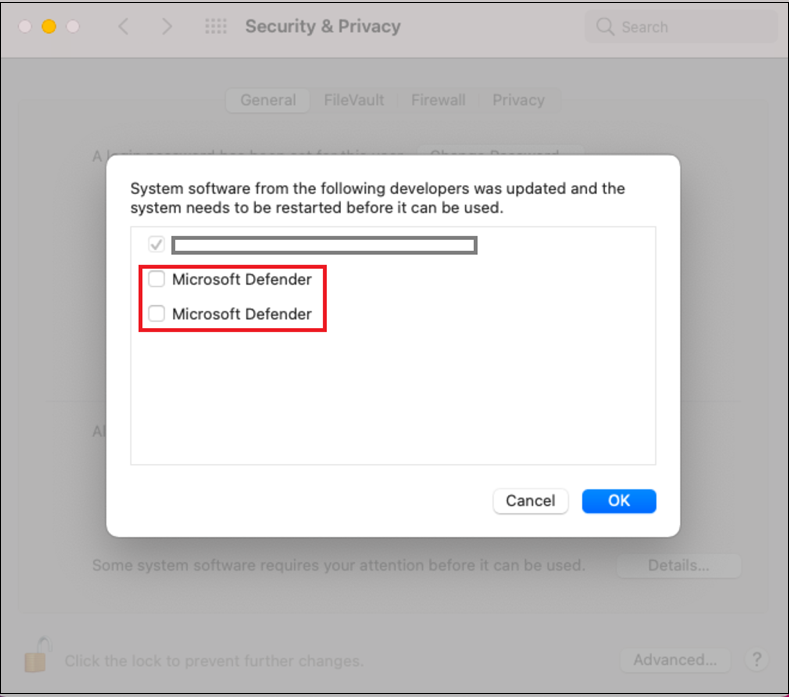
Mac'te Uç Nokta için Microsoft Defender ile dağıtılan tüm sistem uzantıları için 11. ve 12. adımları yineleyin.
Mac'te Uç Nokta için Microsoft Defender Uç Nokta Algılama ve Yanıt özelliklerinin bir parçası olarak yuva trafiğini inceler ve bu bilgileri Microsoft Defender portalına bildirir. Ağ trafiğini filtrelemek için Uç Nokta için Microsoft Defender izin vermeniz istendiğinde İzin Ver'i seçin.
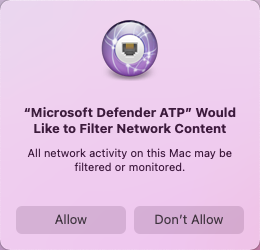
Sistem Uzantısı sorunlarını gidermek için sistem uzantısı sorunlarını giderme konusuna bakın.
macOS Catalina (10.15) ve daha yeni sürümlerin korunması ve izlenebilmesi için Uç Nokta için Microsoft Defender tam disk erişimi verilmesi gerekir.
Not
Uç Nokta için Microsoft Defender tam disk erişimi izni, Apple tarafından kişisel veriler içeren dosya ve klasörler için Microsoft dışı yazılımlar için yeni bir gereksinimdir.
Tam disk erişimi vermek için:
Sistem Tercihleri>Güvenliği & Gizlilik>Gizliliği>Tam Disk Erişimi'ni açın. Değişiklik yapmak için kilit simgesini seçin (iletişim kutusunun en altında).
Microsoft Defender ve Microsoft Defenders Endpoint Security Uzantısı için Tam Disk Erişimi izni verin.
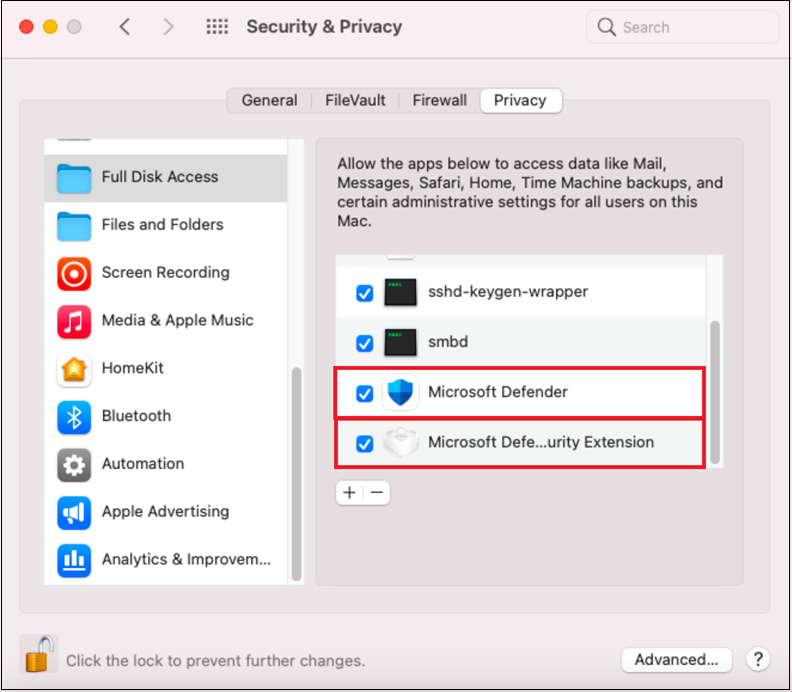
Yeni sistem uzantılarının etkili olması için Genel>Yeniden Başlat'ı seçin.
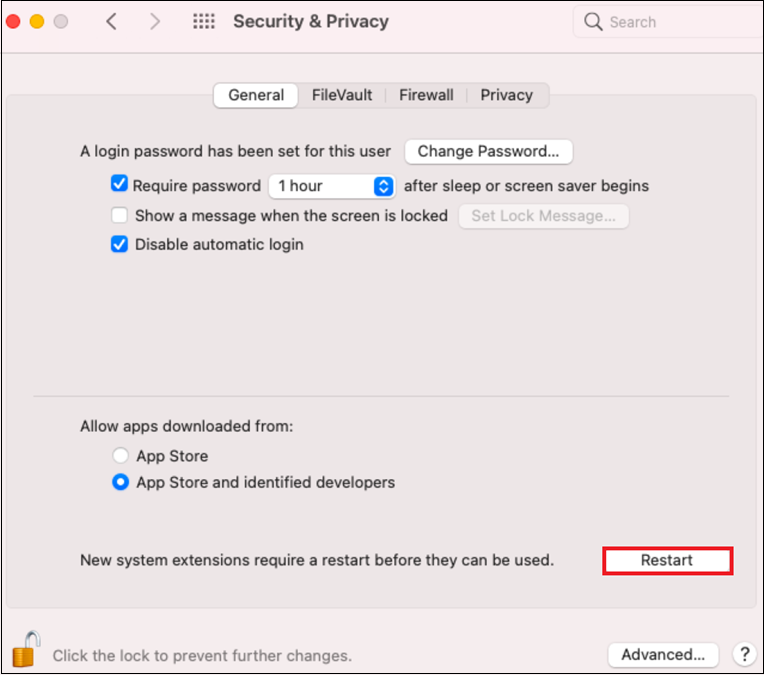
Engelle modunda İstenmeyebilecek Uygulamayı (PUA) etkinleştirin.
PUA'yı etkinleştirmek için bkz. PUA korumasını yapılandırma.
Ağ Koruması'nı etkinleştirin.
Ağ korumasını etkinleştirmek için el ile dağıtıma bakın.
Cihaz Denetimi'ni etkinleştirin.
Cihaz Denetimi'ni etkinleştirmek için macOS için cihaz denetimine bakın.
Engelleme modunda Kurcalama Koruması'nı etkinleştirin.
Kurcalama Koruması'nı etkinleştirmek için macOS güvenlik ayarlarını kurcalama korumasıyla koruma bölümüne bakın.
Microsoft Purview – Uç nokta veri kaybı önleme lisansınız varsa Microsoft Purview ile çalışmaya başlama - Uç nokta veri kaybı önleme makalesini gözden geçirebilirsiniz.
MacOS 13'den başlayarak, kullanıcının bir uygulamanın arka planda çalışmasına açıkça izin vermesi gerekir. macOS, kullanıcıya Microsoft Defender arka planda çalışabileceğini söyleyen bir istem açar.
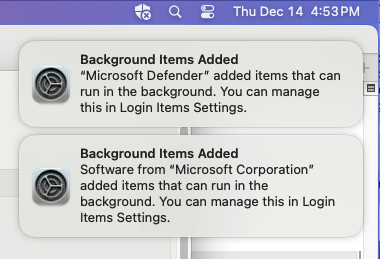
Arka planda çalışmasına izin verilen uygulamaları istediğiniz zaman Sistem Ayarları => oturum açma Öğeleri => Arka Planda İzin Ver'de görüntüleyebilirsiniz:
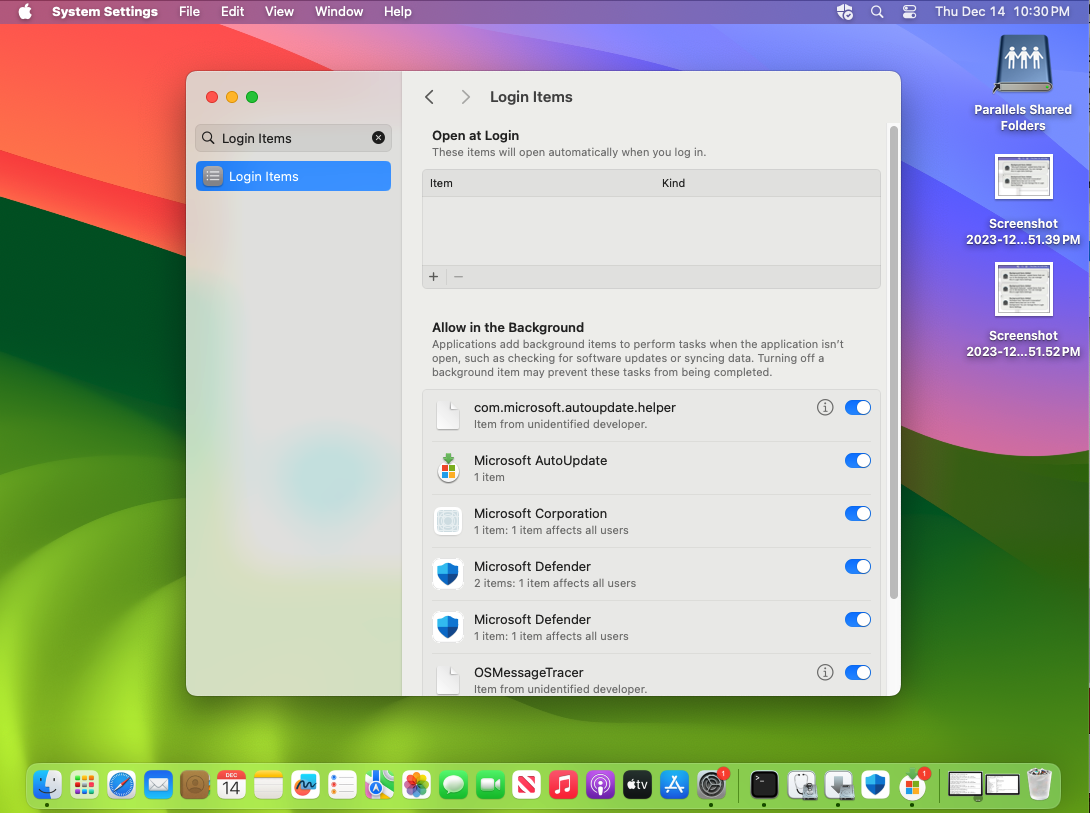
Tüm Microsoft Defender ve Microsoft Corporation öğelerinin etkinleştirildiğinden emin olun. Devre dışı bırakılırsa, makine yeniden başlatıldıktan sonra macOS Microsoft Defender başlamaz.
MacOS 14'den başlayarak, kullanıcının bir uygulamanın Bluetooth'a erişmesine açıkça izin vermesi gerekir. macOS, kullanıcıya Microsoft Defender Bluetooth'a erişebildiğini söyleyen bir istem açar (yalnızca Cihaz Denetimi için Bluetooth tabanlı ilkeler kullanıyorsanız geçerlidir). Bluetooth'a erişmek için Microsoft Defender vermek için İzin Ver'i seçin.
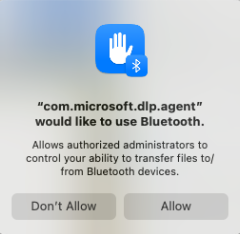
İzinlerin verildiğini Sistem Ayarları = Gizlilik Ayarları =>> Bluetooth bölümünden onaylayabilirsiniz.
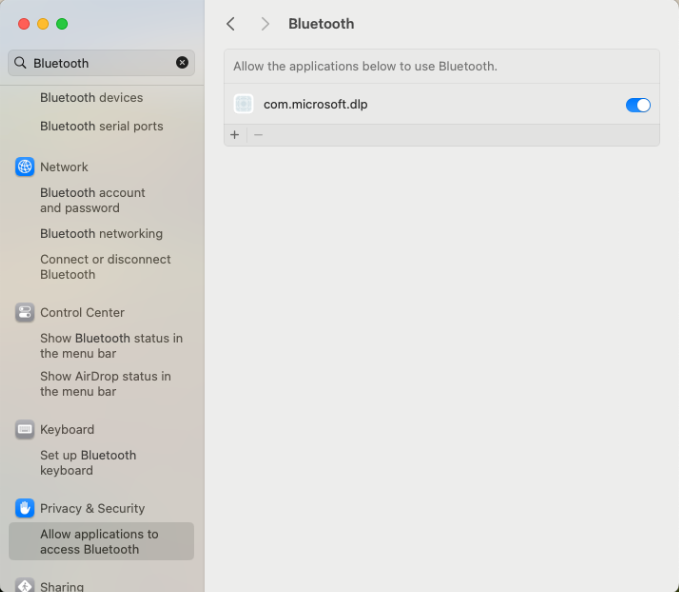
MDE macOS istemcisine yükledikten sonra, artık Uç Nokta için Microsoft Defender kiracınıza kaydolan ve bunu lisanslayan paketi eklemeniz gerekir.
macOS'ta MDE eklenip eklemediğini doğrulayın.
wdav.pkg ve MicrosoftDefenderATPOnboardingMacOs.sh macOS üzerinde Uç Nokta için Microsoft Defender dağıttığınız cihaza kopyalayın.
İstemci cihazı org_id ile ilişkili değildir. org_id özniteliği boş.
mdatp health --field org_idEkleme paketini yüklemek için Bash betiğini çalıştırın:
sudo bash -x MicrosoftDefenderATPOnboardingMacOs.shCihazın artık kuruluşunuzla ilişkilendirildiğini ve geçerli bir kuruluş kimliği bildirdiğini doğrulayın:
mdatp health --field org_idYüklemeden sonra sağ üst köşedeki macOS durum çubuğunda Microsoft Defender simgesini görürsünüz.

macOS'ta Uç Nokta için Microsoft Defender lisans sorunlarını giderebilirsiniz.
Bağlantı testini çalıştırın.
mdatp connectivity test
macOS'ta Uç Nokta için Microsoft Defender için bulut bağlantısı sorunlarını giderebilirsiniz.
Kötü amaçlı yazılımdan koruma algılamayı test etmek için aşağıdaki makaleye bakın: Cihaz ekleme ve raporlama hizmetlerini doğrulamak için virüsten koruma algılama testi
EDR algılama incelemesini test etmek için aşağıdaki makaleye bakın: Cihaz ekleme ve raporlama hizmetlerini doğrulamak için EDR algılama testi.
Yükleyici tarafından oluşturulan otomatik olarak oluşturulan günlüğü bulma hakkında daha fazla bilgi için bkz . Yükleme sorunlarını günlüğe kaydetme.
Sorun giderme yordamları hakkında bilgi için bkz:
- macOS'ta Uç Nokta için Microsoft Defender sistem uzantısı sorunlarını giderme
- macOS'ta Uç Nokta için Microsoft Defender yükleme sorunlarını giderme
- macOS'ta Uç Nokta için Microsoft Defender lisans sorunlarını giderme
- macOS'ta Uç Nokta için Microsoft Defender için bulut bağlantısı sorunlarını giderme
- macOS'ta Uç Nokta için Microsoft Defender performans sorunlarını giderme
macOS'ta Uç Nokta için Microsoft Defender istemci cihazlarından kaldırma hakkında ayrıntılı bilgi için bkz. Kaldırma.
İpucu
- Daha fazla bilgi edinmek mi istiyorsunuz? Teknoloji Topluluğumuzdaki Microsoft Güvenlik topluluğuyla Engage: Uç Nokta için Microsoft Defender Teknoloji Topluluğu.
- Paylaşmak istediğiniz geri bildirimleriniz varsa, cihazınızda Mac'te uç nokta Microsoft Defender açarak gönderin veGeri bildirim göndermeyeyardımcı olun> bölümüne gidin.
- Mac'te Uç Nokta için Microsoft Defender yüklemeyi, yapılandırmayı, güncelleştirmeyi ve kullanmayı öğrenin.
- Jamf'te macOS ilkelerinde Uç Nokta için Microsoft Defender ayarlamayı öğrenin.
- Jamf Pro ile macOS'ta Uç Nokta için Microsoft Defender dağıtmayı öğrenin.
- Mac'te Uç Nokta için Microsoft Defender lisans sorunlarını gidermeyi öğrenin.
- Mac'te Uç Nokta için Microsoft Defender için kaynakları nasıl kullanacağınızı, bunun nasıl kaldıracağınızı, tanılama günlüklerini, CLI komutlarını ve ürünle ilgili bilinen sorunları nasıl toplayacağınız hakkında bilgi edinin.
- Kurumsal kuruluşlarda Mac'te Uç Nokta için Microsoft Defender yapılandırmayı öğrenin.
- Diğer yönetim çözümlerine Mac'e Uç Nokta için Microsoft Defender yüklemeyi öğrenin.
- macOS'ta Uç Nokta için Microsoft Defender kullanarak İstenmeyebilecek Uygulamaları (PUA) algılamayı ve engellemeyi öğrenin.