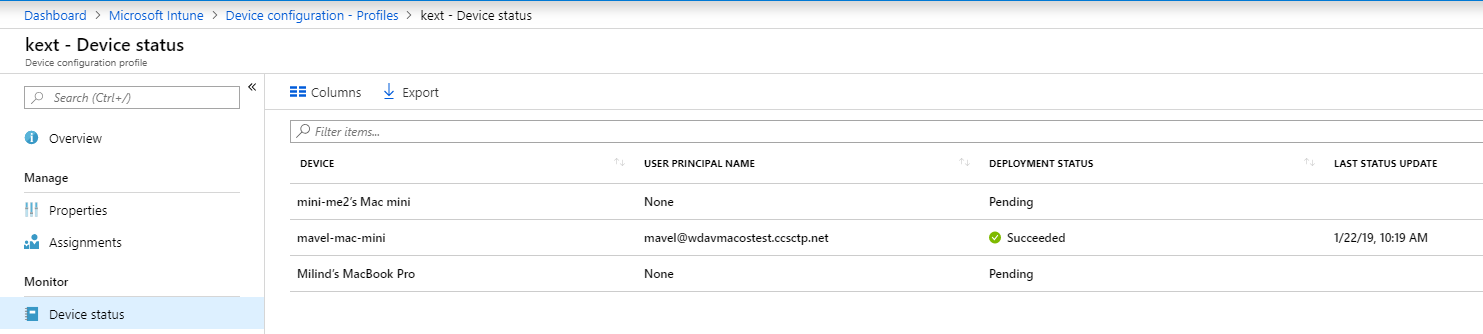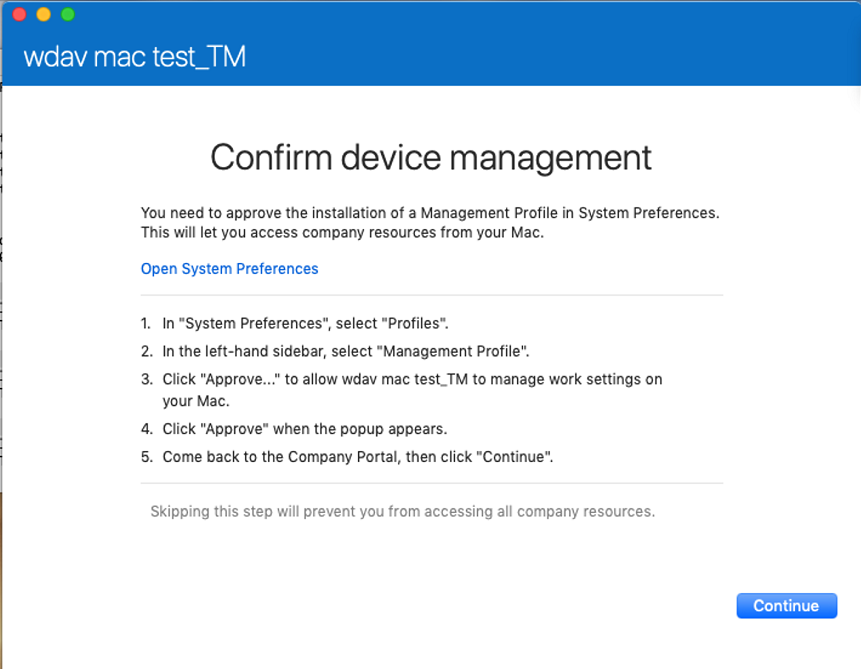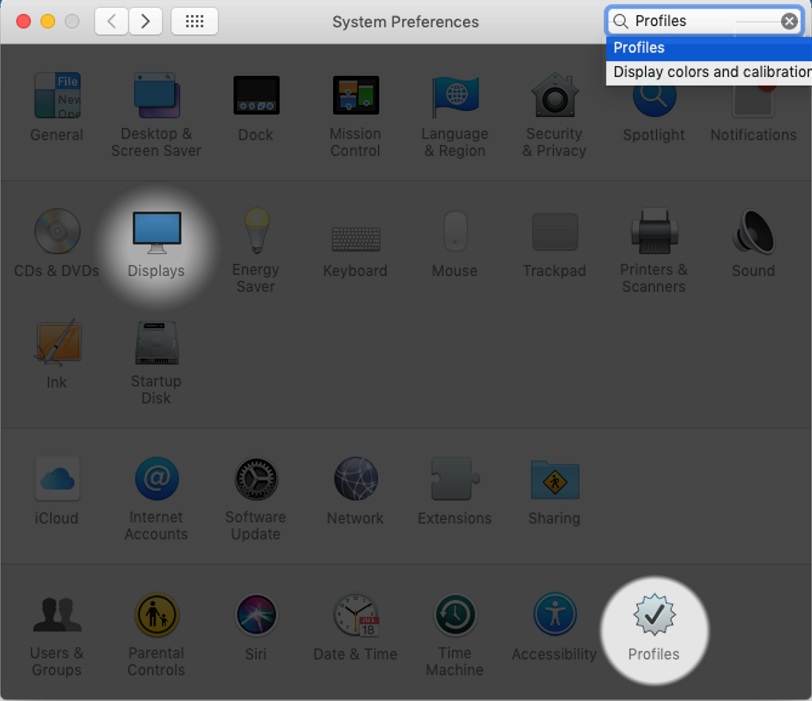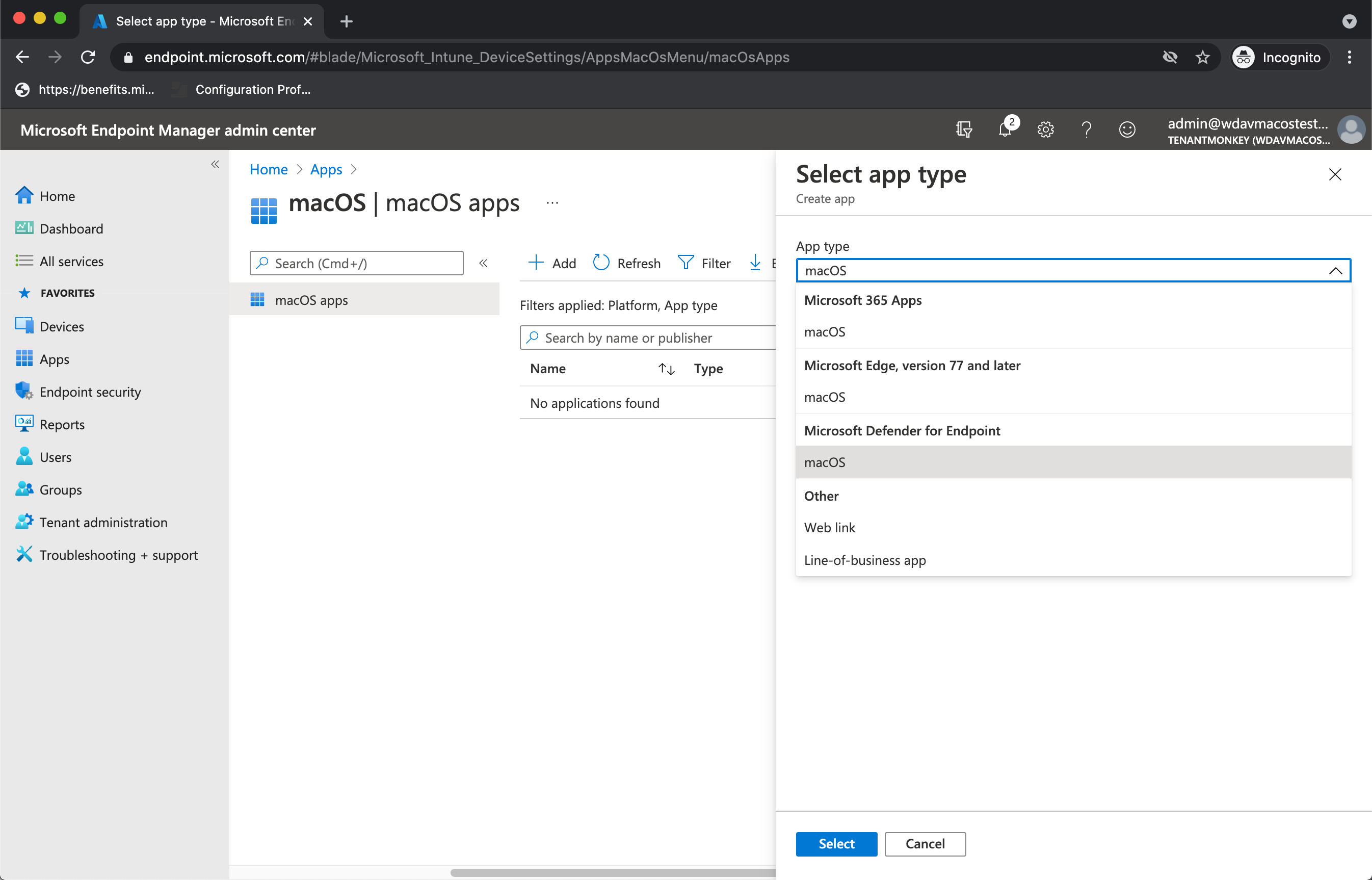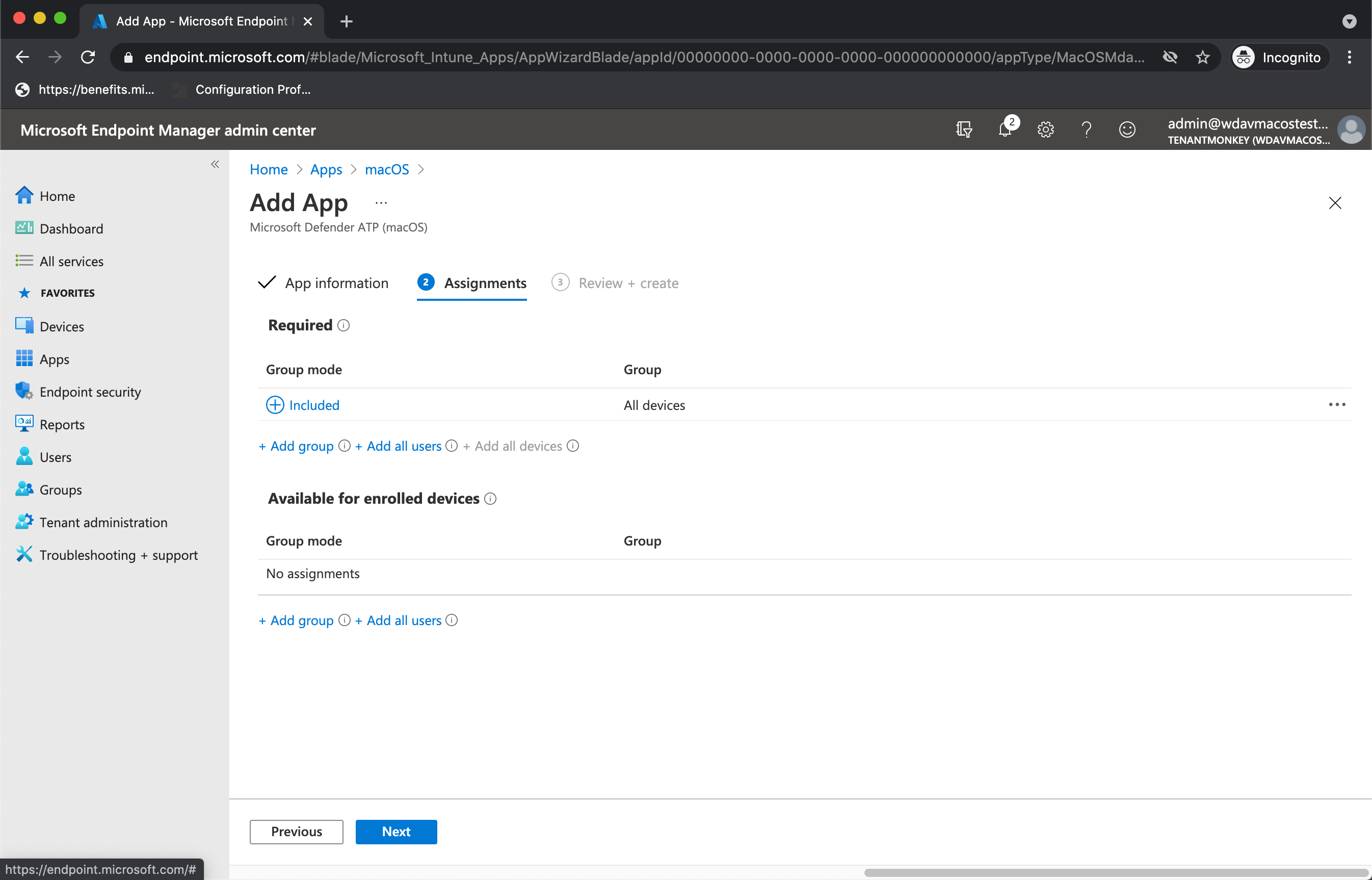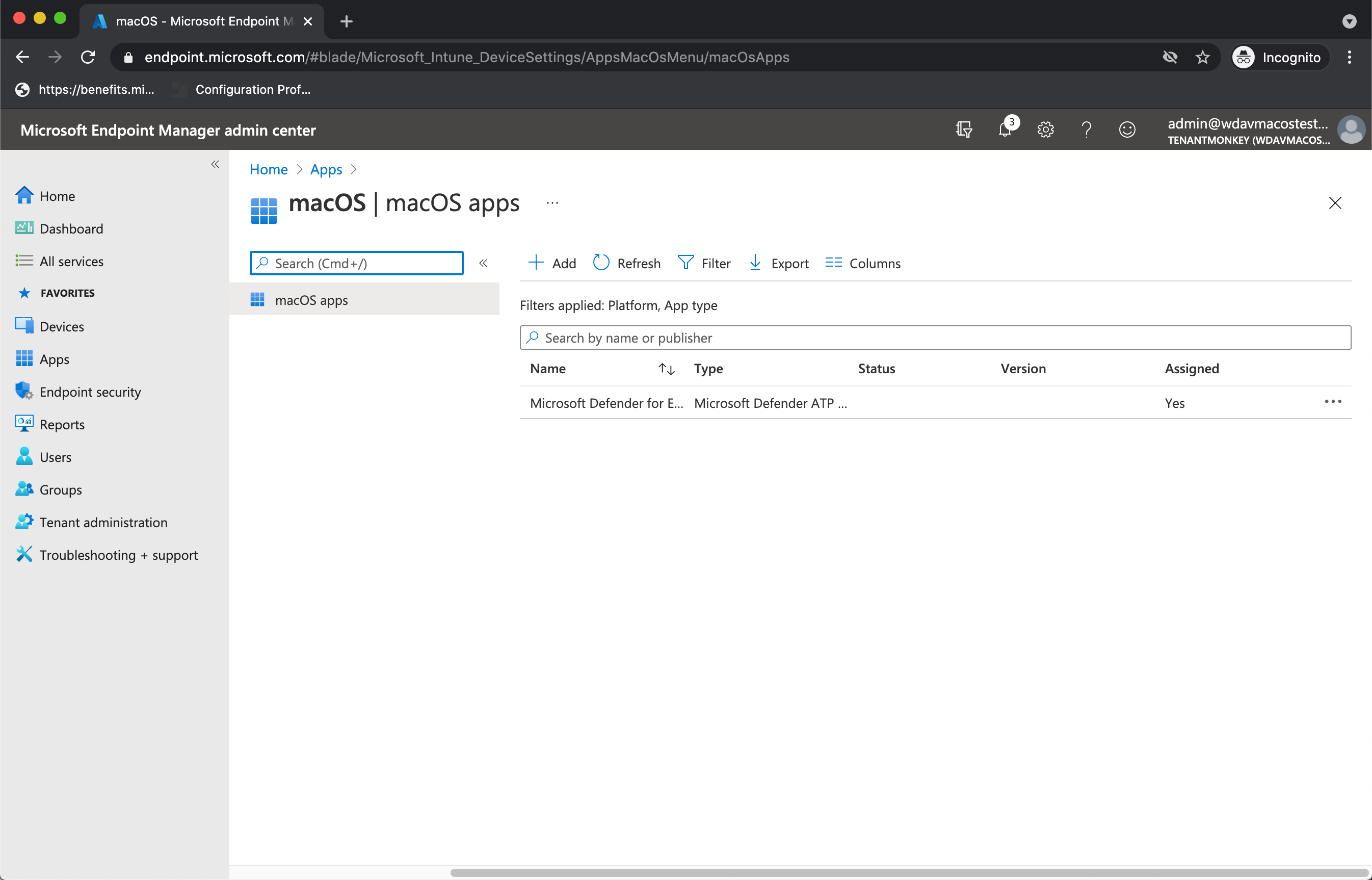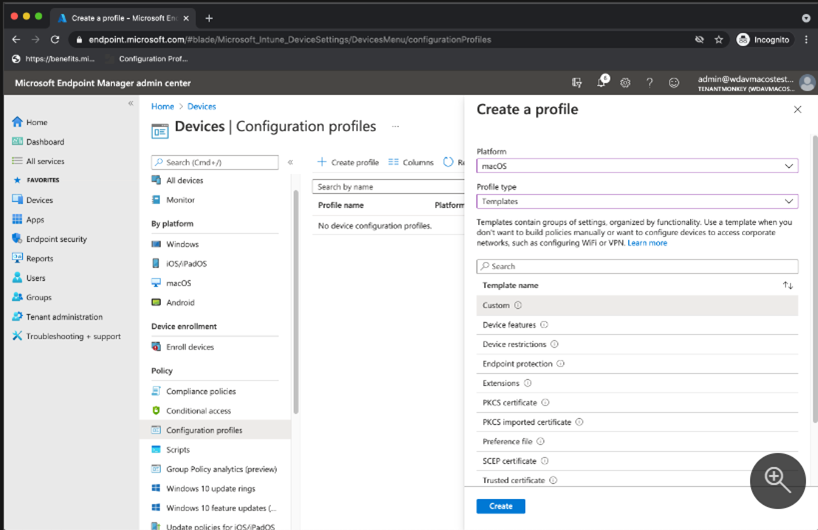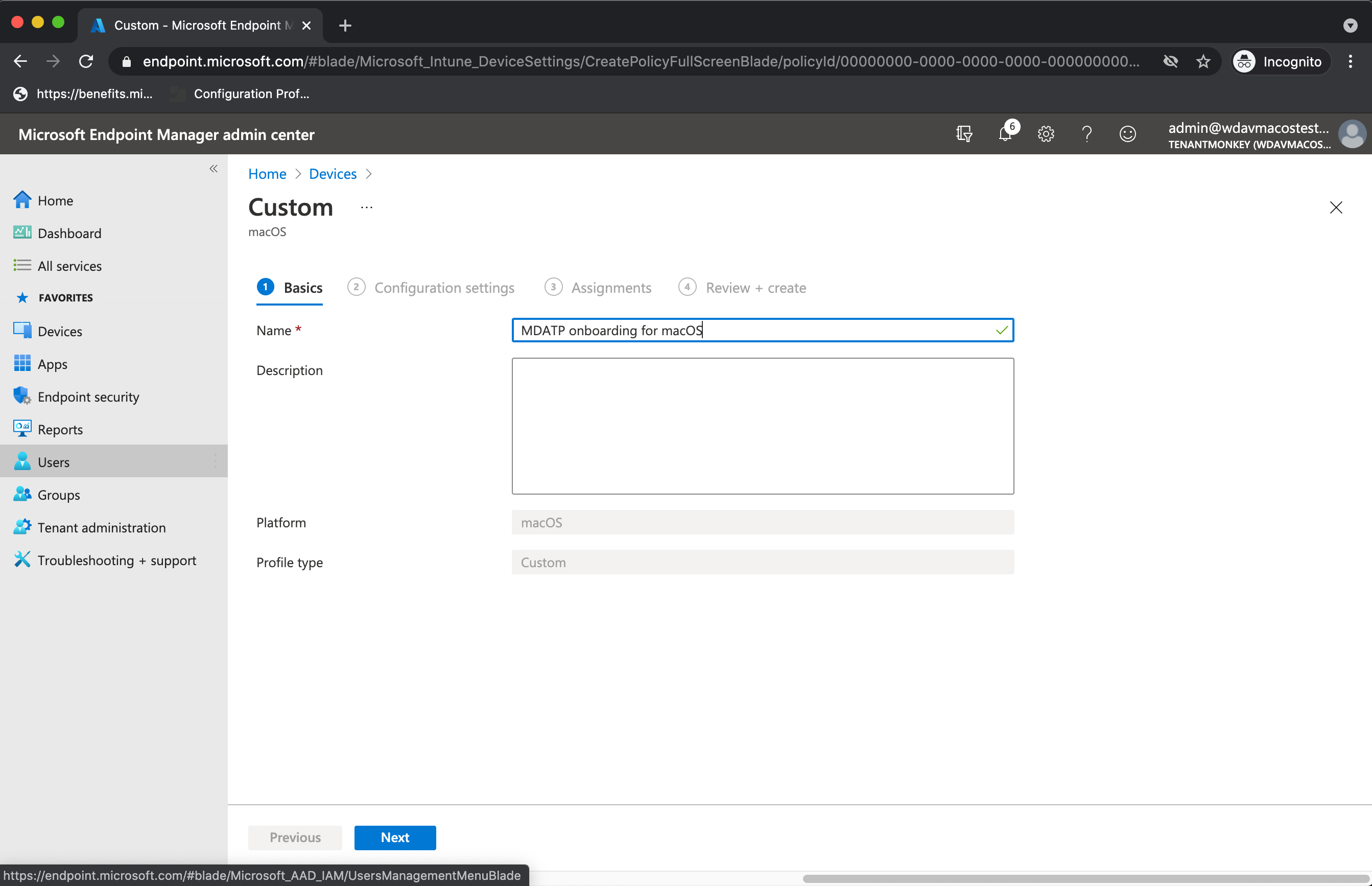Microsoft Intune ile macOS'ta Uç Nokta için Microsoft Defender dağıtma
Şunlar için geçerlidir:
- macOS üzerinde Uç Nokta için Microsoft Defender
- Uç Nokta için Microsoft Defender Planı 1
- Uç Nokta için Microsoft Defender Planı 2
- İş için Microsoft Defender
Bu makalede, Microsoft Intune aracılığıyla macOS'ta Uç Nokta için Microsoft Defender nasıl dağıtılacağı açıklanır.
Önkoşullar ve sistem gereksinimleri
Başlamadan önce, geçerli yazılım sürümü için önkoşulların ve sistem gereksinimlerinin açıklaması için macOS'ta ana Uç Nokta için Microsoft Defender sayfasına bakın.
Genel Bakış
Aşağıdaki tabloda, Microsoft Intune aracılığıyla Mac'lerde Uç Nokta için Microsoft Defender dağıtmak ve yönetmek için uygulamanız gereken adımlar özetlenmektedir. Daha ayrıntılı adımlar için aşağıdaki tabloya bakın.
| Adım | Örnek dosya adı | Paket tanımlayıcısı |
|---|---|---|
| Sistem uzantısını onaylama | sysext.mobileconfig |
Yok |
| Ağ uzantısı ilkesi | netfilter.mobileconfig |
Yok |
| Tam Disk Erişimi | fulldisk.mobileconfig |
com.microsoft.wdav.epsext |
| yapılandırma ayarlarını Uç Nokta için Microsoft Defender Mac'te Microsoft dışı virüsten koruma yazılımı çalıştırmayı planlıyorsanız olarak ayarlayın passiveModetrue. |
MDE_MDAV_and_exclusion_settings_Preferences.xml |
com.microsoft.wdav |
| Arka plan hizmetleri | background_services.mobileconfig |
Yok |
| Uç Nokta için Microsoft Defender bildirimlerini yapılandırma | notif.mobileconfig |
com.microsoft.wdav.tray |
| Erişilebilirlik ayarları | accessibility.mobileconfig |
com.microsoft.dlp.daemon |
| Bluetooth | bluetooth.mobileconfig |
com.microsoft.dlp.agent |
| Microsoft AutoUpdate'i (MAU) yapılandırma | com.microsoft.autoupdate2.mobileconfig |
com.microsoft.autoupdate2 |
| Cihaz Denetimi | DeviceControl.mobileconfig |
Yok |
| Veri Kaybı Önleme | DataLossPrevention.mobileconfig |
Yok |
| Ekleme paketini indirme | WindowsDefenderATPOnboarding__MDATP_wdav.atp.xml |
com.microsoft.wdav.atp |
| macOS uygulamasında Uç Nokta için Microsoft Defender dağıtma | Wdav.pkg |
Yok |
Sistem yapılandırma profillerini İçerik Oluşturucu
Sonraki adım, ihtiyaç Uç Nokta için Microsoft Defender sistem yapılandırma profilleri oluşturmaktır. Microsoft Intune yönetim merkezindeCihazlar>Yapılandırma profilleri'ni açın.
1. Adım: Sistem uzantılarını onaylama
Intune yönetim merkezindeCihazlar'a gidin ve Cihazları Yönet'in altında Yapılandırma'yı seçin.
Yapılandırma profilleri'nin altında İçerik Oluşturucu Profil'i seçin.
Bu profil Big Sur (11) veya üzeri için gereklidir. Çekirdek uzantısını kullandıklarından macOS'un eski sürümlerinde yoksayılır.
İlkeler sekmesinde İçerik Oluşturucu>Yeni İlke'yi seçin.
Platform'un altında macOS'yi seçin.
Profil türü'nin altında Şablonlar'ı seçin.
Şablon adı'nın altında Uzantılar'ı ve ardından İçerik Oluşturucu'ı seçin.
Temel Bilgiler sekmesinde Profili adlandırın. Örneğin,
SysExt-prod-macOS-Default-MDE. Ardından, Sonraki'yi seçin.İleri'yi seçin.
Yapılandırma ayarları sekmesinde Sistem Uzantıları'nı genişletin ve İzin verilen sistem uzantıları bölümüne aşağıdaki girdileri ekleyin:
Paket tanımlayıcısı Ekip tanımlayıcısı com.microsoft.wdav.epsextUBF8T346G9com.microsoft.wdav.netextUBF8T346G9Ardından İleri'yi seçin.
Atamalar sekmesinde, profili macOS cihazlarının ve/veya kullanıcıların bulunduğu bir gruba atayın veya Tüm kullanıcıları ekle ve Tüm cihazları ekle seçeneklerini belirleyin. Ardından İleri'yi seçin.
Yapılandırma profilini gözden geçirin. Oluştur’u seçin.
2. Adım: Ağ filtresi
MacOS'ta Uç Nokta için Microsoft Defender Uç Nokta Algılama ve Yanıt özelliklerinin bir parçası olarak yuva trafiğini inceler ve bu bilgileri Microsoft 365 Defender portalına bildirir. Aşağıdaki ilke, ağ uzantısının bu işlevi gerçekleştirmesine izin verir.
GitHub deposundannetfilter.mobileconfig dosyasını indirin.
Ağ filtresini yapılandırmak için:
Yapılandırma profilleri'nin altında İçerik Oluşturucu Profil'i seçin.
Platform'un altında macOS'yi seçin.
Profil türü'nin altında Şablonlar'ı seçin.
Şablon adı'nın altında Özel'i seçin.
Oluştur’u seçin.
Temel Bilgiler sekmesinde Profili adlandırın. Örneğin,
NetFilter-prod-macOS-Default-MDE. Ardından, Sonraki'yi seçin.Yapılandırma ayarları sekmesinde Bir Özel yapılandırma profili adı girin. Örneğin,
NetFilter-prod-macOS-Default-MDE.Bir Dağıtım kanalı seçin ve ardından İleri'yi seçin.
İleri'yi seçin.
Atamalar sekmesinde, profili macOS cihazlarının ve/veya kullanıcılarının bulunduğu bir gruba ya da Tüm Kullanıcılar ve Tüm cihazlar'a atayın.
Yapılandırma profilini gözden geçirin. Oluştur’u seçin.
3. Adım: Tam Disk Erişimi
Not
MacOS Catalina (10.15) veya daha yeni bir sürümden başlayarak, son kullanıcılara gizlilik sağlamak için FDA'yı (Tam Disk Erişimi) oluşturmuştur. TCC'nin (Saydamlık, Onay & Denetimi) Intune gibi bir Mobil Cihaz Yönetimi çözümü aracılığıyla etkinleştirilmesi, Uç Nokta için Defender'ın düzgün çalışması için Tam Disk Erişim Yetkilendirmesi'ni kaybetme riskini ortadan kaldırır.
Bu yapılandırma profili, Uç Nokta için Microsoft Defender Için Tam Disk Erişimi verir. daha önce Uç Nokta için Microsoft Defender Intune aracılığıyla yapılandırdıysanız, dağıtımı bu yapılandırma profiliyle güncelleştirmenizi öneririz.
GitHub deposundanfulldisk.mobileconfig dosyasını indirin.
Tam Disk Erişimini yapılandırmak için:
Intune yönetim merkezinde, Yapılandırma profilleri'nin altında İçerik Oluşturucu Profili'ni seçin.
Platform'un altında macOS'yi seçin.
Profil türü'nin altında Şablonlar'ı seçin.
Şablon adı'nın altında Özel'i seçin. Ardından İçerik Oluşturucu
Oluştur’u seçin.
Temel Bilgiler sekmesinde Profili adlandırın. Örneğin,
Background_Services-prod-macOS-Default-MDE.İleri'yi seçin.
Yapılandırma ayarları sekmesinde Bir Özel yapılandırma profili adı girin. Örneğin,
background_services.mobileconfig.Bir Dağıtım kanalı seçin ve ardından İleri'yi seçin.
Bir Yapılandırma profili dosyası seçin.
Atamalar sekmesinde, profili macOS cihazlarının ve/veya kullanıcılarının bulunduğu bir gruba ya da Tüm Kullanıcılar ve Tüm cihazlar'a atayın.
Yapılandırma profilini gözden geçirin. Oluştur’u seçin.
Not
Apple MDM Yapılandırma Profili aracılığıyla verilen Tam Disk Erişimi, Sistem Ayarları => Gizlilik & Güvenlik => Tam Disk Erişimi'ne yansıtılmaz.
4. Adım: Arka plan hizmetleri
Dikkat
macOS 13 (Ventura) yeni gizlilik geliştirmeleri içerir. Bu sürümden başlayarak, uygulamalar varsayılan olarak açık onay olmadan arka planda çalışamaz. Uç Nokta için Microsoft Defender arka planda daemon işlemini çalıştırması gerekir. Bu yapılandırma profili, Uç Nokta için Microsoft Defender için Arka Plan Hizmeti izinleri verir. daha önce Uç Nokta için Microsoft Defender Microsoft Intune aracılığıyla yapılandırdıysanız, dağıtımı bu yapılandırma profiliyle güncelleştirmenizi öneririz.
GitHub deposundanbackground_services.mobileconfig dosyasını indirin.
Arka plan hizmetlerini yapılandırmak için:
Yapılandırma profilleri'nin altında İçerik Oluşturucu Profil'i seçin.
Platform'un altında macOS'yi seçin.
Profil türü'nin altında Şablonlar'ı seçin.
Şablon adı'nın altında Özel'i ve ardından İçerik Oluşturucu'ı seçin.
Temel Bilgiler sekmesinde Profili adlandırın. Örneğin,
BackgroundServices-prod-macOS-Default-MDE.İleri'yi seçin.
Yapılandırma ayarları sekmesinde Bir Özel yapılandırma profili adı girin. Örneğin,
background_services.mobileconfig.Bir Dağıtım kanalı seçin.
İleri'yi seçin.
Bir Yapılandırma profili dosyası seçin.
Atamalar sekmesinde, profili macOS cihazlarının ve/veya kullanıcılarının bulunduğu bir gruba ya da Tüm Kullanıcılar ve Tüm cihazlar'a atayın.
Yapılandırma profilini gözden geçirin. Oluştur’u seçin.
5. Adım: Bildirimler
Bu profil, macOS ve Microsoft AutoUpdate'te Uç Nokta için Microsoft Defender kullanıcı arabiriminde bildirimleri görüntülemesine izin vermek için kullanılır.
GitHub deposundannotif.mobileconfig dosyasını indirin.
Son kullanıcılara yönelik bildirimleri kapatmak için NotificationCenternitruefalse Göster'i olarak notif.mobileconfig içinde olarak değiştirebilirsiniz.
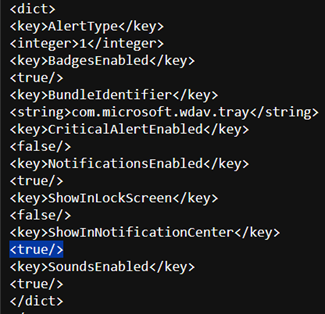
Bildirimleri yapılandırmak için:
Yapılandırma profilleri'nin altında İçerik Oluşturucu Profil'i seçin.
Platform'un altında macOS'yi seçin.
Profil türü'nin altında Şablonlar'ı seçin.
Şablon adı'nın altında Özel'i seçin.
Oluştur’u seçin.
Temel Bilgiler sekmesinde Profili adlandırın. Örneğin,
BackgroundServices-prod-macOS-Default-MDE.İleri'yi seçin.
Yapılandırma ayarları sekmesinde Bir Özel yapılandırma profili adı girin. Örneğin,
Notif.mobileconfig.Bir Dağıtım kanalı seçin ve ardından İleri'yi seçin.
Bir Yapılandırma profili dosyası seçin.
Atamalar sekmesinde, profili macOS cihazlarının ve/veya kullanıcılarının bulunduğu bir gruba ya da Tüm Kullanıcılar ve Tüm cihazlar'a atayın.
Yapılandırma profilini gözden geçirin. Oluştur’u seçin.
6. Adım: Erişilebilirlik ayarları
Bu profil, macOS'ta Uç Nokta için Microsoft Defender Apple macOS High Sierra (10.13.6) ve daha yeni sürümlerde erişilebilirlik ayarlarına erişmesine izin vermek için kullanılır.
GitHub deposundanaccessibility.mobileconfig dosyasını indirin.
Yapılandırma profilleri'nin altında İçerik Oluşturucu Profil'i seçin.
Platform'un altında macOS'yi seçin.
Profil türü'nin altında Şablonlar'ı seçin.
Şablon adı'nın altında Özel'i seçin.
Oluştur’u seçin.
Temel Bilgiler sekmesinde Profili adlandırın. Örneğin,
Accessibility-prod-macOS-Default-MDE.İleri'yi seçin.
Yapılandırma ayarları sekmesinde Bir Özel yapılandırma profili adı girin. Örneğin,
Accessibility.mobileconfig.Bir Dağıtım kanalı seçin.
İleri'yi seçin.
Bir Yapılandırma profili dosyası seçin.
Atamalar sekmesinde, profili macOS cihazlarının ve/veya kullanıcılarının bulunduğu bir gruba ya da Tüm Kullanıcılar ve Tüm cihazlar'a atayın.
Yapılandırma profilini gözden geçirin. Oluştur’u seçin.
7. Adım: Bluetooth izinleri
Dikkat
macOS 14 (Sonoma) yeni gizlilik geliştirmeleri içerir. Bu sürümden başlayarak, uygulamalar varsayılan olarak açık onay olmadan Bluetooth'a erişemez. Uç Nokta için Microsoft Defender, Cihaz Denetimi için Bluetooth ilkelerini yapılandırdığınızda bunu kullanır.
GitHub deposundanbluetooth.mobileconfig dosyasını indirin ve Bluetooth erişimini etkinleştirmek için yukarıdaki Erişilebilirlik ayarlarıyla aynı iş akışını kullanın.
Not
Apple MDM Yapılandırma Profili aracılığıyla verilen Bluetooth, Sistem Ayarları => Gizlilik & Güvenlik => Bluetooth'a yansıtılmaz.
8. Adım: Microsoft AutoUpdate
Bu profil, macOS'ta Uç Nokta için Microsoft Defender Microsoft AutoUpdate (MAU) aracılığıyla güncelleştirmek için kullanılır. macOS'ta Uç Nokta için Microsoft Defender dağıtıyorsanız, burada belirtilen farklı kanallarda bulunan uygulamanın güncelleştirilmiş bir sürümünü (Platform Güncelleştirmesi) edinme seçenekleriniz vardır:
- Beta (Insider Hızlı)
- Geçerli kanal (Önizleme, Insider'lar-Yavaş)
- Geçerli kanal (Üretim)
Daha fazla bilgi için bkz. macOS'ta Uç Nokta için Microsoft Defender güncelleştirmelerini dağıtma.
AutoUpdate2.mobileconfig dosyasını GitHub deposundan indirin.
Not
GitHub deposundaki örnek AutoUpdate2.mobileconfig, Geçerli Kanal (Üretim) olarak ayarlanmıştır.
Yapılandırma profilleri'nin altında İçerik Oluşturucu Profil'i seçin.
Platform'un altında macOS'yi seçin.
Profil türü'nin altında Şablonlar'ı seçin.
Şablon adı'nın altında Özel'i seçin.
Oluştur’u seçin.
Temel Bilgiler sekmesinde Profili adlandırın. Örneğin,
MDATP onboarding for MacOSardından İleri'yi seçin.Yapılandırma ayarları sekmesinde Bir Özel yapılandırma profili adı girin. Örneğin,
com.microsoft.autoupdate2.mobileconfig.Bir Dağıtım kanalı seçin.
İleri'yi seçin.
Bir Yapılandırma profili dosyası seçin.
Atamalar sekmesinde, profili macOS cihazlarının ve/veya kullanıcılarının bulunduğu bir gruba ya da Tüm Kullanıcılar ve Tüm cihazlar'a atayın.
Yapılandırma profilini gözden geçirin. Oluştur’u seçin.
9. Adım: yapılandırma ayarlarını Uç Nokta için Microsoft Defender
Bu adımda, Microsoft Defender XDR portalı () veya Microsoft Intune (https://intune.microsoft.comhttps://security.microsoft.com) kullanarak kötü amaçlı yazılımdan koruma ve EDR ilkelerini yapılandırmanıza olanak tanıyan Tercihler'i ele aacağız.
9a, 9a. Microsoft Defender portalını kullanarak ilke ayarlama
Uç Nokta için Microsoft Defender Güvenlik Ayarları Yönetimi'ni kullanarak güvenlik ilkelerini ayarlamadan önce Intune Uç Nokta için Microsoft Defender yapılandırma bölümüne gidin.
Microsoft Defender portalındaYapılandırma yönetimi>Uç nokta güvenlik ilkeleriMac ilkeleri>>İçerik Oluşturucu yeni ilke'ye gidin.
Platform Seç'in altında macOS'yi seçin.
Şablon Seç'in altında bir şablon seçin ve İçerik Oluşturucu İlkesi'ni seçin.
İlke için bir ad ve açıklama belirtin ve İleri'yi seçin.
Atamalar sekmesinde, profili macOS cihazlarının ve/veya kullanıcılarının bulunduğu bir gruba ya da Tüm Kullanıcılar ve Tüm cihazlar'a atayın.
Güvenlik ayarlarını yönetme hakkında daha fazla bilgi için bkz:
- Microsoft Intune ile cihazlarda Uç Nokta için Microsoft Defender yönetme
- Uç Nokta için Defender'da Windows, macOS ve Linux için güvenlik ayarlarını yerel olarak yönetme
Önemli
Intune aracılığıyla ayarlanan ilkeler, Uç Nokta için Microsoft Defender Güvenlik Ayarları Yönetimi'ne göre önceliklidir.
Microsoft Intune kullanarak ilke ayarlama
macOS'ta Uç Nokta için Microsoft Defender için güvenlik ayarlarını Microsoft Intune'de Tercihleri Ayarlama bölümünden yönetebilirsiniz.
Daha fazla bilgi için bkz. Mac'te Uç Nokta için Microsoft Defender için tercihleri ayarlama.
10. Adım: macOS'ta Uç Nokta için Microsoft Defender için ağ koruması
Microsoft Defender portalında:
Yapılandırma yönetimi>Uç nokta güvenlik ilkeleriMac ilkeleri>>İçerik Oluşturucu yeni ilke'ye gidin.
Platform Seç'in altında macOS'yi seçin.
Şablon Seç'in altında Virüsten Koruma Microsoft Defender ve ardından İlke İçerik Oluşturucu'yi seçin.
Temel Bilgiler sekmesinde, ilkenin Adını ve Açıklamasını girin. İleri'yi seçin.
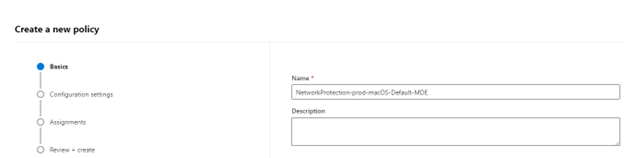
Yapılandırma Ayarları sekmesindeki Ağ Koruması'nın altında bir Zorlama düzeyi seçin. İleri'yi seçin.
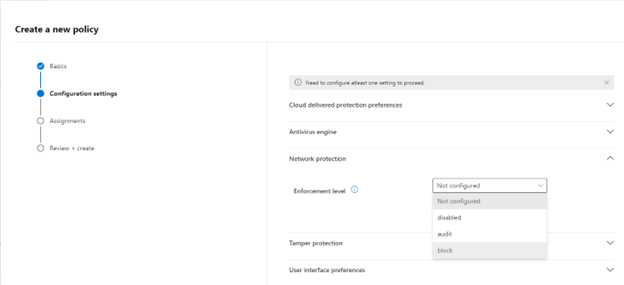
Atamalar sekmesinde, profili macOS cihazlarının ve/veya kullanıcılarının bulunduğu bir gruba ya da Tüm Kullanıcılar ve Tüm cihazlar'a atayın.
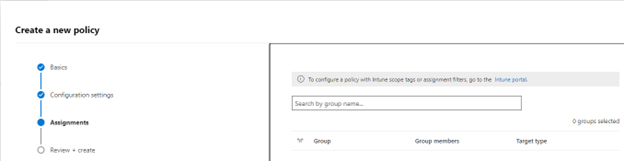
Review+İçerik Oluşturucu içindeki ilkeyi gözden geçirin ve Kaydet'i seçin.
İpucu
Ayrıca, 8. adımdaki .mobileconig'e bozuk sitelere macOS bağlantılarını önlemeye yardımcı olmak için Ağ koruması bilgilerini ekleyerek ağ korumasını yapılandırabilirsiniz.
11. Adım: macOS'ta Uç Nokta için Microsoft Defender için Cihaz Denetimi
macOS'ta Uç Nokta için Microsoft Defender için Cihaz Denetimi'ni ayarlamak için aşağıdaki adımları izleyin:
12. Adım: Uç Nokta için Veri Kaybı Önleme (DLP)
macOS'ta uç nokta için Purview'un Veri Kaybı Önlemesi'ni (DLP) ayarlamak için, macOS cihazlarını Microsoft Intune kullanarak Uyumluluk çözümlerine ekleme ve çıkarma bölümündeki adımları izleyin.
13. Adım: PList (.mobileconfig) durumunu denetleme
Profil yapılandırmasını tamamladıktan sonra ilkelerin durumunu gözden geçirebilirsiniz.
Durumu Görüntüle
Intune değişiklikleri kayıtlı cihazlara yayıldıktan sonra, bunlarıCihaz durumunuİzle> altında listelenmiş olarak görebilirsiniz:
İstemci cihazı kurulumu
Standart bir Şirket Portalı yüklemesi mac cihazı için yeterlidir.
Cihaz yönetimini onaylayın.
Sistem Tercihlerini Aç'ı seçin, listede Yönetim Profili'ni bulun ve Onayla... öğesini seçin. Yönetim Profiliniz Doğrulandı olarak görüntülenir:
Devam'ı seçin ve kaydı tamamlayın.
Artık daha fazla cihaz kaydedebilirsiniz. Ayrıca, sağlama sistemi yapılandırmasını ve uygulama paketlerini tamamladıktan sonra bunları daha sonra da kaydedebilirsiniz.
Intune'daCihazları>Yönet>Tüm cihazlar'ı açın. Burada cihazınızı listelenenler arasında görebilirsiniz:
İstemci cihaz durumunu doğrulama
Yapılandırma profilleri cihazlarınıza dağıtıldıktan sonra Mac cihazınızda Sistem Tercihleri>Profilleri'ni açın.
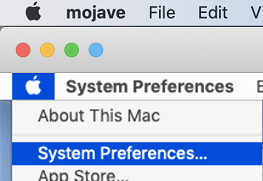
Aşağıdaki yapılandırma profillerinin mevcut ve yüklü olduğunu doğrulayın. Yönetim Profili, Intune sistem profili olmalıdır. Wdav-config ve wdav-kext, Intune eklenen sistem yapılandırma profilleridir:
Sağ üst köşede Uç Nokta için Microsoft Defender simgesini de görmeniz gerekir.

14. Adım: Uygulamayı yayımlama
Bu adım, kayıtlı makinelere Uç Nokta için Microsoft Defender dağıtılmasına olanak tanır.
Microsoft Intune yönetim merkezindeUygulamalar'ı açın.
Platforma> göremacOS>Ekle'yi seçin.
Uygulama türü'nin altında macOS'yi seçin. Seç'i seçin.
Uygulama bilgilerinde varsayılan değerleri koruyun ve İleri'yi seçin.
Ödevler sekmesinde İleri'yi seçin.
Gözden geçirin ve İçerik Oluşturucu. Tüm uygulamalar listesinde görmek içinMacOSplatformuna> göre Uygulamalar> sayfasını ziyaret edebilirsiniz.
Daha fazla bilgi için bkz. Microsoft Intune kullanarak macOS cihazlarına Uç Nokta için Microsoft Defender ekleme.
Önemli
Başarılı bir sistem yapılandırması için yapılandırma profillerini yukarıdaki sırayla (1-13. adım) oluşturup dağıtmanız gerekir.
15. Adım: Ekleme paketini indirme
Microsoft 365 Defender portalından ekleme paketlerini indirmek için:
Microsoft 365 Defender portalında Ayarlar>Uç Noktaları>Cihaz yönetimi>Ekleme'ye gidin.
İşletim sistemini macOS ve dağıtım yöntemini Mobil Cihaz Yönetimi / Microsoft Intune olarak ayarlayın.
Ekleme paketini indir'i seçin. Aynı dizine WindowsDefenderATPOnboardingPackage.zip olarak kaydedin.
.zip dosyasının içeriğini ayıklayın:
unzip WindowsDefenderATPOnboardingPackage.zip
Archive: WindowsDefenderATPOnboardingPackage.zip
warning: WindowsDefenderATPOnboardingPackage.zip appears to use backslashes as path separators
inflating: intune/kext.xml
inflating: intune/WindowsDefenderATPOnboarding.xml
inflating: jamf/WindowsDefenderATPOnboarding.plist
16. Adım: Ekleme paketini dağıtma
Bu profil Uç Nokta için Microsoft Defender lisans bilgilerini içerir.
Ekleme paketini dağıtmak için:
Yapılandırma profilleri'nin altında İçerik Oluşturucu Profil'i seçin.
Platform'un altında macOS'yi seçin.
Profil türü'nin altında Şablonlar'ı seçin.
Şablon adı'nın altında Özel'i seçin.
Oluştur’u seçin.
Temel Bilgiler sekmesinde Profili adlandırın. Örneğin,
Autoupdate-prod-macOS-Default-MDE. İleri'yi seçin.Yapılandırma ayarları sekmesinde Bir Özel yapılandırma profili adı girin. Örneğin,
Autoupdate.mobileconfig.Bir Dağıtım kanalı seçin.
İleri'yi seçin.
Bir Yapılandırma profili dosyası seçin.
Atamalar sekmesinde, profili macOS cihazlarının ve/veya kullanıcılarının bulunduğu bir gruba ya da Tüm Kullanıcılar ve Tüm cihazlar'a atayın.
Yapılandırma profilini gözden geçirin. Oluştur’u seçin.
Oluşturulan profili görmek için Cihazlar>Yapılandırma profillerini açın.
17. Adım: Kötü amaçlı yazılımdan koruma algılamayı doğrulama
Kötü amaçlı yazılımdan koruma algılama incelemesini test etmek için aşağıdaki makaleye bakın: Cihazın ekleme ve raporlama hizmetlerini doğrulamaya yönelik virüsten koruma algılama testi
18. Adım: EDR algılamasını doğrulama
EDR algılama incelemesini test etmek için aşağıdaki makaleye bakın: Cihaz ekleme ve raporlama hizmetlerini doğrulamaya yönelik EDR algılama testi
Sorun giderme
Sorun: Lisans bulunamadı.
Çözüm: WindowsDefenderATPOnboarding.xml kullanarak cihaz profili oluşturmak için bu makaledeki adımları izleyin.
Yükleme sorunlarını günlüğe kaydetme
Bir hata oluştuğunda yükleyici tarafından oluşturulan otomatik olarak oluşturulan günlüğü bulma hakkında bilgi için bkz . Yükleme sorunlarını günlüğe kaydetme.
Sorun giderme yordamları hakkında bilgi için bkz:
- macOS'ta Uç Nokta için Microsoft Defender sistem uzantısı sorunlarını giderme
- macOS'ta Uç Nokta için Microsoft Defender yükleme sorunlarını giderme
- macOS'ta Uç Nokta için Microsoft Defender lisans sorunlarını giderme
- macOS'ta Uç Nokta için Microsoft Defender için bulut bağlantısı sorunlarını giderme
- macOS'ta Uç Nokta için Microsoft Defender performans sorunlarını giderme
Kaldırma
macOS'ta Uç Nokta için Microsoft Defender istemci cihazlarından kaldırma hakkında ayrıntılı bilgi için bkz. Kaldırma.
Önerilen içerik
Microsoft Intune kullanarak macOS cihazlarına Uç Nokta için Microsoft Defender ekleme
Microsoft Intune kullanarak macOS cihazlarına Uç Nokta için Microsoft Defender ekleme hakkında bilgi edinin.
Intune için cihaz denetimi ilkeleri örnekleri
Intune ile kullanılabilecek örnekleri kullanarak cihaz denetim ilkelerini kullanmayı öğrenin.
iOS özelliklerinde Uç Nokta için Microsoft Defender’ı yapılandırın
iOS özelliklerinde Uç Nokta için Microsoft Defender nasıl dağıtılacağı açıklanır.
Microsoft Intune ile iOS'ta Uç Nokta için Microsoft Defender dağıtma
Bir uygulama kullanarak iOS'ta Uç Nokta için Microsoft Defender dağıtmayı açıklar.
Microsoft Intune'da Uç Nokta için Microsoft Defender yapılandırma
Uç Nokta için Defender'a bağlanma, cihazları ekleme, risk düzeyleri için uyumluluk atama ve koşullu erişim ilkeleri açıklanmaktadır.
Sorunları giderme ve iOS'ta Uç Nokta için Microsoft Defender ile ilgili SSS'lerde yanıtlar bulma
Sorun giderme ve SSS - iOS'ta Uç Nokta için Microsoft Defender.
Android’de Uç Nokta için Microsoft Defender’ı yapılandırın
Android'de Uç Nokta için Microsoft Defender nasıl yapılandırıldığı açıklanır.
Intune'de Android cihazlarda Uç Nokta için Defender'i yönetme - Azure
Microsoft Intune tarafından yönetilen Android cihazlarda web koruması Uç Nokta için Microsoft Defender yapılandırın.
İpucu
Daha fazla bilgi edinmek mi istiyorsunuz? Teknoloji Topluluğumuzdaki Microsoft Güvenlik topluluğuyla Engage: Uç Nokta için Microsoft Defender Teknoloji Topluluğu.
Geri Bildirim
Çok yakında: 2024 boyunca, içerik için geri bildirim mekanizması olarak GitHub Sorunları’nı kullanımdan kaldıracak ve yeni bir geri bildirim sistemiyle değiştireceğiz. Daha fazla bilgi için bkz. https://aka.ms/ContentUserFeedback.
Gönderin ve geri bildirimi görüntüleyin