Hızlı Başlangıç: Örnek bir uygulama çalıştırma ve kullanıcılarınızda oturum açma kılavuzumuzu kullanmaya başlama
Şunlar için geçerlidir:  İş gücü kiracıları
İş gücü kiracıları Dış kiracılar (daha fazla bilgi edinin)
Dış kiracılar (daha fazla bilgi edinin)
Bu hızlı başlangıçta, dış kiracıdaki uygulamalarınızın görünümünü özelleştirme, kullanıcı ayarlama ve yalnızca birkaç dakika içinde örnek bir uygulama yapılandırma konusunda size yol göstereceğiz. Bu yerleşik dış yapılandırma özellikleriyle, Microsoft Entra Dış Kimlik müşterileriniz için kimlik sağlayıcısı ve erişim yönetimi hizmeti olarak hizmet verebilir.
Önkoşullar
- Dış kiracı. Henüz bir aboneliğiniz yoksa ücretsiz deneme sürümüne kaydolun veya Microsoft Entra yönetim merkezinde dış yapılandırmaları olan bir kiracı oluşturun.
Oturum açma deneyiminizi özelleştirme
Dış kiracı ücretsiz deneme sürümünü ayarladığınızda kılavuz, yeni dış kiracınızın yapılandırmasının bir parçası olarak otomatik olarak başlatılır. Dış kiracınızı bir Azure aboneliğiyle oluşturduysanız aşağıdaki adımları izleyerek kılavuzu el ile başlatabilirsiniz.
Microsoft Entra yönetim merkezinde oturum açın.
Birden çok kiracıya erişiminiz varsa, Dizinler + abonelikler menüsünden dış kiracınıza geçmek için üst menüdeki Ayarlar simgesini
 kullanın.
kullanın.Giriş>Kiracısına genel bakış'a göz atın.
Başlarken sekmesinde Kılavuzu başlat'ı seçin.
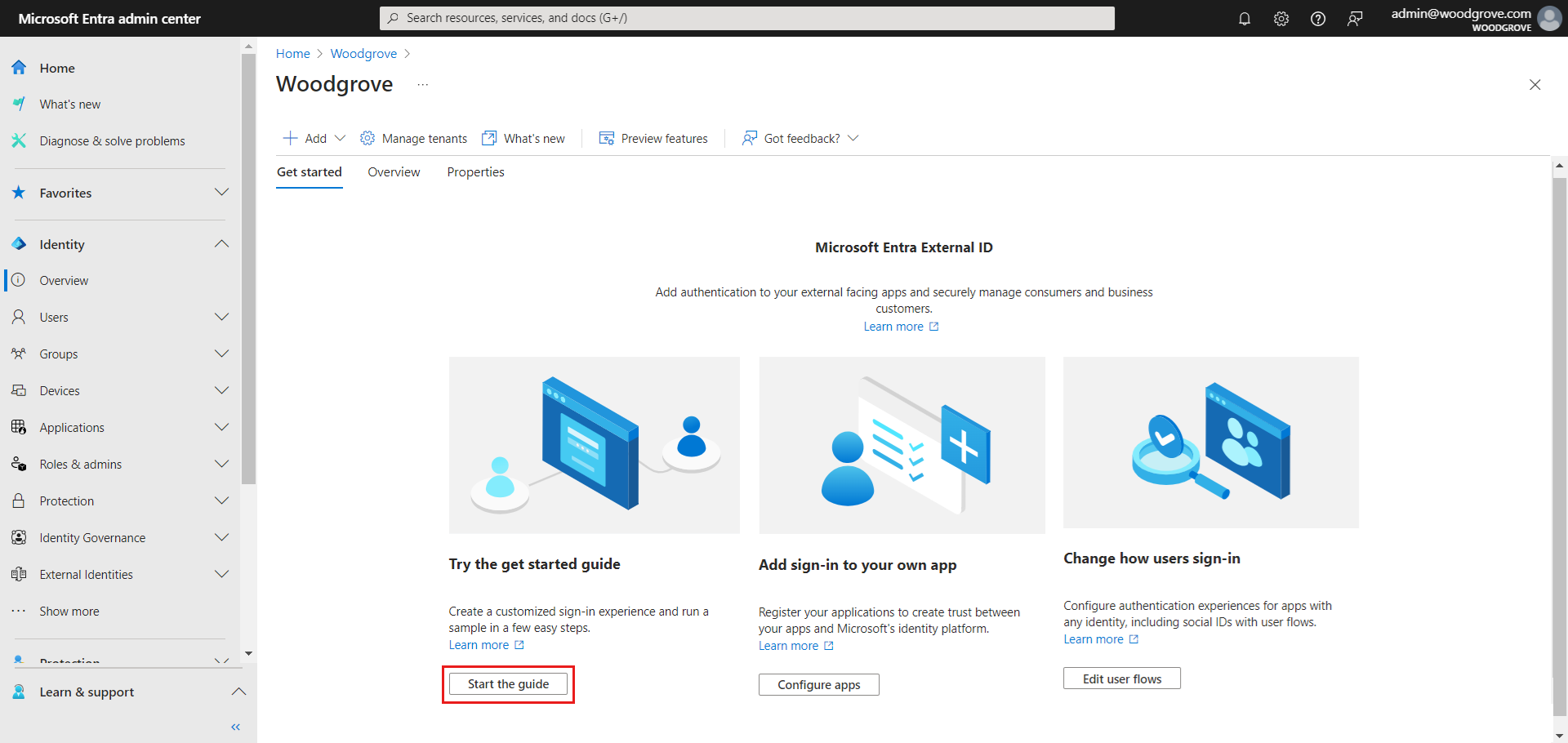
Dış kiracıda müşterinizin oturum açma ve kaydolma deneyimini özelleştirebilirsiniz. Üç kolay adımda kiracıyı ayarlamanıza yardımcı olacak kılavuzu izleyin. Öncelikle müşterinizin nasıl oturum açmasını istediğinizi belirtmeniz gerekir. Bu adımda iki seçenek arasında seçim yapabilirsiniz: E-posta ve parola veya E-posta ve tek seferlik geçiş kodu. Daha sonra müşterilerinizin Google veya Facebook hesaplarını kullanarak oturum açmasını sağlayacak sosyal hesapları yapılandırabilirsiniz. Kayıt sırasında kullanıcıdan toplayacak özel öznitelikler de tanımlayabilirsiniz.
İsterseniz şirket logonuzu ekleyebilir, arka plan rengini değiştirebilir veya oturum açma düzenini ayarlayabilirsiniz. Bu isteğe bağlı değişiklikler, dış yapılandırmaları olan bu kiracıdaki tüm uygulamalarınızın görünümüne ve görünümüne uygulanır. Kiracıyı oluşturduktan sonra ek markalama seçenekleri sağlanır. Varsayılan markayı özelleştirebilir ve dil ekleyebilirsiniz. Özelleştirmeyi tamamladıktan sonra Devam'ı seçin.
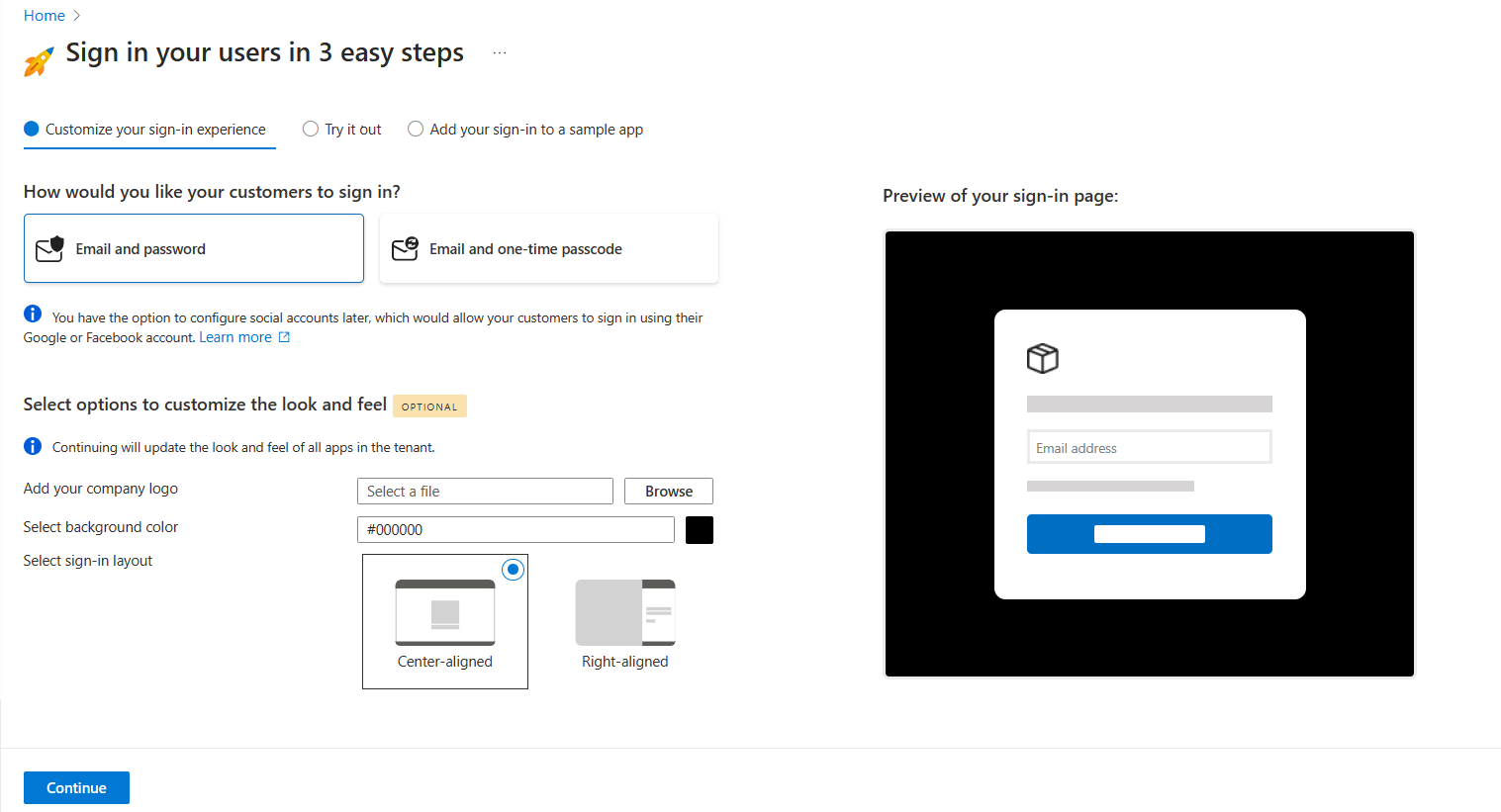
Kaydolma deneyimini deneyin ve ilk kullanıcınızı oluşturun
Kılavuz, kiracınızı seçtiğiniz seçeneklerle yapılandıracaktır. Yapılandırma tamamlandıktan sonra, düğme metni Ayarlanıyor...yerine Şimdi çalıştır olarak değiştirir.
Şimdi çalıştır düğmesini seçin. Kiracınızın kullanıcı oluşturmak ve oturum açmak için kullanılabilecek oturum açma sayfasıyla yeni bir tarayıcı sekmesi açılır.
Hesap yok mu? seçeneğini belirleyin Kiracıda yeni kullanıcı oluşturmak için bir kullanıcı oluşturun.
Yeni kullanıcınızın e-posta adresini ekleyin ve İleri'yi seçin. Deneme sürümünüzü oluşturmak için kullandığınız e-postayı kullanmayın.
Ekrandaki kaydolma adımlarını tamamlayın. Genellikle, kullanıcı oturum açtıktan sonra uygulamanıza geri yönlendirilir. Ancak, bu adımda bir uygulama ayarlamadığınız için bunun yerine JWT.ms'e yönlendirilirsiniz; burada oturum açma işlemi sırasında verilen belirtecin içeriğini görüntüleyebilirsiniz.
Kılavuz sekmesine geri dönün. Bu aşamada, kılavuzdan çıkıp yönetim merkezine giderek kiracınızın tüm yapılandırma seçeneklerini keşfedebilirsiniz. İsterseniz Devam edebilir ve örnek bir uygulama ayarlayabilirsiniz. Yaptığınız diğer yapılandırma değişikliklerini test etmek için kullanabilmeniz için örnek uygulamayı ayarlamanızı öneririz
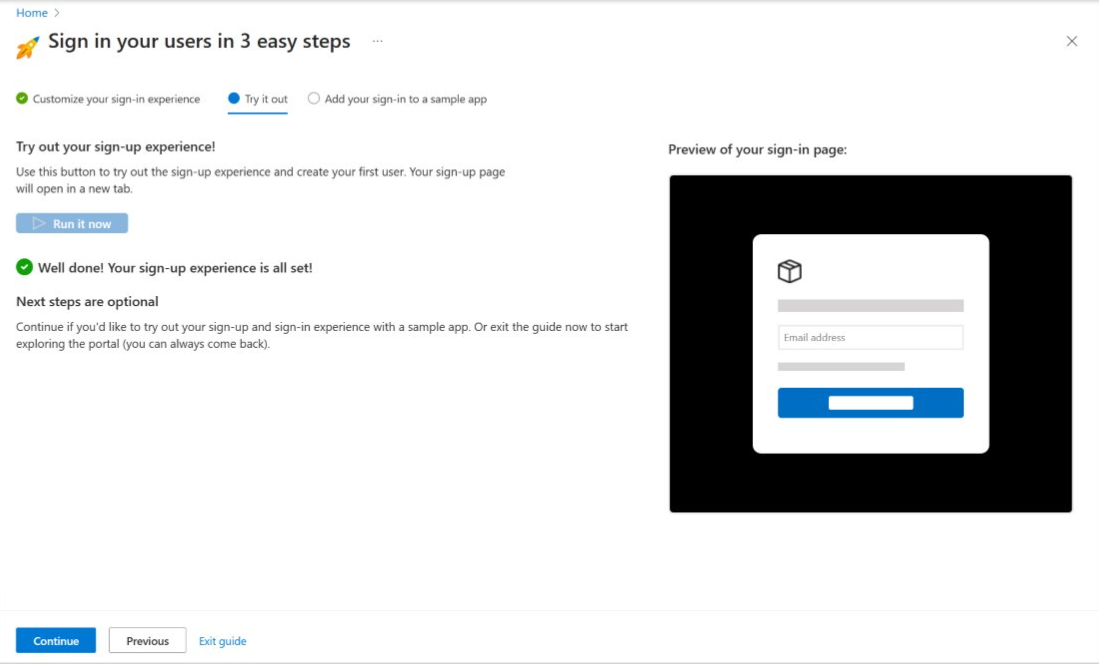
Örnek uygulama ayarlama
Başlangıç kılavuzu aşağıdaki uygulama türleri ve dilleri için örnek uygulamaları otomatik olarak yapılandıracaktır:
- Tek Sayfalı Uygulama (SPA): JavaScript, React, Angular
- Web uygulaması: Node.js (Express), ASP.NET Core
- Masaüstü uygulaması: .NET (MAUI)
- Mobil uygulama: .NET (MAUI)
Örnek uygulamayı indirip çalıştırmak için aşağıdaki adımları izleyin.
Uygulama türünü seçerek örnek uygulamayı ayarlamaya devam edin.
Dilinizi seçin ve makinenize örnek uygulamayı indirin.
Uygulamayı yüklemek ve çalıştırmak için yönergeleri izleyin. Örnek uygulamada oturum açın.
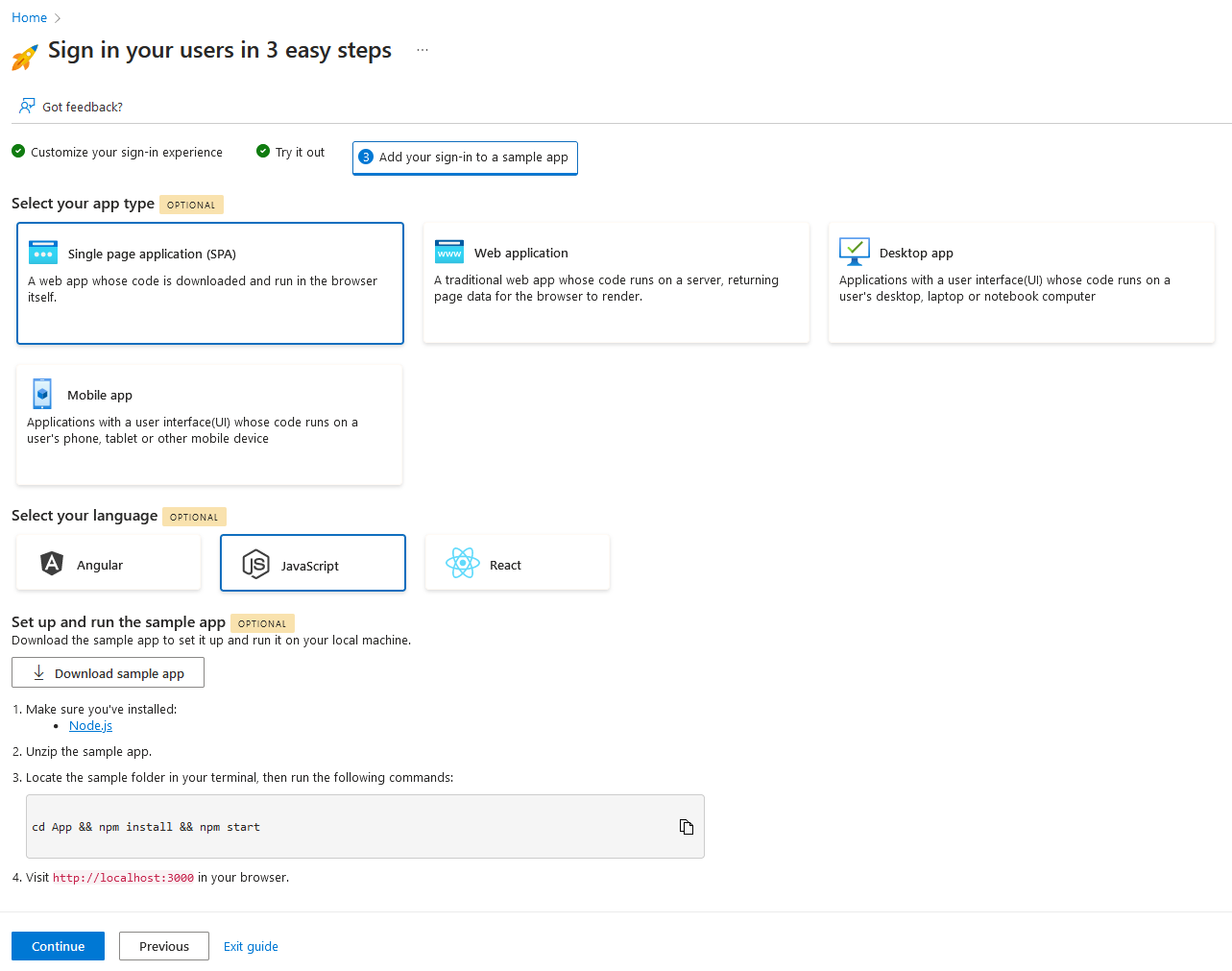
Deneme kiracısı oluşturma, oturum açma deneyimini yapılandırma, ilk kullanıcınızı oluşturma ve örnek bir uygulama ayarlama işlemini tamamladınız. Yönetim merkezine gidebileceğiniz veya farklı seçenekleri belirlemek için kılavuzu yeniden başlatabileceğiniz özet sayfasına gitmek için Devam'ı seçin.
Not
Kiracınıza bir sonraki döndüğünüzde, kiracı yönetici hesabınızın ek güvenliği için ek kimlik doğrulama faktörleri ayarlamanız istenebilir.
Microsoft Entra Dış Kimlik keşfedin
Kullanmaya başlama kılavuzu özellikleriyle ilgili ayrıntılı makaledeki Başlangıç kılavuzu tarafından ayarlanan özellikleri keşfedin. Kiracınızı özelleştirmek ve kiracınız için tüm yapılandırma seçeneklerini denemek için istediğiniz zaman yönetim merkezine geri dönebilirsiniz. En son geliştirici içeriği ve kaynakları için Bkz . Dış Kimlik geliştirici merkezi.
İlgili içerik
Geri Bildirim
Çok yakında: 2024 boyunca, içerik için geri bildirim mekanizması olarak GitHub Sorunları’nı kullanımdan kaldıracak ve yeni bir geri bildirim sistemiyle değiştireceğiz. Daha fazla bilgi için bkz. https://aka.ms/ContentUserFeedback.
Gönderin ve geri bildirimi görüntüleyin