HoloLens'i ağa bağlama
HoloLens'inizde birçok şey yapmak için bir ağa bağlı olmanız gerekir. HoloLens 802.11ac özellikli, 2x2 Wi-Fi radyo içerir ve bunu bir ağa bağlamak, Windows 10 Desktop veya Mobil cihazı Wi-Fi bir ağa bağlamaya benzer. Bu kılavuz şunları oluşturmanıza yardımcı olur:
- Wi-Fi kullanarak bir ağa bağlanma veya yalnızca HoloLens 2 için USB-C üzerinden Doğrudan veya Ethernet Wi-Fi
- Wi-Fi devre dışı bırakma ve yeniden etkinleştirme
HoloLens'i çevrimdışı kullanma hakkında daha fazla bilgi edinin.
HoloLens'inizi ilk kez kullandığınızda bir Wi-Fi ağına bağlanma konusunda size yol gösterecektir. Kurulum sırasında Wi-Fi bağlanırken sorun yaşıyorsanız ağınızın açık, parola korumalı bir ağ veya tutsak portal ağı olduğundan emin olun. Ayrıca, ağın bağlanmak için sertifika kullanmanızı gerektirmediğini onaylayın. Kurulumdan sonra diğer Wi-Fi ağ türlerine bağlanabilirsiniz.
HoloLens 2 cihazlarda, kullanıcılar cihazın ayarlanmasına yardımcı olmak üzere doğrudan Wi-Fi bağlanmak için USB-C-Ethernet bağdaştırıcısı da kullanabilir. Cihaz ayarlandıktan sonra kullanıcılar bağdaştırıcıyı kullanmaya devam edebilir veya cihazın bağdaştırıcıyla bağlantısını kesip kurulumdan sonra wi-fi ağına bağlanabilirler.
- Başlangıç hareketini gerçekleştirin ve Ayarlar'ı seçin. Ayarlar uygulaması önünüzde otomatik olarak yerleştirilir.
- Ağ & İnternet>Wi-Fi'yi seçin. Wi-Fi’ın açık olduğundan emin olun. Ağınızı görmüyorsanız listeyi aşağı kaydırın.
- Bir ağ seçin ve ardından Bağlan'ı seçin.
- Ağ parolası girmeniz istenirse, parolayı yazın ve İleri'yi seçin.
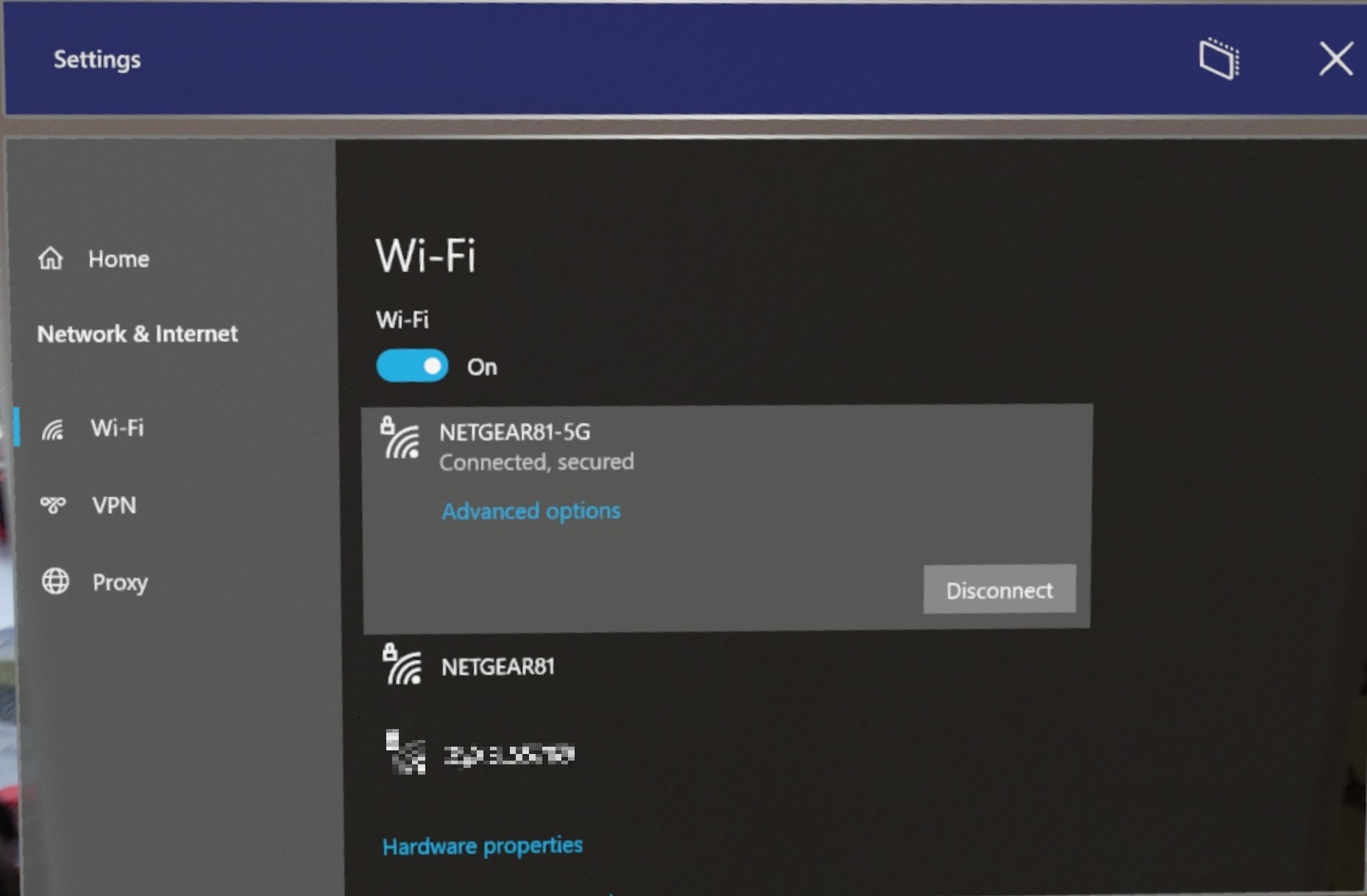
bir Wi-Fi ağına bağlı olduğunuzu onaylamak için Başlat menüsündeki Wi-Fi durumunu denetleyin:
- Başlat menüsünü açın.
- Wi-Fi durumu için Başlat menüsünün sol üst kısmına bakın. Bağlı ağın Wi-Fi ve SSID durumu gösterilir.
İpucu
Wi-Fi kullanılamıyorsa Hücresel ve 5G ağlarına da bağlanabilirsiniz.
Önemli
Tasarım gereği, kullanıcılar HoloLens 2 Wi-Fi dolaşım davranışında ince ayar yapamaz. Wi-Fi listesini yenilemenin tek yolu Wi-Fi Kapalı ve Açık olarak değiştirmektir. Bu, bir cihazın aralık dışında kaldığında ap'ye "takılı kaldığı" durumlarda olduğu gibi birçok sorunu önler.
HoloLens 2 cihazları bir Wi-Fi ağına bağlarken, Wi-Fi terminaller arasında iyi dolaşım sağlamak için aşağıdaki teknik belirtimleri kullanın.
- Yonga kümesi: WCN3990 Wi-Fi modülleriyle SDM850. 802.11 AC dalga 1
- Kanal bant genişlikleri: 2,4 GHz 20 MHz'i destekler, 5 GHz 20 MHz, 40 MHz ve 80 MHz'i destekler
- Uzamsal Akışlar: 2x2 MIMO
- 802.11r'yi (hızlı dolaşım) destekler, dolaşımı tetikleyen RSSI ~70dBm'dir
aktarım hızı gereksinimleri kullanım örneğine göre farklılık gösterdiğinden Wi-Fi sinyal düzeyi dolaşımı doğrudan etkiler. Wi-Fi terminalleri ayarlarken aşağıdaki belirtimleri göz önünde bulundurun.
Kurumsal Wi-Fi profilleri, Wi-Fi bağlantıların kimliğini doğrulamak için Genişletilebilir Kimlik Doğrulama Protokolü(EAP) kullanır. HoloLens Enterprise Wi-Fi profili MDM veya Windows Yapılandırma Tasarım Aracı tarafından oluşturulan bir sağlama paketi aracılığıyla yapılandırılabilir.
Microsoft Intune yönetilen cihaz için yapılandırma yönergeleri için Intune'a bakın.
WCD'de Wi-Fi sağlama paketi oluşturmak için önceden yapılandırılmış bir Wi-Fi profili .xml dosyası gerekir. EAP-TLS kimlik doğrulamasıyla WPA2-Enterprise için örnek bir Wi-Fi profili aşağıda verilmiştir:
<?xml version="1.0"?>
<WLANProfile xmlns="http://www.microsoft.com/networking/WLAN/profile/v1">
<name>SampleEapTlsProfile</name>
<SSIDConfig>
<SSID>
<hex>53616d706c65</hex>
<name>Sample</name>
</SSID>
<nonBroadcast>true</nonBroadcast>
</SSIDConfig>
<connectionType>ESS</connectionType>
<connectionMode>auto</connectionMode>
<autoSwitch>false</autoSwitch>
<MSM>
<security>
<authEncryption>
<authentication>WPA2</authentication>
<encryption>AES</encryption>
<useOneX>true</useOneX>
<FIPSMode xmlns="http://www.microsoft.com/networking/WLAN/profile/v2">false</FIPSMode>
</authEncryption>
<PMKCacheMode>disabled</PMKCacheMode>
<OneX xmlns="http://www.microsoft.com/networking/OneX/v1">
<authMode>machine</authMode>
<EAPConfig>
<EapHostConfig xmlns="http://www.microsoft.com/provisioning/EapHostConfig">
<EapMethod>
<Type xmlns="http://www.microsoft.com/provisioning/EapCommon">13</Type>
<VendorId xmlns="http://www.microsoft.com/provisioning/EapCommon">0</VendorId>
<VendorType xmlns="http://www.microsoft.com/provisioning/EapCommon">0</VendorType>
<AuthorId xmlns="http://www.microsoft.com/provisioning/EapCommon">0</AuthorId>
</EapMethod>
<Config xmlns="http://www.microsoft.com/provisioning/EapHostConfig">
<Eap xmlns="http://www.microsoft.com/provisioning/BaseEapConnectionPropertiesV1">
<Type>13</Type>
<EapType xmlns="http://www.microsoft.com/provisioning/EapTlsConnectionPropertiesV1">
<CredentialsSource><CertificateStore><SimpleCertSelection>true</SimpleCertSelection>
</CertificateStore>
</CredentialsSource>
<ServerValidation>
<DisableUserPromptForServerValidation>false</DisableUserPromptForServerValidation>
<ServerNames></ServerNames>
<TrustedRootCA>00 01 02 03 04 05 06 07 08 09 0a 0b 0c 0d 0e 0f 10 11 12 13</TrustedRootCA>
</ServerValidation>
<DifferentUsername>false</DifferentUsername>
<PerformServerValidation xmlns="http://www.microsoft.com/provisioning/EapTlsConnectionPropertiesV2">true</PerformServerValidation>
<AcceptServerName xmlns="http://www.microsoft.com/provisioning/EapTlsConnectionPropertiesV2">false</AcceptServerName>
</EapType>
</Eap>
</Config>
</EapHostConfig>
</EAPConfig>
</OneX>
</security>
</MSM>
</WLANProfile>
EAP türüne bağlı olarak, cihazda bir sunucu kök CA sertifikasının ve istemci sertifikasının sağlanması gerekebilir.
Diğer kaynaklar:
- WLANv1Profile Şeması: [MS-GPWL]: Kablosuz LAN Profili v1 Şeması | Microsoft Docs
- EAP-TLS Şeması: [MS-GPWL]: Microsoft EAP TLS Şeması | Microsoft Docs
Wi-Fi'ınıza bağlanırken sorun yaşıyorsanız Sorun Giderme sayfamıza bakın.
Bu tabloda, HoloLens 2 sistem hizmetleri tarafından kullanılan IP protokolleri ve TCP/UDP bağlantı noktaları listelenmektedir.
| Bağlantı noktası | Protokol | Uygulama protokolü | Sistem hizmeti adı |
|---|---|---|---|
| Yok | ICMP | ICMP (IP protokolü 1) | TCP/IP |
| Yok | IGMP | IGMP (IP protokolü 2) | TCP/IP |
| Yok | IPv6 | IPv6 Kapsüllemesi | TCP/IP |
| Yok | ESP | IPsec ESP (IP protokolü 50) | Yönlendirme ve Uzaktan Erişim |
| Yok | AH | IPsec AH (IP protokolü 51) | Yönlendirme ve Uzaktan Erişim |
| Yok | IPv6-ICMP | IPv6 için ICMP (IP protokolü 58) | TCP/IP |
| 53 | UDP | DNS | DNS İstemcisi |
| 67 | UDP | DHCP | TCP/IP |
| 80 | TCP | HTTP | Uygulamalar & Hizmetleri |
| 123 | UDP | SNTP | Windows Saati |
| 443 | TCP | HTTPS | Uygulamalar & Hizmetleri |
| 500 | UDP | IPSec IKE | Yönlendirme ve Uzaktan Erişim |
| 546 | UDP | DHCPv6 | TCP/IP |
| 1701 | UDP | L2TP | Yönlendirme ve Uzaktan Erişim |
| 1900 | UDP | SSDP | SSDP Bulma Hizmeti |
| 2869 | TCP | SSDP olay bildirimi | SSDP Bulma Hizmeti |
| 4500 | UDP | NAT-T | Yönlendirme ve Uzaktan Erişim |
| 5353 | UDP | Mdns | DNS İstemcisi |
| 5355 | UDP | LLMNR | DNS İstemcisi |
| 7236 | TCP | yakalamayı Karma Gerçeklik | MRC Hizmeti |
| 7236 | UDP | yakalamayı Karma Gerçeklik | MRC Hizmeti |
Bu bölüm, Windows HTTP yığını kullanan HoloLens işletim sistemi ve Evrensel Windows Platformu (UWP) Uygulamaları için ağ ara sunucusunu kapsar. Windows olmayan HTTP yığını kullanan uygulamaların kendi ara sunucu yapılandırması ve işlemesi olabilir.
- Ara Sunucu Otomatik Yapılandırması (PAC) betiği: PAC dosyası (Microsoft olmayan bir siteyi açar), FindProxyForURL(url, konak) JavaScript işlevi içerir.
- Statik Ara Sunucu: Sunucu:Bağlantı Noktası biçiminde.
- Web Proxy Otomatik Bulma Protokolü (WPAD): DHCP veya DNS aracılığıyla ara sunucu yapılandırma dosyasının URL'sini sağlayın.
Proxy sağlamanın üç yolu vardır:
Ayarlar kullanıcı arabirimi:
- Kullanıcı başına ara sunucu (20H2 veya öncesi):
- Başlat menüsünü açın ve Ayarlar'ı seçin.
- Ağ & İnternet'i ve ardından soldaki menüde Ara Sunucu'ya tıklayın.
- Ekranı aşağı kaydırarak El ile ara sunucu ayarlama'ya gelin ve Ara sunucu kullan seçeneğini Açık konuma getirin.
- Ara sunucunun IP adresini girin.
- Bağlantı noktası numarasını girin.
- Kaydet’e tıklayın.
- WiFi proxy (21H1 veya üzeri):
- Başlat menüsünü açın ve Wi-Fi Ağınızın Özellikler sayfasına gidin.
- Ara Sunucu'ya kadar aşağı kaydırın
- El ile Kurulum olarak değiştirme
- Ara sunucunun IP adresini girin.
- Bağlantı noktası numarasını girin.
- Uygula'ya tıklayın.
- Kullanıcı başına ara sunucu (20H2 veya öncesi):
MDM
PPKG
- Windows Yapılandırma Tasarım Aracı'i açın
- Gelişmiş Sağlama'ya tıklayın, yeni Projenizin adını girin ve İleri'ye tıklayın.
- Windows Holographic (HoloLens 2) öğesini seçin ve İleri'ye tıklayın.
- PPKG'nizi içeri aktar (isteğe bağlı) ve Son'a tıklayın.
- Çalışma Zamanı Ayarları -> Bağlantı Profilleri - WLAN ->> WLAN Ara Sunucusu'nı genişletin.
- Wi-Fi ağınızın SSID değerini girin ve Ekle'ye tıklayın.
- Soldaki pencerede Wi-Fi ağınızı seçin ve istediğiniz özelleştirmeleri girin. Etkinleştirilmiş özelleştirmeler soldaki menüde kalın olarak gösterilir.
- Kaydet ve Çık'a tıklayın.
- Sağlama paketini HoloLens'e uygulayın.
CSP'ler, hem Microsoft Intune hem de Microsoft dışı MDM hizmet sağlayıcılarında Windows 10 için yönetim görevlerinin ve ilkelerinin birçoğunun arkasında yer alır. Bir sağlama paketi oluşturmak ve HoloLens 2 uygulamak için Windows Yapılandırma Tasarım Aracı de kullanabilirsiniz. HoloLens 2 uygulanacak en olası CSP'ler şunlardır:
- WiFi CSP: profil başına Wi-Fi ara sunucusu
HoloLens cihazlarında desteklenen diğer CSP'ler
VPN bağlantısı, şirketinizin ağına ve İnternet'e daha güvenli bir bağlantı ve erişim sağlamaya yardımcı olabilir. HoloLens 2 yerleşik VPN istemcisini ve Evrensel Windows Platformu (UWP) VPN eklentisini destekler.
Desteklenen Yerleşik VPN protokolleri:
- IKEv2
- L2TP
- PPTP
Yerleşik VPN istemcisi için kimlik doğrulaması için sertifika kullanılıyorsa, gerekli istemci sertifikasının kullanıcı sertifika deposuna eklenmesi gerekir. 3. taraf VPN eklentisinin HoloLens 2 destekleyip desteklemediğini bulmak için Mağaza'ya giderek VPN uygulamasını bulun ve HoloLens'in desteklenen bir cihaz olarak listelenip listelenmediğini denetleyin ve Sistem Gereksinimi sayfasında uygulama ARM veya ARM64 mimarisini destekler. HoloLens yalnızca üçüncü taraf VPN için Evrensel Windows Platformu uygulamaları destekler.
VPN, Ayarlar/AllowVPN aracılığıyla MDM tarafından yönetilebilir ve Vpnv2-csp ilkesi aracılığıyla ayarlanabilir.
Bu kılavuzlarlaVPN yapılandırma hakkında daha fazla bilgi edinin.
VPN varsayılan olarak etkin değildir, ancak Ayarlar uygulamasını açıp Ağ & İnternet -> VPN'e giderek el ile etkinleştirilebilir.
- Bir VPN sağlayıcısı seçin.
- Bağlantı adı oluşturun.
- Sunucu adınızı veya adresinizi girin.
- VPN türünü seçin.
- Oturum açma bilgilerinin türünü seçin.
- İsteğe bağlı olarak kullanıcı adı ve parola ekleyin.
- VPN ayarlarını uygulayın.
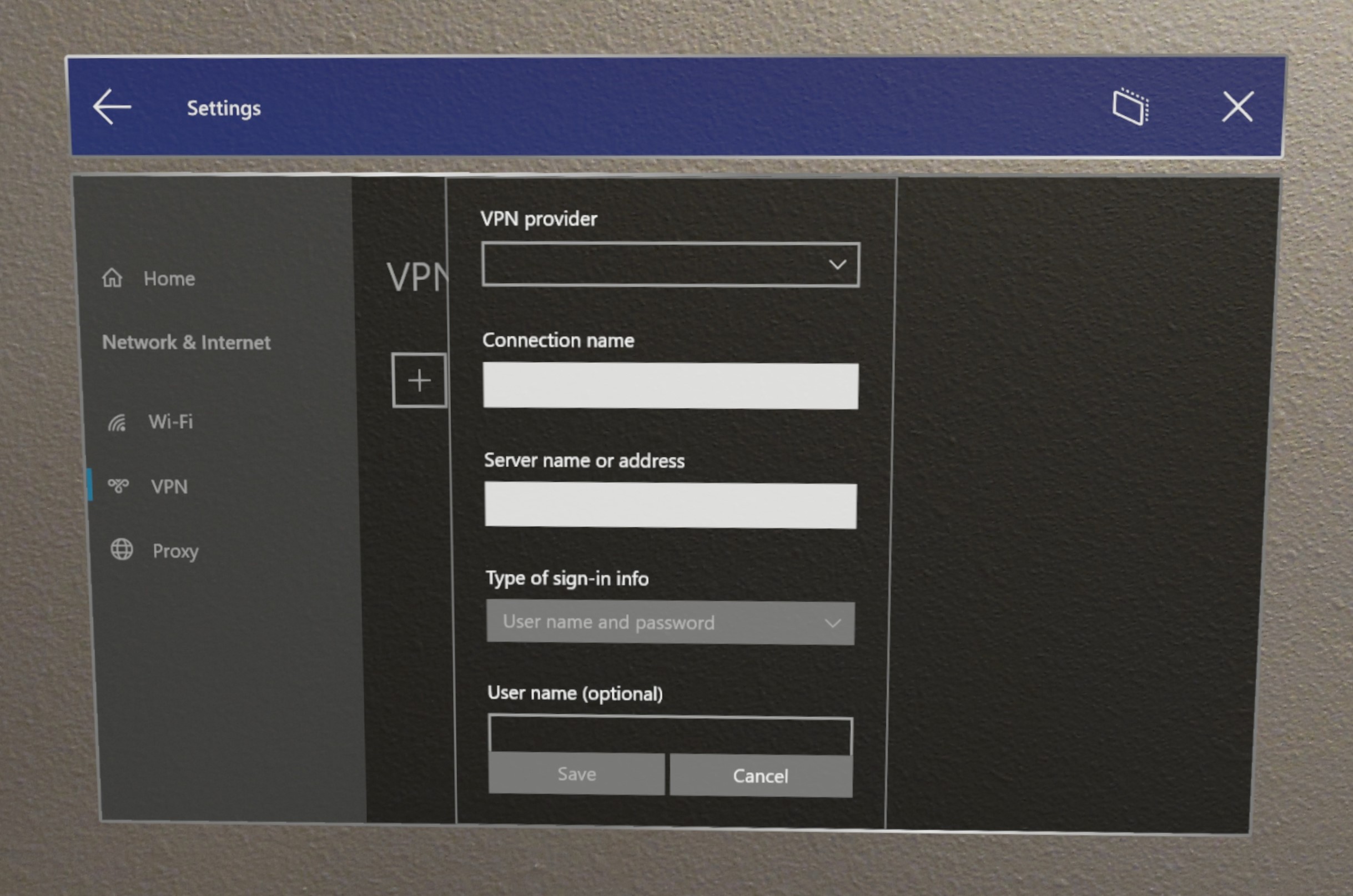
İpucu
Windows Holographic, sürüm 20H2'de VPN bağlantısı için bir ara sunucu yapılandırma sorununu düzelttik. Bu akışı kullanmayı düşünüyorsanız lütfen cihazları bu derlemeye yükseltmeyi göz önünde bulundurun.
- Windows Yapılandırma Tasarım Aracı'ı başlatın.
- HoloLens cihazlarını sağla'ya tıklayın, ardından hedef cihaz'ı ve İleri'yi seçin.
- Paket adını ve yolunu girin.
- Gelişmiş düzenleyiciye geç'e tıklayın.
- Çalışma zamanı ayarları ->ConnectivityProfiles ->VPN ->VPNSettings'i açın.
- VPNProfileName'i yapılandırma
- Profil Türü: Yerel veya Üçüncü Taraf'ı seçin.
- Yerel profil için NativeProtocolType'ı seçin, ardından sunucuyu, yönlendirme ilkesini, kimlik doğrulama türünü ve diğer ayarları yapılandırın.
- "Üçüncü Taraf" profili için sunucu URL'sini, VPN eklentisi Uygulama paketi aile adını (önceden tanımlanmış yalnızca 3 tane) ve özel yapılandırmaları yapılandırın.
- Paketinizi dışarı aktarın.
- HoloLens'inizi bağlayın ve .ppkg dosyasını cihaza kopyalayın.
- HoloLens'te, Başlat menüsünü açıp Ayarlar -Hesap -İşe veya okula eriş ->>Sağlama paketi ekle veya kaldır ->> VPN paketinizi seçin seçeneğini belirleyerek VPN .ppkg'yi uygulayın.
Başlamak için Intune belgelerini takip edin. Bu adımları uygularken HoloLens cihazlarının desteklediği yerleşik VPN protokollerini göz önünde bulundurun.
Intune'da VPN sunucularına bağlanmak için VPN profilleri oluşturun.
Intune kullanarak VPN bağlantıları eklemek için Windows 10 ve Windows Holographic cihaz ayarları.
İşiniz bittiğinde profili atamayı unutmayın.
Üçüncü taraf VPN bağlantısı örneği:
<!-- Configure VPN Server Name or Address (PhoneNumber=) [Comma Separated]-->
<Add>
<CmdID>10001</CmdID>
<Item>
<Target>
<LocURI>./Vendor/MSFT/VPNv2/VPNProfileName/PluginProfile/ServerUrlList</LocURI>
</Target>
<Data>selfhost.corp.contoso.com</Data>
</Item>
</Add>
<!-- Configure VPN Plugin AppX Package ID (ThirdPartyProfileInfo=) -->
<Add>
<CmdID>10002</CmdID>
<Item>
<Target>
<LocURI>./Vendor/MSFT/VPNv2/VPNProfileName/PluginProfile/PluginPackageFamilyName</LocURI>
</Target>
<Data>TestVpnPluginApp-SL_8wekyb3d8bbwe</Data>
</Item>
</Add>
<!-- Configure Microsoft's Custom XML (ThirdPartyProfileInfo=) -->
<Add>
<CmdID>10003</CmdID>
<Item>
<Target>
<LocURI>./Vendor/MSFT/VPNv2/VPNProfileName/PluginProfile/CustomConfiguration</LocURI>
</Target> <Data><pluginschema><ipAddress>auto</ipAddress><port>443</port><networksettings><routes><includev4><route><address>172.10.10.0</address><prefix>24</prefix></route></includev4></routes><namespaces><namespace><space>.vpnbackend.com</space><dnsservers><server>172.10.10.11</server></dnsservers></namespace></namespaces></networksettings></pluginschema></Data>
</Item>
</Add>
Yerel IKEv2 VPN örneği:
<Add>
<CmdID>10001</CmdID>
<Item>
<Target>
<LocURI>./Vendor/MSFT/VPNv2/VPNProfileName/NativeProfile/Servers</LocURI>
</Target>
<Data>Selfhost.corp.contoso.com</Data>
</Item>
</Add>
<Add>
<CmdID>10002</CmdID>
<Item>
<Target>
<LocURI>./Vendor/MSFT/VPNv2/VPNProfileName/NativeProfile/RoutingPolicyType</LocURI>
</Target>
<Data>ForceTunnel</Data>
</Item>
</Add>
<!-- Configure VPN Protocol Type (L2tp, Pptp, Ikev2) -->
<Add>
<CmdID>10003</CmdID>
<Item>
<Target>
<LocURI>./Vendor/MSFT/VPNv2/VPNProfileName/NativeProfile/NativeProtocolType</LocURI>
</Target>
<Data>Ikev2</Data>
</Item>
</Add>
<!-- Configure VPN User Method (Mschapv2, Eap) -->
<Add>
<CmdID>10004</CmdID>
<Item>
<Target>
<LocURI>./Vendor/MSFT/VPNv2/VPNProfileName/NativeProfile/Authentication/UserMethod</LocURI>
</Target>
<Data>Eap</Data>
</Item>
</Add>
<Add>
<CmdID>10004</CmdID>
<Item>
<Target>
<LocURI>./Vendor/MSFT/VPNv2/VPNProfileName/NativeProfile/Authentication/Eap/Configuration</LocURI>
</Target>
<Data>EAP_configuration_xml_content</Data>
</Item>
</Add>
Başlat menüsünü açın.
Başlangıç menüsünden veya Başlatmenüsünün sağ tarafındaki Tüm Uygulamalar listesinden Ayarlar uygulamasını seçin. Ayarlar uygulaması önünüzde otomatik olarak yerleştirilir.
Ağ & İnternet'i seçin.
Wi-Fi kaydırıcı anahtarını seçerek Kapalı konuma getirin. Bu, Wi-Fi radyonun RF bileşenlerini kapatır ve HoloLens'te tüm Wi-Fi işlevselliğini devre dışı bırakır.
Uyarı
Wi-Fi radyo devre dışı bırakıldığında HoloLens alanlarınızı otomatik olarak yükleyemez.
Wi-Fi radyoyu açmak ve Microsoft HoloLens Wi-Fi işlevselliğini geri yüklemek için kaydırıcı anahtarını Açık konuma getirin. Seçilen Wi-Fi radyo durumu (Açık veya Kapalı) yeniden başlatmalarda kalıcı olur.
Başlat menüsünü açın.
Başlangıç menüsünden veya Başlatmenüsünün sağ tarafındaki Tüm Uygulamalar listesinden Ayarlar uygulamasını seçin. Ayarlar uygulaması önünüzde otomatik olarak yerleştirilir.
Ağ & İnternet'i seçin.
Kullanılabilir Wi-Fi ağları listesinin altına kadar aşağı kaydırın ve Donanım özellikleri'ni seçin.
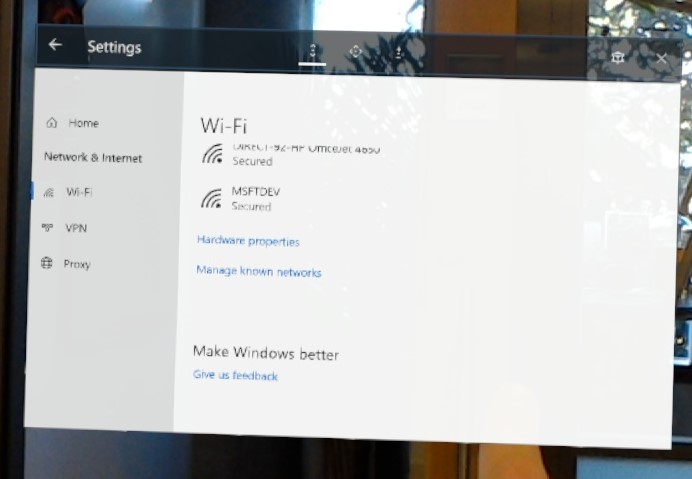
IP adresi, IPv4 adresinin yanında görünür.
Cihaz derlemenize bağlı olarak, IP adresinizi görüntülemek için yerleşik sesli komutları veya Cortana'yi kullanabilirsiniz. 19041.1103 sonrasındaki derlemelerde "IP adresim nedir?" ifadesini söyleyin; bu adres görüntülenir. Önceki derlemeler veya HoloLens (1. nesil) için "Hey Cortana, IP adresim nedir?" deyin; Cortana IP adresinizi görüntüler ve okur.
- Bilgisayarınızdaki bir web tarayıcısında cihaz portalını açın.
- Ağ bölümüne gidin.
Bu bölümde IP adresiniz ve diğer ağ bilgileriniz görüntülenir. Bu yöntemi kullanarak, geliştirme bilgisayarınızdaki IP adresini kopyalayıp yapıştırabilirsiniz.
- Başlat menüsünü açın.
- Başlangıç menüsünden veya Başlatmenüsünün sağ tarafındaki Tüm Uygulamalar listesinden Ayarlar uygulamasını seçin. Ayarlar uygulaması önünüzde otomatik olarak yerleştirilir.
- Ağ & İnternet'i seçin.
- Kullanılabilir Wi-Fi ağları listesinin altına kadar aşağı kaydırın ve Donanım özellikleri'ni seçin.
- IP ayarlarını düzenle penceresinde, ilk alanı El ile olarak değiştirin.
- Kalan alanlara istediğiniz IP yapılandırmasını girin ve Kaydet'e tıklayın.
- Bilgisayarınızdaki bir web tarayıcısında cihaz portalını açın.
- Ağ bölümüne gidin.
- IPv4 Yapılandırması düğmesini seçin.
- Aşağıdaki IP adresini kullan'ı seçin ve istediğiniz TCP/IP yapılandırmasını girin.
- Aşağıdaki DNS sunucusu adreslerini kullan'ı seçin ve gerekirse Tercih Edilen ve Alternatif DNS sunucusu adreslerini girin.
- Kaydet’e tıklayın.