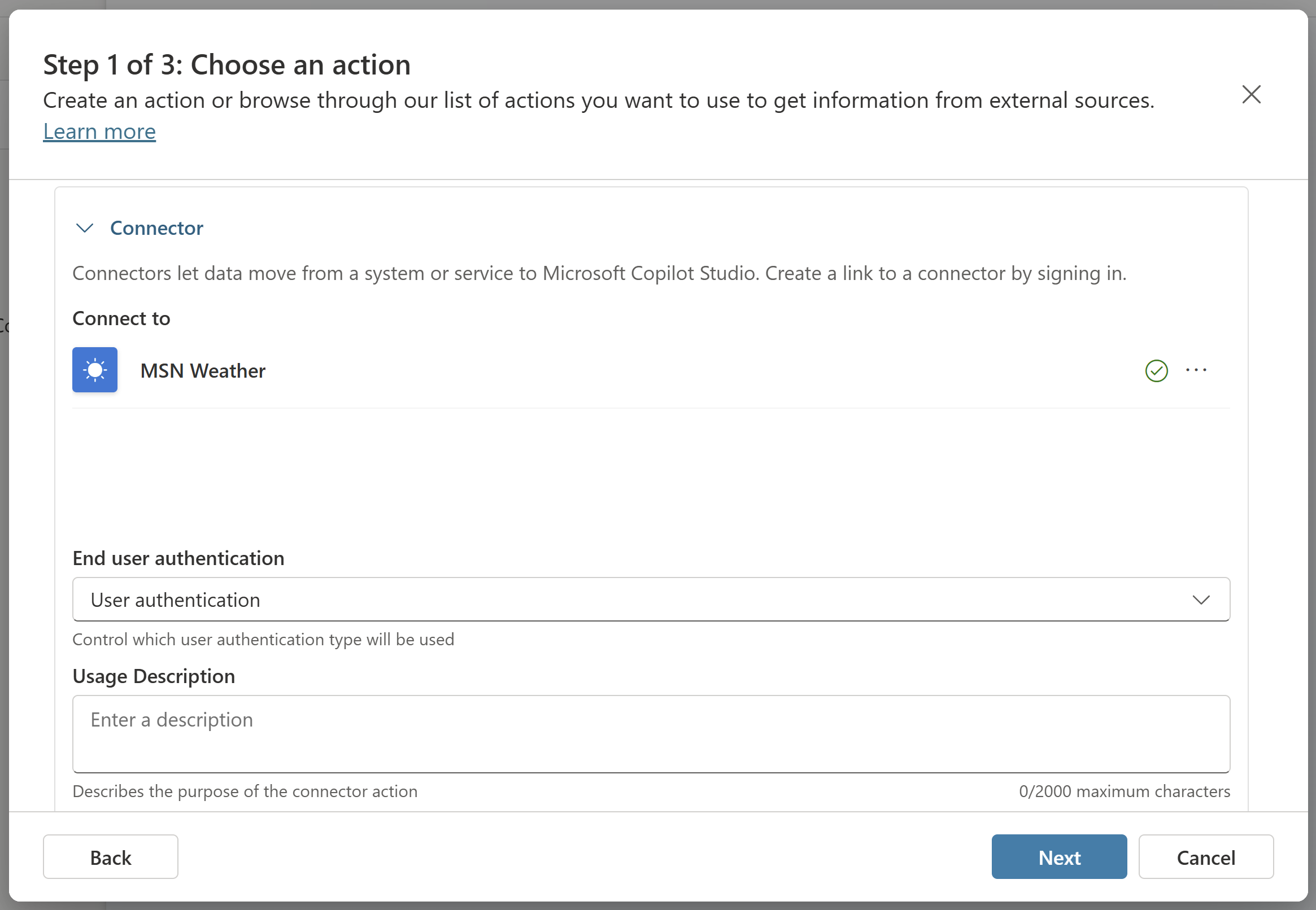Copilot Studio'da özel yardımcı pilotlarla eylemleri kullanma (önizleme)
Önemli
Power Virtual Agents yetenekleri ve özellikleri, Microsoft Copilot genelinde üretken yapay zekaya ve gelişmiş tümleştirmelere yapılan önemli yatırımların ardından artık Microsoft Copilot Studio'nun parçasıdır.
Bazı makalelerde ve ekran görüntülerinde, belgeler ve eğitim içeriği güncelleştirilirken Power Virtual Agents'a başvurulabilir.
Bir veya daha fazla eylem ekleyerek yardımcı pilotunuzun yeteneklerini genişletebilirsiniz. Eylemler, üretken eylemler kullanarak kullanıcılara otomatik olarak yanıt vermek için yardımcı ekibiniz tarafından kullanılır veya bunları bir konu içinden açık olarak çağırabilirsiniz.
[Bu makale, yayın öncesi belgelerine dahildir ve değiştirilebilir.]
Temel eylem türleri
Üretken modu açarsanız, yardımcı pilotunuz çalışma zamanında bir kullanıcıya yanıt vermek için otomatik olarak en uygun eylemi veya konu seçebilir.
Klasik modda, yardımcı pilot yalnızca kullanıcıya yanıt vermek için konuları kullanabilir. Ancak, eylemleri açıkça konular içinden çağırmak için yardımcı pilotunuzu tasarlayabilirsiniz.
Eylemler aşağıdaki temel eylem türlerinden birini temel alır:
- Önceden oluşturulmuş bağlayıcı eylemi
- Özel bağlayıcı eylemi
- Power Automate bulut akışı
- AI Builder istemleri
- Bot Framework becerisi
Önemli
Copilot Studio içinde oluşturulan konuşma eylemlerini özel yardımcı pilotlarla eylemler olarak kullanamazsınız.
Her temel eylem, amacını açıklayan ve yardımcı pilotun soru üretmek için üretken AI kullanmasına olanak sağlayan ek bilgiler içerir. Bu sorular, eylemi gerçekleştirmek için gereken girişleri doldurmak için gereklidir. Bu nedenle, bir akıştaki girişler gibi gereksinim duyulan tüm giriş değerlerini toplamak için soru düğümlerini el ile yazmanız gerekmez. Girişler çalışma zamanı sırasında sizin için işlenir.
Eylemler, eylemin sonuçlarını kullanarak kullanıcının sorgusuna bağlamsal yanıt üretebilir. Alternatif olarak, eylem için açıkça bir yanıt yazabilirsiniz.
İpucu
Bir eylemden oluşturulan sorular kullanırken, kullanıcılarınıza bu konuşmalardan bir kısmının yapay zeka tarafından üretildiğinden haberdar edin.
Örneğin Konuşma Başlatmasistem konusuna ek ileti ekleyin. Bu konu, yeni bir görüşme başladığında kullanıcılarınıza gösterilen iletiyi belirler.
Eylem ekleme
Sol gezinti bölmesinde Yardımcı pilotları seçerek ve listeden yardımcı pilotunuzu seçerek özel yardımcı pilotunuzu açın.
Yardımcı pilot için eylemleri görüntülemek için Eylemler'i seçin.
+ Eylem ekle'yi seçin.
Eylem seç (önizleme) sihirbazında, kullanmak istediğiniz eylemi arayıp seçin.
Gösterilen varsayılan listede, ortamınızda kullanılabilen Power Automate Akışlar ve özel bağlayıcılar bulunur. Bu liste yaygın olarak kullanılan önceden oluşturulmuş bağlayıcıları ve yardımcı pilotunuza kayıtlı Bot Framework Becerileri de içerir.
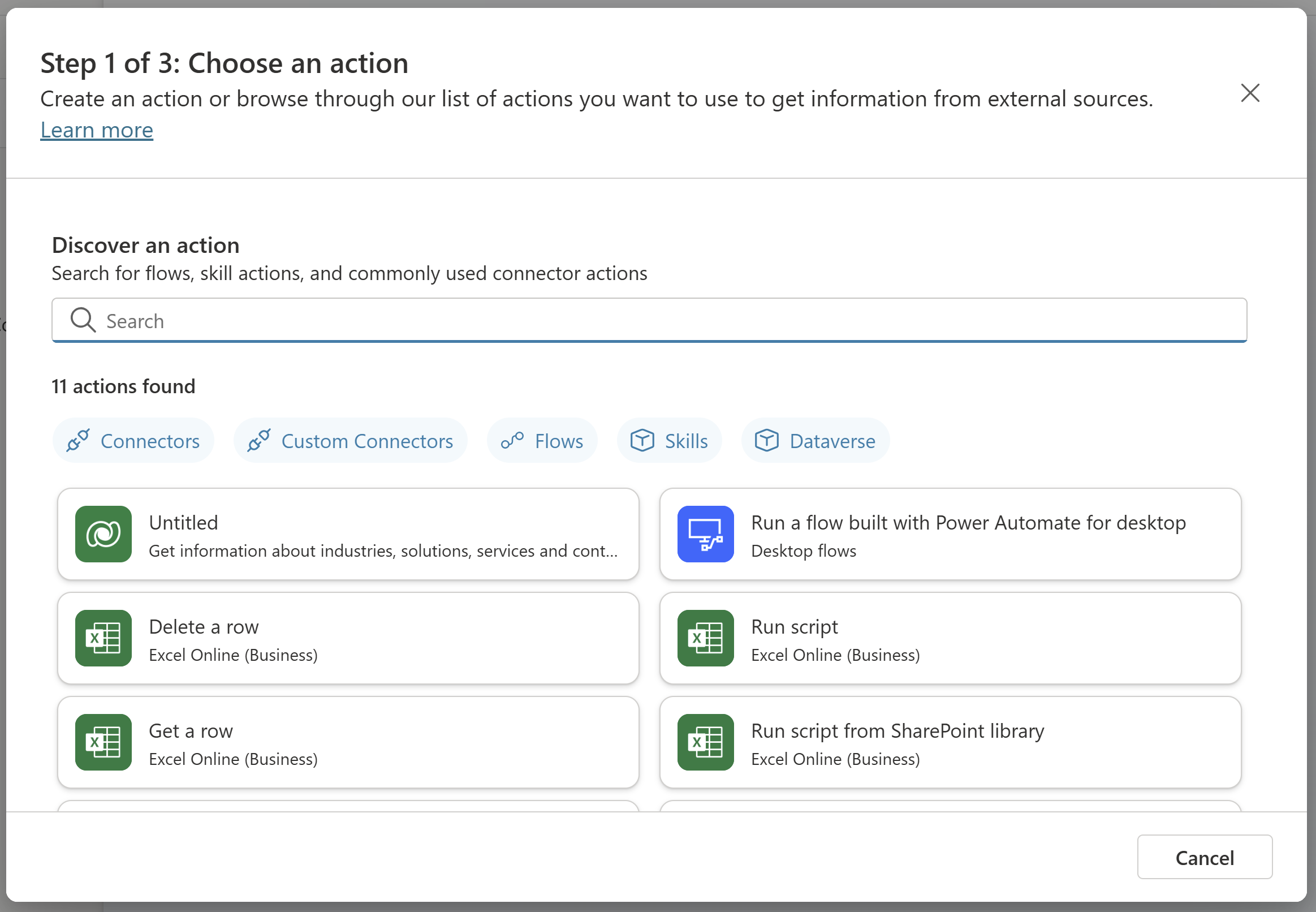
Önemli
AI Eklentilerinden oluşturulan Dinamik İstemler ve Dataverse API'leri temel alan eylemler gibi bazı eylemler kimlik doğrulama gerektirir.
Eyleme bağlı olarak, bağlantınız örnekte gösterildiği gibi otomatik olarak yapılandırılır. Alternatif olarak, sihirbazda talimatlar verilmişse bağlantıyı yapılandırmanız gerekir. Bağlantınız başarıyla yapılandırıldıktan sonra İleri'yi seçin.
Eklenti eylemlerinizi inceleyin ve gerektiğinde Eklenti Eylemlerinizde değişiklikler yapın. Yardımcı pilotunuza eylemi eklemek için Sonlandır'ı seçin.
İleri'yi seçin.
Bir eylem çağırma
Üretken eylemleri etkinleştirdiyseniz, ilgili bir kullanıcı sorgusuna yanıt olarak eyleminiz otomatik olarak çağrılır.
Alternatif olarak, bir konu içinden açık olarak bir eylem çağırabilirsiniz.
Eyleminizi test edin
Bir eylem çağırma
Yardımcı pilotunuz eyleminizi ada ve açıklamaya göre seçer ve çalıştırır. Yardımcı pilotunuzun üretken eylemler sayfasından seçtiği eylemleri görmek için özel izleme modunu kullanarak yüksek kaliteli açıklamalar yazabilirsiniz.
Alternatif olarak, bir konu eklediyseniz, bu konu tetikleyici ifadelerinden birine benzer bir ileti girerek sınayabilirsiniz.
Bu ekran görüntüsünde bir hava durumu eyleminin sınanmakta olduğunu görebilirsiniz:
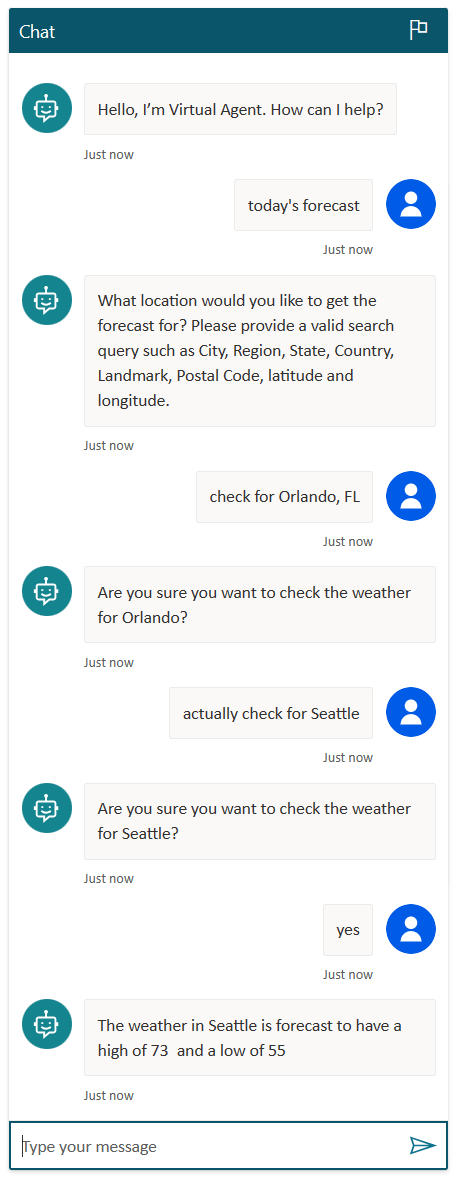
Alternatif olarak, bir konu bir eylem eklediyseniz, konu uygun bir tetikleme ifadesiyle tetikleyerek sınama yapabilirsiniz.
Eylem için giriş ve çıkışları yapılandırma
Eylem yapılandırmanızda değişiklikler yapın
Eyleminizi yapılandırmanın birçok yolu vardır. Eylem sihirbazının Gözden Geçir ve Son olarak adlandırılan son adımında, ilgili bölümün yanındaki Düzenle'yi tıklatarak eyleminizin yapılandırmasında değişiklikler yapabilirsiniz.
Eylem ayrıntıları
Eyleminize yönelik Model görünen ad ve Model açıklaması da dahil olmak üzere eyleminizle ilgili ayrıntıları burada yapılandırabilirsiniz. Ad ve açıklama genellikle seçtiğiniz eyleme göre sizin için önceden doldurulur.
Her girişin Görünen ad ve Açıklama özellikleri, yardımcı pilotun girişin amacını anlamasına, kullanıcı için uygun bir soru oluşturmasına ve bir sorudaki doğru değeri tanımasına yardımcı olur. Örneğin, MSN Hava Durumu bağlayıcısı için konum giriş parametresinin varsayılan adı ve açıklaması aşağıdadır.
- Ad: Konum
- Açıklama: Konum arama sorgusu. Geçerli girişler Şehir, Bölge, Eyalet, Ülke/Bölge, Yer İşareti, Posta Kodu, enlem ve boylamdır
Kullanıcıya bir konum sorduğunda, yardımcı pilot şuna benzer bir soru oluşturur: Hava durumunu kontrol etmek istediğiniz konum nedir? Bir şehir, bölge, semt, ülke, yer işareti veya posta kodu girebilirsiniz.
Toplanan girdiye bağlı olarak belirli bir varlık türüne Olarak tanımla seçeneğini de değiştirebilirsiniz; bu, yardımcı pilotun kullanıcının yanıtından girdi için doğru bir değer çıkarmasına yardımcı olabilir.
Varsayılan olarak her giriş şu şekilde ayarlanmıştır: En iyi seçenekle dinamik olarak doldurun. Yardımcı pilot, kullanıcının mesajından bir değer çıkarmak gibi mevcut bağlamdan değeri doldurmaya çalışır. Uygun bir değer bulunamazsa, kullanıcıdan bir değer istemek için bir soru oluşturur. Kullanıcıya sormak yerine bir girişi bir değerle geçersiz kılabilirsiniz. Geçersiz kılmak için Yardımcı pilot bu girişi nasıl dolduracak? açılır menüsünü Bir değer belirleyin olarak değiştirin ve ardından kullanmak istediğiniz değeri girin. Bu değer gerçek bir değer, mevcut bir değişken veya bir Power Fx formül olabilir.
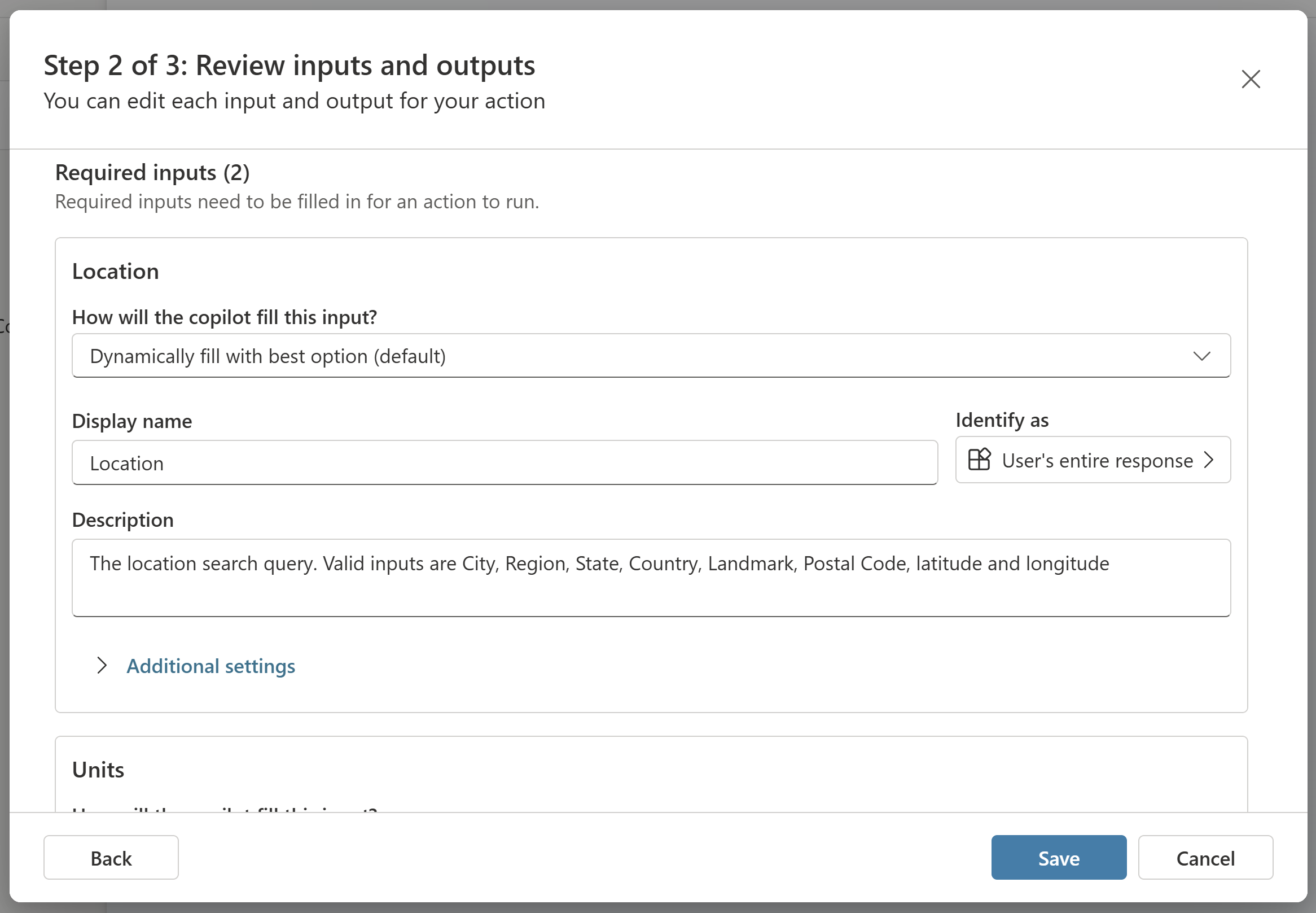
Yardımcı pilotunuzun değer isterken veya kullanıcının yanıtlarını doğrulama sırasında davranışını denetlemek için girişler için ek özellikleri yapılandırabilirsiniz.
Çıktılar
Varsayılan olarak, eyleminiz, sorguları ve eylemin sonucu temelinde kullanıcılar için otomatik olarak bağlamsal yanıt üretecek şekilde yapılandırılır. Örneğin, bir kullanıcı "Londra'da mevcut sıcaklık nedir?" diye sorarsa GPT kullanılarak "Londra'da mevcut sıcaklık 9 santigrat derece" gibi bağlamsal bir yanıt oluşturulur.
Alternatif olarak, eyleminizin döndürülmesi için belirli bir yanıt vermeyi seçebilirsiniz. Onay düzenleyicisinde olduğu gibi eylemdeki çıkış değişkenlerine bu örnekte gösterilen değişken seçici gibi başvurular ekleyebilirsiniz.
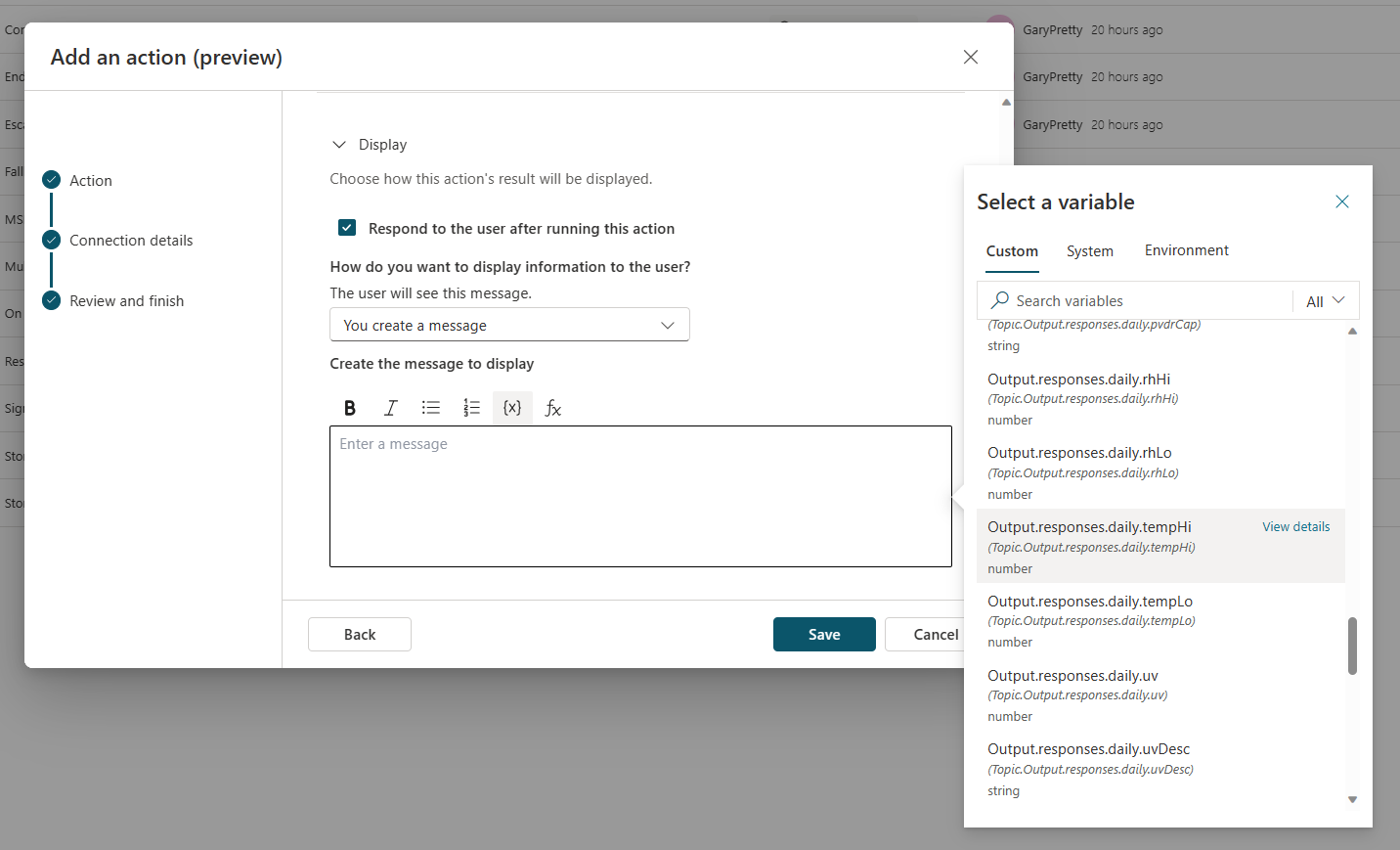
Konunun içinden bir eylem çağırın
Bir eylemi, Power Automate Akışlar gibi diğer eylem türlerini çağırmaya benzer şekilde, bir konu içinden açık olarak çağırabilirsiniz. Kullanım durumunuza bağlı olarak Akışınızı, daha fazla düğüm kullanan daha geniş bir konunun parçası olarak kullanabilirsiniz. Veya hava durumu örneğinde olduğu gibi, bir konu tek bir eylem düğümü ekleyerek tüm ihtiyacınız olabilir.
Konunun içinden bir eylem çağırmak için:
Copilot Studioda, düzenlemek istediğiniz yardımcı pilota ait Konular sayfasına gidin.
Yeni bir konu oluşturun ve Hava durumunu al olarak adlandırın.
Aşağıdaki Tetikleme tümcecikleri'ni ekleyin:
- yağmur yağacak mı
- bugünün hava tahmini
- hava durumunu al
- hava nasıl
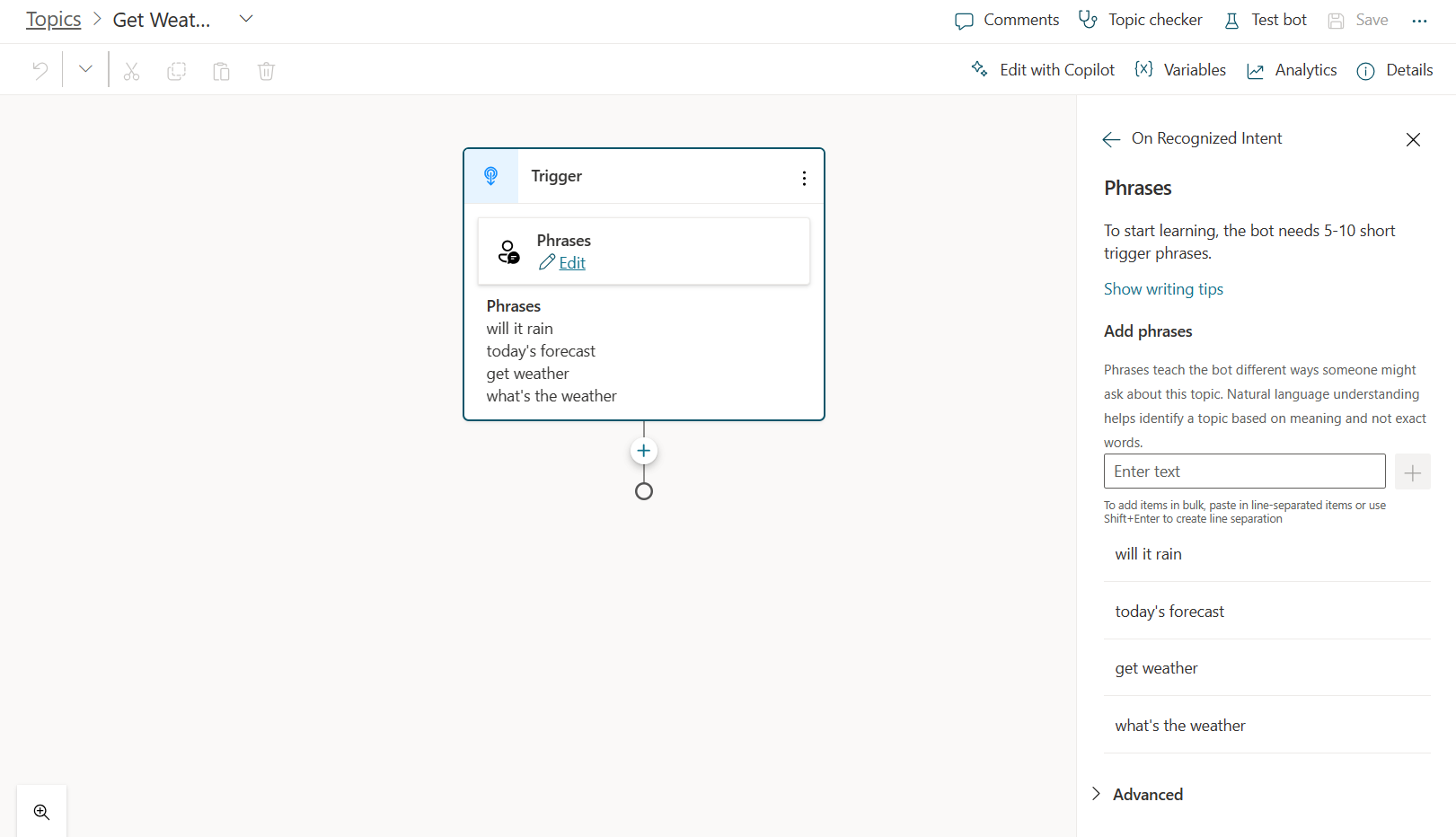
Düğüm ekle (+) seçeneğini belirleyin ve ardından Eylem çağır'ı seçin. Eklenti eylemleri (önizleme) sekmesine geçin ve daha önce oluşturduğunuz eylemi seçin, Hava tahmini al.
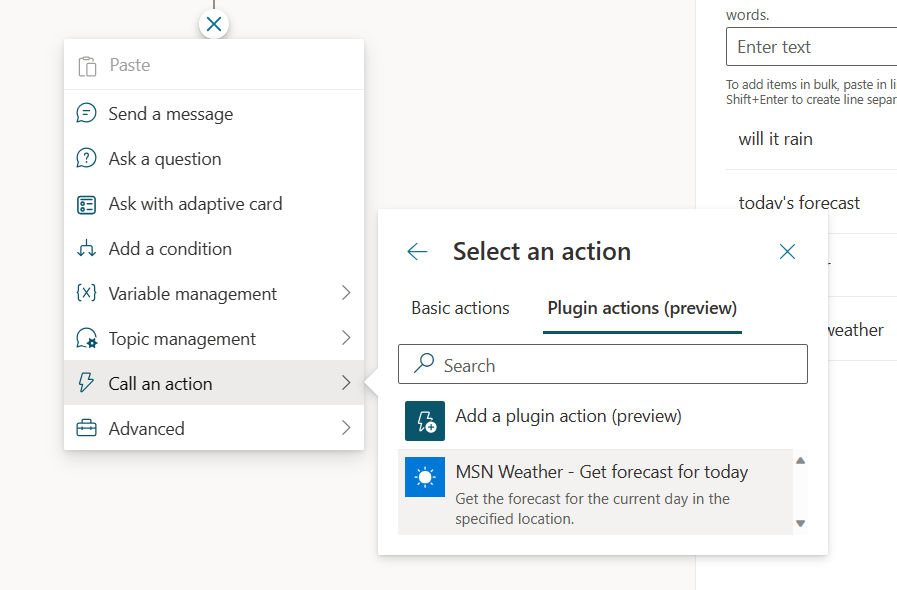
Eklenti eylemi (önizleme) düğümünüz artık konunuza eklenir.
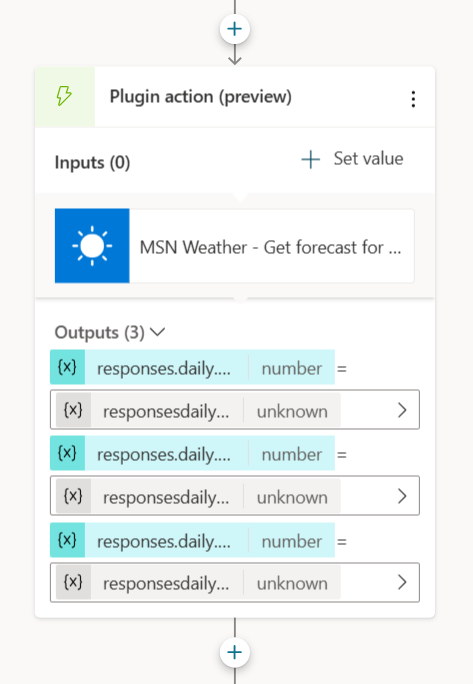
Kaydet'i seçin.
Bir konudan bir eylemi çağırırken girişleri geçersiz kılma
Eyleminiz çalıştırıldığında, varsayılan olarak yardımcı ekibiniz kullanıcının gerekli girişleri doldurması için sorular üretir. Ancak bir veya daha fazla girişi geçersiz kılmak ve kullanıcıya sormak yerine açık bir değer sağlamak isteyebilirsiniz. Girişler bölümünde eklenti eylemi yapılandırmasında geçersiz kılabilirsiniz. Ya da, yalnızca belirli bir konu sizin eyleminiz kullanıldığında değerleri geçersiz kılabilirsiniz:
Düğümde Değer ayarla seçeneğini belirleyin ve geçersiz kılmak istediğiniz girişi seçin.
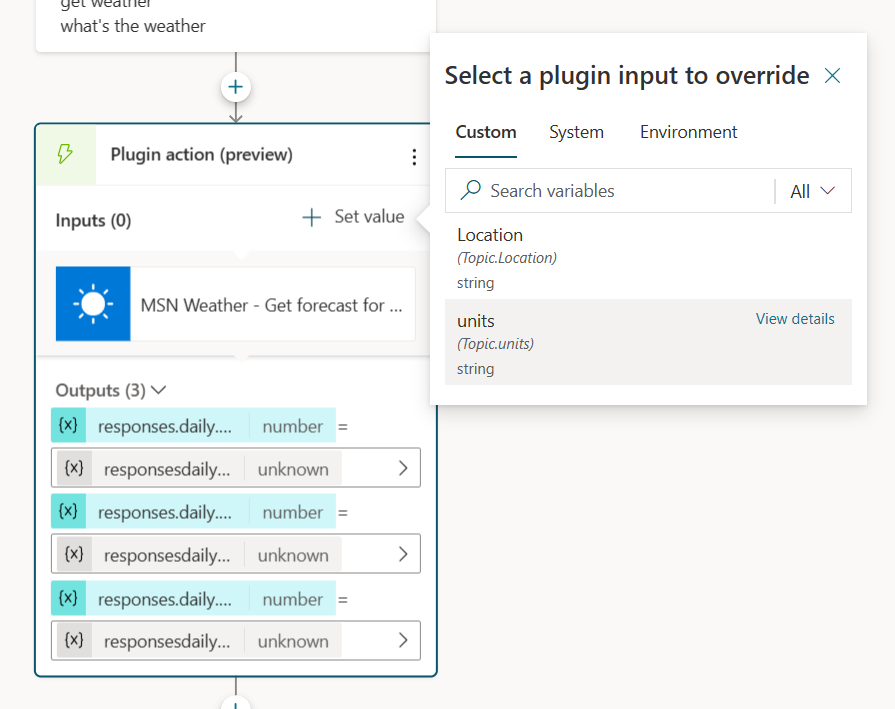
Bir değer yazarak bir değişken seçerek veya bir formül kullanarak girişin değerini girin.
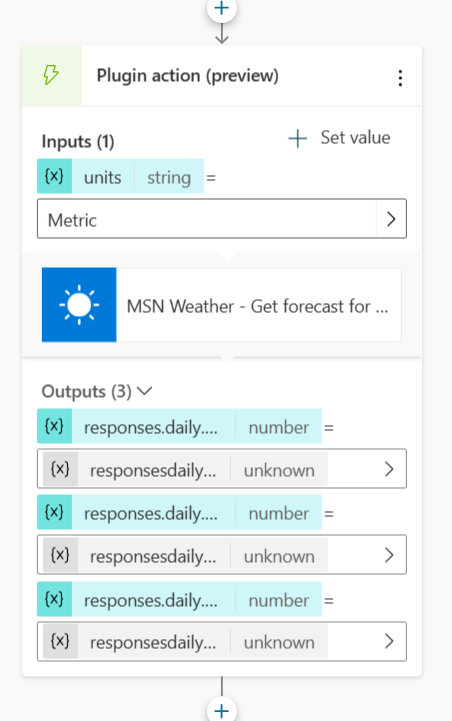
Bu giriş geçersiz kılındığından yardımcı pilot kullanıcıdan bir değer istemez.
AI eylemleri için kimlik doğrulamasını etkinleştirme
AI eylemleri temel alınarak oluşturulduğunda bazı eylemlerin doğru çalışması için kimlik doğrulaması gerekir (örneğin, Dinamik İstem veya Dataverse API çağıran diğer eylemler).
Eylemler Microsoft Copilot çalışma zamanında her zaman son kullanıcı bağlamında çalıştırılır ve kimlik doğrulaması etkinleştirilmediği sürece çalıştırılamaz. İki farklı kimlik doğrulaması türü desteklenir:
Bağlayıcı eylem özelliklerine gidin.
Son kullanıcı kimlik doğrulaması altında, Yardımcı pilot yazar kimlik doğrulamayı seçin.
Deneyimi yardımcı pilot test bölmesinde veya istediğiniz kanalda yayımlayın ve test edin.
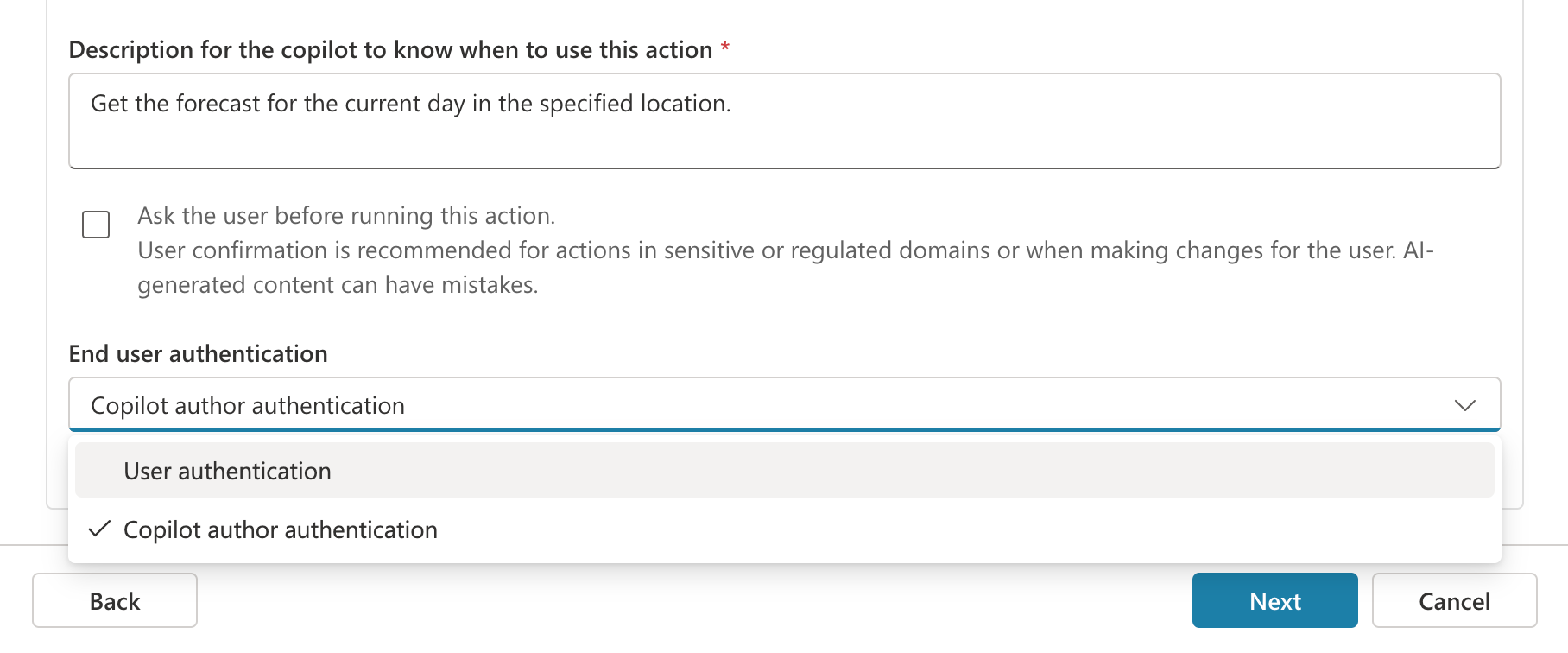
Son kullanıcı kimlik bilgileriyle akış eylemlerini kullanma
Akış eylemleri, son kullanıcı kimlik bilgilerini kullanacak şekilde yapılandırılabilir. Akışı desteklenen bir kanalda kullanıyorsanız, bu, yardımcı kullanıcı iletişim kutunuzda özel bir yapılandırma gerektirmez ve son kullanıcılar sağlanan bir deneyimdeki belirli bir akış için bağlantılarını yönetebilir.
Kitaplığınızdaki eklentilere dayanarak eylemler için kimlik doğrulama
AI eklentileri temel alınarak oluşturulduğunda eylemlerin doğru çalışması için kimlik doğrulaması gerekir. Bu, en yaygın olarak, istemlere veya Dataverse API'leri çağıran diğerlerine dayalı eylemlerde görülür. Eklentilere bağlı eylemler çalışma zamanında her zaman son kullanıcı bağlamında çalıştırılır ve kimlik doğrulaması etkinleştirilmediği sürece çalıştırılamaz. İki farklı kimlik doğrulaması türü desteklenir:
Tümleşik kimlik doğrulama (Teams ve Power Apps): Yardımcı pilotunuzu bir Teams kanalında yayınlamak isterseniz bu kimlik doğrulama yöntemini kullanabilirsiniz. Bu yöntem ayrıca PPAPI standardı ile oluşturulmuş belirteçleri kullanan herhangi bir Power Platform uygulamada katıştırılmış yardımcı pilotlar için de çalışır.
El ile kimlik doğrulama (üçüncü taraf yardımcı pilotlar): Bu kimlik doğrulama yöntemi, Microsoft Entra ID bağlantısı kurulumunu içerir.
El ile kimlik doğrulaması bağlantısı oluşturmak için:
Copilot Studio yardımcı pilotunuz için manuel kimlik doğrulama kurun.
Uygulamanızın kullanıcı adına belirteç getirebilmesi için temsilci kullanmasına izin verin. Gerekli tüm kapsamları eklediğinizden emin olun.
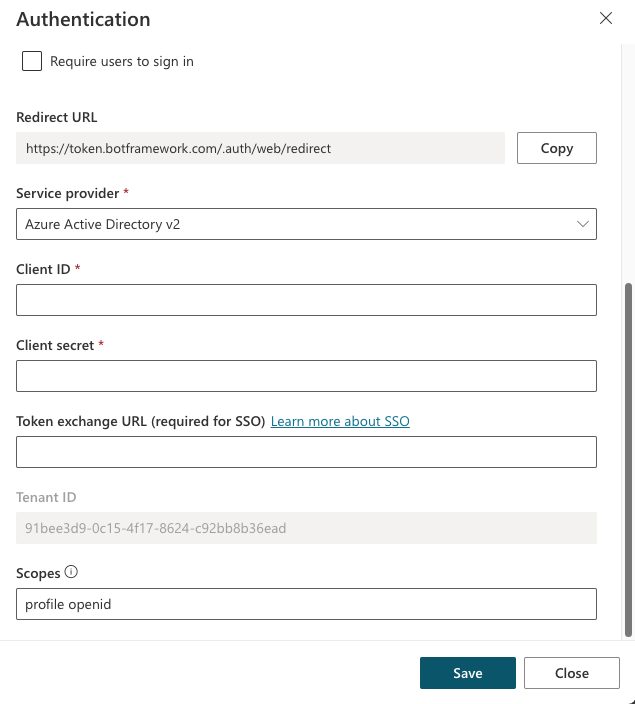
Geri Bildirim
Çok yakında: 2024 boyunca, içerik için geri bildirim mekanizması olarak GitHub Sorunları’nı kullanımdan kaldıracak ve yeni bir geri bildirim sistemiyle değiştireceğiz. Daha fazla bilgi için bkz. https://aka.ms/ContentUserFeedback.
Gönderin ve geri bildirimi görüntüleyin