Sanal makine (VM) görüntünüzü Azure Market yayımladığınızda, Azure ekibi önyüklenebilir, güvenli ve Azure ile uyumlu olduğundan emin olmak için görüntüyü doğrular. VM görüntünüz yüksek kaliteli testlerden herhangi birinde başarısız olursa yayımlanmaz. Sorunu açıklayan bir hata iletisi alırsınız.
Bu makalede, VM görüntüsü yayımlama sırasında sık karşılaşılan hata iletileri ve ilgili çözümler açıklanmaktadır.
Not
Bu makale hakkında sorularınız veya iyileştirme önerileriniz varsa İş Ortağı Merkezi desteğine başvurun.
VM uzantısı hatası
Görüntünüzün VM uzantılarını destekleyip desteklemediğini denetleyin.
VM uzantılarını etkinleştirmek için:
Linux VM'nizi seçin.
Tanılama ayarları'na gidin.
Depolama hesabını güncelleştirerek temel matrisleri etkinleştirin.
Kaydet'i seçin.
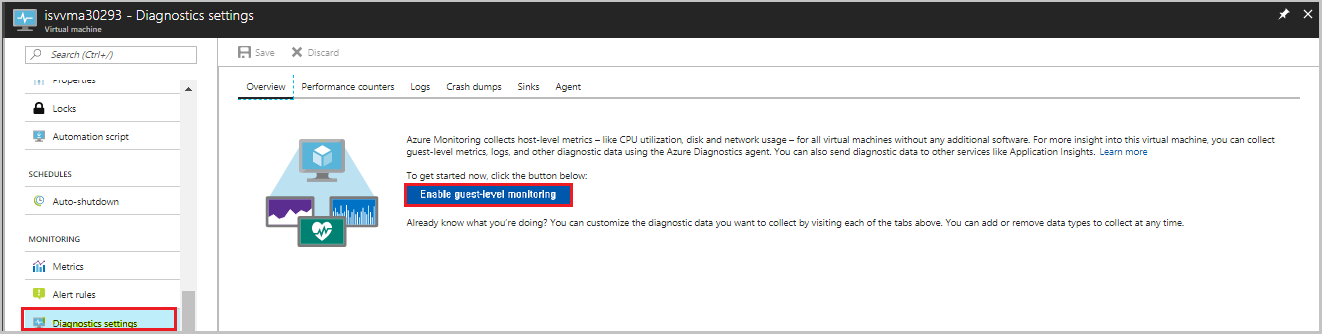
VM uzantılarının düzgün etkinleştirildiğini doğrulamak için:
VM'de VM uzantıları sekmesini seçin ve ardından Linux Tanılama Uzantısı'nın durumunu doğrulayın.
Sağlama durumunu denetleyin.
- Durum Sağlama Başarılı ise uzantılar test çalışması geçirildi.
- Durum Sağlama Başarısız oldu ise, uzantılar test çalışması başarısız oldu ve Sağlamlaştırılmış bayrağını ayarlamanız gerekir.
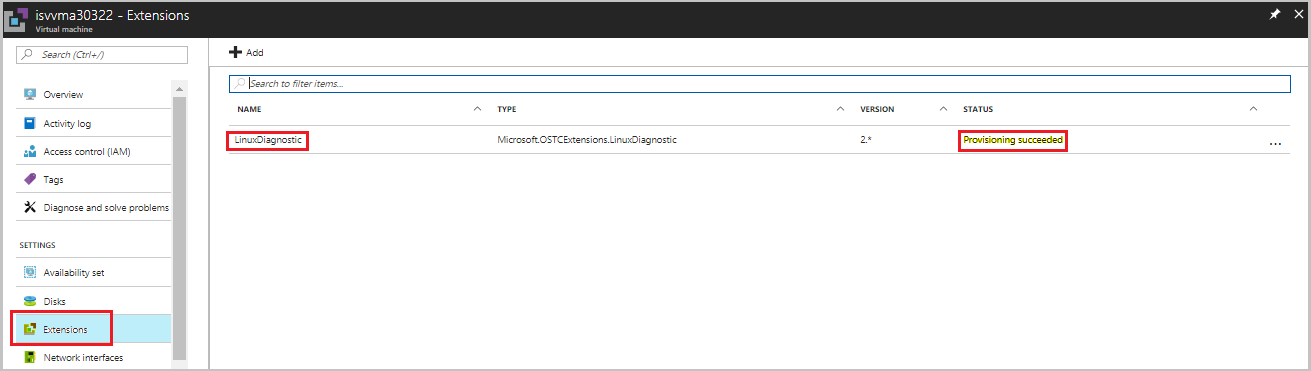
VM uzantısı başarısız olursa, etkinleştirmek üzere ölçümleri ve günlükleri izlemek için Linux Tanılama Uzantısı'nı kullanma bölümüne bakın. VM uzantısının etkinleştirilmesini istemiyorsanız Destek ekibine başvurun ve bu uzantıyı devre dışı bırakmasını isteyin.
VM sağlama sorunu
Teklifinizi göndermeden önce VM sağlama işlemini sıkı bir şekilde izlediğinizden emin olun. VM'yi sağlamaya yönelik JSON biçimini görüntülemek için bkz . Sanal makine görüntüsünü test etme.
Sağlama sorunları aşağıdaki hata senaryolarını içerebilir:
| Senaryo | Hata | Nedeni | Çözüm |
|---|---|---|---|
| 1 | Geçersiz sanal sabit disk (VHD) | VHD alt bilgisinde belirtilen tanımlama bilgisi değeri yanlışsa, VHD geçersiz kabul edilir. | Görüntüyü yeniden oluşturun ve isteği gönderin. |
| 2 | Geçersiz blob türü | Kullanılan blob sayfa türü yerine blok türü olduğundan VM sağlama başarısız oldu. | Sayfa türü olarak görüntüyü yeniden oluşturun ve isteği gönderin. |
| 3 | Sağlama zaman aşımı veya düzgün genelleştirilmemiş | VM genelleştirmesiyle ilgili bir sorun var. | Genelleştirme ile görüntüyü yeniden oluşturun ve isteği gönderin. |
Not
VM görüntüsünün dağıtılması için özel bir ARM şablonu gerektirdiğinden sağlama başarısız olursa İş Ortağı Merkezi'nin 'Teknik yapılandırma' sayfasında 'Dağıtım için özel ARM şablonu gerekiyor' onay kutusunu etkinleştirin. Bu, Sertifikasyon ekibinin sağlama sorunu için başarısız olmadan bu istek için uygun eylemi gerçekleştirmesine yardımcı olur.
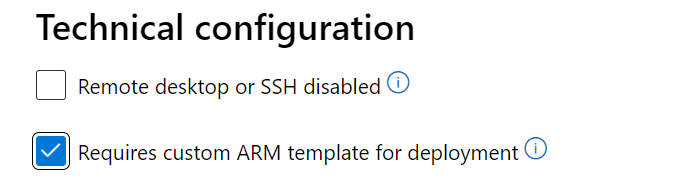
VHD belirtimleri
Conectix tanımlama bilgisi ve diğer VHD belirtimleri
'conectix' dizesi VHD belirtiminin bir parçasıdır. VHD alt bilgisinde dosya oluşturucuyu tanımlayan 8 baytlık tanımlama bilgisi olarak tanımlanır. Microsoft tarafından oluşturulan tüm VHD dosyalarında bu çerez bulunur.
VHD biçimli bir blob şu biçimde 512 baytlık alt bilgiye sahip olmalıdır:
| Sabit disk alt bilgisi alanları | Boyut (bayt) |
|---|---|
| Tanımlama Bilgisi | 8 |
| Özellikler | 4 |
| Dosya Biçimi Sürümü | 4 |
| Veri Uzaklığı | 8 |
| Zaman Damgası | 4 |
| Oluşturucu Uygulaması | 4 |
| Oluşturucu Sürümü | 4 |
| Oluşturucu Ana Bilgisayar İşletim Sistemi | 4 |
| Özgün plan | 8 |
| Geçerli Boyut | 8 |
| Disk Geometrisi | 4 |
| Disk Türü | 4 |
| Sağlama | 4 |
| Benzersiz Kimlik | 16 |
| Kaydedilen Durum | 1 |
| Ayrıldı | 427 |
VHD belirtimleri
Sorunsuz bir yayımlama deneyimi sağlamak için VHD'nizin aşağıdaki ölçütleri karşıladığından emin olun:
- Tanımlama bilgisi 'conectix' dizesini içerir.
- Disk türü Sabittir.
- VHD'nin sanal boyutu en az 20 MB'tır.
- VHD hizalanır. Sanal boyut 1 MB'ın katı olmalıdır.
- VHD blob uzunluğu, sanal boyuta ve VHD alt bilgi uzunluğuna (512) eşittir.
Windows için yazılım uyumluluğu
Windows görüntü isteğiniz bir yazılım uyumluluğu sorunu nedeniyle reddedilirse, yüklü bir SQL Server örneğiyle bir Windows görüntüsü oluşturmuş olabilirsiniz. Bunun yerine, Azure Market ilgili SQL Server sürüm temel görüntüsünü almanız gerekir.
SQL Server yüklü olarak kendi Windows görüntünüzü oluşturmayın. Azure Market onaylı SQL Server temel görüntülerini (Enterprise/Standard/web) kullanın.
Visual Studio'yu veya Office lisanslı herhangi bir ürünü yüklemeye çalışıyorsanız, önceden onay için Destek ekibine başvurun.
Onaylanan bir tabanı seçme hakkında daha fazla bilgi için bkz . Onaylı bir tabandan sanal makine oluşturma.
Araç seti test çalışması yürütme başarısız oldu
Microsoft Sertifikasyon araç seti, test çalışmalarını çalıştırmanıza ve VHD'nizin veya görüntünüzün Azure ortamıyla uyumlu olduğunu doğrulamanıza yardımcı olabilir.
Microsoft Sertifikasyon araç setini indirin.
Linux test çalışmaları
Aşağıdaki tabloda araç setinin çalıştığı Linux test çalışmaları listelenir. Test doğrulama açıklamasında belirtilmiştir.
| Senaryo | Test çalışması | Açıklama |
|---|---|---|
| 1 | Bash geçmişi | VM görüntüsünü oluşturmadan önce Bash geçmiş dosyaları temizlenmelidir. |
| 2 | Linux Aracısı sürümü | Azure Linux aracısının desteklenen en düşük sürümü veya üzeri yüklü olmalıdır. |
| 3 | Gerekli çekirdek parametreleri | Aşağıdaki çekirdek parametrelerinin ayarlandığını doğrular: console=ttyS0 earlyprintk=ttyS0 |
| 4 | İşletim sistemi diskinde bölümü değiştirme | Değiştirme bölümlerinin işletim sistemi diskinde oluşturulmadığını doğrular. |
| 5 | İşletim sistemi diskinde kök bölüm | İşletim Sistemi diski için tek bir kök bölümü oluşturun. |
| 6 | OpenSSL sürümü | OpenSSL sürümü v0.9.8 veya üzeri olmalıdır. |
| 7 | Python sürümü | Python sürüm 2.6 veya üzeri kesinlikle önerilir. |
| 8 | İstemci Etkin Aralığı | ClientAliveInterval değerini 180 olarak ayarlayın. Uygulama gereksinimine göre 30'dan 235'e ayarlanabilir. SSH'yi son kullanıcılarınız için etkinleştiriyorsanız, bu değerin açıklandığı gibi ayarlanması gerekir. |
| 9 | İşletim sistemi mimarisi | Yalnızca 64 bit işletim sistemleri desteklenir. |
| 10 | Otomatik Güncelleştirme | Linux Aracısı Otomatik Güncelleştirme'nin etkinleştirilip etkinleştirilmediğini tanımlar. |
Yaygın test çalışması hataları
Test çalışmalarını çalıştırırken görebileceğiniz yaygın hatalar için aşağıdaki tabloya bakın:
| Senaryo | Test çalışması | Hata | Çözüm |
|---|---|---|---|
| 1 | Linux Aracısı sürüm test çalışması | Azure Linux aracısının desteklenen en düşük sürümü veya üzeri yüklü olmalıdır.] (https://learn.microsoft.com/troubleshoot/azure/virtual-machines/support-extensions-agent-version) | Linux aracısı sürümünü güncelleştirin. Daha fazla bilgi için Linux Aracısı Sürümü güncelleştirme sayfasını ziyaret edin. |
| 2 | Bash geçmişi test çalışması | Gönderilen görüntünüzdeki Bash geçmişinin boyutu 1 kilobayttan (KB) fazlaysa bir hata oluşur. Bash geçmiş dosyanızın hassas olabilecek bilgiler içermediğinden emin olmak için boyut 1 KB ile sınırlıdır. | VHD'yi başka bir çalışan VM'ye bağlayarak ve boyutu 1 KB veya daha az olacak şekilde değiştirerek sorunu çözün. Örneğin, dosyaları silin .bash_history . |
| 3 | Gerekli çekirdek parametresi test çalışması | değeri console olarak ayarlı ttyS0olmadığında bu hatayı alırsınız. Aşağıdaki komutu çalıştırarak denetleyin: cat /proc/cmdline |
değerini console olarak ttyS0ayarlayın ve isteği yeniden gönderin. |
| 4 | ClientAlive aralık testi çalışması | Araç seti size bu test çalışması için başarısız bir sonuç verirse, için ClientAliveIntervaluygun olmayan bir değer vardır. |
değerini ClientAliveInterval 235'ten küçük veya buna eşit olarak ayarlayın ve isteği yeniden gönderin. |
| 5 | smoke_test | Çekirdek paniği nedeniyle görüntü önyüklenemiyor veya yeniden başlatılamıyorsa bir hata alırsınız. 'Hata açıklaması'ndan çekirdek paniğinin bazı çağrı izleme bilgilerini alabilirsiniz. Çağrı izlemesinin ve seri günlüğün tamamını görmek istiyorsanız, görüntünüzü kullanarak Azure'da bir VM dağıtabilir ve Azure portalındaki VM kaynağınızdaki 'Seri konsol'u kontrol edebilirsiniz. | Azure'da bir VM oluşturduğunuzda, seri konsol günlüğünü Azure portalından indirebilirsiniz (Seri Konsol hakkında daha fazla bilgi için bkz https://learn.microsoft.com/en-us/troubleshoot/azure/virtual-machines/serial-console-linux . |
| 6 | verify_dns_name_resolution | Bu test çalışması, command:ping bing.com -c 5 -i 0.5 -O komutunu yürüterek DNS ad çözümlemesini denetler. 'bing.com' genel web adresine ping işlemi başarısız olursa hata oluşur. | https://learn.microsoft.com/en-us/azure/virtual-machines/linux/azure-dns Doğru ayarları eklemek için bkz. |
| 7 | verify_no_pre_exist_users | Bir kullanıcının parolası algılandığında veya bir kullanıcının anahtarı algılandığında 'XXXX kullanıcısının parolası algılandı' hatasını alırsınız | /etc/shadow dosyasını denetleyip bir kullanıcının parolası olup olmadığını denetleyin; varsa, parolayı silmeniz ve hata iletisinin ardından '{user's home directory}/.ssh/authorized_keys' dosyasını silmeniz gerekir |
| 8 | validate_netvsc_reload | 'Başarısız oldu' hatası alırsınız. SSHException: SSH oturumu etkin değil.' sanal makine aşağıdaki komutu çalıştırdıktan sonra bağlanamıyorsa. 'xx düğümünden çekirdek paniği bulundu' hatasını alırsınız. komutunu çalıştırdıktan sonra VM'den çekirdek paniği bulunursa: 'modprobe -r hv_netvsc; modprobe hv_netvsc; ip link set eth0 down; ip link set eth0 up; dhclient -r eth0; dhclient eth0 ' | Yukarıdaki komutu çalıştırma sırasında herhangi bir hata olup olmadığını görmek için Seri Konsol'a bakın. Ağ Sanal Hizmet İstemcisi (NetVSC) hakkında daha fazla bilgi için adresini ziyaret https://learn.microsoft.com/en-us/windows-hardware/drivers/network/sr-iov-synthetic-data-path edebilirsiniz. |
Windows test çalışmaları
Aşağıdaki tabloda araç setinin çalıştığı Windows test çalışmaları ve test doğrulamasının açıklaması listelenir:
| Senaryo | Test çalışmaları | Açıklama |
|---|---|---|
| 1 | İşletim sistemi mimarisi | Azure desteği yalnızca 64 bit işletim sistemleridir. |
| 2 | Kullanıcı hesabı bağımlılığı | Uygulama yürütme, yönetici hesabına bağımlı olmamalıdır. |
| 3 | Yük devri kümesi | Windows Server yük devretme kümelemesi özelliği henüz desteklenmiyor. Uygulamanın bu özelliğe bağımlı olmaması gerekir. |
| 4 | IPV6 | IPv6 henüz Azure ortamında desteklenmiyor. Uygulamanın bu özelliğe bağımlı olmaması gerekir. |
| 5 | DHCP | Dinamik Ana Bilgisayar Yapılandırma Protokolü Sunucusu rolü henüz desteklenmiyor. Uygulamanın bu özelliğe bağımlı olmaması gerekir. |
| 6 | Uzaktan erişim | Uzaktan Erişim (Doğrudan Erişim) Sunucu rolü henüz desteklenmiyor. Uygulamanın bu özelliğe bağımlı olmaması gerekir. |
| 7 | Rights Management Services | Rights Management Services. Sunucu rolü henüz desteklenmiyor. Uygulamanın bu özelliğe bağımlı olmaması gerekir. |
| 8 | Windows Dağıtım Hizmetleri | Windows Dağıtım Hizmetleri. Sunucu rolü henüz desteklenmiyor. Uygulamanın bu özelliğe bağımlı olmaması gerekir. |
| 9 | BitLocker Sürücü Şifrelemesi | BitLocker Sürücü Şifrelemesi işletim sistemi sabit diskinde desteklenmez, ancak veri disklerinde kullanılabilir. |
| 10 | İnternet Depolama Adı Sunucusu | İnternet Depolama Adı Sunucusu özelliği henüz desteklenmiyor. Uygulamanın bu özelliğe bağımlı olmaması gerekir. |
| 11 | Çok Yollu G/Ç | Çok G/Ç. Bu sunucu özelliği henüz desteklenmiyor. Uygulamanın bu özelliğe bağımlı olmaması gerekir. |
| 12 | Ağ Yükü Dengeleme | Ağ Yükü Dengeleme. Bu sunucu özelliği henüz desteklenmiyor. Uygulamanın bu özelliğe bağımlı olmaması gerekir. |
| 13 | Eş Adı Çözümleme Protokolü | Eş Adı Çözümleme Protokolü. Bu sunucu özelliği henüz desteklenmiyor. Uygulamanın bu özelliğe bağımlı olmaması gerekir. |
| 14 | SNMP Hizmetleri | Basit Ağ Yönetimi Protokolü (SNMP) Hizmetleri özelliği henüz desteklenmiyor. Uygulamanın bu özelliğe bağımlı olmaması gerekir. |
| 15 | Windows Internet Ad Hizmeti | Windows Internet Ad Hizmeti. Bu sunucu özelliği henüz desteklenmiyor. Uygulamanın bu özelliğe bağımlı olmaması gerekir. |
| 16 | Kablosuz LAN Hizmeti | Kablosuz LAN Hizmeti. Bu sunucu özelliği henüz desteklenmiyor. Uygulamanın bu özelliğe bağımlı olmaması gerekir. |
Önceki test çalışmalarında herhangi bir hatayla karşılaşırsanız çözüm için tablodaki Açıklama sütununa bakın. Daha fazla bilgi için Destek ekibine başvurun.
Veri diski boyutu doğrulaması
Boyutu 1023 gigabayttan (GB) büyük olan veri diski istekleri onaylanamaz. Bu kural hem Linux hem de Windows için geçerlidir.
İsteği 1023 GB'tan küçük veya buna eşit bir boyutla yeniden gönderin.
İşletim sistemi disk boyutu doğrulaması
İşletim sistemi disk boyutuyla ilgili sınırlamalar için aşağıdaki kurallara bakın. Herhangi bir istek gönderdiğinizde işletim sistemi disk boyutunun Linux veya Windows sınırlaması içinde olduğunu doğrulayın.
| OS | Önerilen VHD boyutu |
|---|---|
| Linux | 1 GB ile 1023 GB |
| Windows | 30 GB ile 250 GB |
VM'ler temel işletim sistemine erişim sağladığından, VHD boyutunun VHD için yeterince büyük olduğundan emin olun. Diskler kapalı kalma süresi olmadan genişletilemez. 30 GB ile 50 GB disk boyutu kullanın.
| VHD boyutu | Gerçek olarak kaplanmış boyut | Çözüm |
|---|---|---|
| >500 tebibayt (TiB) | yok | Özel durum onayı için Destek ekibine başvurun. |
| 250-500 TiB | >Blob boyutundan 200 gibibayt (GiB) fark | Özel durum onayı için Destek ekibine başvurun. |
Not
Daha büyük disk boyutları daha yüksek maliyetlere neden olur ve kurulum ve çoğaltma işlemi sırasında gecikmeye neden olur. Bu gecikme ve maliyet nedeniyle Destek ekibi özel durum onayı için gerekçe isteyebilir.
Windows için WannaCry düzeltme eki doğrulama testi
WannaCry virüsüyle ilgili olası bir saldırıyı önlemek için tüm Windows görüntü isteklerinin en son düzeltme eki ile güncelleştirildiğinden emin olun.
veya srv2.sysdosyasından C:\windows\system32\drivers\srv.sys görüntü dosyası sürümünü doğrulayabilirsiniz.
Aşağıdaki tabloda Windows Server'ın en düşük düzeltme eki uygulama sürümü gösterilmektedir:
| OS | Sürüm |
|---|---|
| Windows Server 2008 R2 | 6.1.7601.23689 |
| Windows Server 2012 | 6.2.9200.22099 |
| Windows Server 2012 R2 | 6.3.9600.18604 |
| Windows Server 2016 | 10.0.14393.953 |
| Windows Server 2019 | NA |
Not
Windows Server 2019'un zorunlu sürüm gereksinimleri yoktur.
SACK güvenlik açığı düzeltme eki doğrulaması
Linux görüntüsü gönderdiğinizde, çekirdek sürümü sorunları nedeniyle isteğiniz reddedilebilir.
Çekirdeği onaylı bir sürümle güncelleştirin ve isteği yeniden gönderin. Onaylanan çekirdek sürümünü aşağıdaki tabloda bulabilirsiniz. Sürüm numarası, burada listelenen sayıya eşit veya ondan büyük olmalıdır.
Görüntünüz aşağıdaki çekirdek sürümlerinden biriyle yüklü değilse, doğru düzeltme ekleriyle güncelleştirin. Görüntü şu gerekli yamalarla güncelleştirildikten sonra Destek ekibinden gerekli onayı isteyin:
- CVE-2019-11477
- CVE-2019-11478
- CVE-2019-11479
| İşletim sistemi ailesi | Sürüm | Çekirdek |
|---|---|---|
| Ubuntu | 14,04 LTS | 4.4.0-151 |
| 14,04 LTS | 4.15.0-1049-*-azure | |
| 16.04 LTS | 4.15.0-1049 | |
| 18.04 LTS | 4.18.0-1023 | |
| 18.04 LTS | 5.0.0-1025 | |
| 18.10 | 4.18.0-1023 | |
| 19.04 | 5.0.0-1010 | |
| 19.04 | 5.3.0-1004 | |
| RHEL ve Cent işletim sistemi | 6.10 | 2.6.32-754.15.3 |
| 7.2 | 3.10.0-327.79.2 | |
| 7.3 | 3.10.0-514.66.2 | |
| 7.4 | 3.10.0-693.50.3 | |
| 7.5 | 3.10.0-862.34.2 | |
| 7.6 | 3.10.0-957.21.3 | |
| 7.7 | 3.10.0-1062.1.1 | |
| 8.0 | 4.18.0-80.4.2 | |
| 8.1 | 4.18.0-147 | |
| "7-HAM" (7,6) | ||
| "7-LVM" (7.6) | 3.10.0-957.21.3 | |
| RHEL-SAP 7.4 | Henüz belirlenmedi | |
| RHEL-SAP 7.5 | Henüz belirlenmedi | |
| SLES | SLES11SP4 (SAP dahil) | 3.0.101-108.95.2 |
| SAP için SLES12SP1 | 3.12.74-60.64.115.1 | |
| SAP için SLES12SP2 | 4.4.121-92.114.1 | |
| SLES12SP3 | 4.4180-4.31.1 (çekirdek-azure) | |
| SAP için SLES12SP3 | 4.4.180-94.97.1 | |
| SLES12SP4 | 4.12.14-6.15.2 (çekirdek-azure) | |
| SAP için SLES12SP4 | 4.12.14-95.19.1 | |
| SLES15 | 4.12.14-5.30.1 (çekirdek-azure) | |
| SAP için SLES15 | 4.12.14-5.30.1 (çekirdek-azure) | |
| SLES15SP1 | 4.12.14-5.30.1 (çekirdek-azure) | |
| Oracle | 6.10 | UEK2 2.6.39-400.312.2 UEK3 3.8.13-118.35.2 RHCK 2.6.32-754.15.3 |
| 7.0-7.5 | UEK3 3.8.13-118.35.2 UEK4 4.1.12-124.28.3 RHCK yukarıda RHEL'i izler |
|
| 7.6 | RHCK 3.10.0-957.21.3 UEK5 4.14.35-1902.2.0 |
|
| CoreOS Kararlı 2079.6.0 | 4.19.43* | |
| Beta 2135.3.1 | 4.19.50* | |
| Alfa 2163.2.1 | 4.19.50* | |
| Debian | jessie (güvenlik) | 3.16.68-2 |
| jessie backports | 4.9.168-1+deb9u3 | |
| stretch (güvenlik) | 4.9.168-1+deb9u3 | |
| Debian GNU/Linux 10 (buster) | Debian 6.3.0-18+deb9u1 | |
| buster, sid (stretch backports) | 4.19.37-5 |
Görüntü boyutu megabayt kat cinsinden olmalıdır
Azure'daki tüm VHD'ler 1 megabayt (MB) katlarına hizalanmış bir sanal boyuta sahip olmalıdır. VHD'niz önerilen sanal boyuta uymuyorsa isteğiniz reddedilmiş olabilir.
Ham diskten VHD'ye dönüştürürken yönergeleri izleyin. Ham disk boyutunun 1 MB'ın katı olduğundan emin olun. Daha fazla bilgi için bkz . Süslenmemiş dağıtımlar için bilgiler.
VM erişimi reddedildi
VM'de test çalışması çalıştırmaya yönelik erişim reddedildi sorunu yetersiz ayrıcalıklardan kaynaklanıyor olabilir.
Kendi kendine test çalışmalarının çalıştığı hesap için uygun erişimi etkinleştirdiğinizden denetleyin. Etkin değilse test çalışmalarını çalıştırmak için erişimi etkinleştirin. Erişimi etkinleştirmek istemiyorsanız, kendi kendine test çalışması sonuçlarını Destek ekibiyle paylaşabilirsiniz.
Sertifika işlemi için SSH devre dışı görüntüsüyle isteğinizi göndermek için:
Görüntünüzde Azure VM'leri için en son Sertifikasyon Test Aracı'nı çalıştırın.
Destek bileti oluşturun. Araç seti raporunu eklemeyi ve teklif ayrıntılarını sağladığından emin olun:
- Teklif adı
- Yayımcı adı
- Plan Kimliği/SKU'su ve sürümü
Sertifikasyon isteğinizi yeniden gönderin.
Not
SSH'yi devre dışı bırakmış veya kısıtlanmış kilitli bir VM görüntüsü yayımlıyorsanız İş Ortağı Merkezi'nin 'Teknik yapılandırma' sayfasında 'Uzak masaüstü veya SSH devre dışı' onay kutusunu etkinleştirin. Bu, Sertifika ekibine bunun tasarım gereği olduğunu bildirir ve kısıtlı erişim için başarısız olmadan görüntüde doğru doğrulamaları gerçekleştirir.
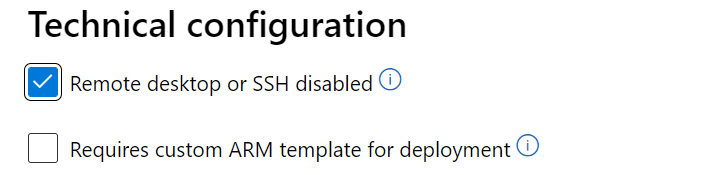
İndirme hatası
Vm görüntüsünü paylaşılan erişim imzası (SAS) URL'si ile indirdiğinizde ortaya çıkan sorunlar için aşağıdaki tabloya bakın.
| Hata | Nedeni | Çözüm |
|---|---|---|
| Blob bulunamadı | VHD silinmiş veya belirtilen konumdan taşınmış olabilir. | |
| Blob kullanımda | VHD başka bir iç işlem tarafından kullanılır. Yayımlama işlemi devam ederken VHD'nin kaynak blob depolaması değiştirilir. | SAS URL'si ile indirdiğinizde VHD kullanılmış durumda olmamalıdır. Ayrıca yayımlama devam ederken VHD'yi kullanmayın/değiştirmeyin. |
| Geçersiz SAS URL'si | VHD için ilişkili SAS URL'si yanlış. | Doğru SAS URL'sini alın. |
| Geçersiz imza | VHD için ilişkili SAS URL'si yanlış. | Doğru SAS URL'sini alın. |
| HTTP koşullu üst bilgisi | SAS URL'si geçersiz. | Doğru SAS URL'sini alın. |
| Geçersiz VHD adı | VHD adında yüzde işareti % veya tırnak işaretleri "gibi özel karakterlerin bulunup bulunmadığını denetleyin. |
Özel karakterleri kaldırarak VHD dosyasını yeniden adlandırın. |
VM görüntülerinin 1 MB boş alanı olmalıdır
Görüntünüzü Azure'da yayımlıyorsanız (GPT bölümüyle), işletim sistemi diskinin ilk 2.048 kesimini (1 MB) boş tutmanızı kesinlikle öneririz. Bu gereksinim, Azure'ın görüntüye önemli meta veriler eklemesine izin vermektir (örnekler müşteriler için önyükleme süresini iyileştirmeye yönelik meta verileri, faturalamayı ve diğer ayrıntıları içerir). Bu, onaylanmış bir temel görüntü kullanıyorsanız ve görüntünüz geçerli bir faturalama etiketine sahipse en iyi yönteme yönelik bir öneridir. Ancak, görüntünüz geçerli bir faturalama etiketine sahip değilse, işletim sistemi diskinin ilk 1 MB'ı boş değilse yayımlamanız başarısız olabilir.
Geçerli bir faturalama etiketi olmayan kendi görüntünüzü oluşturuyorsanız, işletim sistemi diskinin ilk 2.048 kesiminin (1 MB) boş olduğundan emin olun. Aksi takdirde yayımlamanız başarısız olur. Bu gereksinim yalnızca işletim sistemi diskinde geçerlidir (veri diskleri için geçerli değildir). Resminizi onaylanan bir temelden oluşturuyorsanız ilk 1 MB boş olacaktır. Bu nedenle, üzerinde ayrı ayrı çalışmanız gerekmez.
İşletim sistemi diskinizde ilk 1 MB'ı boş tutmak için sonraki bölümdeki adımları tamamlayın.
Boş bir VHD'de başlangıçta 1 MB boş alan tutma (2.048 kesim, her kesim 512 bayt)
Bu adımlar yalnızca Linux için geçerlidir.
Ubuntu, CentOS gibi herhangi bir Linux VM türü oluşturun. Gerekli alanları doldurun ve ardından İleri: Diskler'i seçin.
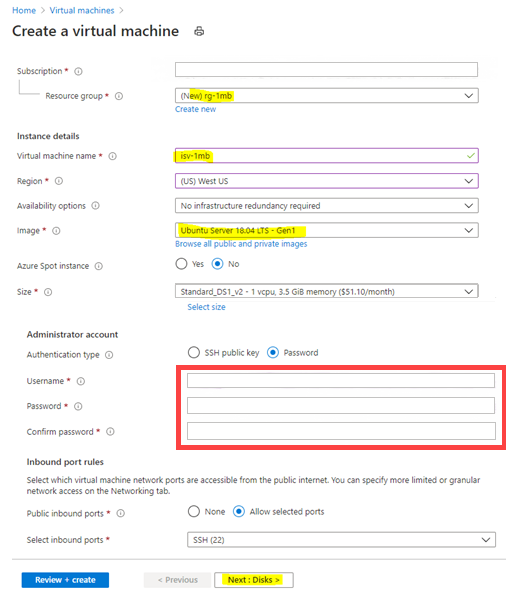
VM'niz için yönetilmeyen bir disk oluşturun. Varsayılan değerleri kullanın veya işletim sistemi disk boyutu, işletim sistemi disk türü ve Şifreleme türü gibi alanlar için herhangi bir değer belirtin.
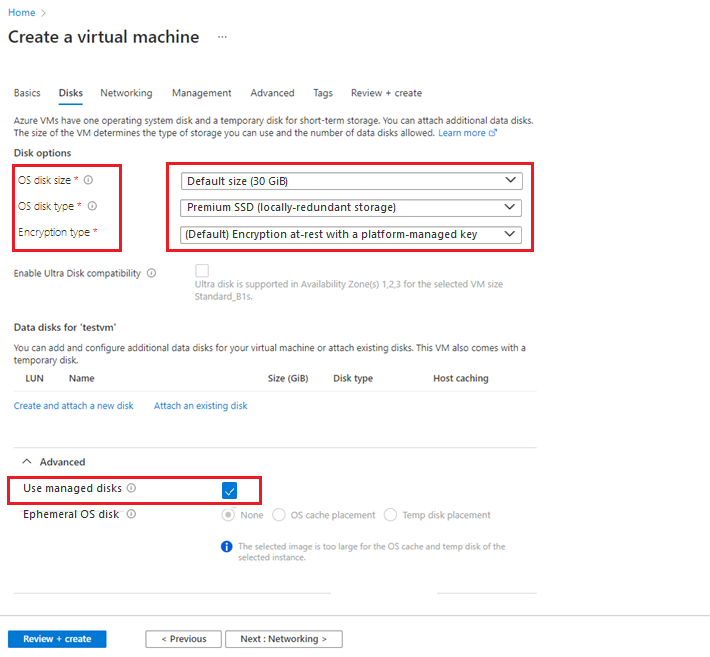
VM'yi oluşturduktan sonra sol bölmede Diskler'i seçin.
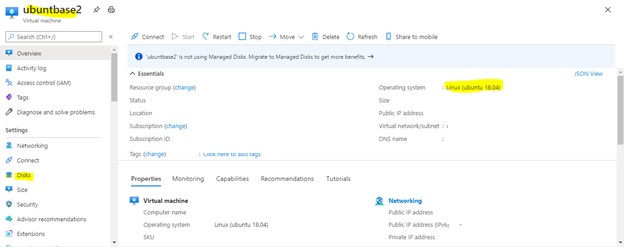
Bölüm tablosu oluşturmak için VHD'nizi sanal makinenize veri diski olarak ekleyin.
Var olan diskleri ekle'yi seçin:
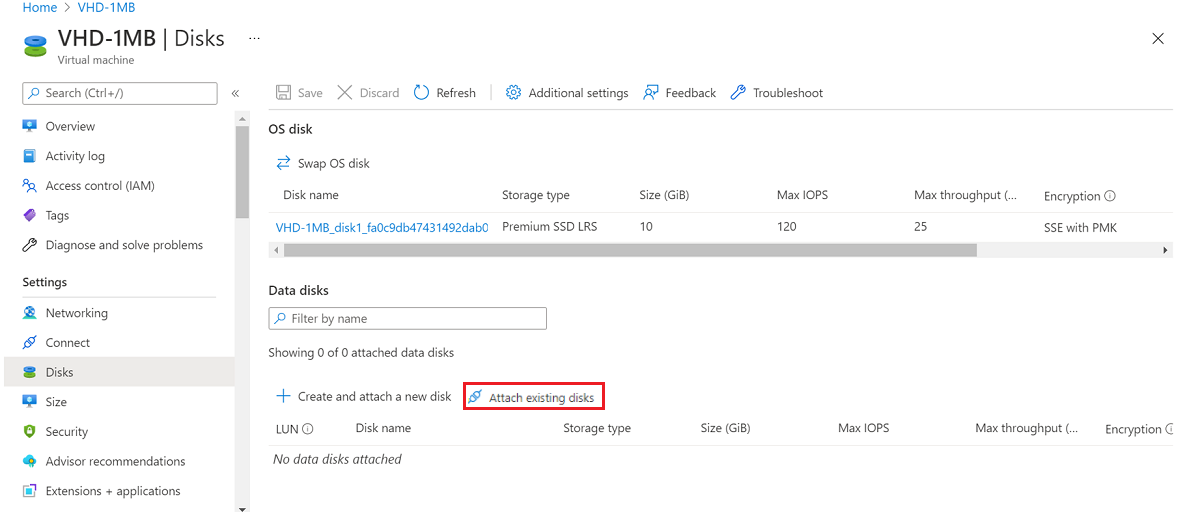
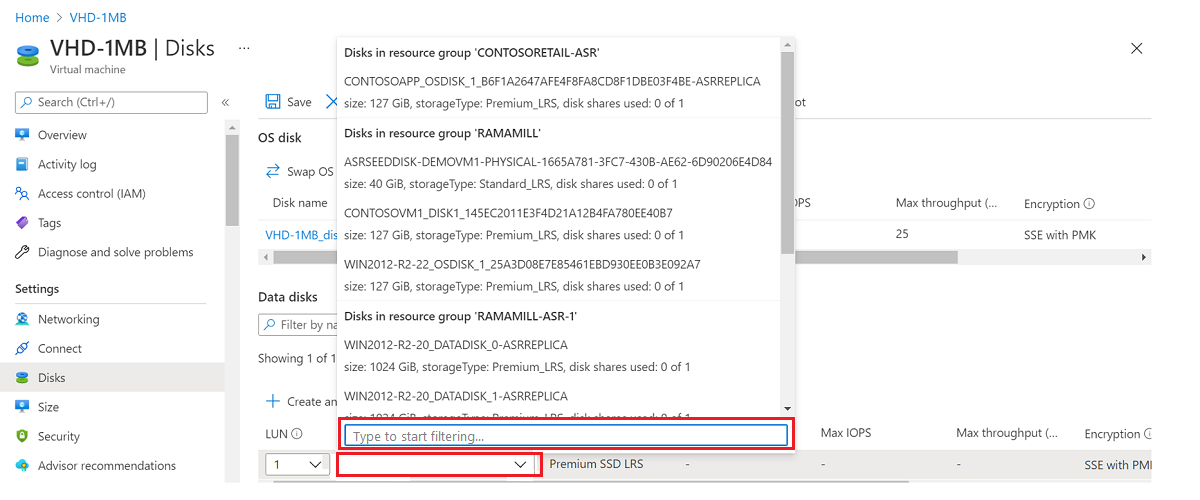
VHD depolama hesabınızı bulun.
Kapsayıcı'yı ve ardından VHD'nizi seçin.
Tamam'ı seçin.
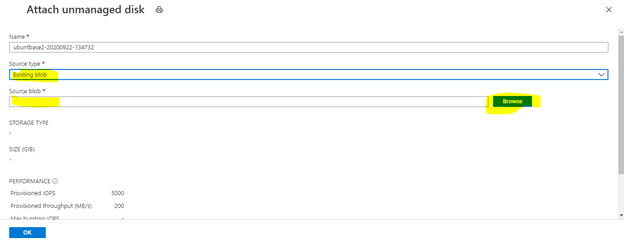
VHD'niz veri diski LUN 0 olarak eklenir.
VM’yi yeniden başlatın.
VM'yi yeniden başlattıktan sonra Putty veya başka bir istemci kullanarak VM'de oturum açın ve kök erişim kazanmak için komutunu çalıştırın
sudo -i.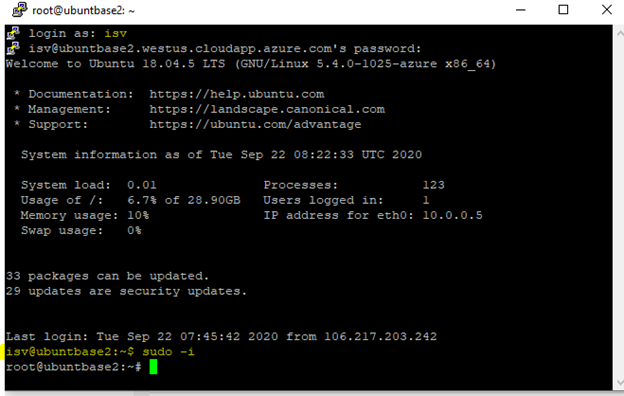
VHD'nizde bir bölüm oluşturun.
Enter
fdisk /dev/sdbkomutu.VHD'nizden mevcut bölüm listesini görüntülemek için girin
p.VHD'nizde kullanılabilen tüm mevcut bölümleri silmek için girin
d. Gerekli değilse bu adımı atlayabilirsiniz.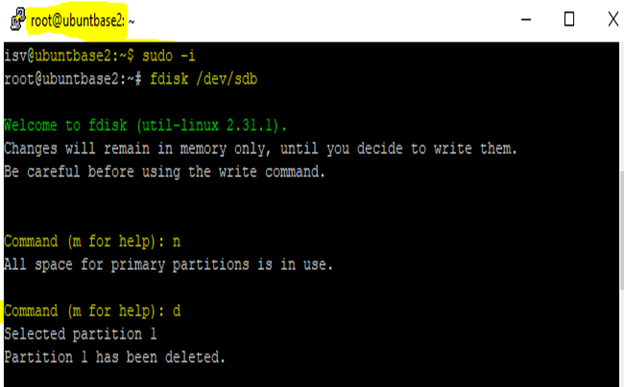
Yeni bölüm oluşturmak için girin
nve (birincil bölüm) öğesini seçinp.İlk kesim değeri olarak 2048 girin. Son kesimi varsayılan değer olarak bırakabilirsiniz.
Önemli
Mevcut veriler 2048 kesime (her kesim 512 bayt) kadar silinir. Yeni bölüm oluşturmadan önce VHD'yi yedekleyin.
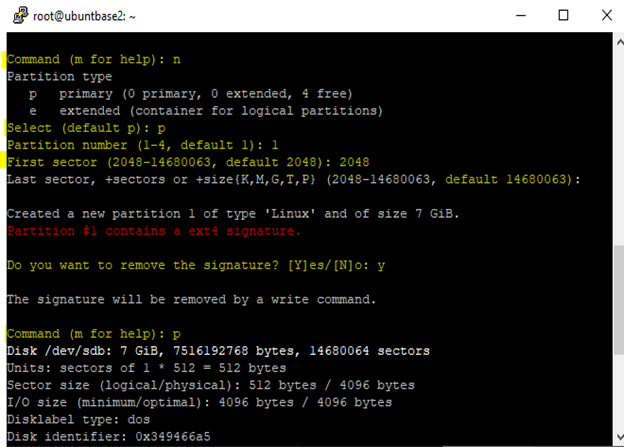
Bölüm oluşturmayı onaylamak için yazın
w.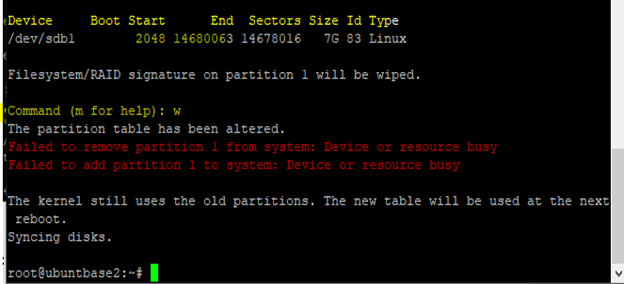
komutunu
n fdisk /dev/sdbçalıştırıp yazarakpbölüm tablosunu doğrulayabilirsiniz. Bölümün 2048 uzaklık değeriyle oluşturulduğunu göreceksiniz.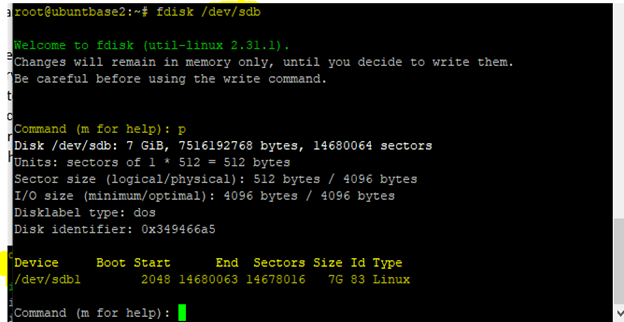
VHD'yi VM'den çıkarın ve VM'yi silin.
Varsayılan kimlik bilgileri
Gönderilen VHD ile hiçbir zaman varsayılan kimlik bilgilerini göndermeyin. Varsayılan kimlik bilgileri eklemek VHD'yi güvenlik tehditlerine karşı daha savunmasız hale getirir. Bunun yerine, VHD'yi gönderirken kendi kimlik bilgilerinizi oluşturun.
DataDisk yanlış eşlendi
Bir istek sıralı olmayan birden çok veri diski ile gönderildiğinde eşleme sorunu oluşabilir. Örneğin, üç veri diski için numaralandırma sırası 0, 1, 2 olmalıdır. Diğer tüm sıralar eşleme sorunu olarak değerlendirilir.
Veri disklerinin düzgün bir şekilde sıralanmasıyla isteği yeniden gönderin.
Yanlış işletim sistemi eşlemesi
Bir görüntü oluşturulduğunda, görüntüye eşlenebilir veya yanlış işletim sistemi etiketine atanabilir. Örneğin, görüntüyü oluştururken işletim sistemi adının bir parçası olarak Windows'u seçtiğinizde işletim sistemi diski yalnızca Windows ile yüklenmelidir. Aynı gereksinim Linux için de geçerlidir.
VM genelleştirilmedi
Azure Market alınan tüm görüntüler yeniden kullanılacaksa, işletim sistemi VHD'sinin genelleştirilmesi gerekir.
Linux için aşağıdaki işlem bir Linux VM'sini genelleştirir ve ayrı bir VM olarak yeniden dağıtır.
SSH penceresinde şu komutu girin:
sudo waagent -deprovision+user.Windows için, kullanarak
sysreptoolWindows görüntülerini genelleştirirsiniz.Araç hakkında daha fazla bilgi için bkz. Sistem hazırlamaya
sysreptool(Sysprep) genel bakış.
DataDisk hataları
Veri diski ile ilgili hataların çözümleri için aşağıdaki tabloyu kullanın:
| Hata | Nedeni | Çözüm |
|---|---|---|
DataDisk- InvalidUrl: |
Teklif gönderildiğinde geçersiz bir mantıksal birim numarası (LUN) nedeniyle bu hata oluşabilir. | Veri diski için LUN numara dizisinin İş Ortağı Merkezi'nde olduğunu doğrulayın. |
DataDisk- NotFound: |
Veri diski belirtilen SAS URL'sinde bulunmadığından bu hata oluşabilir. | Veri diskinin belirtilen SAS URL'sinde bulunduğunu doğrulayın. |
Uzaktan erişim sorunu
Windows görüntüsü için Uzak Masaüstü Protokolü (RDP) seçeneği etkinleştirilmediyse bu hatayı alırsınız.
Göndermeden önce Windows görüntüleri için RDP erişimini etkinleştirin.
Bash geçmişi başarısız oldu
Gönderilen görüntünüzdeki Bash geçmişinin boyutu 1 kilobayttan (KB) fazlaysa bu hatayı görürsünüz. Dosyanın hassas olabilecek bilgiler içermesini kısıtlamak için boyut 1 KB ile sınırlıdır.
Bash geçmişini silmek için:
VM'yi dağıtın ve Azure portalında Komutu Çalıştır seçeneğini belirleyin.
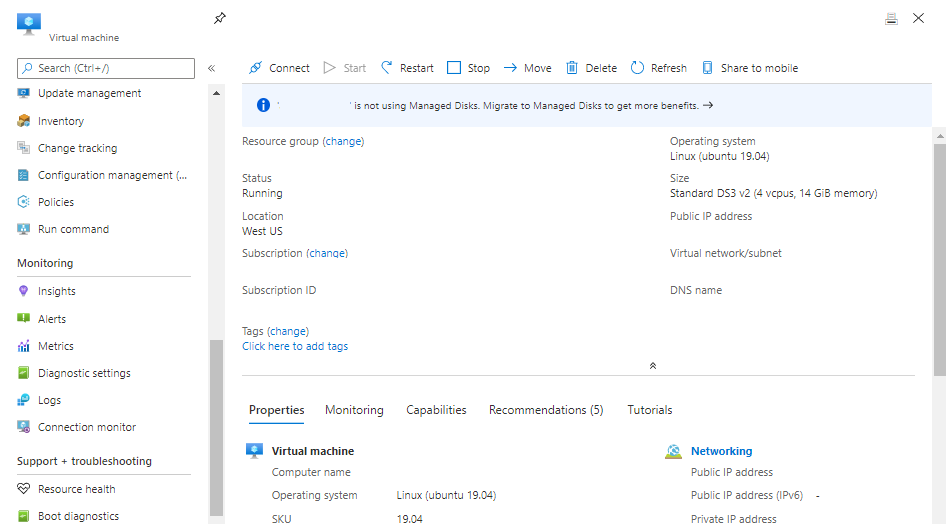
İlk seçeneği RunShellScript'i seçin ve komutunu çalıştırın:
cat /dev/null > ~/.bash_history && history -c.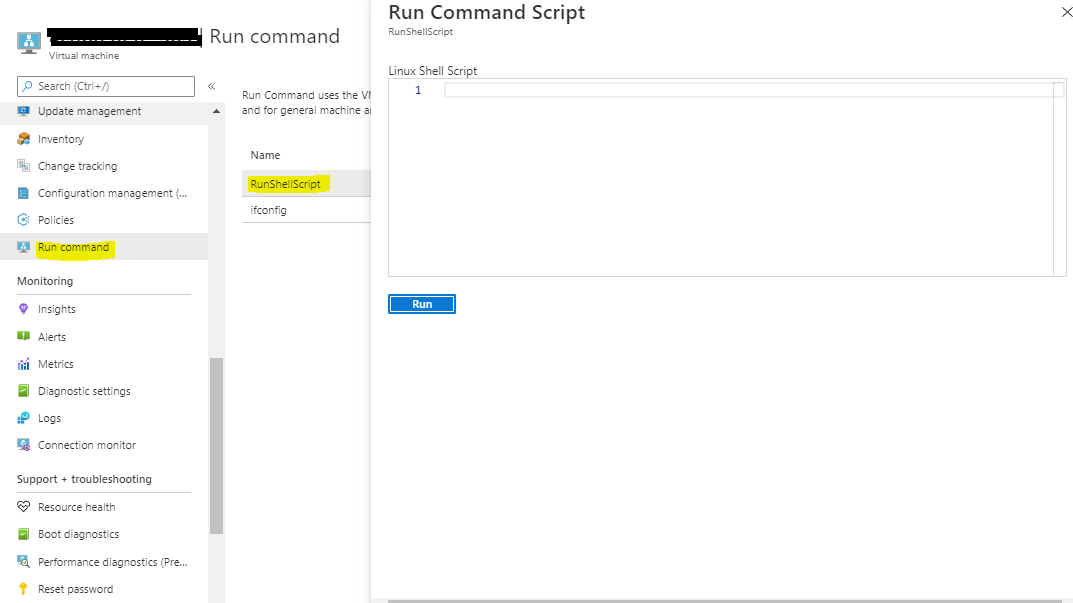
Komut başarıyla çalıştırıldıktan sonra VM'yi yeniden başlatın.
VM'yi genelleştirin, görüntü VHD'sini alın ve VM'yi durdurun.
Genelleştirilmiş görüntüyü yeniden gönderin.
Ağ Sanal Gereci doğrulamaları
Market görüntüsü sertifikasyonu sırasında, Ağ Sanal Gereci (NVA) olan bir VM teklifi, herhangi bir VM teklifi için genel testler ve aşağıdaki tabloda listelenen NVA test çalışmaları kullanılarak doğrulanır. Bu NVA'ya özgü doğrulamaların amacı, NVA görüntüsünün SDN yığınıyla ne kadar iyi düzenlendiğini doğrulamaktır.
| Test çalışması | Test çalışmasını çalıştırma adımları | Çözüm |
|---|---|---|
| VHD Erişimi | VHD için doğru SAS URL'sinin sağlandığından, izinlerin erişime izin verecek şekilde ayarlandığından ve NVA görüntüsünün genelleştirildiğinden emin olun. | NVA görüntüsünü ve sağlanan URL'yi doğrulayın. |
| NVA Dağıtımı | Bir NIC ile NVA kullanarak vm dağıtın. Dağıtımın 20 dakika içinde tamamlandığını doğrulayın. | Dağıtım 20 dakika içinde tamamlanmazsa NVA görüntüsünü doğrulayın. |
| NVA Yeniden Başlatma | Bir NIC ile NVA kullanarak vm dağıtın. Ardından Azure portalında VM'ye gidin ve sol bölmedeki Destek + sorun giderme bölümünde Yeniden Dağıt + Yeniden Uygulama'yı seçin ve VM'yi yeniden dağıtın. Yeniden dağıtım tamamlandıktan sonra SANAL makinenin durumunun Çalışıyor olduğunu ve NIC bağlantı noktası 22'nin Netcat komutunu kullanarak erişilebilir olduğunu doğrulayın. | Vm yeniden başlatmadan sonra gelmezse, NVA görüntüsünde bir sorun olabilir. Netcat testi başarısız olursa, vm çalışırken yeniden başlatmadan sonra NIC'nin gelememesinden kaynaklanıyor olabilir. Birkaç dakika bekleyin ve yeniden deneyin. 20 dakika sonra hala başarısız olursa, NVA görüntüsünde bir sorun olabilir |
| NVA Yeniden Dağıtımı | Bir NIC ile NVA kullanarak vm dağıtın. Ardından VM'yi yeniden dağıtın. Sanal makinenin durumunun Çalışıyor olduğunu ve Netcat komutunu kullanarak NIC bağlantı noktası 22'ye ulaşılabilir olduğunu doğrulayın. | Yeniden dağıtım 15 dakika içinde tamamlanmazsa, NVA görüntüsünde bir sorun olabilir. Netcat testi başarısız olursa, vm çalışırken yeniden başlatmadan sonra NIC'nin gelememesinden kaynaklanıyor olabilir. Birkaç dakika bekleyin ve yeniden deneyin. 20 dakika sonra hala başarısız olursa, NVA görüntüsünde bir sorun olabilir |
| Yüksek Kullanılabilirlik | Bir NIC ile NVA kullanarak vm dağıtın. NIC'ye genel IP eklenmemelidir veya Genel IP ekliyse SKU standart ve IP ayırma yöntemi statik olmalıdır. Aynı sanal ağda aşağıdaki yapılandırmayı kullanarak bir Azure İç yük dengeleyici ayarlayın. - Standart SKU kullanan yük dengeleyici - Özel IP ayırma yöntemini dinamik olarak kullanan ön uç IP - TCP kullanan sistem durumu yoklamaları, 15 saniyelik yeniden deneme aralığıyla 22 numaralı bağlantı noktası - Tümü protokol içeren bir yük dengeleme kuralı ve kayan IP'nin False olarak ayarlanmasını etkinleştirin. - NVA VM'ye işaret eden arka uç havuzu. Kurulum hazır olduktan sonra Netcat komutunu kullanarak yük dengeleyici genelinde NVA VM'sine erişildiğini doğrulayın. |
Yük dengeleyicide NVA'ya ulaşılamıyorsa VM, yük dengeleyici ve HA bağlantı noktaları özelliğinin kurulumunu doğrulayın. Her şey doğruysa, NVA görüntüsünde bir sorun olabilir. |
| VNET Eşlemesi | Bir sanal ağ VNET1'inde bir NIC ile NVA görüntüsünü kullanarak bir sanal makine VM1 dağıtın. Başka bir sanal ağ VNET2'sinde, ubuntu gibi herhangi bir Linux görüntüsünü kullanarak bir sanal makine VM2'sini bir NIC ile ve VM ayarlarını Dinamik IP ayırma yöntemi ve temel SKU olarak dağıtın. VNET1 ile VNET2 arasında VNET eşlemesi oluşturma ve Uzak sanal ağa trafik İzin Ver (varsayılan) olarak yapılandırıldı Kurulum hazır olduğunda, VM2'den Netcat komutunu kullanarak NVA VM1'de NIC'nin özel IP'sine ulaşabildiğimizi doğrulayın. |
NVA VM1'e VM2'den ulaşılamıyorsa, sanal ağ eşlemesinin doğru yapılandırıldığını doğrulayın ve yeniden deneyin. Hala çalışmıyorsa, NVA görüntüsünde bir sorun olabilir. |
| Hızlandırılmış Ağ (AN) | NVA ve 1 AN etkin NIC ile bir VM dağıtın. VM'yi oluştururken bir NIC üzerinde veya VM'yi oluşturduktan sonra NIC özelliklerinde AN'yi etkinleştirebilirsiniz. VM'nin çalışır durumda olduğunu doğrulayın. | Dağıtım başarısız olursa NVA görüntüsünün Hızlandırılmış Ağ'ı desteklediğini doğrulayın. |
| Multi-NIC Temel | Dinamik IP ayırma yöntemine ve temel SKU'ya sahip 3 NIC ile NVA kullanarak bir VM dağıtın. Tüm NIC'ler için özel IP ve MAC adresi alın (yönergeler için Ağ Arabirimi'ni görüntüleme bölümüne bakın). Ardından VM'yi yeniden dağıtın ve tüm NIC'ler için özel IP ve MAC adresinin yeniden dağıtmadan önce olduğu gibi kaldığını doğrulayın. | Yeniden dağıtıldıktan sonra tüm NIC'lerin özel IP ve MAC adresi değişirse, NVA görüntüsünde bir sorun olabilir. |
| Ağ Kesintisi | Bir NIC ile NVA kullanarak vm dağıtın. Ardından, NVA VM'sine yönelik tüm trafiği engellemek için bir Ağ Güvenlik Grubu (NSG) oluşturun ve uygulayın. Ardından VM'nin durumunun Çalışıyor olduğunu doğrulayın. | NSG uygulandıktan sonra VM kapanırsa, NVA görüntüsünde bir sorun olabilir. |
Daha fazla bilgi veya soru için bir Azure Destek olayı açın.
Netcat'e genel bakış:
Netcat, iki bilgisayar arasında TCP veya UDP bağlantısı kurabilen bir komuttur, yani açık bir bağlantı noktası üzerinden yazabilir ve okuyabilir. NVA doğrulamaları sırasında, 22 numaralı TCP bağlantı noktasına ulaşılıp ulaşılmadığını test etmek için NVA VM ile aynı sanal ağda bulunan bir VM'den Netcat komutunu yürütüriz. Komut söz dizimi , nc <destination_ip_address> <destination_port>where
- destination_ip_address, VM NIC'ye atanan özel IP adresidir,
- destination_port, NVA üzerindeki bağlantı noktası numarasıdır. NVA test olaylarında 22 kullanırız.
Örneğin nc 192.168.1.1 22
Belirli testler için VM görüntülerinde özel durum isteme
Yayımcılar, VM sertifikası sırasında gerçekleştirilen birkaç test için özel durumlar isteyebilir. Bir yayımcının isteği desteklemek için kanıt sağladığı nadir durumlarda özel durumlar sağlanır. Sertifikasyon ekibi, herhangi bir zamanda özel durumları reddetme veya onaylama hakkını saklıdır.
Bu bölümde, yayımcıların özel durum isteğinde bulunduğu genel senaryolar ve nasıl bir özel durum istendiği açıklanmaktadır.
Özel durum senaryoları
Yayımcılar genellikle aşağıdaki durumlarda özel durumlar için istekte bulunur:
Bir veya daha fazla test çalışması için özel durum. Test çalışmaları için özel durumlar istemek için İş Ortağı Merkezi desteğine başvurun.
Kilitli VM'ler / Kök erişimi yok. Vm'de güvenlik duvarı gibi yazılımlar yüklü olduğundan, birkaç yayımcının VM'lerin kilitlenmesi gereken senaryoları vardır. Bu durumda Sertifikalı Test Aracı'nı indirin ve raporu İş Ortağı Merkezi desteğine gönderin.
Özel şablonlar. Bazı yayımcılar, VM'leri dağıtmak için özel bir Azure Resource Manager (ARM) şablonu gerektiren VM görüntülerini yayımlar. Bu durumda, sertifika ekibi tarafından doğrulama için kullanılacak özel şablonları İş Ortağı Merkezi desteğine gönderin.
Özel durum senaryoları için sağlayabilecek bilgiler
Senaryolardan biri için özel durum istemek ve aşağıdaki bilgileri eklemek için İş Ortağı Merkezi desteğine başvurun:
Yayımcı Kimliği. İş Ortağı Merkezi portalı Yayımcı Kimliğinizi yazın.
Teklif Kimliği/adı. Teklif Kimliğini veya adını girin.
SKU/Plan Kimliği. VM teklifi Plan Kimliği'ni veya SKU'yu yazın.
Sürüm. Özel durum gerektiren VM teklifi sürümünü girin.
Özel Durum Türü. Testler, kilitli VM'ler veya özel şablonlar arasından seçim yapın.
İstek nedeni. Özel durum isteğinin nedenini ve test muafiyetleri hakkındaki tüm bilgileri ekleyin.
Zaman çizelgesi. Özel durumunuzun bitiş tarihini girin.
Ek. Önemli kanıt belgeleri eklendi:
- Kilitli VM'ler için test raporunu ekleyin.
- Özel şablonlar için özel ARM şablonunu ek olarak sağlayın.
Bu ekleri ekleyemezseniz isteğiniz reddedilir.
VM teklifindeki bir güvenlik açığını veya açıklarından yararlanmayı giderme
Bu bölümde, VM görüntülerinden biriyle bir güvenlik açığı veya açık keşfedildiğinde yeni bir VM görüntüsünün nasıl sağlandığı açıklanmaktadır. Yalnızca Azure Market yayımlanan Azure VM teklifleri için geçerlidir.
Not
Bir plandaki son VM görüntüsünü kaldıramaz veya teklif için son planı durdurup satamazsınız.
Aşağıdaki eylemlerden birini yapın:
- Güvenlik açığı bulunan VM görüntüsünü değiştirmek için yeni bir VM görüntü varsa bkz . Sabit bir VM görüntüsü sağlama.
- Bir plandaki tek VM görüntüsünü değiştirmek için yeni bir VM görüntüsünüz yoksa veya planı tamamladığınızda planın dağıtımını durdurun.
- Teklifteki tek VM görüntüsünü değiştirmeyi planlamıyorsanız teklifi dağıtmayı durdurmanızı öneririz.
Sabit bir VM görüntüsü sağlama
Güvenlik açığı olan veya açıklarından yararlanan bir VM görüntüsünün yerini alacak sabit bir VM görüntüsü sağlamak için:
- Güvenlik açığını veya açıklarından yararlanmayı gidermek için yeni bir VM görüntüsü sağlayın.
- Güvenlik açığı veya güvenlik açığından yararlanarak VM görüntüsünü kaldırın.
- Teklifi yeniden yayımlayın.
Güvenlik açığını veya açıklarından yararlanmayı gidermek için yeni bir VM görüntüsü sağlayın
Bu adımları tamamlamak için, eklemek istediğiniz VM görüntüsü için teknik varlıkları hazırlayın. Daha fazla bilgi için bkz. Onaylı bir temel kullanarak sanal makine oluşturma veya Kendi görüntünüzü kullanarak sanal makine oluşturma ve VM görüntünüz için SAS URI'sini oluşturma.
İş Ortağı Merkezi'nde oturum açın.
Giriş sayfasında Market teklifleri kutucuğunu seçin.
Teklif diğer adı sütununda teklifi seçin.
Plana genel bakış sekmesini ve ardından uygun planı seçin.
Teknik yapılandırma sekmesindeki VM Görüntüleri'nin altında + VM Görüntüsü Ekle'yi seçin.
Not
Bir kerede bir plana yalnızca bir VM görüntüsü ekleyebilirsiniz. Birden çok VM görüntüsü eklemek için, sonraki VM görüntüsünü eklemeden önce ilkini yayımlayın.
Görüntülenen kutularda yeni bir disk sürümü ve sanal makine görüntüsü sağlayın.
Taslağı kaydet'i seçin.
Ardından, güvenlik açığı olan VM görüntüsünü kaldırın.
Güvenlik açığı veya açık açıklarıyla VM görüntüsünü kaldırma
- İş Ortağı Merkezi'nde oturum açın.
- Giriş sayfasında Market teklifleri kutucuğunu seçin.
- Teklif diğer adı sütununda teklifi seçin.
- Plana genel bakış sekmesini ve ardından uygun planı seçin.
- Teknik yapılandırma sekmesindeki VM Görüntüleri'nin altında, kaldırmak istediğiniz VM görüntüsünün yanındaki VM Görüntüsünü Kaldır'ı seçin.
- İletişim kutusunda Devam'ı seçin.
- Taslağı kaydet'i seçin.
Ardından teklifi yeniden yayımlayın.
Teklifi yeniden yayımlama
- Gözden geçir ve yayımla'yı seçin.
- Sertifikasyon ekibine herhangi bir bilgi sağlamanız gerekiyorsa, sertifika notları kutusuna ekleyin.
- Yayımla'yı seçin.
Yayımlama işlemini tamamlamak için bkz . Teklifleri gözden geçirme ve yayımlama.
Sınırlı erişime sahip veya özel şablonlar gerektiren VM görüntüleri
SSH devre dışı teklifi kilitlendi (veya)
SSH devre dışı (Linux için) veya RDP devre dışı (Windows için) ile yayımlanan görüntüler Kilitli VM'ler olarak değerlendirilir. Publisher'ların yalnızca birkaç kullanıcıya/birkaç kullanıcıya kısıtlı erişime izin vermeleri nedeniyle özel iş senaryoları vardır.
Doğrulama denetimleri sırasında, KILITLI VM'ler belirli sertifika komutlarının yürütülmesine izin vermeyebilir.
Özel şablonlar
Genel olarak, tek bir VM altında yayımlanan tüm görüntüler dağıtım için standart ARM şablonunu izler. Ancak, yayımcının VM'leri dağıtırken özelleştirme gerektirebileceği senaryolar vardır (örneğin, yapılandırılacak birden çok NIC).
Aşağıdaki senaryolara bağlı olarak (tükenen), yayımcılar VM'yi dağıtmak için özel şablonlar kullanır:
- VM için ek ağ alt ağları gerekir.
- ARM şablonuna eklenecek daha fazla meta veri.
- ARM şablonunun yürütülmesi için önkoşul olan komutlar.
VM uzantıları
Azure sanal makine (VM) uzantıları, dağıtım sonrası yapılandırma ve Azure VM'lerinde otomasyon görevleri sunan küçük uygulamalardır. Örneğin bir sanal makinede yazılım yüklemesi gerekiyorsa, virüsten koruma gerekiyorsa veya içinde bir betik çalıştırılacaksa VM uzantısı kullanılabilir.
Linux VM uzantısı doğrulamaları, aşağıdakilerin görüntünün bir parçası olmasını gerektirir:
- Desteklenen en düşük Azure Linux aracısı veya üstü sürümü yüklenmelidir.] (https://learn.microsoft.com/troubleshoot/azure/virtual-machines/support-extensions-agent-version)
- 2.6+ üzerinde Python sürümü
Daha fazla bilgi için VM Uzantısı'nı ziyaret edin.
Görüntünün bütünlüğünü doğrulama
Görüntü oluşturuyor ve görüntünün bütünlüğünü doğrulamak için görüntüden disk oluşturuyorsanız, ilk 1 MB'ın iyileştirilmiş performans için ayrıldığını ve son 512 bayt'ın VHD alt bilgisi için ayrıldığını unutmayın. Bu nedenle görüntünün bütünlüğünü doğrularken bunları yoksayın.
İlgili içerik
- VM teklifi özelliklerini yapılandırma
- Etkin market ödülleri
- İyileştirmeyle ilgili sorularınız veya geri bildirimleriniz varsa İş Ortağı Merkezi desteğine başvurun