Not
Bu sayfaya erişim yetkilendirme gerektiriyor. Oturum açmayı veya dizinleri değiştirmeyi deneyebilirsiniz.
Bu sayfaya erişim yetkilendirme gerektiriyor. Dizinleri değiştirmeyi deneyebilirsiniz.
Bu kılavuzu kullanarak bir veya daha fazla tuval uygulamasını Google Play ve iOS App Store'da dağıtabileceğiniz tek bir özel markalı uygulama paketine dönüştürebilirsiniz.
Power Apps'deki sarma özelliği, tuval uygulamalarınızın yerel mobil sürümlerini özel markalı Android ve iOS mobil uygulamaları (IPA, APK, AAB paketleri) olarak oluşturmanıza olanak tanır. Bu paketlenmiş yerel mobil uygulamaları son kullanıcılara Google Play, Apple Business Manager veya diğer yerel dağıtım yöntemleri aracılığıyla dağıtabilirsiniz.
Uygulamanızı güncelleyip yeniden yayınladığınızda, paketlenmiş uygulama kullanıcılar için otomatik olarak güncellenir.
Paketleme sihirbazını kullanarak özel markalı yerel uygulama oluşturma adımları
1. Giriş yapın ve bir sarma projesi başlatın
- Power Apps maker portal'a gidin.
- Sol gezinti bölmesinde Paketle'yi seçin. Öğe yan panel bölmesinde yoksa ...Diğer'i ve ardından istediğiniz öğeyi seçin.
- Sarmak istediğiniz uygulamayı seçin, ardından komut çubuğunda Paketle'yi seçin.
2. Uygulamaları seçin
Sarmalanacak uygulamayı/uygulamaları seçin ekranında, birincil uygulamanızı (kullanıcıların başlatma sırasında gördüğü ana uygulama) ve paketlenecek isteğe bağlı ikincil uygulamaları seçin.
- Birincil uygulama: Mobil uygulama başlatıldığında kullanıcıların gördüğü ana uygulama.
- İkincil uygulama(lar): Aynı mobil uygulama paketinde bulunan isteğe bağlı ek uygulamalar.
Not
- Aynı birincil uygulamayı birden fazla sarma projesinde kullanabilirsiniz.
- Birincil uygulama adı yanlış görünüyorsa bir sonraki adıma geçin ve adı yenilemek için geri dönün.
İleri'yi seçin.
3. Hedef platformu seçin
Hedeflenecek mobil platformu seçin ekranında, bir Paket Kimliği girin.
Not
Paket Kimliği , uygulamanız için benzersiz bir tanımlayıcıdır. Bir nokta (.) içermeli ve boşluk içermemelidir. iOS veya Android sertifikanızı oluşturup yükledikten sonra Azure anahtar kasasını oluştururken aynı paket kimliğini kullanın. Eğer Azure Key Vault'u zaten oluşturduysanız, paket kimliğini Azure portalınınEtiketler bölümünde doğrulayın.
Hedef platform(lar) altında, kullanıcılarınızın ihtiyaç duyduğu tüm mobil platformları seçin.
Listeden Azure Key Vault URI'sini seçin.
Herhangi bir giriş görmüyorsanız bir Azure Key Vault oluşturun.Henüz yapmadıysanız bir Azure blob depolama hesabı ve container oluşturun:
- Daha fazla bilgi: Azure depolama hesabı oluşturma
- Öğretici video: Depolama hesabı oluşturma
Azure portalındaki anahtar kasanızda:
a. Azure blob depolama erişim anahtarınız için bir sır oluşturmak üzere Sırlar'a gidin.
- Daha fazla bilgi için: Anahtar Kasasına bir sır ekleyin

- Erişim anahtarınızı görüntülemek ve kopyalamak için: Hesap erişim anahtarlarını görüntüle

b. Gizli dizi değeri alanına Azure blob depolama erişim anahtarını girin.
- Daha fazla bilgi için: Anahtar Kasasına bir sır ekleyin
Anahtar kasanızda Etiketler'e gidin ve yukarıdakiyle aynı gizli dizi değerine sahip yeni bir etiket oluşturun.
Uygulamamı imzala düğmesini Açık veya Kapalı olarak ayarlayın:
- Açık ise: Otomatik kod imzalama adımları bölümündeki adımları izleyin
- Kapalıysa: Daha sonra manuel imzalama yapmanız gerekir
Not
Manuel imzalama seçenekleri:
Sihirbazda seçilen imzalama seçeneğinden bağımsız olarak AAB dosyalarını el ile imzalamanız gerekir.
İleri'yi seçin.
4. Uygulamanızı kaydedin
Uygulamanızı kaydedin ekranında, Microsoft kimlik platformuyla güven oluşturmak için uygulamanızı Azure'a kaydedin.
Zaten bir uygulama kaydettiyseniz:
- Sahip olunan kayıt alanında kaydınızı bulun.
Kayıtlı uygulamanızı görmüyorsanız:
Yeni bir kayıt oluşturmak için Yeni uygulama kaydı'nı seçin.
Sağlayın:
Microsoft Entra yönetim merkezinde Uygulama kayıtları bölümüne gidin ve uygulamanızı seçin. Temel Bilgiler bölümünde Desteklenen hesap türlerini bulun ve herhangi bir kuruluş dizininde (Herhangi bir Microsoft Entra dizini - Çoklu kiracı) Hesaplar olarak ayarlayın.

Değişikliklerinizi kaydedin.
Not
İmza karma anahtarı zaten varsa, yeniden kullanabilirsiniz.
Yöneticinin izin verdiği üçüncü taraf uygulamaları Azure kiracı yöneticisi olarak yapılandırma
Paketleme sihirbazı, gerekli API izinlerini otomatik olarak yapılandırır. Yönetici erişimi vermek için:
- Windows PowerShell’i yönetici olarak açın.
- Şu komutları çalıştırın:
Install-Module -Name Microsoft.PowerApps.Administration.PowerShell -AllowClobber -Force Set-ExecutionPolicy -ExecutionPolicy RemoteSigned Import-Module -Name Microsoft.PowerApps.Administration.PowerShell Add-AdminAllowedThirdPartyApps Get-AdminAllowedThirdPartyApps - İstendiğinde Uygulama Kimliği'ni girin.
Bu adımları tamamladıktan sonra kayıt ekranı şöyle görünecektir:
Azure kiracı yöneticisi olarak API izinleri verme
Azure admin kayıt sırasında API izinleri verir. Uygulamanız için yönetici onayı verirken DeviceManagementManagedApplication'ın Evet olarak ayarlandığından emin olun. Daha fazla bilgi için bkz Kurumsal uygulamalar bölmesinde kiracı genelinde yönetici izni verin.

Bu PowerShell komutlarını bir Azure yöneticisi olarak çalıştırın Kuruluşumun kullandığı API'ler altında izinleri görmüyorsanız
Module Microsoft Graph'in kullanılabilir olduğundan emin olun veya kurun:
Install-Module -Name Microsoft.GraphStatik AppId fe053c5f-3692-4f14-aef2-ee34fc081cae için Azure API Bağlantıları iznini verin
Connect-MgGraph -TenantId <your tenant ID> New-MgServicePrincipal -AppId fe053c5f-3692-4f14-aef2-ee34fc081cae -DisplayName "Azure API Connections"Statik AppId 475226c6-020e-4fb2-8a90-7a972cbfc1d4 için PowerApps Hizmeti iznini verin
Connect-MgGraph -TenantId <your tenant ID> New-MgServicePrincipal -AppId 475226c6-020e-4fb2-8a90-7a972cbfc1d4 -DisplayName "PowerApps Service"
Not
Yalnızca Uygulama adı alanı görünüyorsa, bir sonraki adımlara geçin ve imza karma alanını görüntülemek için hedef platform olarak Android'ü seçin.
API izinlerini el ile yapılandırma (isteğe bağlı)
Hata alırsanız API izinlerini manuel olarak yapılandırın. Daha fazla bilgi için Ekle ve yapılandır bölümüne bakın.
Gerekli API izinleri
| API Türü | Belirli API | Nedeni |
|---|---|---|
| Microsoft API'leri | Dynamics CRM | Uygulamanın kullanıcıya Dataverse'yi çağırması için user_impersonation'e ihtiyacı vardır. |
| Kuruluşumun kullandığı API'ler | Azure API Bağlantıları | Uygulamanın Power Platform'den herhangi bir bağlayıcıyı çağırması için Runtime.All'e ihtiyacı vardır. |
| Kuruluşumun kullandığı API'ler | PowerApps Servisi | Uygulamanın Power Platform üzerinden Power Apps arka uç servislerine ulaşabilmesi için User iznine ihtiyacı vardır. |
| Kuruluşumun kullandığı API'ler | Power BI | Uygulamanın Power BI içeriğine erişebilmesi veya yerleştirebilmesi için Power BI izne ihtiyacı var. |
| Kuruluşumun kullandığı API'ler | Microsoft Mobil Uygulama Yönetimi | Uygulamanın bu izne ihtiyacı var çünkü Power Apps Intune SDK'yı dahili olarak kullanıyor. |
Ayrıntılı adımlar için Uygulama kayıt portalında izinleri isteme bölümüne bakın.
Yeniden Yönlendirme URI'lerini uygulama yöneticisi olarak ekleyin
- Azure Portal'da uygulama kaydınız >Kimlik Doğrulama'ya gidin.
- Platform ekle'yi seçin ve iOS veya Android'i seçin.
- iOS için Paket Kimliğini girin.
Android için hem Paket Kimliği'ni hem de İmza karma anahtarını girin.
5. Markalamayı yapılandırın
- Markayı Yapılandır adımında, uygulamanız için aşağıdaki seçenekleri ayarlayın:
Not
Tüm resimler .png formatında olmalıdır. Özel görüntü seçilmezse varsayılan görüntüler kullanılır.
| Ayar | Description | Gereksinimler |
|---|---|---|
| Uygulama simgeleri | Uygulamanızın simgeleri | iOS: 1024x1024 px veya daha büyük Android: 432x432 px veya daha büyük |
| Giriş ekranı görüntüsü | Uygulama yüklenirken gösterilen resim | .png biçimi |
| Karşılama ekranı görüntüsü | Oturum açma ekranında gösterilen resim | .png biçimi |
| Arka plan dolgu rengi | Karşılama ekranı arka planı için renk | Onaltılık renk kodu |
| Düğme dolgu rengi | Düğmeler için renk | Onaltılık renk kodu |
| Durum çubuğu metin teması | Durum çubuğu metninin rengi | Açık veya Koyu |
- İleri'yi seçin.
6. Çıkışı yönetin
- Azure blob depolama hesabınızın adını ve kapsayıcı adını girin.
- Derleme tamamlandıktan sonra APK'nızı veya IPA'nızı Azure blob depolama konumundan indirin.
7. Paketle ve oluştur
- Paketleme ekranında, uygulamanızın ayrıntılarını inceleyin ve Oluştur'u seçin.
- Başarılı bir derlemeden sonra, uygulama paketiniz belirttiğiniz Azure blob depolama alanında kullanılabilir olacaktır.
Derlemenizi görüntüleme
Yapınızı çeşitli şekillerde görüntüleyebilirsiniz:
- Oluşturduktan sonra Oluşturmaları Görüntüle'yi seçin
- Yan bölmedeki Projeleri sar'a gidin, gerekli projenin üzerine gelin ve onu seçin
- Üst başlıktaki Yapıları görüntüle seçeneğini seçin
Not
iOS uygulamasını manuel olarak kod imzalamak için, bir Mac cihazı kullanarak IPA dosyasının sıkıştırılmış halini açın.
Uygulamanızı test edin ve dağıtın
Uygulamanızı test edin ve gerektiği gibi dağıtın. Sorunlarla karşılaşırsanız sorun giderme sayfasına bakın.
Uygulamanızı Azure Portal'da el ile kaydetme (isteğe bağlı)
Uygulama kaydınızı sihirbazda otomatik olarak veya Azure'de manuel olarak oluşturabilirsiniz. Daha fazla bilgi: Hızlı Başlangıç: Microsoft kimlik platformuna uygulama kaydetme.
Not
Hem tek kiracılı hem de çok müşterili müşteriler, Power Apps tuval uygulamalarına göre yerel mobil uygulamalar oluşturmak için paketleme kullanabilir.
Kayıt sırasında Herhangi bir Microsoft Entra dizini - Çoklu kiracı içeren bir hesap türü seçin:
- Herhangi bir kuruluş dizinindeki hesaplar (Herhangi bir Microsoft Entra dizini - Çok kiracılı)
- Herhangi bir kuruluş dizinindeki hesaplar (herhangi bir Microsoft Entra dizini - çok müşterili) ve Skype veya Xbox gibi kişisel Microsoft hesapları
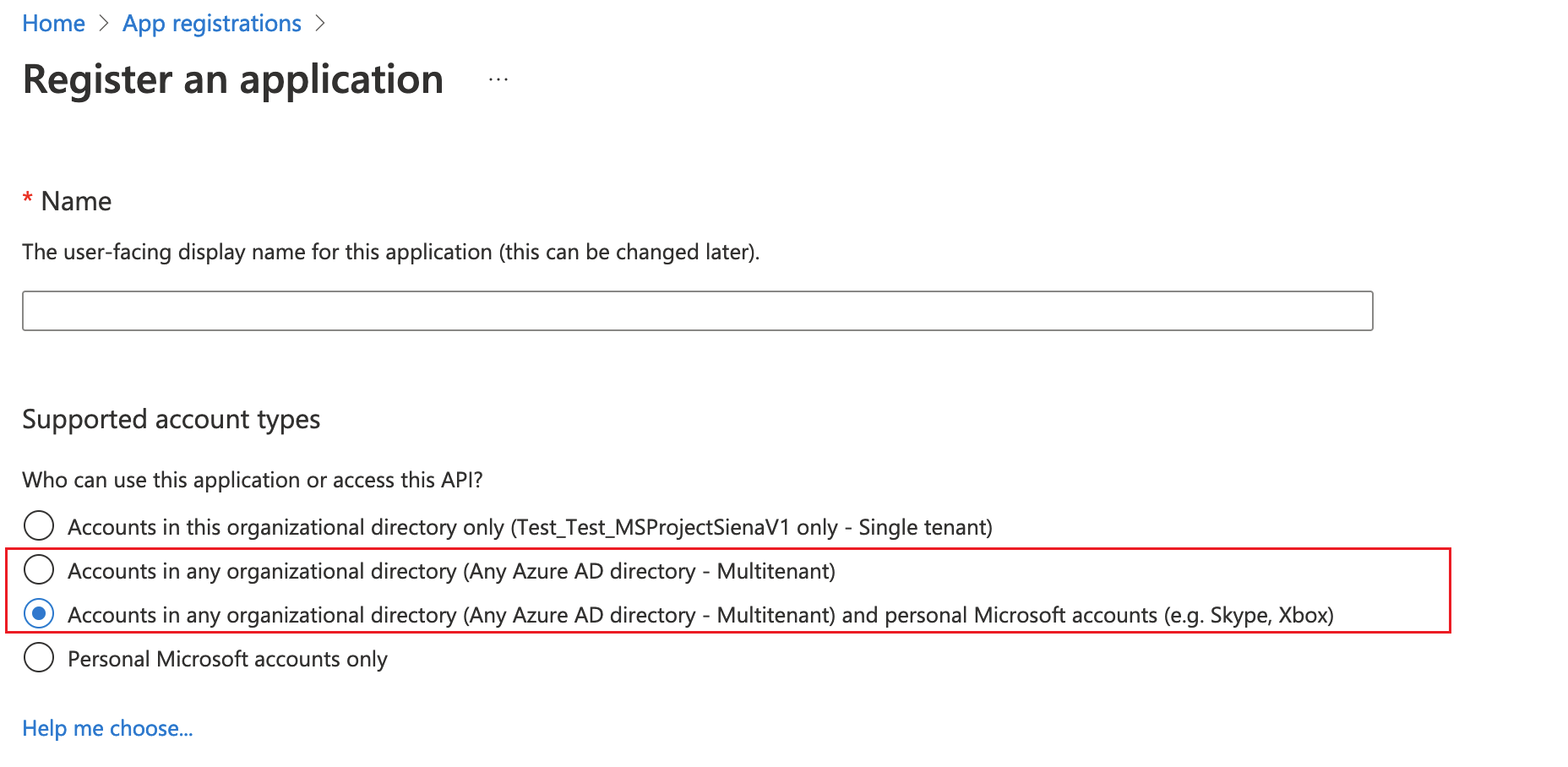
Önemli
- Paketleme, şu anda yalnızca Çok Kiracılı hesap türlerini desteklemektedir. Tek kiracı hesap türü henüz desteklenmiyor. Daha fazla bilgi: Microsoft kimlik platformundaki hesap türleri.
- Her platform için ayrı bir Yönlendirme URI'si oluşturmanız gerekir (iOS, Android).
Mobil uygulama paketinizi el ile imzalama (isteğe bağlı)
Uygulamanızı Adım 2'de otomatik olarak veya derlemeden sonra manuel olarak imzalayabilirsiniz. Kod imzalama, Android ve iOS için farklıdır.
iOS ve Android (APK) için otomatik imzalama avantajları:
- Yeniden sarmalama sırasında imzalama işlemini tekrarlamanız gerekmez.
- Uygulama geliştiricilerin işlemi bitirmesini beklemeniz gerekmez.
- Android Studio ayarlamanıza veya şifreleri hatırlamanıza gerek yok.
- iOS imzalama için Mac cihazına ihtiyacınız yok.
| Platform | İmzalama Yöntemi |
|---|---|
| iOS | iOS için el ile kod imzalama |
| Android | Android için el ile kod imzalama |
| Google Play Store | Google Play Store için kod imzalama |







