İlgili tablo kayıtlarını doğrudan başka bir tablonun ana formundan düzenleme
Power Apps'te tablo formundaki ilgili tablo kayıtlarıyla çalışmanın birçok yolu bulunur. Örneğin, hızlı görünüm formu ile ilgili tabloları salt okunur modda ekleyebilir ve iletişim kutusunda ana formu kullanarak bir kayıt oluşturabilir veya düzenleyebilirsiniz.
İlgili tablo kayıtlarıyla çalışabileceğiniz başka bir yol da başka bir tablonun ana formuna bir form bileşeni denetimi eklemektir. Form bileşeni denetimi, kullanıcıların ilgili tablo kaydının bilgilerini doğrudan başka bir tablonun formundan düzenlemesine olanak sağlar.
Örneğin, burada ana firma formundaki ayrı bir sekmede form bileşeni gösterilmektedir. Bu bileşen sayesinde kullanıcı, firma formundan ayrılmadan ilgili kişi kaydını düzenleyebilir.
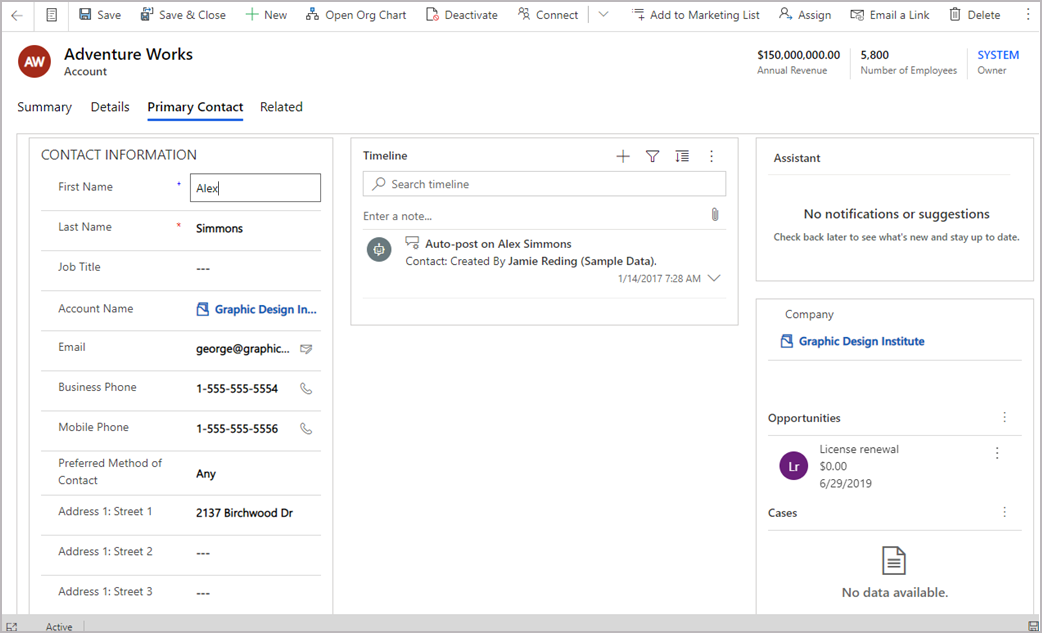
Örneğin, ana hesap formundaki mevcut bir sekmede bulunan ve kullanıcının hesap formu Özeti sekmesinden ayrılmadan bir ilgili kişi kaydını düzenlemesine de olanak tanıyan form bileşeni aşağıda verilmiştir.
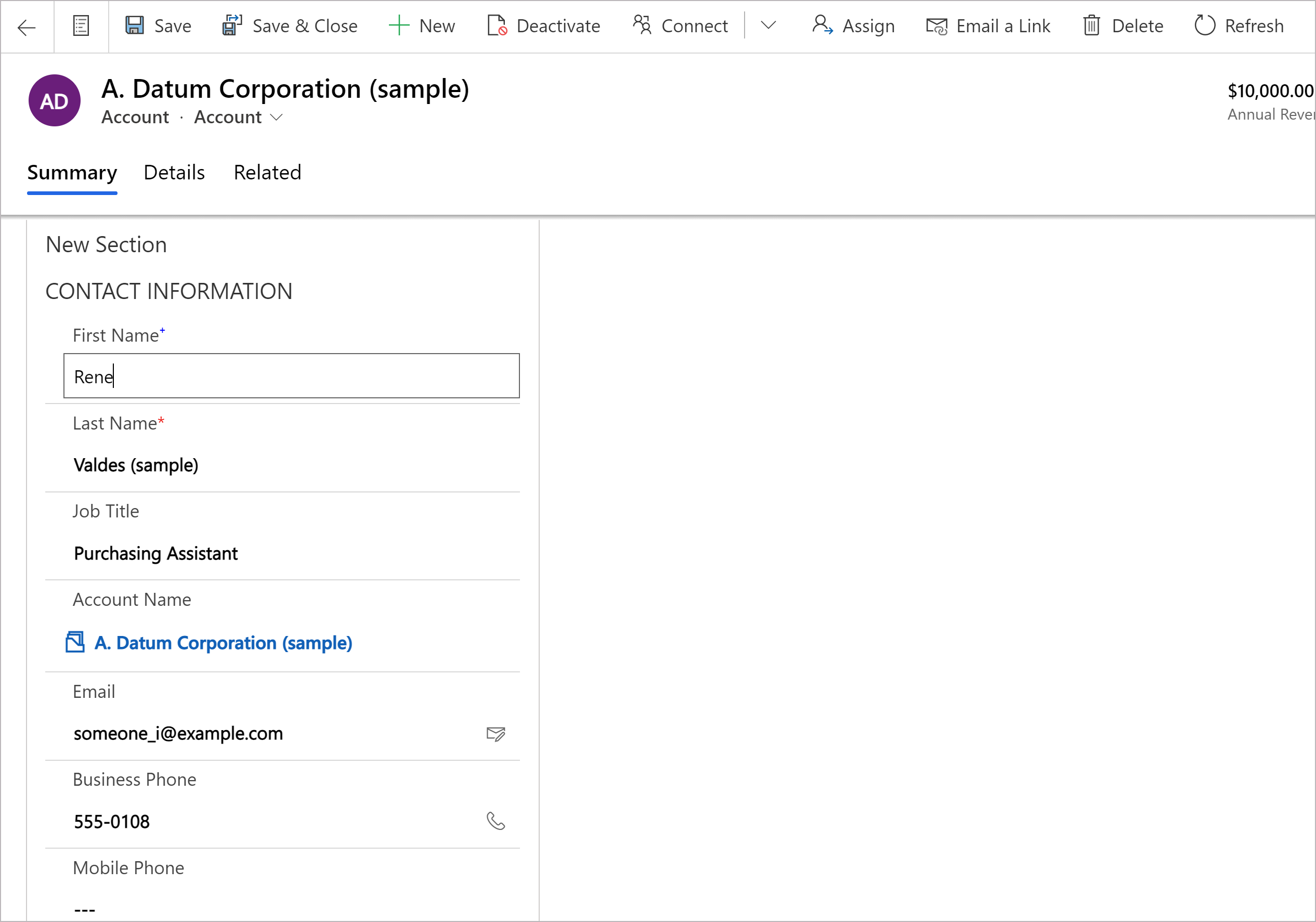
Form bileşenini bir tablo ana formuna ekleme
- Sol gezinti bölmesinde Bileşenler'i seçin. Öğe yan panel bölmesinde değilse, ... Daha fazla seçin ve ardından istediğiniz öğeyi seçin.
- Giriş veya Görüntü'yü genişletin ve ardından Form'u seçin.
Form bileşeni denetimi yapılandırma sayfasında, denetimin özelliklerini seçin:
- Formun Arama sütununu seçin.
- İlgili formunu seçin. Sütun için ilgili tablo yapılandırmasına bağlı olarak:
- Sütun tek bir tabloya bağlıysa (Oluşturan sütunu gibi), kullanılacak İlgili formu seçin .
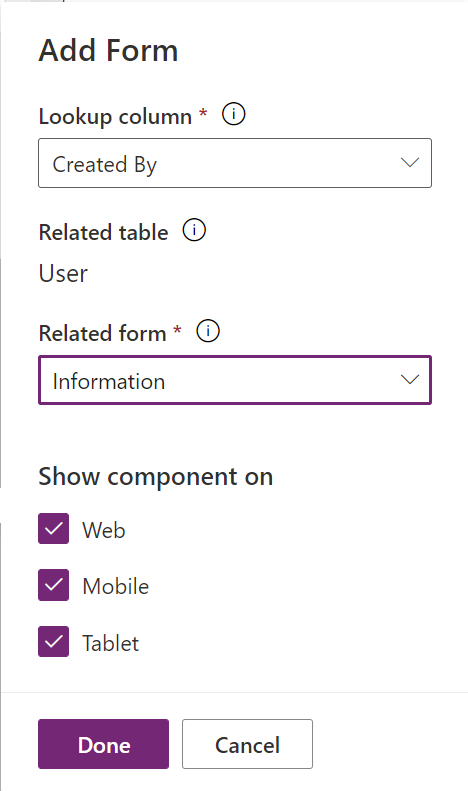
- Sütun birden çok tabloya bağlıysa (sahip sütunu gibi polimorfik), + İlgili form'u seçin ve ardından ilgili formu eklemek için Ekle'yi seçin . Her ilgili tablo için ilgili bir form eklemek için + İlgili form Ekle'yi>seçmeye devam edin.
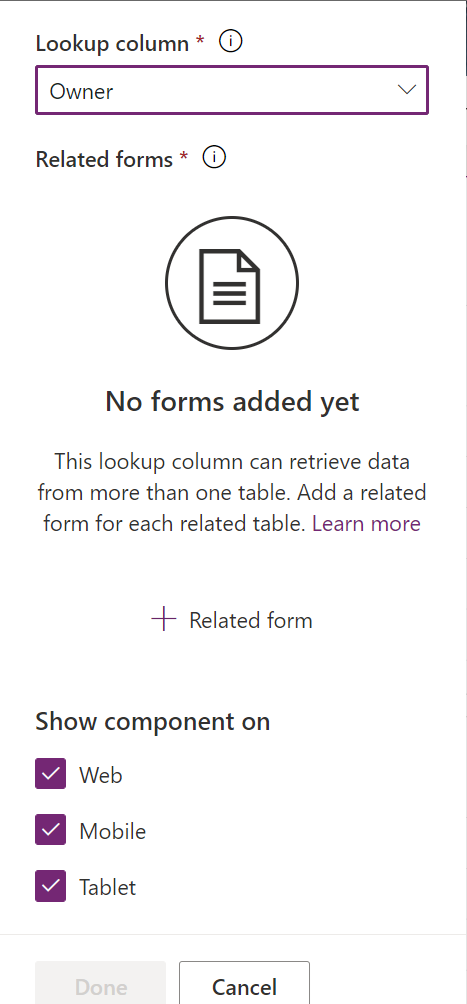
- Sütun tek bir tabloya bağlıysa (Oluşturan sütunu gibi), kullanılacak İlgili formu seçin .
- Varsayılan olarak, tüm istemci uygulama türleri Web, Telefon ve Tablet formu görüntülemek için etkinleştirilir. Formun görüntülenmesini istemediğiniz istemci türlerini temizleyin.
- Bitti'yi seçin.
- Formu kaydedin ve ardından yayımlayın .
Form bileşenini klasik deneyimi kullanarak ekleme
Bu örnekte, İlgili Kişi standart ana formu, firma ana formuna eklenen form bileşeni denetimi için yapılandırılmıştır.
Önemli
Form bileşeni denetimi ekleme yönteminiz değişmiştir. En son deneyimi kullanmanızı öneririz. Daha fazla bilgi: Form bileşenini tablo ana formuna ekleme
Power Apps'a oturum açın.
Sol bölmede Tablolar'ı seçin . Alternatif olarak, bir çözüm açın ve ardından Hesap gibibir tablo seçin. Öğe yan panel bölmesinde değilse, ... Daha fazla seçin ve ardından istediğiniz öğeyi seçin.
Bileşenler menüsünden Formlar'ı seçin .
Mevcut formlar arasından form türü Ana olan bir form seçin.
Klasiğe Geç'i seçin. Klasik form düzenleyicisi arabirimi tarayıcınızda bir sekme olarak açılır.
Ekle sekmesini seçin. Ardından, yeni bir sekme oluşturun ve yeni bir bölüm ekleyin veya mevcut bir sekmeye yeni bir bölüm ekleyin.
Yeni bölümde, Birincil İlgili Kişi arama sütunu gibi bir arama sütunu ekleyin.
Arama sütununu seçin ve ardından Giriş sekmesinde Özellikleri Değiştir'i seçin .
Denetimler sekmesinde Denetim Ekle'yi seçin, denetim türleri listesinde Form Bileşeni Denetimi'ni seçinve ardından Ekle'yi seçin.
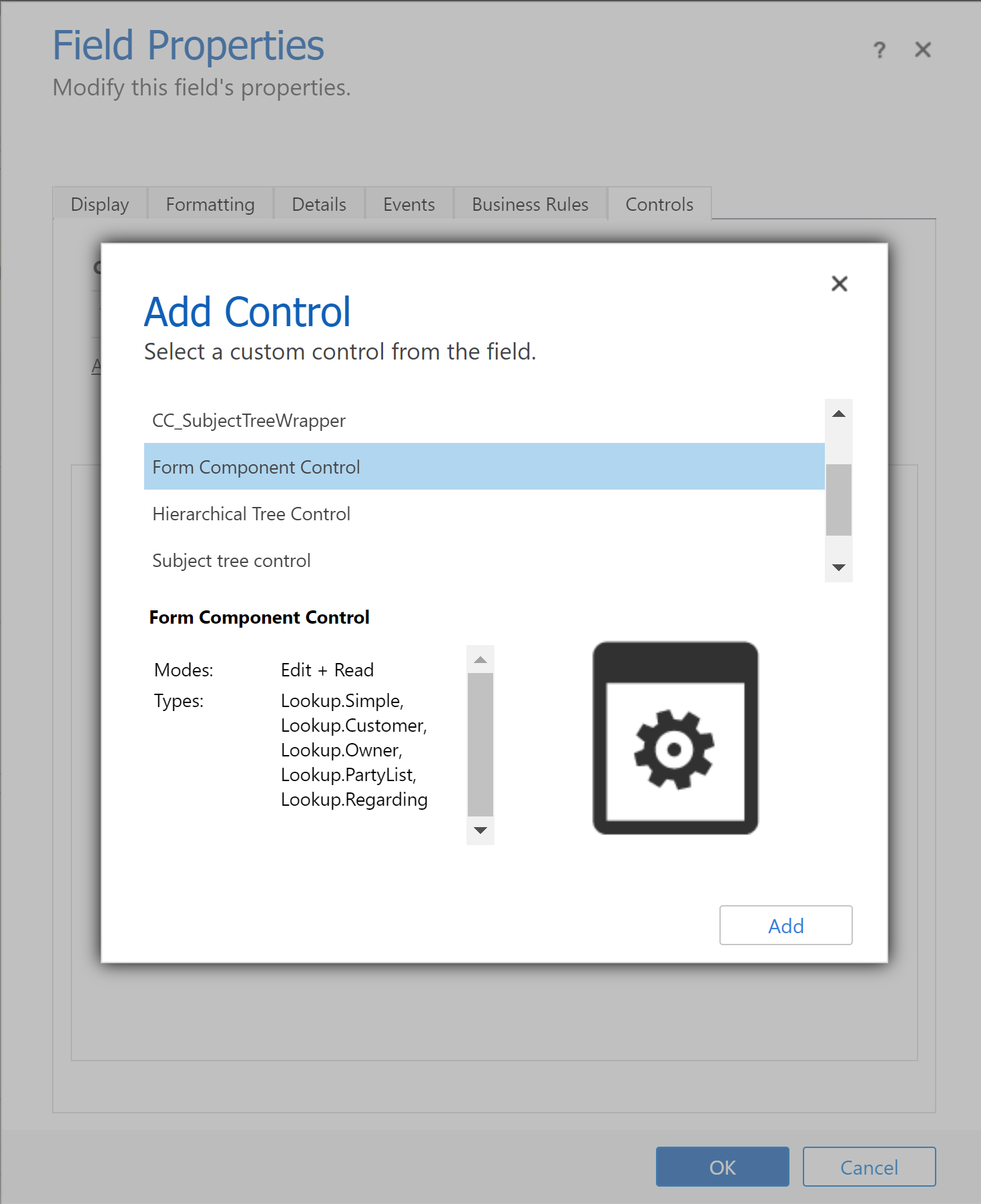
Bileşen için Web, Tablet ve Telefon'u seçin.
Düzenle'yi (kalem simgesi) seçin ve Özelliği Yapılandır iletişim kutusunda Statik bir değere bağla'yı seçin ve ardından şuna benzer bir XML girişi ekleyin; burada TableName tablonun benzersiz adıdır ve FormID ana formun form kimliğidir:
<QuickForms><QuickFormIds><QuickFormId entityname="TableName">FormID</QuickFormId></QuickFormIds></QuickForms>- Örneğin, firma formunda İlgili Kişi ana formunu işlemek için şunu kullanın:
<QuickForms><QuickFormIds><QuickFormId entityname="contact">1fed44d1-ae68-4a41-bd2b-f13acac4acfa</QuickFormId></QuickFormIds></QuickForms>
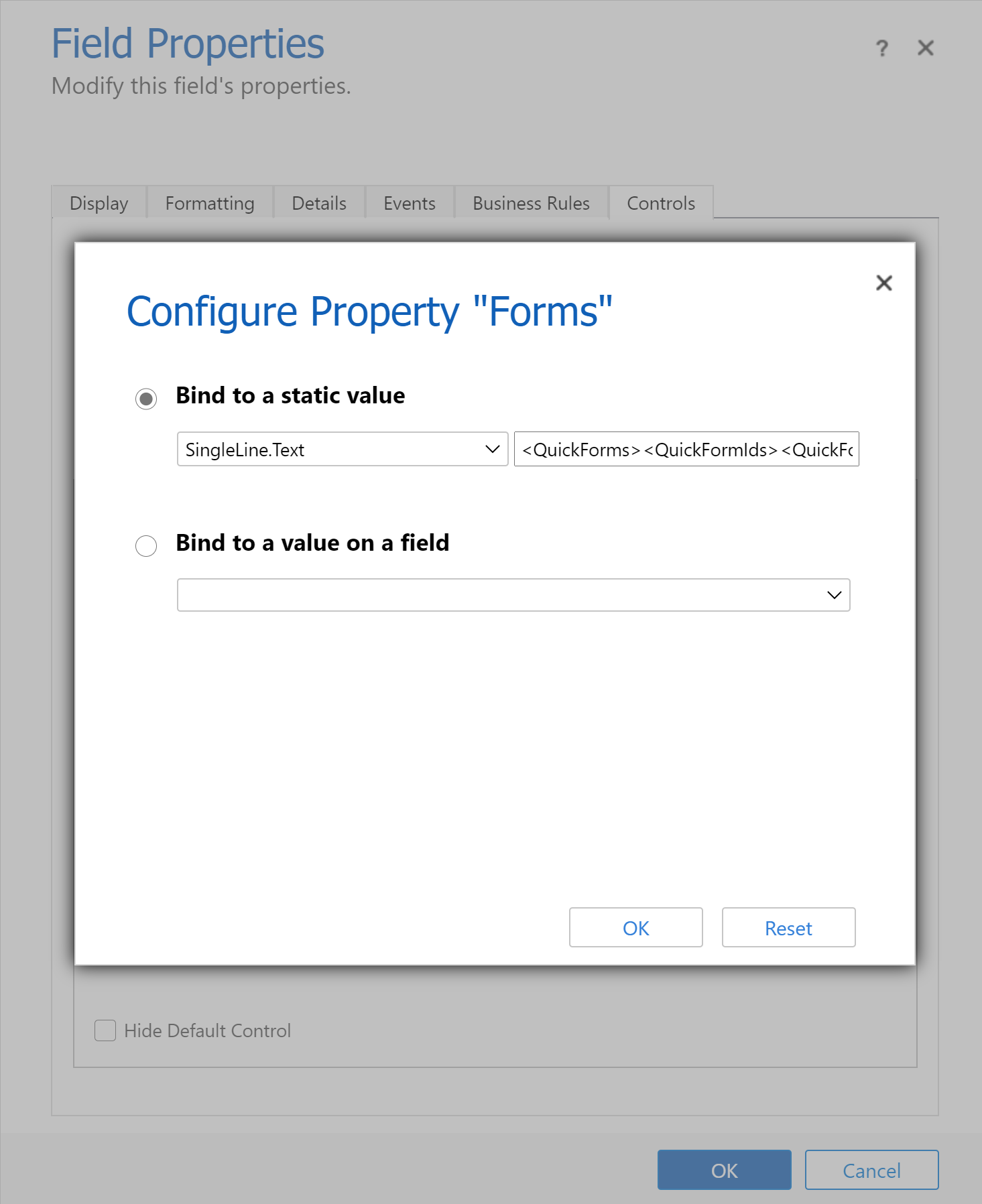
- Örneğin, firma formunda İlgili Kişi ana formunu işlemek için şunu kullanın:
Tamam'ı seçinve ardından yeniden Tamam'ı seçin .
Formunuzu kaydedin ve ardından yayınlayın .
İpucu
Bir tablonun benzersiz adını bulmak için, içindeki tabloyu seçin ve ardından Ayarlar'ı Power Apps seçin. Ad , Düzenle tablosu bölmesinde görünür.
Formu düzenlediğinizde, form kimliği tarayıcı URL'sinde bulunabilir. Kimlik, URL'nin /edit/ bölümünü takip eder.

Klasik form tasarımcısı'nda, form kimliği URL'nin formId%3d bölümünü izler.
Form bileşeni davranışı
Bu bölümde, model temelli bir uygulamada kullanıldığında form bileşeni davranışı açıklanmaktadır.
Kayıt seçimi
Form bileşeni denetiminin bir formu görüntülemesi için bağlı olduğu arama sütununun bir değere sahip olması gerekir. Aksi takdirde, denetim Kaynak kaydı seçilmedi iletisinigösterir. Değeri ayarlamanın bir yolu, forma form bileşeni denetimiyle aynı arama sütununa bağlı bir arama denetimi eklemektir. Arama sütunu değerini değiştirmek için arama denetimini kullandığınızda form bileşeni denetimi, yeni arama sütunu değeri için verileri içeren bir form görüntüler.
Sütun doğrulaması
Hem ana formda hem de form bileşeni denetimlerinde bulunan tüm sütunlar, verilerin Microsoft Dataverse'e gönderilebilmesi için geçerli olmalıdır. Bu; sütun doğrulama hataları, eksik gerekli sütunlar vb. için geçerlidir.
OnSave İşleyiciler, ana form ve form bileşeni denetimleri için çalıştırılır. Herhangi bir işleyici, preventDefault kullanarakana form ve form bileşeni denetimleri için kaydetmeyi iptal edebilir. Bu, hiçbir kaydetme işleminin verilerin gönderilmesini preventDefault gerektiremeyeceği Dataverseanlamına gelir. İşleyicilerin OnSave çağrılma sırası tanımlanmamıştır. Daha fazla bilgi: Model yönetimli uygulamalarda Form OnSave Event (İstemci API'si başvurusu)
Kayıt kaydetme
Doğrulama aşaması başarılı olduktan sonra her kayıt için veriler Dataverse'e gönderilir. Şu anda her kayıt farklı isteklerle bağımsız olarak güncelleştirilir. Kaydetmeler işlem tabanlı değildir ve kaydetmelerin sırası tanımlanmamıştır. Bir form bileşenini kaydederken oluşan hata, ana formda veya diğer form bileşenlerinde yapılan değişiklikleri geri almaz. Her kaydetme tamamlandıktan sonra formdaki tüm kayıtlar için veriler yenilenir.
Bildirimler
Form bileşenindeki bildirimler ana formun bildirimlerine göre toplanır. Örneğin, form bileşeninde geçersiz sütunlar varsa ve kaydetmeye çalışırsanız, geçersiz sütun bildirimi form bileşeninde değil, ana formun en üstünde görüntülenir.
Hata işleme
Kaydetme sırasında birden çok hata oluşursa kullanıcıya yalnızca bir hata gösterilir. Kullanıcı ilk hatayı düzeltmek için değişiklikler yapabiliyor ve kaydedebiliyorsa, bir sonraki hata gösterilir. Tüm hatalar çözülene kadar kullanıcının kaydetmeye devam etmesi gerekir.
Kaydedilmemiş değişikliklerle kayıtları değiştirme
Formda bir form bileşenine yönelik kaydedilmemiş değişiklikler varsa ve kullanıcı, form bileşeninin bağlı olduğu arama sütununu değiştirmeye çalışırsa, kullanıcı bu değişiklik hakkında uyarılır.
İstemci API'si
Form bileşeni denetimi için bir form bağlamı kullanılabilir. getControl gibibir API aracılığıyla denetime erişerek ana formun form bağlamı aracılığıyla erişilebilir. Form bileşeni denetimindeki ilgili tablonun verilerine erişmeden önce, olay işleyicilerinin denetimin true değerini döndürmesi için isLoaded API'sini beklemesi gerekir.
Sınırlamalar
Form bileşeni denetimini tablo formuna eklerken aşağıdaki kısıtlamalara dikkat edin:
Form bileşeni denetimi yalnızca ana form oluşturmayı destekler. Benzer şekilde, form bileşeni denetimi ekleme desteği yalnızca ana formlarla sunulur. Hızlı oluştur, hızlı görünüm ve kart gibi diğer form türleri desteklenmez.
İş süreci akışı form formları ana tablo formunda veya ilgili tablo formunda desteklenmemektedir. İş süreci akışı bulunan bir formunuz varsa beklenmedik davranışlarla karşılaşabilirsiniz. Form bileşenini, iş süreci akışı kullanan bir formla birlikte kullanmamanızı öneririz.
Form bileşeni denetimi, form bileşeni denetimi tarafından kullanılan bir forma form bileşeni denetimi ekleme gibi katıştırılmış form bileşeni denetimlerini desteklemez.
Form bileşeni denetimi katıştırılmış tuval uygulamalarını desteklemez. Bu tuval uygulamalarında beklenmeyen davranışlarla karşılaşabilirsiniz.
Form bileşeni denetiminin kullandığı formda birden çok sekme varsa form bileşeni denetimi, formun yalnızca ilk sekmesini gösterir.
Tek bir formda farklı form bileşeni denetimleri için aynı form kullanılması desteklenmiyor.
Bir form bileşeniyle birlikte kullandığınız formun uygulamanıza dahil edilmesigerekir. Ekli değilse veya geçerli kullanıcının forma erişimi yoksa, uygulamada bulunan ve kullanıcının kullanımına açık olan en üst forma (form sırasına göre) geri dönüş yapılır.
Bir form bileşeninde form tarafından kullanılan tüm bileşenlerin uygulamanıza dahil edilmesigerekir. Bu bileşenler ilgili tabloları, görünümleri ve iş süreci akışlarını içerir. Yoksa, formda bulunmazlar veya beklenmeyen bir davranış olabilir.
Form bileşeni denetimlerinin, çoklu oturum uygulamalarında işlendiğinde belirli sınırlamaları vardır. Özellikle, form bileşeni formuna dinamik olarak
addOnSaveeklenen işleyiciler, örneğin veyaaddOnChangeçok oturumlu sekmeler değiştirildikten sonra çalışmayabilir.Zaman çizelgesi duvarını ayarlamak için kullanılan bir sütun, form bileşeninde değiştirildiğinde, zaman çizelgesi duvarının güncelleştirilmediğini görebilirsiniz. Sayfa yenilendiğinde, zaman çizelgesi duvarı beklenen şekilde güncelleştirilir.
Mobilde, zaman çizelgesi denetimi şu anda form bileşeni denetiminde görünmüyor.
Alt ızgaralar için, Tüm kayıtları görüntüle ve İlişkili kayıtları görüntüle komut düğmeleri, bir form bileşeni içinde işlenmişse kullanılamaz.
Form bileşeni denetimleri toplu düzenleme iletişim kutularında desteklenmez. Bunlar varsayılan olarak, form içindeki toplu düzenleme iletişim kutusunda gösterilmez ve ilişkili tablo kayıtlarında bunlar aracılığıyla yapılan değişiklikler kaydedilmez.
Bir form bileşeni denetimi kaydedildiğinde yinelenen kayıtlar algılandığında, kullanıcılar çakışmaları çözmek için yinelenenleri görüntüleyemeyebilir.
Ayrıca bkz.
Model yönetimli uygulama veri görselleştirmeleri için özel denetimler kullanma