Power Apps uygulama tasarımcısında model temelli uygulama bileşenlerini ekleme veya düzenleme
Önemli
Ekim 2023'ten itibaren klasik uygulama, form ve görünüm tasarımcıları kullanım dışı bırakıldı ve tüm model temelli uygulamalar, formlar ve görünümler yalnızca modern tasarımcılarda açılacak. Varsayılan olarak, modern tasarımcıdan klasik tasarımcıya geri dönmek için Klasik moda geç geç komutu artık kullanılamaz. Daha fazla bilgi: Klasik uygulama, form ve görünüm tasarımcıları kullanım dışı bırakıldı
Model temelli uygulamalarınızı ve bileşenlerinizi oluşturmak ve düzenlemek için Modern Tasarımcıları kullanmaya geçmenizi öneririz.
Bu öğreticide, model temelli bir uygulamaya nasıl bileşen ekleneceği ve bu tür bir uygulamadan bileşenlerin nasıl kaldırılacağı açıklanmaktadır.
Model temelli bir uygulama, çeşitli bileşenlerden oluşur. Bir uygulamaya iki tür bileşen eklenebilir:
- Yapıtlar
- Tablo varlıkları
Tablolar, panolar ve iş süreci akışları bir uygulamanın tüm yapıtlarıdır.
Tablo varlıkları, bir uygulamadaki belirli bir tabloyla ilgili formlar, görünümler, grafikler ve panolardan oluşur.
Not
Tablolar, daha önce varlık olarak adlandırılıyordu. Klasik uygulama tasarımcısında, birçok yerde varlık terimi kullanılmaya devam etmektedir. Örneğin, Tablo varlıkları yerine Varlık kıymetleri kullanılmaktadır.
Uygulama tasarımcısı yerleşimi
Uygulama tasarımcısının iki ana bölümü vardır. Sol tarafta uygulama bileşenlerinin eklenebildiği tuval bulunur.
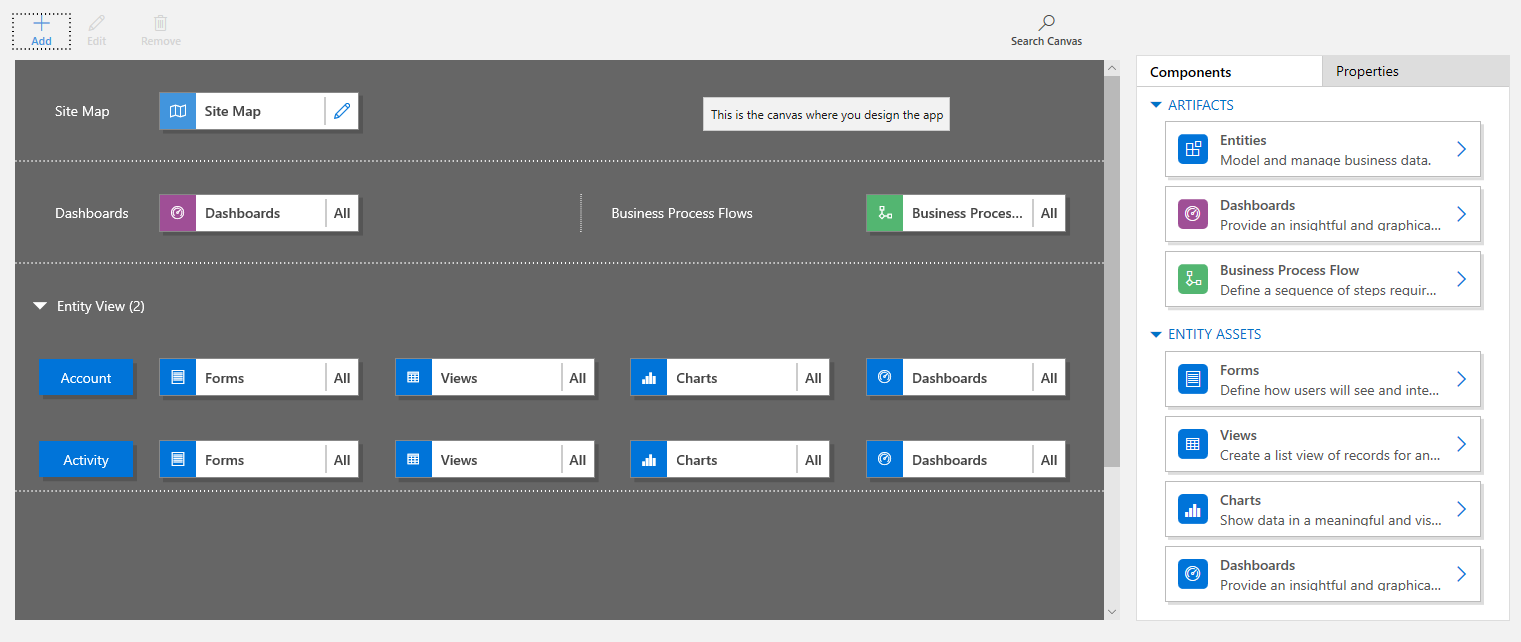
Sağ tarafta ise bileşenleri seçmek ve bileşen özelliklerini ayarlamak için kullanılan sekmeler vardır.
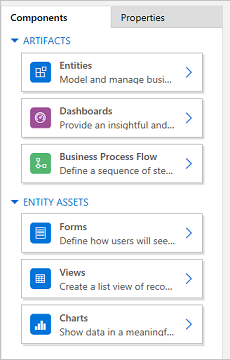
Tuvalde Site Haritası, İş Süreci Akışı, Panolar ve Tablolar için alanlar bulunur.
Tüm tablolar hazır olduktan sonra her bir tabloyu seçip formlar, görünümler ve grafikler gibi gerekli tablo varlıklarını ekleyin.
Tuvaldeki bileşenleri aramak için Tuval Araması seçeneğini kullanın. Tuval Araması seçildiğinde, sağ bölmedeki sekmelerin sağında yeni bir arama sekmesi açılır.
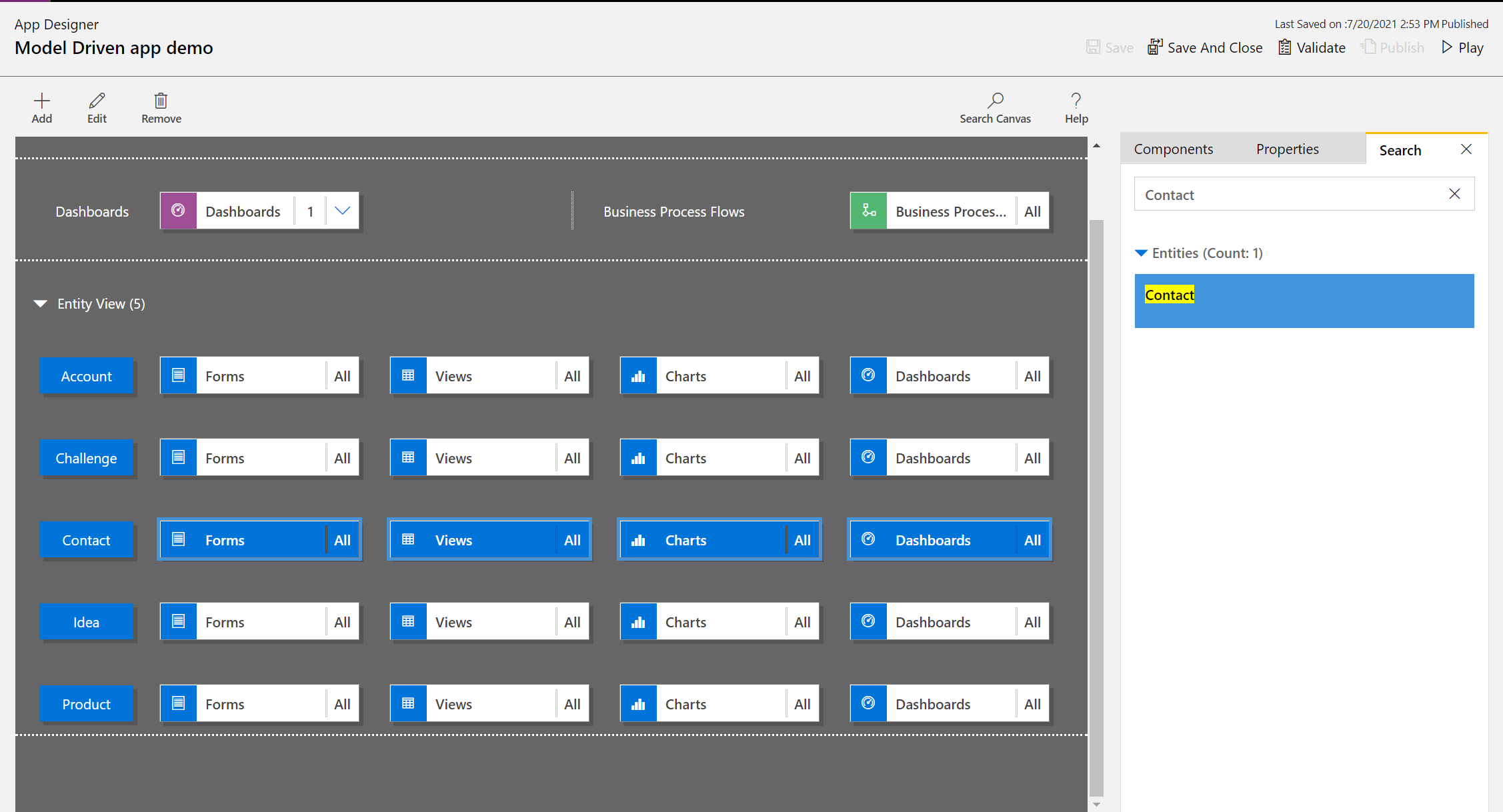
Uygulama açma
Power Apps'te oturum açın ve isteğe bağlı olarak çalışacağınız ortamı seçin.
Yeni bir model temelli uygulama oluşturun veya mevcut bir uygulamayı seçin. Uygulama oluşturma hakkında daha fazla bilgi için bkz. Uygulama tasarımcısını kullanarak model temelli bir uygulama oluşturma veya düzenleme.
Site haritası ekleme veya düzenleme
Uygulama bileşenlerinin yeni oluşturulmuş uygulamaya eklenebilmesi için önce bir site haritası tanımlamanız gerekir. Daha fazla bilgi: Site haritası tasarımcısını kullanarak model temelli uygulama site haritası oluşturma.
Bileşen ekleme
Uygulamaya bir pano veya iş süreci akışı eklendiğinde, ilgili tablolar uygulamaya otomatik olarak eklenir.
Uygulamaya bir tablo eklendiğinde, tablo varlıkları için kutucuklar otomatik eklenir. Tasarımcı tuvaline bileşen eklemenin iki yöntemi bulunur:
- Komut çubuğundaki Ekle düğmesini
 kullanın.
kullanın. - Bileşenler sekmesindeki kutucukları kullanın.
Pano ekleme
Uygulamaya pano eklemek için aşağıdaki adımları uygulayın:
Uygulama tasarımcısı tuvalinde, Panolar kutucuğunu seçin.
Uygulama tasarımcısı tuvalinde, sağdaki bölmede varsayılan çözümde mevcut olan panolar gösterilir.
Arama kutusuna, gerekli panonun anahtar sözcüklerini yazın.
Pano listesi, anahtar sözcükler ile eşleşen sonuçları göstermek üzere filtrelenecektir.
Kullanıcıların yalnızca seçili panoyu kullanması gerekiyorsa eklenmesi gereken bileşen için onay kutusunu işaretleyin. Aşağıdaki pano türleri kullanılabilir:
- Klasik Panolar, hem web uygulamasında hem de Birleşik Arabirim uygulamasında görüntülenir.
- Etkileşimli Panolar yalnızca Birleşik Arabirim uygulamasında görüntülenir. Uygulamaya ilişkin istemci türünü web uygulaması olarak seçtiyseniz Etkileşimli Panolar seçeneği görüntülenmez.
Bu panolar, uygulama tasarımcısı tuvalinde Pano kutucuğuna eklenir. Pano kutucuğu, uygulamaya eklenen panoların sayısını da gösterir. Hiçbir pano seçili değilse pano sayısı yerine Tümü ifadesi gösterilir ve kullanıcılar uygulamayı kullanırken tüm panolar sunulur.
Panonun kullandığı tüm tablolar ayrıca Varlık Görünümü alanına da eklenir. Örneğin, Müşteri Hizmetleri Yöneticisi panosu eklendiğinde, Servis Talebi, Destek Hakkı ve Kuyruk Öğesi tabloları, Varlık Görünümü alanına eklenir.
Her tablo için tablonun varlıklarının kutucukları da eklenir. Bu kutucuklar form, görünüm ve grafik eklemek için kullanılabilir. Daha fazla bilgi için bkz. Power Apps uygulama tasarımcısında uygulama bileşenleri ekleme ve düzenleme
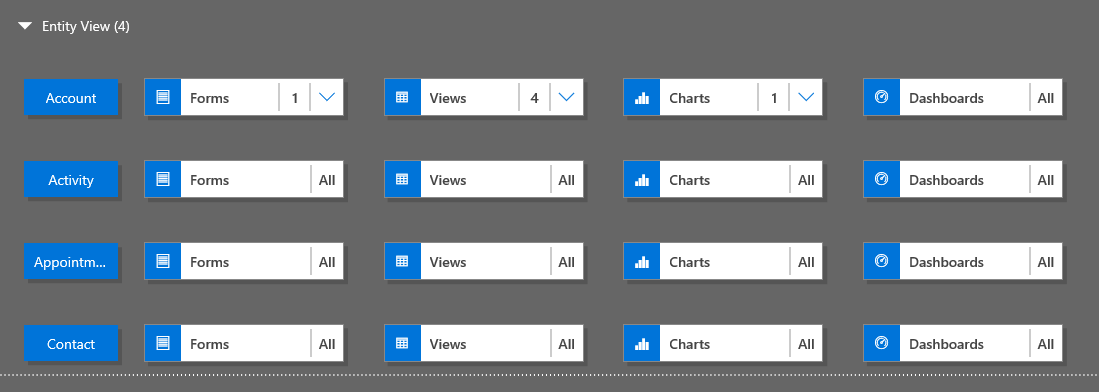
İstediğiniz pano varsayılan çözümde yoksa tuvalin sağ tarafındaki Bileşenler sekmesinde bulunan Yeni Oluştur'u seçerek bir pano oluşturun.
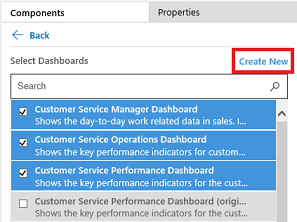
Pano tasarımcısı açılır. Daha fazla bilgi için bkz. Pano oluşturma ve düzenleme
Kaydet'i seçerek yukarıdaki adımları tamamlayın.
İş süreci akışı ekleme
Uygulamaya iş süreci akışı eklemek için aşağıdaki adımları uygulayın:
Uygulama tasarımcısı tuvalinde, İş Süreci Akışları kutucuğunu seçin.
Uygulama tasarımcısı tuvalinde, sağdaki bölmede varsayılan çözümde mevcut olan panolar gösterilir.
Arama kutusunda, istediğiniz iş süreci akışı adıyla eşleşen bir veya daha fazla anahtar sözcük yazın.
İş süreci akışı listesi, anahtar sözcüklerle eşleşen sonuçları göstermek üzere filtrelenecektir.
İstediğiniz pano varsayılan çözümde yoksa tuvalin sağ tarafındaki Bileşenler sekmesinde bulunan Yeni Oluştur'u seçerek bir pano oluşturun.
Not
Bir iş süreci akışı eklenirken Yeni Oluştur seçeneği İşlem Oluştur iletişim kutusunu açar. İş süreci akışları oluşturma hakkında daha fazla bilgi edinmek için İş süreci akışı oluşturma makalesine gidin
Kaydet'i seçerek yukarıdaki adımları tamamlayın.
Tablo ekleme
Uygulamaya tablo eklemek için aşağıdaki adımları uygulayın:
Uygulama tasarımcısı tuvalinde, Tablolar kutucuğunu seçin.
Uygulama tasarımcısı tuvalinde, sağdaki bölmede varsayılan çözümde mevcut olan panolar gösterilir.
Arama kutusuna, istediğiniz tablo adıyla eşleşen bir veya daha fazla anahtar sözcük yazın.
Tablo listesi, anahtar sözcükler ile eşleşen sonuçları göstermek üzere filtrelenir.
Not
Tablo eklenirken Yeni Oluştur seçeneği Yeni Tablo iletişim kutusunu açar. Tablo oluşturma hakkında daha fazla bilgi için Özel tablo oluşturma başlıklı makaleye gidin.
Kaydet'i seçerek yukarıdaki adımları tamamlayın.
Tablo varlıkları ekleme
Bileşenler hazır olduktan sonra formlar, görünümler, grafikler ve panolar gibi tablo varlıkları uygulamaya eklenebilir.
Bu bölüm, uygulamaya bir form ekleme adımlarını gösterir. Uygulamaya görünüm veya grafik eklemek için aynı adımları kullanın.
Uygulama tasarımcısı tuvalinde, form eklenecek ilgili tabloya ait Formlar kutucuğunu seçin.
Uygulama tasarımcısı tuvalinde, tablo için tüm satır seçilidir. Sağ tarafta, seçili tablo için tüm mevcut formları gösterilir.
Kullanıcılara sunulması gereken formlar için onay kutularını seçin. Formlar, kullanıcıların uygulamadaki verilerle nasıl etkileşime gireceğini belirler.
Seçili tablonun form kutucuğu, ekli formların sayısını görüntüler.
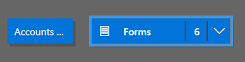
Örneğin, bir tablo için hiçbir form seçilmemişse söz konusu tablonun tüm formları, uygulamayı kullanırken kullanıcılara gösterilir. Bu davranış, görünüm ya da grafik seçili değilse görünümler ve grafikler için de benzer şekilde geçerlidir. Bu, mevcut tüm bileşenler gerekliyse hızlı bir şekilde uygulama oluşturulmasına yardımcı olur. Uygulama tasarımı sırasında her bir bileşeni seçmeye gerek yoktur.
Panolar ya da iş süreci akışları seçilmemişse tüm panolar ve iş süreci akışları, uygulamayı kullandıkları sırada kullanıcıların kullanımına sunulur.
Not
Uygulamanın çalışması için eklenen her tablonun en az bir etkin formu olmalıdır. Birden fazla form seçiliyse kullanıcılar uygulamayı çalıştırdıklarında varsayılan çözümdeki ilk etkin form kullanılır.
Listede bulunmayan yeni bir formu eklemek için Yeni Oluştur’u seçin.
Açılan listede, gerekli form türünü seçin.
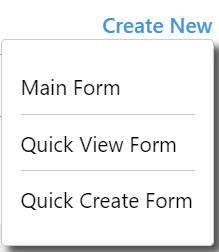
Not
Açılan liste yalnızca formlar eklenirken kullanılabilir. Görünümler ve grafikler için kullanılabilir değildir.
Form tasarımcısı açılır. Daha fazla bilgi: Formlar oluşturma ve tasarlama
Bir görünüm ya da grafik eklediğinizde, Yeni Oluştur seçeneği, ilgili tasarımcıyı açar. Daha fazla bilgi için Görünümleri anlama ve Sistem grafiği oluşturma veya düzenleme başlıklı makalelere gidin
Not
Bir görünüm eklediğinizde, çözüm gezginindeki Görünümler düğümü altında listelenen ortak görünümler seçilebilir.
Aşağı oku
 seçerek kutucuğu genişletin ve eklenen formlar listesini görüntüleyin.
seçerek kutucuğu genişletin ve eklenen formlar listesini görüntüleyin.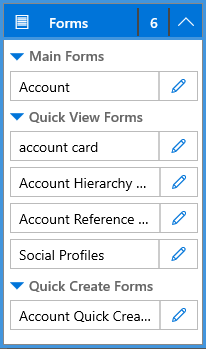
Uygulamaya tablo görünümleri ve grafikler eklemek için önceki adımları yineleyin.
Kaydet'i seçin.
Bileşenleri düzenleme veya kaldırma
Bir panoyu veya iş süreci akışını düzenlemek için aşağı oku
 seçerek kutucuğu genişletin ve ardından güncelleştirilmesi gereken pano veya iş süreci akışına karşılık gelen site haritası tasarımcı düğmesini
seçerek kutucuğu genişletin ve ardından güncelleştirilmesi gereken pano veya iş süreci akışına karşılık gelen site haritası tasarımcı düğmesini  seçin.
seçin.Seçili yapıtın tasarımcısı açılır.
Bir panoyu veya iş süreci akışını kaldırmak için aşağı oku
 seçerek kutucuğu genişletin ve kaldırılması gereken panoyu veya iş süreci akışını seçin. Komut çubuğunda, Kaldır'ı seçin.
seçerek kutucuğu genişletin ve kaldırılması gereken panoyu veya iş süreci akışını seçin. Komut çubuğunda, Kaldır'ı seçin.Panoyu veya iş süreci akışını kaldırmanın bir başka yolu da Bileşenler sekmesinde ilgili onay kutusu seçimini kaldırmaktır.
Bir tabloyu düzenlemek veya kaldırmak için tablo kutucuğunu seçin ve ardından komut çubuğunda Düzenle veya Kaldır'ı seçin. Bir tabloyu düzenlerken, çözüm gezgini açılır ve burada tabloda değişiklik yapılabilir.
Bir bileşeni kaldırmanın bir başka yolu da panoyu, iş süreci akışını ya da tablo kutucuğunu seçmektir. Bileşenler sekmesinde, tasarımcıdan kaldırılması gereken bileşenlerin onay kutusu seçimlerini kaldırın.
Not
Tablo üzerinde, tablo görünen adını veya açıklamayı değiştirmek gibi bir değişiklik yapıldığında, bunlar çözüm gezgininde yayımlanana kadar uygulama tasarımcısında gösterilmez.
Tablo varlıklarını düzenleme veya kaldırma
Tablo varlıklarını düzenleme
Aşağı oku
 seçerek formlar, görünümler, grafikler veya panolar kutucuğunu genişletin.
seçerek formlar, görünümler, grafikler veya panolar kutucuğunu genişletin.Güncelleştirilmesi gereken formu, görünümü, grafiği veya panoyu seçin.
Komut çubuğunda, Düzenle'yi seçin.
veya
Form, görünüm, grafik veya panoya karşılık gelen site haritası tasarımcısı düğmesini
 seçin.
seçin.
Tablo varlıklarını kaldırma
Aşağı oku
 seçerek formlar, görünümler, grafikler veya panolar için kutucuğu genişletin.
seçerek formlar, görünümler, grafikler veya panolar için kutucuğu genişletin.Bir varlığı düzenlemek için ilgili formu, görünümü, grafiği veya panoyu seçin.
Komut çubuğunda, Kaldır'ı seçin.
Alternatif olarak, formlar, görünümler, grafikler veya panolar kutucuğunu seçebilir ve ardından Bileşenler sekmesinde kaldırılması gereken varlıkların onay kutusu seçimlerini kaldırabilirsiniz.
Sonraki adımlar
Uygulama için bir site haritası oluşturma
Uygulamayı doğrulama ve yayımlama
Not
Belge dili tercihlerinizi bizimle paylaşabilir misiniz? Kısa bir ankete katılın. (lütfen bu anketin İngilizce olduğunu unutmayın)
Anket yaklaşık yedi dakika sürecektir. Kişisel veri toplanmaz (gizlilik bildirimi).