Klasik form düzenleyicisine genel bakış
Bu makalede klasik form düzenleyicisi açıklanmaktadır.
Önemli
Ekim 2023'ten itibaren klasik uygulama, form ve görünüm tasarımcıları kullanım dışı bırakıldı ve tüm model temelli uygulamalar, formlar ve görünümler yalnızca modern tasarımcılarda açılacak. Varsayılan olarak, modern tasarımcıdan klasik tasarımcıya geri dönmek için Klasik moda geç geç komutu artık kullanılamaz. Daha fazla bilgi: Klasik uygulama, form ve görünüm tasarımcıları kullanım dışı bırakıldı
Model temelli uygulama formlarınızı oluşturmak ve düzenlemek için modern form tasarımcısı kullanmaya geçmenizi öneririz. Daha fazla bilgi: Model temelli form tasarımcısına genel bakış
Form düzenleyicisi, komutları üç sekmede görüntüler: Dosya, Giriş ve Ekle.
Form düzenleyicisi üç alana ayrılır: Gezinti, gövde ve Gezgin.
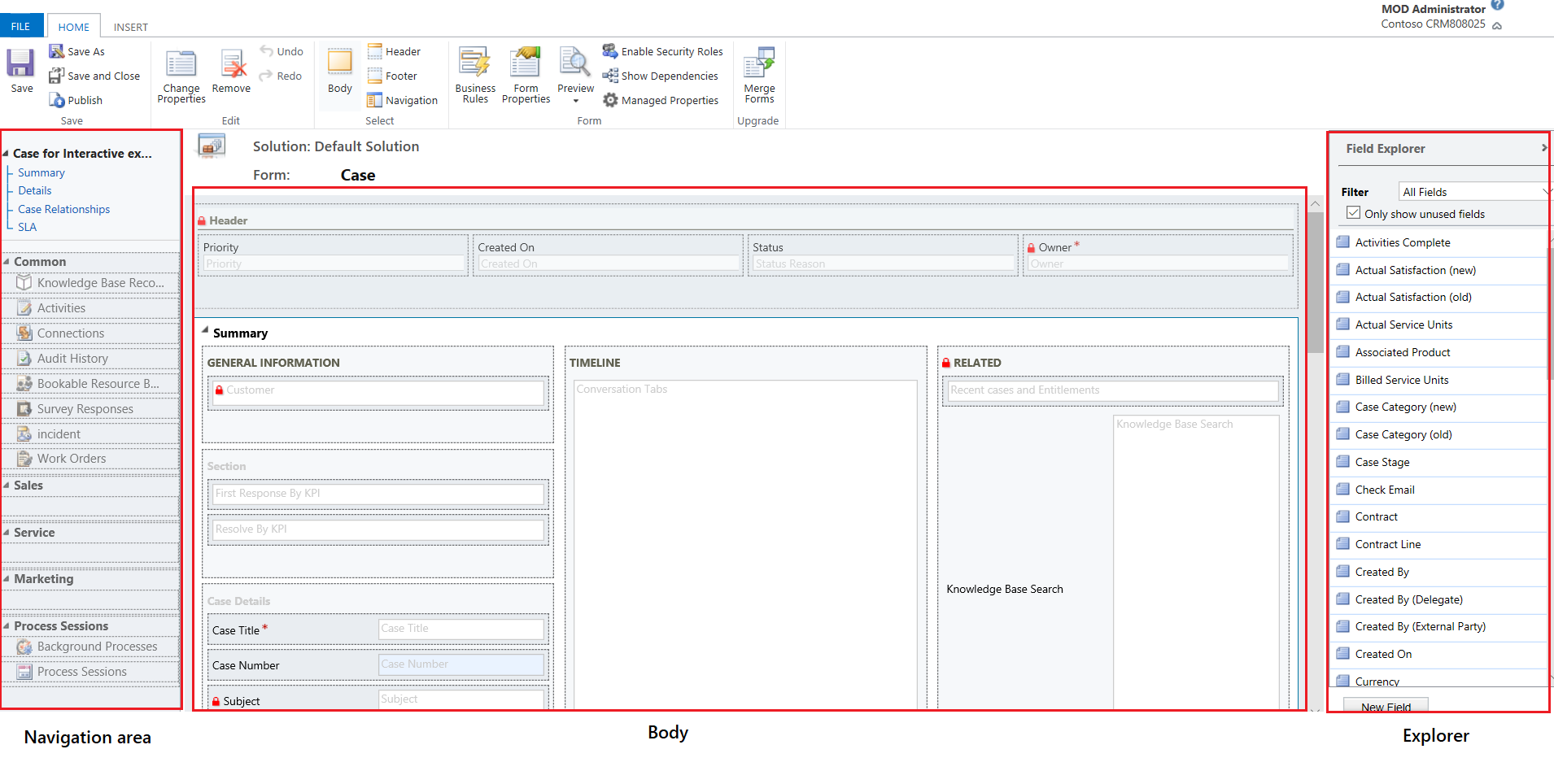
Gezinti
Sol taraftaki gezinti alanını, ilgili tablolara erişimi denetlemek için veya formun ana bölmesinde görüntülenecek URL'lere bağlantılar eklemek için kullanın. Gezintiyi düzenlemek için, önce Giriş sekmesinin Seç grubunda Gezinti komutunu seçmeniz gerekir.
Ana formlar, gezinti çubuğu aracılığıyla gezinti seçenekleri sağlar, ancak gezinti alanındaki bazı verileri hangi gezinti seçeneklerinin kullanılabilir olduğunu denetlemek için kullanır. Daha fazla bilgi: Gezintiyi Düzenleme
Gövde
Ortada bulunan gövde alanını kullanarak formun düzenini denetleyin. Form öğelerini seçip sürükleyerek onları konumlandırabilirsiniz. Bir öğeye çift tıklandığında öğenin özellikleri açılır.
Varsayılan olarak Servis Talebi, İlgili Kişi ve Firma Ana formları için Özet sekmesinin altındaki ilk bölümde Hızlı Görünüm türünün hesabını ve kişi kartı formunu gösterilir. Özel tablolar için bu bölüm varsayılan olarak kullanılabilir değildir. Yeni bir görünüm ve hızlı görünüm formu ekleyebilirsiniz. Kart formunda en fazla beş sütun gösterilir. Sütunlar dışında hızlı görünüm formunda olsa da diğer denetimleri Mavi kutucukta gösteremezsiniz.
Not
Kart biçimini korumak için (aşağıdaki resimde gösterildiği şekilde) hızlı görünüm formunu, formdaki başka bir bölüme taşımamanızı öneririz.
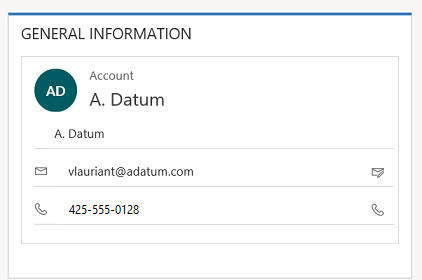
Daha fazla bilgi: Hızlı görünüm formları oluşturma ve düzenleme
Bir sütun eklemek için söz konusu sütunu Sütun Gezgini'nden seçin ve bir bölüme sürükleyin.
Sütun olmayan bir öğe eklemek için, öğeyi nereye yerleştirmek istediğinizi seçin ve Ekle sekmesinden uygun komutu kullanarak ekleyin.
Bir öğeyi kaldırmak için, onu seçin ve Giriş sekmesinin Düzenle grubundaki Kaldır komutunu kullanın.
Form için Üstbilgi veya Altbilgi'yi düzenlemek için, önce Giriş sekmesinin Seç grubunda ilgili komutu seçmeniz gerekir.
Gezgin
Sağ tarafta bulunan gezinti alanı içeriği, bağlama bağlıdır.
Giriş sekmesinin Seç grubunda Gövde, Üst bilgi veya Alt bilgi öğesini seçtiğinizde Sütun Gezgini'ni göreceksiniz. Sütun Gezgini'ni kullanarak görüntülemek istediğiniz sütunları formdaki bir bölüme veya üst bilgi ya da alt bilgi içine sürükleyin. Bir sütunu birden çok kez aynı forma ekleyebilirsiniz. Yeni Sütun düğmesini, yeni sütun oluşturmak için kısayol olarak kullanın.
Giriş sekmesinin Seç grubunda Gezinti seçtiğinizde, İlişki Gezgini'ni göreceksiniz. İlişkilerin herhangi birini, gezinti alanı içindeki grupların biri içine sürükleyin. Aynı ilişkiyi iki defa ekleyemezsiniz. İlişkiler, nasıl yapılandırıldığına göre kullanılabilir. Bir ilişkiyi görüntülenmeyecek şekilde yapılandırırsanız, İlişki Gezgini'nde görüntülenmez. İlişkiler için varsayılan görüntüleme seçeneklerini yapılandırma hakkında daha fazla bilgi için bkz. Birincil tablo için gezinti bölmesi öğesi.
Yeni 1:N ve Yeni N: N düğmelerini, yeni tablo ilişkileri eklemek için kısayol olarak kullanabilirsiniz.
Dosya sekmesi
Dosya sekmesini aşağıdaki seçenekleri eklemek/görüntülemek için seçin:
- Yeni Etkinlik Yeni bir etkinlik ekleme
- Yeni Satır Yeni satır ekleyin
- Araçlar Verileri içe aktarma, Yinelenen öğe algılama ve Toplu silme sihirbazı gibi seçenekleri kullanın
- Seçenekler Varsayılan çözümü kişiselleştirmek için varsayılan görüntü ayarlarını değiştirin ve e-posta şablonlarınızı yönetin.
- Genel
- Eşitleme
- Aktiviteler
- Biçimler
- E-posta Şablonları
- E-posta İmzaları
- E-posta
- Gizlilik
- Diller
- Yardım
- Kapat
Giriş sekmesi
Giriş sekmesi aşağıdaki tablodaki komutları görüntüler:

| Grupla | Komut | Açıklama |
|---|---|---|
| Kaydet | Kaydet (Ctrl+S) | Formu kaydedin. |
| Farklı Kaydet | Bu formun bir kopyasını farklı bir adla kaydedin. | |
| Kaydet ve Kapat | Formu kaydedin ve form düzenleyicisini kapatın. | |
| Yayınla | Formu yayımlayın. Daha fazla bilgi: Özelleştirmeleri yayımlama | |
| Düzenle | Özellikler değiştir | Gövdedeki seçilen öğenin özelliklerini değiştirin. Seçili öğeye bağlı olarak aşağıdaki bölümlere bakın: - Sekme Özellikleri - Bölüm özellikleri - Genel Sütun özellikleri - Özel sütun özellikleri - Alt ızgara özellikleri - Hızlı görünüm denetimi özellikleri |
| Kaldır | Seçili öğeyi kaldırın. | |
| Geri al (Ctrl+Z) | Önceki eylemi geri al. | |
| Yinele (Ctrl+Y) | Önceki eylemi yineleyin. | |
| Seç | Gövde | Formun ana gövdesini düzenleyin. |
| Üstbilgi | Form üstbilgisini düzenle. | |
| Altbilgi | Form altbilgisini düzenle. | |
| Gezinti | Form gezintisini düzenle. Daha fazla bilgi: Gezintiyi Düzenleme |
|
| Şekil | İş Kuralları | İş Kuralları gezginiyle yeni iş kuralları görüntüleyin, düzenleyin veya oluşturun. Not: Etkileşimli formlar için yalnızca "Varlık" ve "Tüm Formlar" kapsamları desteklenir. Daha fazla bilgi: İş kuralları oluşturma ve düzenleme |
| Form Özellikleri | Daha fazla bilgi: Form Özellikleri | |
| Önizleme | Yayımlandıktan sonra formun nasıl göründüğünü görmek için bunu kullanın. Form olaylarıyla ilişkili komut dosyalarını sınamak için önizleme yapabilirsiniz. | |
| Güvenlik Rollerini Etkinleştir | Bunu, hangi güvenlik rollerinin formlara erişime sahip olacağını ayarlamak için kullanın. Daha fazla bilgi: Formlara erişimi denetleme Önemli: Yeni bir form oluşturursanız, yalnızca Sistem Yöneticisi ve Sistem Özelleştirici güvenlik rolleri forma erişebilir. Kişilerin onu kullanabilmesi için önce başka güvenlik rollerine erişim atamanız gerekir. | |
| Bağımlılıkları Gösterme | Bu forma hangi çözüm bileşenlerinin bağımlı olduğunu ve bu formun hangi çözüm bileşenlerini gerektirdiğini görün. | |
| Yönetilen Özellikler | Yönetilen özellikler komutunda iki özellik bulunur: Özelleştirilebilir ve Silinebilir. Bu özelliklerin yanlış şeklinde ayarlanması, formu bir çözüm içine dahil ettikten, o çözümü bir yönetilen çözüm olarak dışa aktardıktan ve o yönetilen çözümü farklı bir ortam içine aktardıktan sonra formun özelleştirilemeyeceği ve silinemeyeceği anlamına gelir. Daha fazla bilgi için: Yönetilen özellikler | |
| Yükselt | Formları birleştir | Uygunsa, bu seçenek bu formu Dynamics 365 formunun önceki bir sürümündeki bir formla birleştirmenize olanak sağlar |
Ekle sekmesi

Ekle sekmesi, aşağıdaki tablodaki komutları görüntüler:
| Grup | Komut | Açıklama |
|---|---|---|
| Bölüm | Seçilen sekmeye bölüm ekleyin. Bir ile dört sütun içeren bir bölümü ekleyebilirsiniz. Etkileşimli formlara bir Başvuru paneli de ekleyebilirsiniz. Başvuru paneli ayrıca Ana - Etkileşimli deneyim formuna bir bölüm olarak eklenir. Başvuru paneli bölümü varsayılan olarak Servis Talebi, Firma, İlgili Kişi ve özel tablo formlarına eklenir. Daha fazla bilgi için: Bölüm özellikleri |
|
| 3 Sekme | Üç Sütun | Eşit genişlikte üç sütunlu bir sekme ekleyin. Daha fazla bilgi: Sekme Özellikleri |
| Üç Sütun | Orta sütunu daha geniş üç sütunlu bir sekme ekleyin. | |
| 2 Sekme | İki Sütun | Sağ sütunu daha geniş iki sütunlu bir sekme ekleyin. |
| İki Sütun | Sol sütunu daha geniş iki sütunlu bir sekme ekleyin. | |
| İki Sütun | Eşit genişlikte sütunları olan iki sütunlu bir sekme ekleyin. | |
| 1 sekme | Tek Sütun | Bir sütun sekmesi ekleyin. |
| Denetim | Alt Izgara | Bir alt ızgarayı biçimlendirin ve forma ekleyin. Daha fazla bilgi: Alt ızgara özellikleri |
| Aralık | Boşluk ekle. | |
| Hızlı Görünüm Formu | Hızlı Görünüm Formu ekleyin. Daha fazla bilgi: Hızlı görünüm denetimi özellikleri |
|
| Web Kaynağı | Diğer konumlardaki içeriği tek bir sayfada katıştırmak için bir web kaynağı ekleyin. Daha fazla bilgi: Web Kaynağı özellikleri |
|
| IFRAME | Bir form içine başka bir web sitesinden içeriği tümleştirmek için bir forma IFRAME ekleyebilirsiniz. | |
| Zaman Çizelgesi | Forma bir zaman çizelgesi denetimi ekleyin. Bu denetim, bir formdaki tabloyla ilişkili etkinliklerin zaman çizelgesini gösterir. | |
| Gezinti Bağlantısı | Bu seçeneği kullanarak, form gezintisine bir bağlantı ekleyebilirsiniz. | |
| Zamanlayıcı | Zamanı SLA'ya karşı izlemek için tablo formuna bir zamanlayıcı denetimi ekleyin. Daha fazla bilgi: Zamanlayıcı denetimi ekleme | |
| Bilgi Bankası Araması | Kullanıcıların bilgi makalelerini aramak için kullanabilecekleri bir arama denetimi ekleyin. Daha fazla bilgi: Bilgi Bankasında Arama denetimi | |
| İlişki Yardımcısı | Bu seçeneği kullanarak, formda bir ilişki yardımcısı denetimi ekleyebilirsiniz. |
Not
Aşağıdaki bileşenler Ana formlarda desteklenmez:
- Bing haritaları
- Yammer
- Etkinlik Akışları
Sonraki adımlar
Ana formu ve bileşenlerini kullanma
Not
Belge dili tercihlerinizi bizimle paylaşabilir misiniz? Kısa bir ankete katılın. (lütfen bu anketin İngilizce olduğunu unutmayın)
Anket yaklaşık yedi dakika sürecektir. Kişisel veri toplanmaz (gizlilik bildirimi).
Geri Bildirim
Çok yakında: 2024 boyunca, içerik için geri bildirim mekanizması olarak GitHub Sorunları’nı kullanımdan kaldıracak ve yeni bir geri bildirim sistemiyle değiştireceğiz. Daha fazla bilgi için bkz. https://aka.ms/ContentUserFeedback.
Gönderin ve geri bildirimi görüntüleyin