Power BI hizmeti raporlar ve panolar için e-posta abonelikleri
ŞUNLAR IÇIN GEÇERLIDIR: Power BI Desktop
Power BI hizmeti
Kendinizi ve diğer kişileri Power BI raporlarına, panolarına ve sayfalandırılmış raporlara abone olun. Ayarladığınız bir zamanlamaya göre bir e-posta alırsınız. E-posta bir anlık görüntü ve rapor veya pano bağlantısı ya da raporun veya panonun tam ekini içerir. Çalışma alanı yöneticisiyseniz, başkalarının sahip olduğu abonelikleri devralma dahil olmak üzere çalışma alanınızdaki abonelikleri yönetmeyi öğrenin.
Önemli
Başkalarına abone olmak için ücretli lisans (Pro veya PPU) gerekir. Lisanslar hakkında bilgi için bkz . Doku ve Power BI lisansları ve abonelikleri.
Power BI hizmeti bir rapora veya panoya abone olma
En önemli panolarınızda ve raporlarınızda güncel kalmak hiç bu kadar kolay olmamıştı. Sizin için en önemli raporlara ve panolara abone olun ve Power BI gelen kutunuza anlık görüntü gönderir. Power BI'a e-postaları ne sıklıkta ve hangi saatte almak istediğinizi söylersiniz. Rapor veya pano başına en fazla 24 abonelik ayarlayın ve her abonelik için benzersiz alıcılar, saatler ve sıklıklar sağlayın.
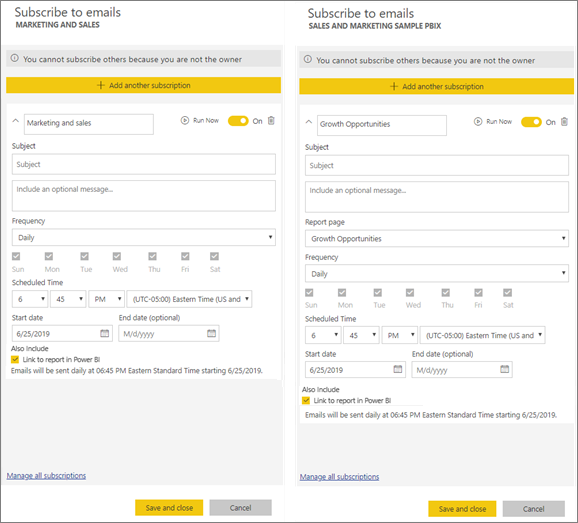
Gereksinimler
Gereksinimler kuruluştaki kullanıcılar ve Microsoft Entra business-to-Business (B2B) konuk kullanıcıları için geçerlidir. Kendiniz için bir abonelik oluşturmak için, belirli bir rapora veya panoya erişmek ve şunlardan birini yapmak için izinlere sahip olmanız gerekir:
- Power BI Pro veya Kullanıcı Başına Premium (PPU) lisansı veya
- Power BI Premium kapasitesi tarafından yedeklenen bir çalışma alanına erişim
Doku yöneticinizin (daha önce Power BI yöneticisi) kiracınızdaki abonelikleri etkinleştirmesi gerekir. Yöneticiyseniz bkz . Power BI yönetici portalında abonelikleri etkinleştirme.
Rapora veya panoya abone olma
Panoya, rapor sayfasına veya tam rapora abone olun, işlem benzerdir. Tek bir düğme, Power BI hizmeti panolara ve raporlara abone olmanıza olanak tanır. Bir rapora abone olmak size birkaç alan seçeneği daha sunar, bu nedenle örneğimiz için bir rapor kullanıyoruz.
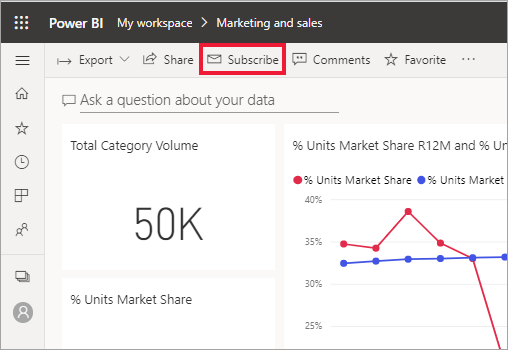
Sayfalandırılmış rapora abone olma, bu makaledeki Sayfalandırılmış raporlara abone olma bölümünde açıklandığı gibi biraz farklıdır.
Raporu açın ve üst menü çubuğunda Rapora abone ol'a
 tıklayın.
tıklayın.Abonelik oluştur'u seçin ve aboneliğinize bir ad verin. Varsayılan olarak, aboneliğinize rapor sayfanız veya panonuzla aynı ad verilir. İsteğe bağlı olarak, aboneliğin adını daha anlamlı bir adla değiştirin.

Aboneliği açmak ve kapatmak için yeşil kaydırıcıyı kullanın. Kaydırıcıyı Kapalı olarak ayarlamak aboneliği silmez. Aboneliği silmek için çöp kutusu simgesini seçin.
Alıcıları e-posta adresine göre düzenleyerek veya ekleyerek en az bir alıcıya sahip olduğunuzdan emin olun.
Rapor Premium kapasite veya Kullanıcı Başına Premium (PPU) lisansıyla desteklenmiş bir çalışma alanındaysa, raporun tamamını tek bir rapor sayfası yerine ek olarak ekleyin. Duyarlılık etiketleri e-posta ekine uygulanır. Ek biçimi için PDF veya PowerPoint'i seçin. Ek, rapora ilişkin tüm gizlilik etiketlerine saygı gösterir. Ekin boyutu en fazla 20 sayfa ve 25 MB'tan azdır.

Başlangıç tarihi ve isteğe bağlı olarak aboneliğiniz için bir Bitiş tarihi seçin. Varsayılan olarak, başlangıç tarihi aboneliği oluşturduğunuz tarihtir ve bitiş tarihi bir yıl sonradır. Bunu, abonelik sona ermeden önce gelecekte herhangi bir tarihe değiştirebilirsiniz. Bir abonelik bir bitiş tarihine ulaştığında, siz yeniden etkinleştirene kadar durdurulur. Zamanlanan bitiş tarihinden önce bildirim alır ve uzatmak isteyip istemediğini sorarsınız.
Aboneliğiniz için bir sıklık seçmek için Yinele açılan listesini kullanın. Saatlik, günlük, haftalık, aylık veya veri yenilemeden sonra (günde bir kez) seçebilirsiniz. Seçeneklerin çoğu için bir saat dilimi de ayarlamanız gerekir.
İpucu
Yalnızca belirli günlerde abonelik e-postası almak için Saatlik veya Haftalık'ı seçin ve ardından hafta günü onay kutularını seçin. Aylık'ı seçerseniz abonelik e-postasını almak istediğiniz ayın günlerini girin.
- Saatlik, Günlük, Haftalık veya Aylık'ı seçerseniz abonelik için Zamanlanmış Saat'i seçin. Belirli bir saat dilimi için saat veya 15, 30 veya 45 dakika sonra çalıştırabilirsiniz. Saatlik'i seçerseniz, aboneliğin başlamasını istediğiniz Zamanlanmış Saat'i seçin ve Zamanlanan Saat'in ardından her saat çalışır.
Aboneliğiniz hazırsa Kaydet'i seçin. Aboneliğinizi daha hassas hale getirmek için Diğer seçenekler'i seçin.
İsteğe bağlı olarak, alıcılar için bir konu ve ileti ekleyin.
Önizleme görüntüsünde görünmesini istediğiniz Rapor sayfasını seçin. Tam raporekle seçeneğini Açık olarak değiştirdiyseniz, açılan listede tüm rapor sayfalarının listelendiğini görürsünüz. Aksi takdirde, açılan listede yalnızca etkin rapor sayfası listelenir. Rapordaki birden fazla sayfaya abone olmak için Tam rapor ekle kaydırıcısını seçin veya Yeni abonelik'i seçip açılan listeden farklı bir sayfa seçin.
İpucu
Varsayılan olarak, bir rapor aboneliği etkin rapor sayfasının adını devralır. Farklı bir rapor sayfası seçerseniz abonelik adını değiştirmeyi göz önünde bulundurun.
E-postaya ek bilgiler ekleyin. Bu onay kutularından birini veya daha fazlasını seçin.
- Power BI'da raporu/panoyu görüntüleme izni: Alıcılara raporu veya panoyu Power BI hizmeti (app.powerbi.com) açma ve görüntüleme izni verme. Bu seçenek her durumda kullanılamaz.
- Power BI'da rapora/panoya bağlantı: E-postanın gövdesine Power BI hizmeti rapora veya panoya bağlanan bir "Rapora git" düğmesi ekleyin.
- Önizleme resmi (yalnızca Power BI raporları için): E-postanın gövdesine rapor sayfasının önizlemesini ekleyin.
Dikkat
Duyarlılık etiketleri aboneliğin e-postasına veya önizleme görüntüsüne uygulanmaz. Buna karşı koruma sağlamak için Önizleme görüntüsünü kapatın.
Ayarladığınız zamanlamaya göre bir e-posta ve raporun veya panonun anlık görüntüsünü alırsınız. Sıklığı Veri yenilemeden sonra olarak ayarlanmış abonelikler, yalnızca o gün ilk zamanlanan yenilemeden sonra e-posta gönderir. Günün ilk veri kümesi yenilemesi denetlenirken tüm tarihler/saatler UTC olarak normalleştirilir.
Not
- Abonelik e-postalarının istenmeyen posta klasörünüze gitmemesi için Power BI e-posta diğer adını (no-reply-powerbi@microsoft.com) kişilerinize ekleyin. Microsoft Outlook kullanıyorsanız diğer adı sağ tıklatın ve Outlook kişilerine ekle'yi seçin.
- Power BI'ın abonelik e-postalarını posta özellikli bir güvenlik grubuna göndermesini sağlayabilirsiniz. Power BI diğer adını (no-reply-powerbi@microsoft.com) onaylanan gönderen listesine eklediğinizden emin olun.
Duyarlılık etiketleri
Duyarlılık etiketleri abonelik e-posta eklerine uygulanır, ancak aboneliğin e-posta metnine veya önizleme görüntülerine uygulanmaz.
Bir raporun kopyasını (sayfalandırılmış rapor dahil) abonelik e-postasına ekleyen bir abonelik oluşturmak bir Power BI Pro özelliğidir.
Ücretsiz abonelikleri olan kullanıcılar için, bir raporun abonelik e-postası (sayfalandırılmış rapor dahil) e-posta metninde veya abonelik önizleme görüntüsünde duyarlılık etiketi içermez.
Aboneliğinizin duyarlılık etiketi olduğundan emin olmak için Abonelikler ekranında Önizleme görüntüsünü kapatın.
Pano abonelikleri için panonun bir kopyasını e-postaya ekleme seçeneği yoktur. Bu nedenle, abonelik e-postasının metin veya önizleme görüntüsünde duyarlılık etiketi yoktur.
Diğer kişileri abone etme
Başkalarını içeren bir abonelik oluşturmak için , kendi aboneliklerinizi oluşturmak için gereken gereksinimlere ek olarak şunları da yapmanız gerekir:
Bu çalışma alanında Katkıda Bulunan, Üye veya Yönetici rolüne sahip bir Pro veya PPU lisansı. Çalışma alanında raporları veya panoları düzenleyebiliyorsanız çalışma alanında Katkıda Bulunan, Üye veya Yönetici rolüne sahip olduğunuzu biliyorsunuz. Çalışma alanlarındaki roller hakkında daha fazla bilgi edinin.
Kuruluşun bir parçası olmak. B2B konuk kullanıcıları yalnızca kendileri başkalarını abone yapamaz. Daha fazla bilgi için B2B konuk kullanıcıları e-posta aboneliklerini ayarlayabilir ve abone olabilir.
Rapor veya pano, elmas simgesiyle gösterildiği gibi Premium kapasitede barındırılmıyorsa, diğer kişilere abone olmaya devam edebilirsiniz. Ancak, bir Power BI Pro veya Kullanıcı Başına Premium (PPU) lisansına da sahip olmaları gerekir.
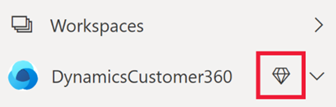
Grup e-posta diğer adlarını kullanma
Abonelik oluştururken, aboneliğe aynı etki alanındaki diğer e-posta adreslerini ekleyebilirsiniz. Rapor veya pano Premium kapasitede barındırılıyorsa, grup diğer adlarını etki alanınızda olup olmadıklarına bakılmaksızın abone olabilirsiniz. Tek tek e-posta adreslerine abone olmanız gerekmez. Diğer adlar geçerli Active Directory'yi temel alır.
| Grup türü | E-posta aboneliklerinde desteklenir |
|---|---|
| Microsoft 365 grupları | Yes |
| Dağıtım grupları | Yes |
| Dinamik dağıtım grupları | Yes |
| Güvenlik grupları | Hayır |
| Posta etkin güvenlik grupları | Yes |
Microsoft 365 grubu oluşturmanın farklı yolları vardır. Örneğin, Outlook'ta bir grup, Teams'de bir dağıtım grubu veya posta etkin bir güvenlik grubu oluşturabilirsiniz. Teams için Microsoft 365 dağıtım grubu posta etkinleştirme için çalışmaz, bu nedenle doğrudan paylaşım ve e-posta abonelikleri için kullanılamaz.
Not
Kullanıcı Başına Premium (PPU) lisansıyla desteklenen çalışma alanları, Premium kapasite tarafından desteklenen çalışma alanlarından farklıdır ve grup diğer adlarının abone olmasına yönelik destek sağlamaz.
Abone olunan rapordaki değişiklikleri kaydetme
Değişikliklerimi dahil et
Başka biri tarafından oluşturulan bir rapora abone olduğunuzda, bu raporda değişiklik yapabilirsiniz. Bu noktada, bu değişiklikleri yakalayan yeni bir abonelik oluşturabilir veya değişikliklerinizi mevcut abonelikle kaydedebilirsiniz.

Sizinle paylaşılan bir raporda gerçekten değişiklik yapıncaya kadar Değişikliklerimi ekle seçeneğini görmezsiniz. İhtiyacınız olan değişiklikleri yaptıktan sonra var olan bir aboneliği açın veya bu rapor sayfası için yeni bir abonelik oluşturun. Özgün raporda değişiklik yaptığınız için, artık Değişikliklerim başlığına ve Değişikliklerimi ekle seçeneğine sahipsiniz.
Değişikliklerimi ekle seçeneğinin işareti kaldırıldığında, Power BI raporda yaptığınız tüm değişiklikleri yoksayar ve yazar tarafından yayımlandıkça rapora abone olmanıza neden olur. Değişikliklerimi dahil et seçeneği işaretlendiğinde Power BI, raporda yaptığınız tüm değişiklikler dahil olmak üzere aboneliği güncelleştirir. Değişiklikler şunları içerir:
- filtreler (filtre bölmesi)
- dilimleyiciler
- kişiselleştirilmiş görseller
- çapraz filtreleme veya çapraz vurgulama
- detaya gitme veya detaya gitme
- yer işaretleri
- Spot
- odak modu
Power BI aboneliği güncelleştirmeden önce size eski aboneliği önizleme ve raporun yeni durumuyla karşılaştırma fırsatı verilir. İki sürümü karşılaştırmak, aboneliği güncelleştirip güncelleştirmemeye karar vermenize yardımcı olur.
Aboneliğinizi önizleme ve güncelleştirme
İlk olarak raporunuzu ülke/bölge, ekip/bölüm ve kategori gibi koşullara göre özelleştirin.
Rapora abone olmak veya paylaşmak istediğiniz durumda olması için tüm değişiklikleri uygulayın. Değişiklikler filtreler, öne çıkanlar, detaya gitme, dilimleyiciler veya çapraz vurgulama uygulamayı içerebilir.
Abonelikler bölmesini yeniden açmak için rapor tuvalinin üst menü çubuğundan Rapora abone ol'a tıklayın.
Mevcut aboneliğinizin ayrıntılarını düzenlemek için kalem simgesini seçin. Örneğin, teslim sıklığını değiştirin, e-posta iletisi ekleyin, izinleri değiştirin ve daha fazlasını yapın.
Abonelere gönderilen özgün aboneliğin yalnızca görüntüleme sürümünü görüntülemek için Diğer seçenekler>Değişikliklerimi>ekle Önizleme'yi seçin. Abone olunan raporun özgün durumunun üzerine yazmak isteyip istemediğinize karar vermek için bu karşılaştırmayı kullanın.
Aboneliğe geri dön'e tıklayın ve kalem simgesini seçin.
Mevcut aboneliği rapor değişikliklerinizi içerecek şekilde güncelleştirmek için Diğer seçenekler>Değişikliklerimi>ekle Güncelleştir'i seçin. Güncelleştirme , aboneliği yeni değişiklikleri içerecek şekilde değiştirir.
Aboneliğinizi kaydedin.
Abonelikleri özelleştirme
Raporun yazarı sizseniz, Değişikliklerimi dahil et, alıcılar için bireyselleştirilmiş abonelikler oluşturmanın harika bir yoludur.
Not
Değişikliklerimi ekle alanı panolar veya sayfalandırılmış raporlar için kullanılamaz.
Aboneliği gözden geçirme ve test etme
Abonelikler sayfanız, geçerli rapor için tüm aboneliklerinizi izler.

Aboneliği gözden geçirmek için aboneliğin sol kısmındaki oku seçin.

Aboneliğinizi test etmek için Şimdi çalıştır'ı seçerek e-postayı size hemen gönderin. Temel alınan anlam modelinin veri yenilemesini tetiklemez.
Abonelikleri yönetme
Abonelikler çalışma alanı düzeyinde yönetilir. Yönetici rolü atanan abonelik oluşturucuları ve kullanıcılar aboneliği görüntüleyebilir ve yönetebilir. Çalışma alanı yöneticileri, çalışma alanı içindeki tüm abonelikleri düzenleyebilir ve devralabilir. Doku yöneticisi günlükleri görüntüleyebilir ve bazı abonelik özelliklerini açıp kapatabilir.
Çalışma alanında abonelikler
Belirli bir çalışma alanında sahip olduğunuz tüm abonelikleri görmek için Tümünü yönet'i seçin

Burada, o anda seçili olan çalışma alanında oluşturduğunuz tüm abonelikleri görürsünüz. Her abonelik için Power BI aboneliğe vermiş olduğunuz adı, abone olduğunuz içeriğin adını ve içerik türünü görüntüler. Değişikliklerimi ekle'yi seçtiyseniz State sütunu tarihi içerir. Abonelikleri anahtar sözcükle arayın veya bu alanlardan herhangi birine göre filtreleyin.

Abonelikler ekranına dönmek için Düzenle simgesini seçin. Burada:
bu rapor veya pano için abonelik listenize bakın.
abonelik adının solundaki oku seçerek abonelik ayarlarının önizlemesini yapın.
kalem simgesini seçerek aboneliğin ayarlarında değişiklik yapın.
Raporda düzenle veya Panoda düzenle'yi seçerek raporu veya panoyu açın.

Tüm çalışma alanlarındaki abonelikler
Tüm aboneliklerinizi görmek için çalışma alanım'ı seçerek işe başlayın. Ardından, Power BI hizmeti sağ üst köşesinden dişli simgesini Ayarlar>Bildirimler'i![]() > seçin.
> seçin.

Buradan, tüm çalışma alanlarındaki tüm aboneliklerinizin listesini görürsünüz. Power BI aboneliğin adını, abone olduğunuz içeriğin adını, sahibin adını, ilişkili çalışma alanının adını ve içerik türünü görüntüler. Değişikliklerimi ekle'yi seçtiyseniz, State sütunu değişikliklerin eklenme tarihini içerir. Abonelikleri anahtar sözcükle arayın veya bu alanlardan herhangi birine göre filtreleyin. Aboneliğin ayarlarında değişiklik yapmak için Düzenle simgesini seçin.

Kuruluşunuzun dışındaki kullanıcılar için abonelikler
Dış kullanıcılara abone olma
Raporunuz veya panonuz Premium kapasitede barındırılıyorsa dış kullanıcıları bir rapora veya panoya abone yapabilirsiniz. B2B konuk kullanıcıları dış kullanıcılar için abonelik ekleyemez.
Dış kullanıcıları bir rapora veya panoya abone yaparsanız, abonelik bölmesinde Kaydet'i seçtikten hemen sonra bir paylaşım bildirimi alırlar. Dış kullanıcılar raporu veya panoyu görüntülemek için davet bağlantısı gerektirdiğinden, bu bildirim yalnızca dış kullanıcılara gönderilir, iç kullanıcılara gönderilmez.
Kullanıcı Başına Premium çalışma alanları Premium kapasite çalışma alanları olarak nitelenemez.
etki alanınızın dışındaki bir iş arkadaşınızla içerik paylaşmak için Premium kapasite gerekmez. Örneğin, kullanıyorsanız aaron@contoso.comile paylaşabilirsiniz ancak içerik Premium kapasitede barındırılmadığı sürece aboneanyone@fabrikam.com olamazsınızanyone@fabrikam.com.
B2B konuk kullanıcıları e-posta aboneliklerini ayarlayabilir ve abone olabilir
B2B konuk kullanıcıları erişim sahibi oldukları kendi içerik aboneliklerini oluşturabilir ve kuruluştaki kullanıcılar bunları e-postalara abone yapabilir. İlk olarak, kuruluşun bir üyesi B2B konuk kullanıcısını e-posta içeriğine ekler ve abone olur. B2B konuk kullanıcıları ve bunları kuruluşunuza ekleme hakkında daha fazla bilgi için Microsoft Entra B2B ile dış konuk kullanıcılara içerik dağıtma makalesini okuyun.
Abone olma gereksinimlerini karşılayan B2B konuk kullanıcıların yanı sıra, Power BI kiracı yöneticisinin B2B konuk kullanıcılarının e-posta abonelikleri oluşturmasına izin vermek için bir ayarı açması gerekir. Bu ayarı açma hakkında daha fazla bilgi için Bkz . Kiracı ayarlarını dışarı aktarma ve paylaşma.
Sayfalandırılmış raporlara abone olma
Kendinizi veya başkalarını sayfalandırılmış raporlara abone olma
Power BI yöneticinizin kiracınızdaki abonelikleri etkinleştirmesi gerekir. Ayrıca, ilgili kiracı anahtarlarının etkinleştirilmesi gerekir:
- Excel'e Verme
- CSV'ye aktar
- Raporları PowerPoint sunuları veya PDF belgeleri olarak dışarı aktarma
- Raporları MHTML belgesi olarak dışarı aktar
- Raporları Word belgesi olarak dışarı aktarma
- Raporları XML belgesi olarak dışarı aktarma
- E-posta abonelikleri oluşturma (Kiracı ayarları>Dışarı aktarma ve paylaşma ayarları>E-posta abonelikleri oluşturma)

Genel olarak, sayfalandırılmış raporlara abone olmak, raporlara ve panolara abone olmakla aynıdır, ancak dikkat edilmesi gereken birkaç fark vardır. Bu bölümde, sayfalandırılmış raporlara abone olurken göz önünde bulundurulması gereken bu farklılıklar ve diğer önemli noktalar açıklanmıştır.
Sayfalandırılmış rapor parametreleri
Sayfalandırılmış raporlar, abonelik bölmesindeki parametreleri ayarlayarak kişilerin abonelikte aldıkları raporun görünümünü belirtmenize olanak sağlar.
Abonelikler, raporunuz için şu anda seçili olan veya varsayılan parametrelerle gönderilebilir. Raporunuz için oluşturduğunuz her abonelik için farklı parametre değerleri ayarlayabilirsiniz.
Rapor yazarınız ifade tabanlı parametreler ayarlarsa (örneğin, varsayılan her zaman bugünün tarihidir), abonelik bunu varsayılan değer olarak kullanır. Diğer parametre değerlerini değiştirebilir ve geçerli değerleri kullanmayı seçebilirsiniz. Ancak bu değeri açıkça değiştirmediğiniz sürece abonelik ifade tabanlı parametresini kullanır.
Mevcut sayfalandırılmış rapor aboneliği için parametreleri güncelleştirme
Sayfalandırılmış rapora aboneliğiniz varsa ve rapora uygulanan parametreleri güncelleştirmek istiyorsanız şu adımları izleyin.
Sayfalandırılmış raporu yeni parametrelerle yeniden işleyin.
Abonelikler sayfasını açın.
Geçerli (işlenmiş rapor) değerleri kullan'ı seçin.

Kaydet'i seçin.
Sayfalandırılmış rapor aboneliklerine özgü önemli noktalar
- Kuruluşunuzdaki diğer kullanıcıları Azure Analysis Services veya Power BI anlam modelleri dahil olmak üzere şu anda desteklenen tüm veri kaynaklarına bağlanan sayfalandırılmış raporlara abone olabilirsiniz. Rapor ekinin, izinlerinize göre verileri yansıtdığını unutmayın.
- Sayfalandırılmış rapor başına sınırsız sayıda abonelik ayarlayabilirsiniz.
- B2B konuk kullanıcıları yalnızca kendileri için abonelik oluşturabilir.
- Ek boyutu üst sınırı 25 MB'tır.
- Panoların veya Power BI raporlarının aboneliklerinden farklı olarak, aboneliğiniz tüm rapor çıktısının ekini içerir. Aşağıdaki ek türleri desteklenir: PDF, PowerPoint sunusu (PPTX), Excel Çalışma Kitabı (XLSX), Word Belgesi (DOCX), CSV dosyası ve XML.
- İsteğe bağlı olarak, raporun önizleme görüntüsünü e-posta gövdesine ekleyin. Resim, seçtiğiniz ek biçimine bağlı olarak ekli rapor belgenizin ilk sayfasından biraz farklı olabilir.
- Sayfalandırılmış raporlarda sıklık için Veri Yenilemeden Sonra seçeneği yoktur. Temel alınan veri kaynağından her zaman en son değerleri alırsınız.
- Power BI hizmeti sayfalandırılmış rapor abonelikleri, Power BI Rapor Sunucusu ve SQL Server Reporting Services'teki e-posta standart aboneliklerine benzer. Ancak, Power BI hizmeti sayfalandırılmış raporlar için veri temelli abonelikler oluşturamazsınız.
Dikkat edilecekler ve sınırlamalar
Abonelikler özelliğiyle ilgili sorun giderme konusunda yardım için bkz . Power BI aboneliklerinde sorun giderme.
Genel
- Abonelik özelliğini kullanamıyorsanız sistem yöneticinize veya BT yardım masasına başvurun. Kuruluşunuz bu özelliği devre dışı bırakabilir veya abone sınırı üst sınırına ulaşıldı.
- Power BI, iki aydan uzun bir süre içinde ziyaret edilen panolar ve raporlarla ilişkili anlam modellerinde yenilemeyi otomatik olarak duraklatır. Ancak, bir panoya veya rapora abonelik eklerseniz, abonelik görünmez olsa bile duraklatılmaz.
- Gün ışığından yararlanma gününde abonelik e-postalarınızı ve abonelik başına iki e-posta aldıktan sonraki günü alırsınız.
Satır düzeyi güvenlik (RLS)
Satır düzeyi güvenlik (RLS) içeren bir anlam modeli kullanan Power BI raporları, panoları veya sayfalandırılmış raporlar için, kendiniz ve başkaları için abonelik oluştururken dikkatli olun. Power BI, verilerin RLS içerdiği konusunda sizi uyarır. Alıcılar üst bilgisinin yanında bir kabarcık bilgisi simgesi gösterilir. Bu simgenin üzerine geldiğinizde uyarı iletisini görebilirsiniz. Ancak kullanıcılar genellikle uyarı iletisini kaydırarak geçer.
Abonelik e-postasında gönderilen statik görüntü, abonelik sahibine göre verileri görüntüler. Bu nedenle abonelik oluştururken gizli bilgilerin statik görüntüye dahil edilmediğinden emin olun. Bu statik görüntü dışında, rapor veya panonun kendisi açılır (veya açılmaz) ve kullanıcının izinlerine göre verileri görüntüler.
Power BI raporları
- Rapor sayfası abonelikleri, rapor sayfasının adına bağlıdır. Bir rapor sayfasına aboneyseniz ve sayfa yeniden adlandırılırsa aboneliğinizi yeniden oluşturmanız gerekir.
Apps
Yüklediğiniz Power BI uygulamaları için yalnızca uygulamanın sahibiyseniz başkaları için abonelik oluşturabilirsiniz.
Uygulamalar içinde oluşturulan abonelikler, ilgili çalışma alanında yönetici rolüne sahip kullanıcılar tarafından ilişkili çalışma alanından görüntülenebilir ve yönetilebilir.
Desteklenmeyen özellikler
XMLA uç noktası kullanarak anlam modeli yenileme işlemleri.
Power BI'da Azure özel bağlantısı>Genel İnternet erişimini engelle yönetici ayarı etkinleştirildiğinde e-posta abonelikleri desteklenmez. Bu durumda tüm abonelikler başarısız olur.
Aşağıdaki Power BI görselleri desteklenmez. Bu görselleri içeren bir rapora abone olduğunuzda, bunlar bir hata simgesi görüntüler.
- Power BI özel görselleri. Özel durum, sertifikalı Power BI özel görselleridir.
- ESRI ArcGIS görselleri
- R görselleri
- Power Apps görselleri
- Python görselleri
- Power Automate görselleri
- Sayfalandırılmış rapor görseli
- Visio görselleri
İlgili içerik
Power BI abonelikleriyle ilgili sorunları giderme
İçerik arama ve sıralama
Geri Bildirim
Çok yakında: 2024 boyunca, içerik için geri bildirim mekanizması olarak GitHub Sorunları’nı kullanımdan kaldıracak ve yeni bir geri bildirim sistemiyle değiştireceğiz. Daha fazla bilgi için bkz. https://aka.ms/ContentUserFeedback.
Gönderin ve geri bildirimi görüntüleyin

