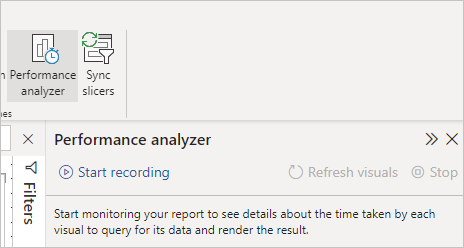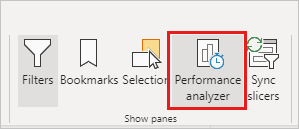Not
Bu sayfaya erişim yetkilendirme gerektiriyor. Oturum açmayı veya dizinleri değiştirmeyi deneyebilirsiniz.
Bu sayfaya erişim yetkilendirme gerektiriyor. Dizinleri değiştirmeyi deneyebilirsiniz.
ŞUNLAR IÇIN GEÇERLIDIR: Power BI Desktop
Power BI hizmeti
Power BI Desktop'ta görseller ve DAX formülleri gibi rapor öğelerinizin her birinin nasıl performans sergilediği hakkında bilgi edinebilirsiniz. Performans Analizi kullanarak, kullanıcılar bunlarla etkileşime geçtiğinde rapor öğelerinizin her birinin nasıl performans sergilediğini ve performanslarının en yoğun (veya en az) kaynak kullanan yönlerini ölçen günlükleri görebilir ve kaydedebilirsiniz.
Performans Analizi, kullanıcı etkileşimlerinin başlattığı tüm görselleri güncelleştirmek veya yenilemek için gereken süreyi inceler ve görüntüler. Ayrıca, sonuçları görüntüleyebilmeniz, detaya gidebilir veya dışarı aktarabilmeniz için bilgileri sunar. Performans Analizi raporlarınızın performansını etkileyen görselleri belirlemenize ve etkinin nedenini belirlemenize yardımcı olabilir.
Performans Analizi bölmesini görüntüleme
Power BI Desktop'ta şeridini seçin, sonra Performans Çözümleyicisi bölmesini görüntülemek için İyileştir ve ardından Performans Çözümleyicisini seçin.
Performans Analizi seçildikten sonra rapor tuvalinin sağındaki kendi bölmesinde görüntülenir.
Performans Analizi kullanma
Performans Analizi, sorgunun çalıştırılmasına neden olan kullanıcı etkileşiminin sonucu olarak başlatılan rapor öğelerini güncelleştirmek için gereken işlem süresini (görsel oluşturma veya güncelleştirme süresi dahil) ölçer. Örneğin, dilimleyiciyi ayarlamak için dilimleyici görselinin değiştirilmesi, veri modeline bir sorgu gönderilmesi ve etkilenen görsellerin yeni ayarlar sonucunda güncelleştirilmesi gerekir.
Kayda Performans Analizi başlamak için Kaydı başlat'ı seçin.
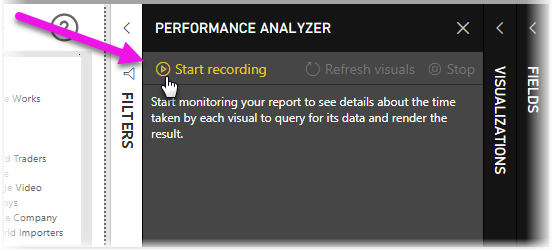
Raporda gerçekleştirdiğiniz tüm eylemler, Performans Analizi bölmesinde görselin Power BI tarafından yüklenme sırasına göre görüntülenir ve günlüğe kaydedilir. Örneğin, kullanıcıların yenilemenin uzun sürdüğünü söylediği bir raporunuz olabilir veya kaydırıcı ayarlandığında rapordaki belirli görsellerin görüntülenmesi uzun zaman alabilir. Performans Analizi size hangi görselin suçlu olduğunu söyleyebilir ve görselin hangi yönlerinin işlenmesinin en uzun sürdüğünü belirleyebilir.
Kayda başladıktan sonra Kaydı başlat düğmesi gri görünür (kayda zaten başladığınız için etkin değildir) ve Durdur düğmesi etkindir.
Performans Analizi performans ölçümü bilgilerini gerçek zamanlı olarak toplar ve görüntüler. Bir görseli her seçtiğinizde, dilimleyiciyi taşıdığınızda veya başka bir şekilde etkileşimde olduğunuzda, Performans Analizi performans sonuçlarını hemen bölmesinde görüntüler.
Bölmede görüntülenebilenden daha fazla bilgi varsa, ek bilgilere gitmek için bir kaydırma çubuğu görüntülenir.
Her etkileşimin bölmede, günlük girdilerini başlatan eylemi açıklayan bir bölüm tanımlayıcısı vardır. Aşağıdaki görüntüde etkileşim, kullanıcıların bir dilimleyiciyi değiştirmesiydi.
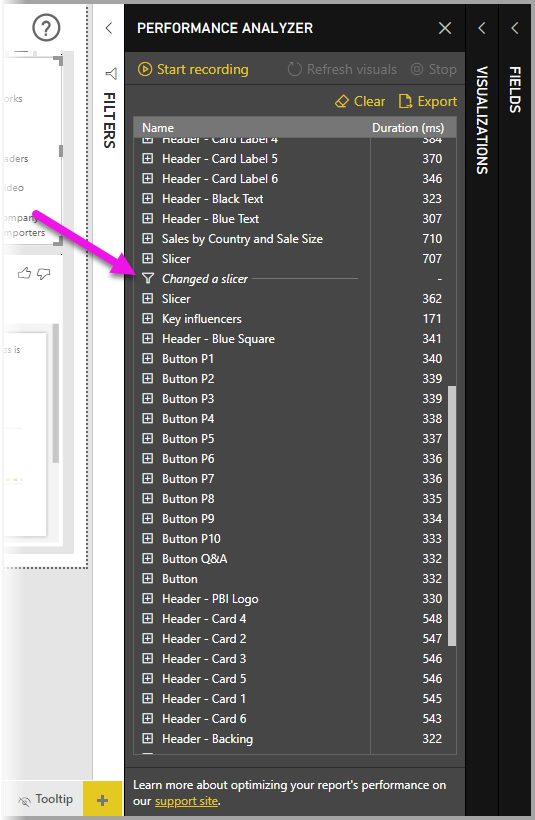
Her görselin günlük bilgileri, aşağıdaki görev kategorilerini tamamlamak için harcanan süreyi (süre) içerir:
- DAX sorgusu - BIR DAX sorgusu gerekliyse, sorguyu gönderen görsel ile sonuçları döndüren Analysis Services arasındaki süredir.
- Görsel ekran - Bu, herhangi bir web görüntüsünü veya coğrafi kodlamayı almak için gereken süre de dahil olmak üzere görselin ekrana çizilmesi için gereken süredir.
- Diğer - Bu, sorgu hazırlamak, diğer görsellerin tamamlanmasını beklemek veya diğer arka plan işlemlerini gerçekleştirmek için görselin gerektirdiği süredir.
- Değerlendirilen parametreler (önizleme) - Bu, bir görsel içindeki alan parametrelerini değerlendirmek için harcanan süredir. Alan parametreleri (önizleme) hakkında daha fazla bilgi edinin.
Süre (ms) değerleri, her işlem için başlangıç ve bitiş zaman damgası arasındaki farkı gösterir. Çoğu tuval ve görsel işlem, birden çok işlem tarafından paylaşılan tek bir Kullanıcı Arabirimi iş parçacığında sırayla yürütülür. Bildirilen süreler, diğer işlemler tamamlandığı sırada kuyruğa alınan süreyi içerir. GitHub'da Performans Analizi örneği ve ilişkili belgeleri, görsellerin verileri sorgulama ve işleme hakkında ayrıntılar sağlar.
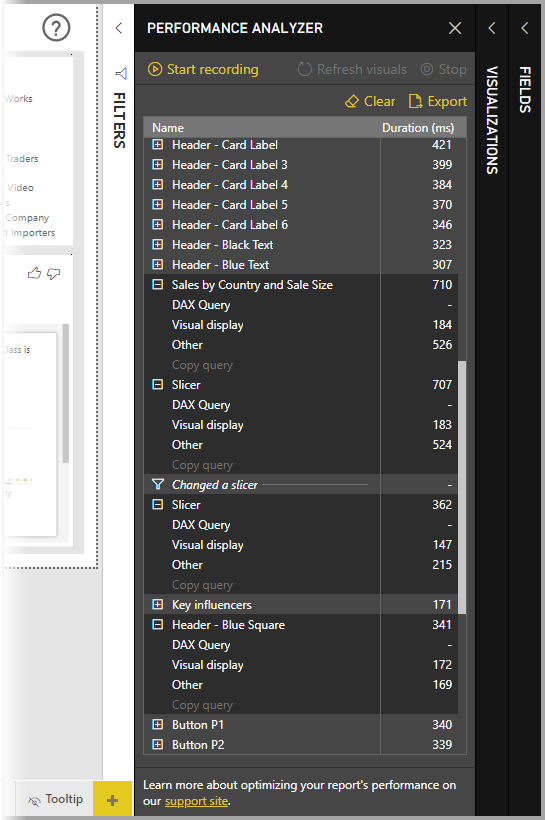
Performans Analizi ile ölçmek istediğiniz rapor öğeleriyle etkileşime geçtikten sonra Durdur düğmesini seçebilirsiniz. Analiz etmek için Durdur'u seçtikten sonra performans bilgileri bölmede kalır.
Performans Analizi bölmesindeki bilgileri temizlemek için Temizle'yi seçin. Temizle'yi seçtiğinizde tüm bilgiler silinir ve kaydedilmez. Günlüklere bilgi kaydetmeyi öğrenmek için aşağıdaki bölüme bakın.
İpucu
Power BI sorguları ve ilişkili meta verilerini işlediğinde, sorgunun işlenmesi şemanın karmaşıklığından, veritabanlarındaki tabloların sayısından, aralarındaki ilişkilerin karmaşıklığından ve tablolardaki yabancı anahtar kısıtlamalarının sayısından etkilenebilir. Bu karmaşıklık, raporun döndürülmesi veya işlenmesinde ilk gecikmelere neden olabilir.
Görselleri yenileme
Raporun geçerli sayfasındaki tüm görselleri yenilemek için Performans Analizi bölmesinde Görselleri yenile'yi seçebilir ve böylece tüm bu görseller hakkında bilgi toplamak Performans Analizi.
Tek tek görselleri de yenileyebilirsiniz. Performans Analizi kaydederken, her görselin sağ üst köşesinde bulunan Bu görseli çözümle'yi seçerek bu görseli yenileyebilir ve performans bilgilerini yakalayabilirsiniz.
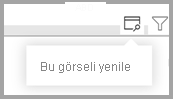
Performans bilgilerini kaydetme
Dışarı Aktar düğmesini seçerek Performans Analizi rapor hakkında oluşturduğu bilgileri kaydedebilirsiniz. Dışarı Aktar'ın seçilmesi, Performans Analizi bölmesindeki bilgileri içeren bir .json dosyası oluşturur.
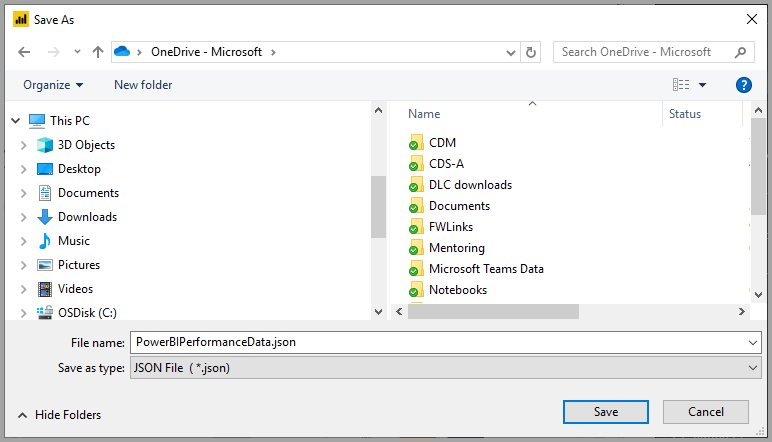
İlgili içerik
Power BI Desktop ve kullanmaya başlama hakkında daha fazla bilgi için aşağıdaki makalelere bakın.
- Power BI Desktop nedir?
- Power BI Desktop ile sorguya genel bakış
- Power BI Desktop'ta veri kaynakları
- Power BI Desktop'ta verilere bağlanma
- Power BI Desktop ile verileri şekillendirme ve birleştirme
- Power BI Desktop'taki yaygın sorgu görevleri
Performans Analizi örneği hakkında bilgi için aşağıdaki kaynaklara bakın.