Налаштуйте робоче середовище Прискорювач збуту
Налаштуйте Прискорювач збуту робочого простору, налаштувавши фільтри, сортування та зовнішній вигляд робочих елементів.
Вимоги до ліцензії та посади
| Тип вимоги | Ви повинні мати |
|---|---|
| Ліцензія | Dynamics 365 Sales Enterprise, Dynamics 365 Sales Premium або Microsoft Relationship Sales Додаткові відомості: Ціни на продажі Dynamics 365 |
| Ролі безпеки | Системний адміністратор або керівник послідовності Додаткові відомості: Попередньо визначені ролі безпеки для відділу продажів |
Налаштуйте робочий простір для продавців
Після першого запуску Прискорювач збуту ви можете налаштувати робочий простір відповідно до потреб ваших продавців. Наприклад, якщо продавці хочуть відфільтрувати робочі позиції за типом валюти для потенційних клієнтів, додайте фільтр із тип запису Лід і полем Валюта. Дізнайтесь, як продавці можуть використовувати спеціальні фільтри.
Виконайте вхід до програми «Центр збуту». У нижньому лівому куті сторінки перейдіть до розділу Змінити
 >налаштування статистики продажів.
>налаштування статистики продажів.У розділі Прискорювач збуту виберіть Робоче середовище.
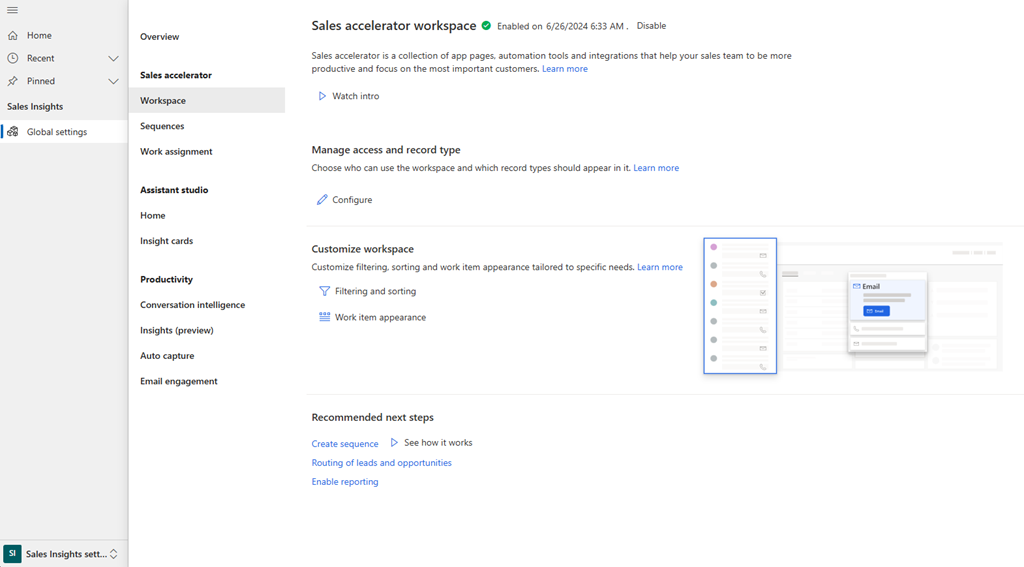
У розділі Настроювання робочого середовища виберіть Фільтрація та сортування.
Відкриється сторінка Фільтри . Тут можна виконати такі завдання:
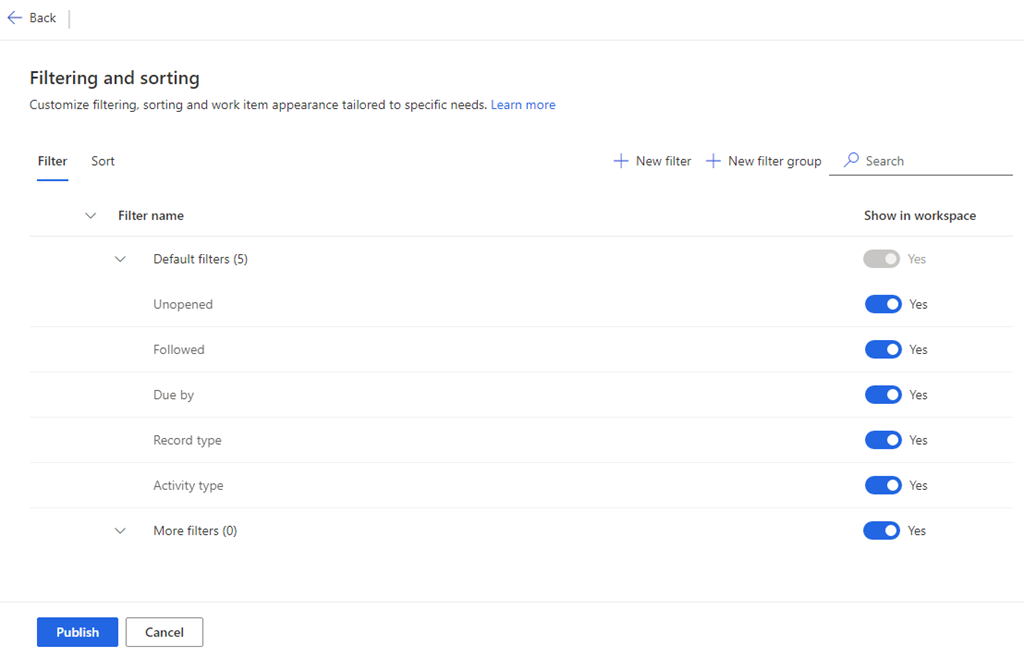
Керування фільтрами
Фільтри допомагають продавцям націлюватися на конкретні робочі товари в Прискорювач збуту робочої області. На вкладці Фільтр на сторінці Фільтрування та сортування можна:
- Додавання базових і розширених фільтрів
- Додавання груп
- Сховати фільтри
- Редагування спеціальних фільтрів і груп
- Як перемістити фільтри в групу
- Видалення спеціальних фільтрів і груп
Додавання базових і розширених фільтрів
Фільтри можна створити двох типів:
- Основні фільтри: фільтри на основі простих виразів
- Розширені фільтри: фільтри на основі складних виразів, які об’єднують кілька полів за допомогою оператора І
На вкладці Фільтр виберіть Новий фільтр.
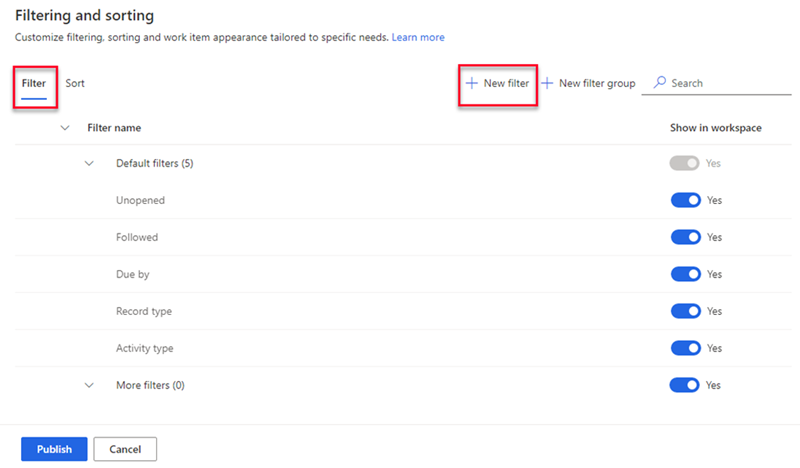
В області Створити новий фільтр виберіть потрібні нижче параметри.
Для базового фільтра введіть таку інформацію:
Параметр Опис Записати Виберіть тип запису, який потрібно використовувати для фільтрування робочого списку. Можна вибрати лише ті типи записів, які було додано під час настроювання вмісту та макета під час настроювання Прискорювач збуту.
Щоб дізнатися більше, перейдіть до розділу крок 7 у розділі Налаштування першого запуску.
Параметри Ім’я поля та фільтра не будуть активними, доки ви не виберете тип запису.Поле Виберіть поле, яке потрібно використовувати для фільтрування робочого списку. Поля у списку є основними атрибутами вибраного тип запису. Ім’я фільтра Введіть назву фільтра. За замовчуванням використовується ім’я запису type.field; наприклад,Lead.Currency . Додати фільтр у групу Виберіть групу, до якої потрібно додати фільтр. Групування фільтрів допомагає продавцям легко їх ідентифікувати та застосовувати. Якщо ви не виберете групу, фільтр буде додано до групи Інші фільтри за умовчанням . Дізнайтесь, як додавати групи. 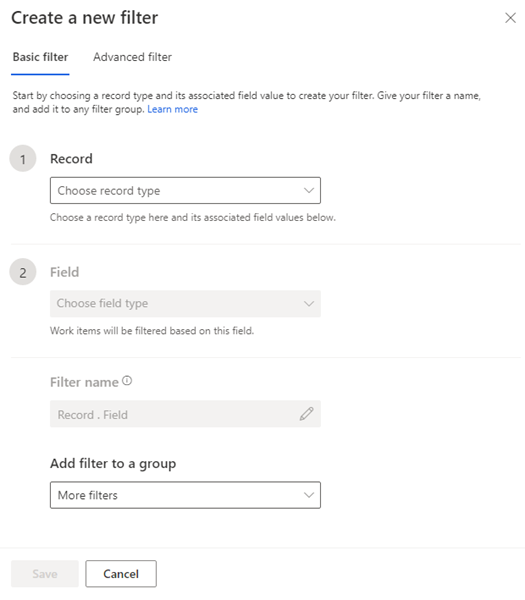
Для розширеного фільтра перейдіть на вкладку Розширений фільтр і введіть таку інформацію:
Параметр Опис Записати Виберіть тип запису, який потрібно використовувати для фільтрування робочого списку. Можна вибрати лише ті типи записів, які було додано під час настроювання вмісту та макета під час настроювання Прискорювач збуту.
Щоб дізнатися більше, перейдіть до розділу крок 7 у розділі Налаштування першого запуску.
Параметри Ім’я поля та фільтра не будуть активними, доки ви не виберете тип запису.Поле Виберіть Додати. У параметрах поля виберіть поле, оператор і значення. Щоб відфільтрувати робочий список за кількома полями за допомогою оператора І, виберіть Додати та введіть додаткові умови фільтра. Поля у списку є основними атрибутами вибраного тип запису.
На наведеному нижче знімку вікна наведено приклад розширеного фільтра з декількома полями:
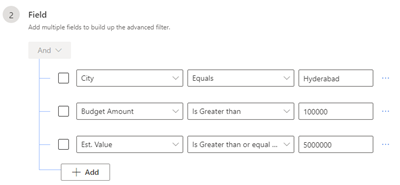
Ім’я фільтра Введіть назву фільтра. Додати фільтр у групу Виберіть групу, до якої потрібно додати фільтр. Групування фільтрів допомагає продавцям легко їх ідентифікувати та застосовувати. Якщо ви не виберете групу, фільтр буде додано до групи Інші фільтри за умовчанням . Дізнайтесь, як додавати групи. 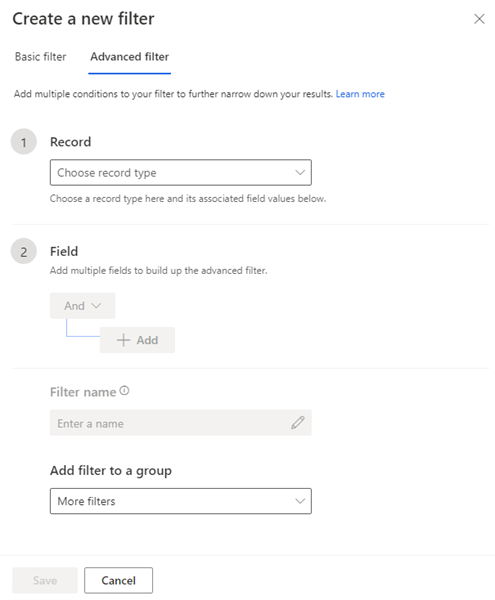
Збережіть і опублікуйте фільтр.
Додати групи
Групи фільтрів дозволяють організувати фільтри так, щоб продавці могли легко їх ідентифікувати.
Скористайтеся одним із наведених нижче способів, щоб створити групу фільтрів.
- На вкладці Фільтр виберіть Нова група.
- Під час створення фільтра у списку Додати фільтр до групи виберіть пункт Створити нову групу фільтрів.
У розділі Нова група фільтрів введіть назву нової групи.
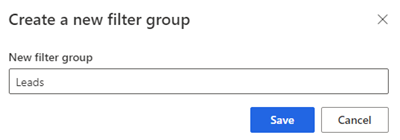
Збережіть і опублікуйте групу.
Приховати фільтри
Ви можете приховати будь-який фільтр, щоб він не з’являвся у списку фільтрів. Ви також можете приховати цілу групу фільтрів.
На вкладці Фільтр у розділі Відображати в робочому середовищі вимкніть фільтр або групу, які потрібно приховати.
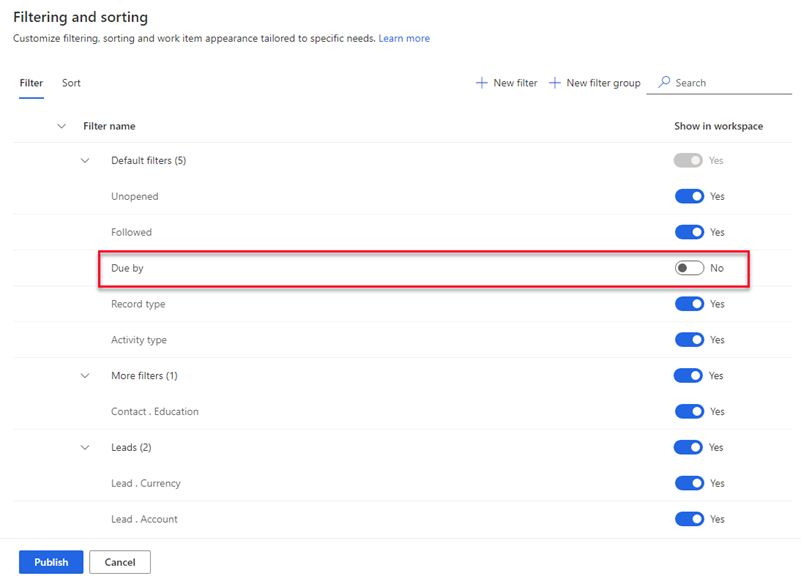
Виберіть Опублікувати.
Фільтр прихований зі списку, яким користуються продавці. Однак фільтр все ще доступний у додатку, і ви можете ввімкнути його знову в будь-який момент.
Редагування спеціальних фільтрів і груп
Ви можете редагувати створені фільтри та групи. Не можна редагувати готові фільтри, перелічені в групі Фільтри за промовчанням.
На вкладці Фільтр наведіть курсор на фільтр або групу та виберіть Інші параметри>Edit (
 ).
).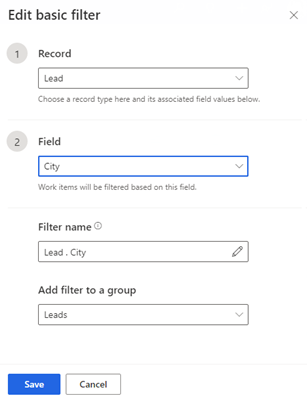
Оновіть фільтр за потреби, а потім збережіть і опублікуйте.
Як перемістити фільтри в групу
Створені фільтри можна перемістити в іншу групу. Ви не можете перемістити готові фільтри до спеціальної групи або до групи Фільтри за замовчуванням.
На вкладці Фільтр виберіть фільтр, а потім натисніть Перемістити до(
 ).
).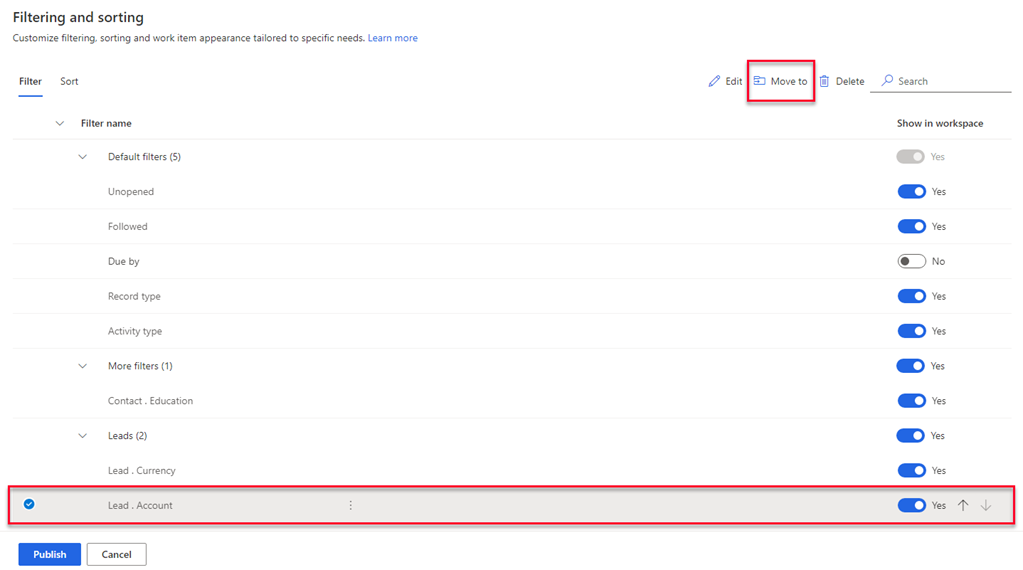
У списку Група фільтрів виберіть групу, до якої потрібно перемістити фільтр.
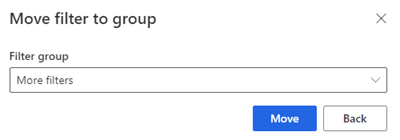
Виберіть Перемістити , а потім опублікуйте список фільтрів.
Видалення спеціальних фільтрів і груп
Ви можете видалити створені фільтри та групи, якщо вони більше не потрібні вашій організації. Ви не можете видалити фільтри, доступні з коробки в групі Фільтри за замовчуванням.
Нотатка
Коли ви видаляєте групу, усі фільтри в ній також видаляються.
На вкладці Фільтр виберіть один або кілька фільтрів або груп.
Виберіть Delete (
 ).
).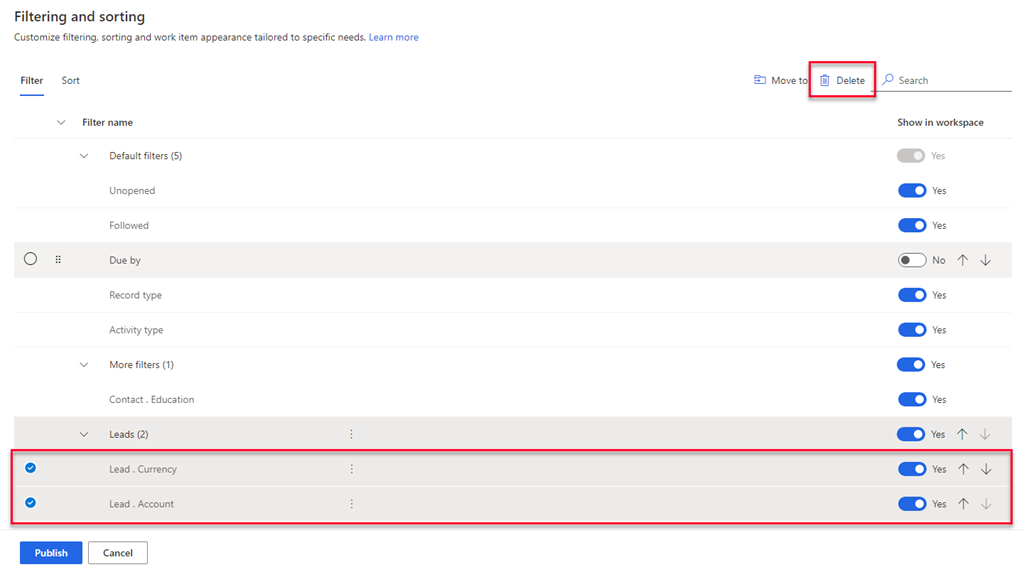
У повідомленні з підтвердженням виберіть Видалити назавжди.
Виберіть Опублікувати.
Керування сортуванням
Сортування визначає порядок, в якому продавці переглядають свої робочі товари. За замовчуванням продавці можуть сортувати робочі товари за типом діяльності, датою виконання, назвою, тип запису, оцінкою та назвою послідовності.
На вкладці Сортування на сторінці Фільтрування та сортування можна:
- Додавання власного сортування
- Виберіть тип сортування за замовчуванням
- Редагування типу сортування
- Приховування сортування
- Змінення порядку сортування
- Як видалити сортування
Додавання власного сортування
Ви можете створювати сортування відповідно до вимог ваших продавців.
На вкладці Сортування виберіть Нове сортування.
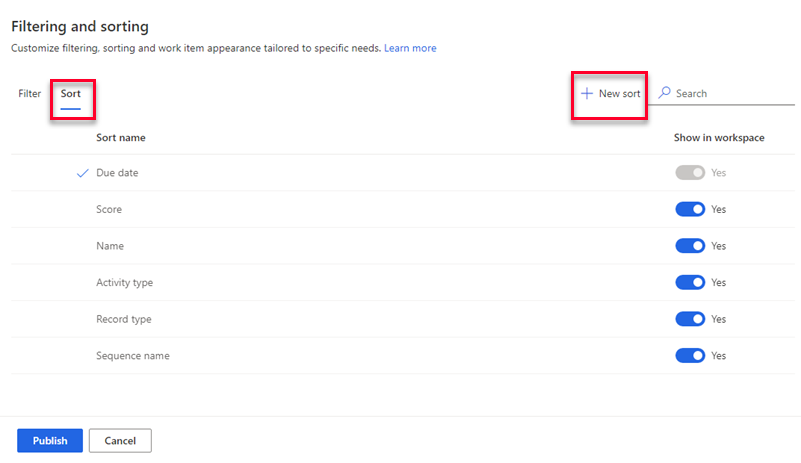
В області Створення нового сортування введіть потрібні нижче відомості.
Параметр Опис Записати Виберіть тип запису, який потрібно використовувати для сортування робочого списку. Можна вибрати лише ті типи записів, які було додано під час настроювання вмісту та макета під час настроювання Прискорювач збуту.
Щоб дізнатися більше, перейдіть до розділу крок 7 у розділі Налаштування першого запуску.
Параметри Ім’я поля та Сортування не будуть активні, доки ви не виберете тип запису.Поле Виберіть поле, яке буде використовуватися для сортування робочого списку. Поля у списку є базовими атрибутами вибраного тип запису. Ім’я сортування Введіть назву сортування. За замовчуванням ім’я запису type.field ; наприклад, Lead.Name. Призначити це сортування стандартним Виберіть цей параметр, щоб зробити це сортування за замовчуванням для робочого списку, коли продавці відкривають Прискорювач збуту. 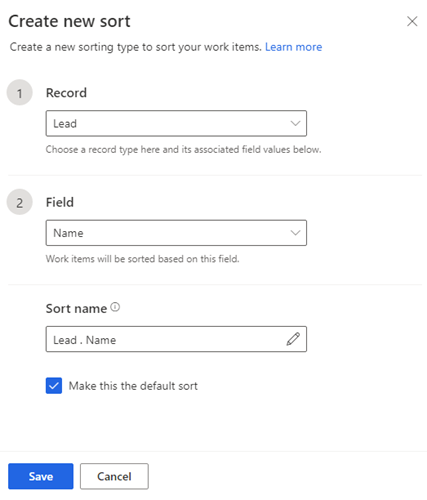
Виберіть Зберегти.
Виберіть тип сортування за замовчуванням
Ви можете вибрати сортування за замовчуванням для робочих елементів, коли продавці відкривають робочу область Прискорювач збуту. Ви можете редагувати, але не видаляти або приховувати типовий тип сортування. Позначка вказує на тип сортування за промовчанням.
На вкладці Сортування виберіть тип сортування, який потрібно встановити за промовчанням.
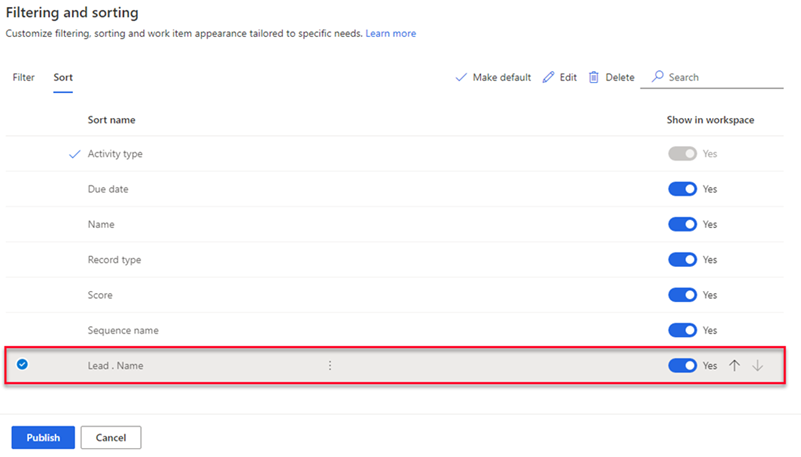
Виберіть Зробити за умовчанням.
Нотатка
Також можна навести курсор на тип сортування та вибрати Інші параметри>Зробити за замовчуванням.
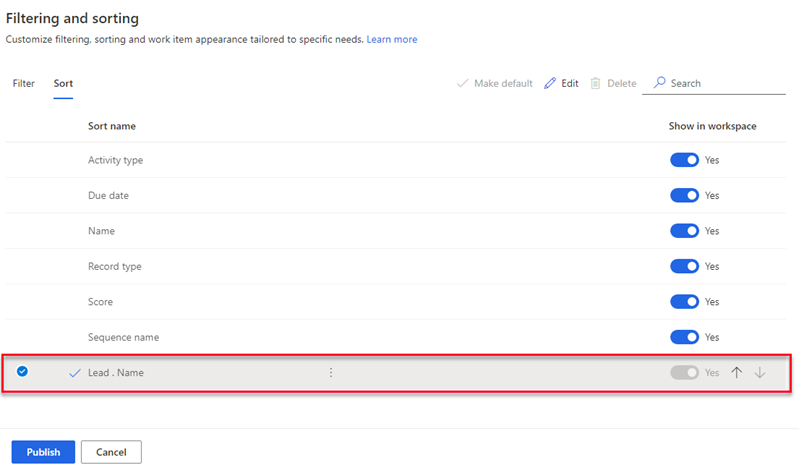
Виберіть Опублікувати.
Редагування типу сортування
Створені типи сортування можна редагувати. Ви не можете редагувати готові типи сортування.
На вкладці Сортування виберіть тип сортування, а потім натисніть кнопку Редагувати.
Нотатка
Ви також можете навести курсор на тип сортування та вибрати Інші параметри>Edit (
 ).
).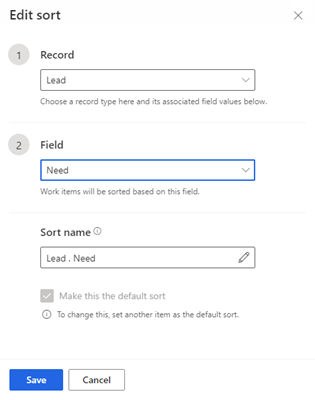
За потреби оновіть сортування, а потім збережіть і опублікуйте.
Приховування сортування
Сортування можна приховати, щоб воно не з’являлося у списку сортування. Тип сортування за замовчуванням не можна приховати.
На вкладці Сортування в розділі Відображати в робочому середовищі вимкніть сортування, яке потрібно приховати.
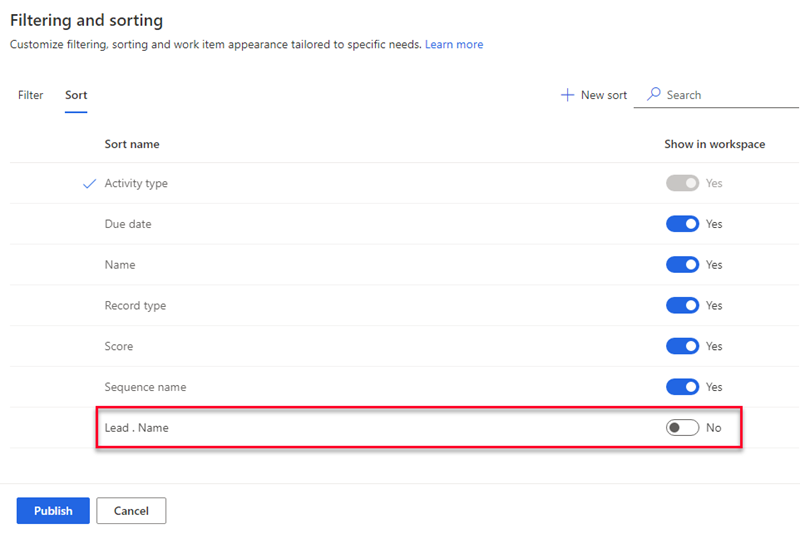
Виберіть Опублікувати.
Сортування приховано зі списку, який використовують продавці. Однак сортування все ще доступне в додатку, і ви можете знову ввімкнути його в будь-який час.
Змінити порядок сортування
Ви можете впорядкувати список типів сортування в тому порядку, в якому вони мають відображатися продавцям, коли вони відкривають робочу область Прискорювач збуту.
На вкладці Сортування виберіть тип сортування.
Використовуйте стрілки вгору та вниз, щоб змінити його положення у списку.
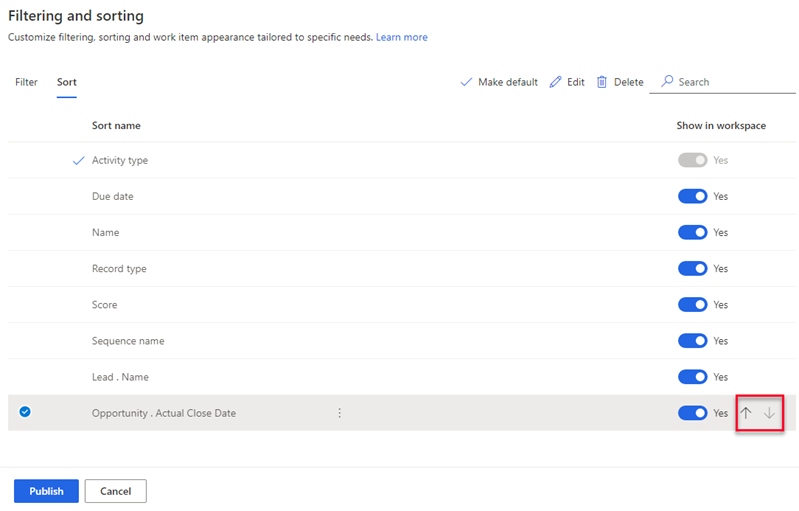
Виберіть Опублікувати.
Як видалити сортування
Створені типи сортування можна видалити, якщо вони більше не потрібні вашій організації. Ви не можете видалити готові типи сортування.
На вкладці Сортування виберіть один або кілька типів сортування.
Виберіть Delete (
 ).
).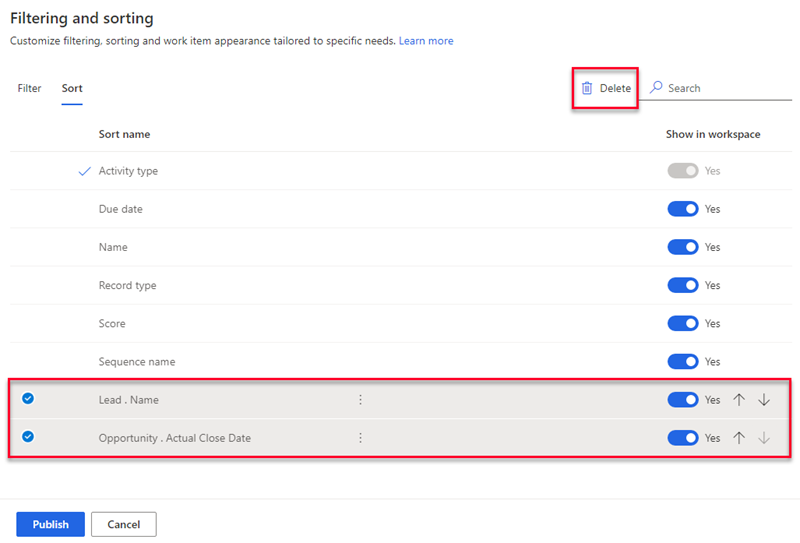
У повідомленні з підтвердженням виберіть Видалити назавжди.
Виберіть Опублікувати.
Налаштування зовнішнього вигляду робочого елемента
Список робіт у Прискорювач збуту допомагає продавцям розставити пріоритети у своєму часі та зусиллях. Налаштуйте робочі елементи, щоб відобразити найактуальнішу та найважливішу інформацію в робочому списку. Ви можете налаштувати робочі елементи для кожного типу сутностей, з якими працюють ваші продавці. Дізнайтеся, як налаштувати зовнішній вигляд робочих елементів.
Не вдається знайти параметри в програмі?
Можливі три причини.
- У вас немає необхідної ліцензії або ролі.
- Ваш адміністратор не вмикав цю функцію.
- У вашій організації використовується настроювана програма. Зверніться до свого адміністратора, щоб отримати точні вказівки. Кроки, описані в цій статті, стосуються виключно готових програм Центр збуту та Sales Professional.
Див. також
Що таке Прискорювач збуту?
Налаштуйте Прискорювач збуту
Керування доступом і типами записів
Зворотний зв’язок
Очікується незабаром: протягом 2024 року ми будемо припиняти використання механізму реєстрації проблем у GitHub для зворотного зв’язку щодо вмісту й замінювати його новою системою зворотного зв’язку. Докладніше: https://aka.ms/ContentUserFeedback.
Надіслати й переглянути відгук про