Налаштування списків Microsoft або форми SharePoint за допомогою Power Apps
Форму для списку, створеного за допомогою списків Microsoft, або бібліотеку документів SharePoint можна легко настроїти, відкривши Power Apps у браузері. Не потрібно писати традиційний код, наприклад C#, або завантажувати іншу програму, наприклад InfoPath. Під час публікації змін форма буде вбудована у список для використання всіма користувачами. У програмі Power Apps також можна переглядати аналітичні звіти, легко створювати умовне форматування та підключатися до інших джерел даних.
Для виконання кроків, наведених у цій статті, ми створимо список, щоб ви могли вивчити роботу настроювання, а тоді ви зможете застосувати ті самі концепції до власного списку.
Примітка
- Якщо параметр Настроювання форм недоступний або не працює належним чином для вашого списку, він може містити типи даних, які Power Apps не підтримуються. Крім того, форму не можна перемістити до іншого списку або середовища.
- Настроювані форми для списків підтримуються лише в загальних списках та в загальних бібліотеках документів. Шаблони списку і бібліотеки зараз не підтримуються; зокрема такі списки як "Оголошення", "Контактні особи" та "Завдання".
- Настроювані форми для бібліотек документів підтримують лише редагування настроюваних метаданих. Редагування файлів або керування ними не підтримується.
- Додаткові дії потрібні під час змінення адреси сайту SharePoint, на якому використовуються настроювані форми. Додаткові відомості: Вплив змінення адреси сайту SharePoint на Power Apps.
- Для відкриття настроюваної форми користувач повинен мати доступ до списку.
Перегляньте це відео та дізнайтеся, як настроїти форму списку.
Вимоги
У нижченаведеній таблиці вказані вимоги до типу користувача та дії, пов’язані з формою списку, налаштованою за допомогою Power Apps.
| Тип користувача | Дія для налаштованої форми списку | Вимоги |
|---|---|---|
| Гість | Використання |
|
| Гість | Створення |
|
| Користувач організації | Використання |
|
| Користувач організації | Створення або редагування |
|
Додаткові відомості про плани та ліцензування Power Apps:
- План Microsoft 365, який включає Power Apps
- Яку ліцензію слід призначити моєму гостю, щоб він міг запустити програму, до якої йому надано доступ?
- Права користувача Power Apps, включені до Microsoft 365
- Преміум-з’єднувачі
Створення списку
На місці SharePoint створіть список, а потім додайте до списку ці стовпці:
- Докладна інформація (так/ні)
- Ціна (грошова одиниця)
- Доступність (дата без зазначення часу)
- Колір (вибір)
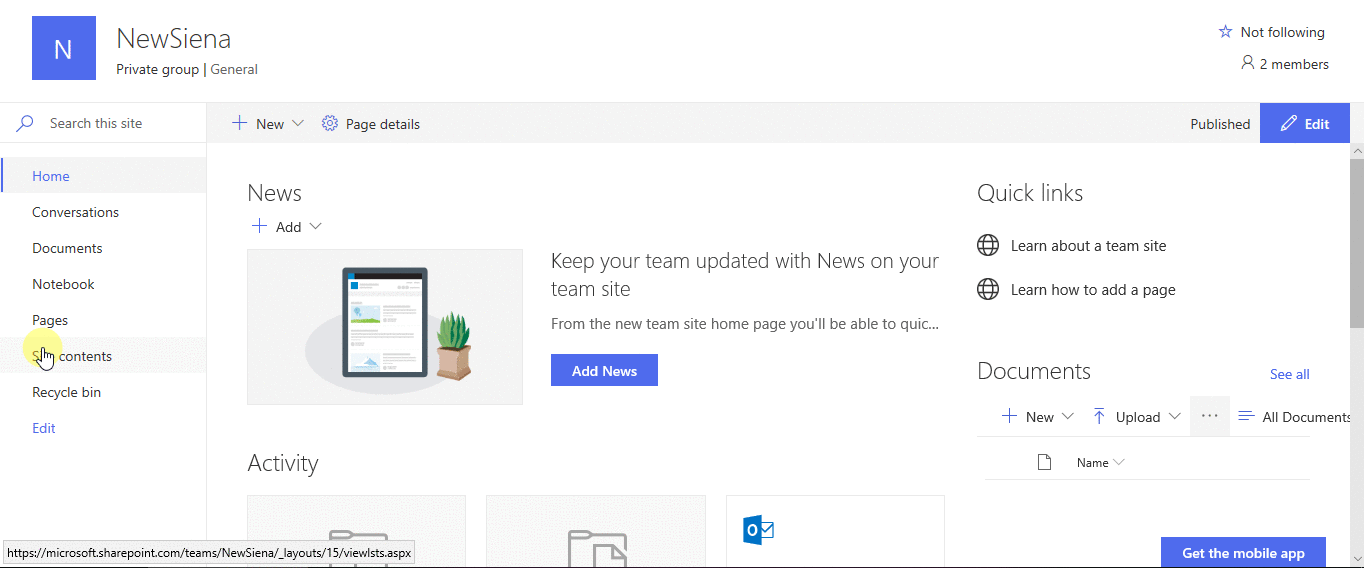
Відкриття форми
На панелі команд виберіть Інтеграція -> Power Apps -> Настроїти форми.
Power Apps Studio відкривається в тій самій вкладці браузера.
Якщо відкриється діалогове вікно Вас вітає Power Apps Studio, натисніть кнопку Пропустити.
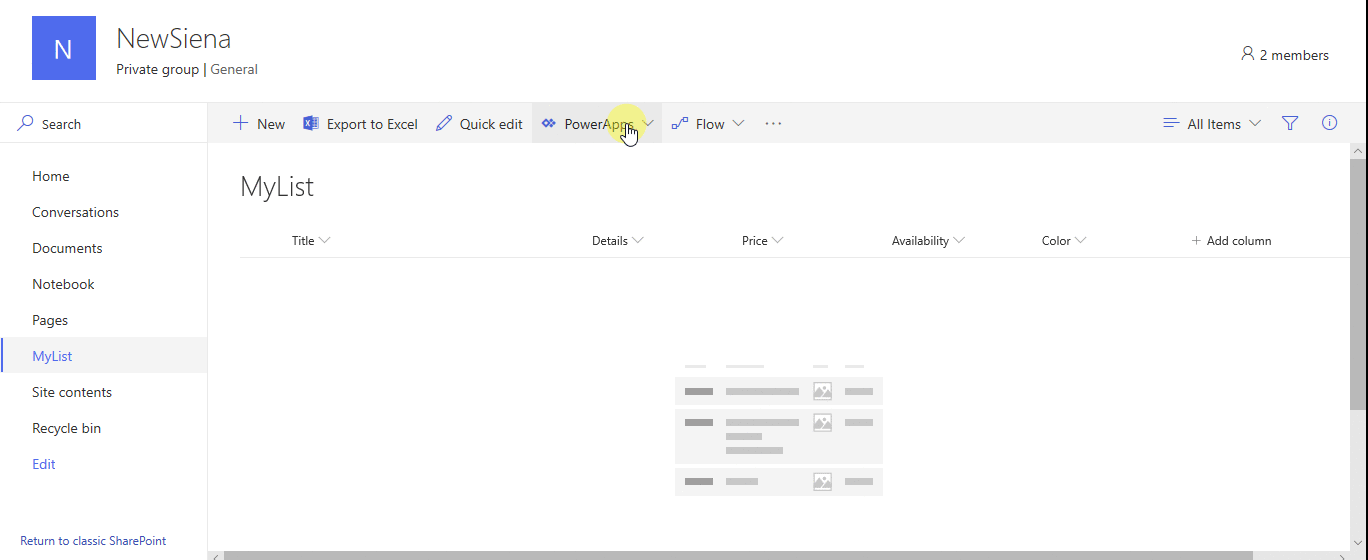
Переміщення та вилучення поля
Перетягніть поле Доступність у верхню частину списку полів.
Поля відображаються в зазначеному порядку.
Наведіть курсор на поле Вкладення виберіть три крапки (...), що з’являться, і потім натисніть Видалити.
Вказане поле зникне з форми.
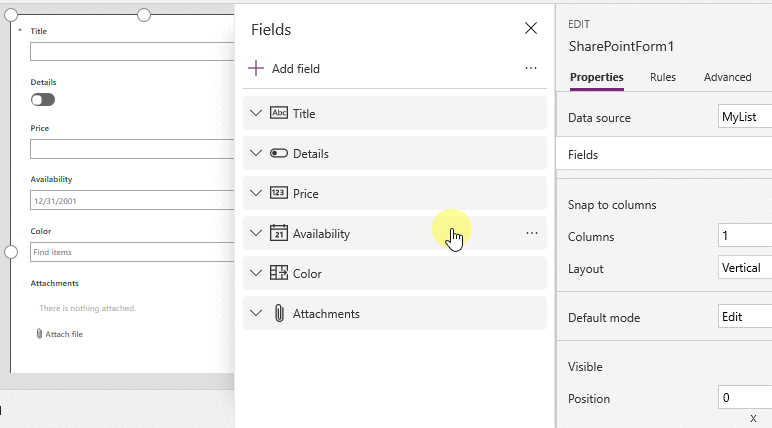
Встановіть умовне форматування
Можна настроїти поля Ціна, Доступність і Кольори, щоб вони відображалися лише в тому разі, коли для параметра Відомості задано значення так.
У лівій панелі переходів розгорніть Details_DataCard1і занотуйте цифру, яка відображається в кінці DataCardValue.
Вкажіть для властивості Видимий для карток Колір, Доступність та Ціна цю формулу (Замінивши в разі потреби цифру на ту, яку ви занотували в попередньому етапі):
If(DataCardValue2.Value = true, true)
Натисніть й утримуйте клавішу Alt на клавіатурі та виберіть перемикач Докладно кілька разів.
Три поля, які ви позначили, з’являються та зникають із форми.
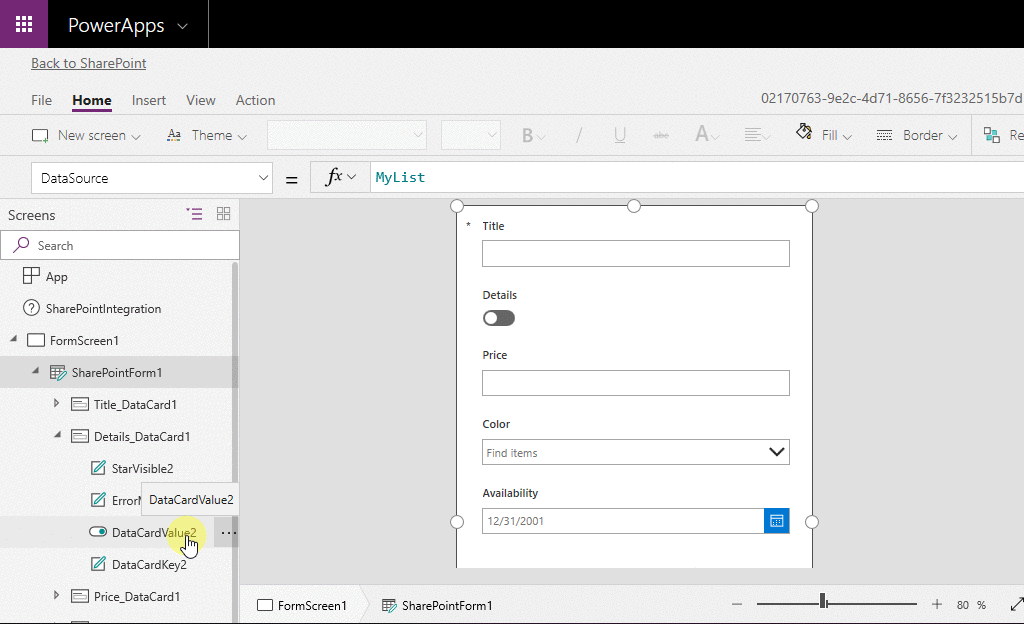
Збережіть та опублікуйте форму
Відкрийте меню Файл, виберіть Зберегти, а потім виберіть Опублікувати в SharePoint двічі.
В верхньому лівому куті натисніть стрілку назад і виберіть Повернутися до SharePoint.
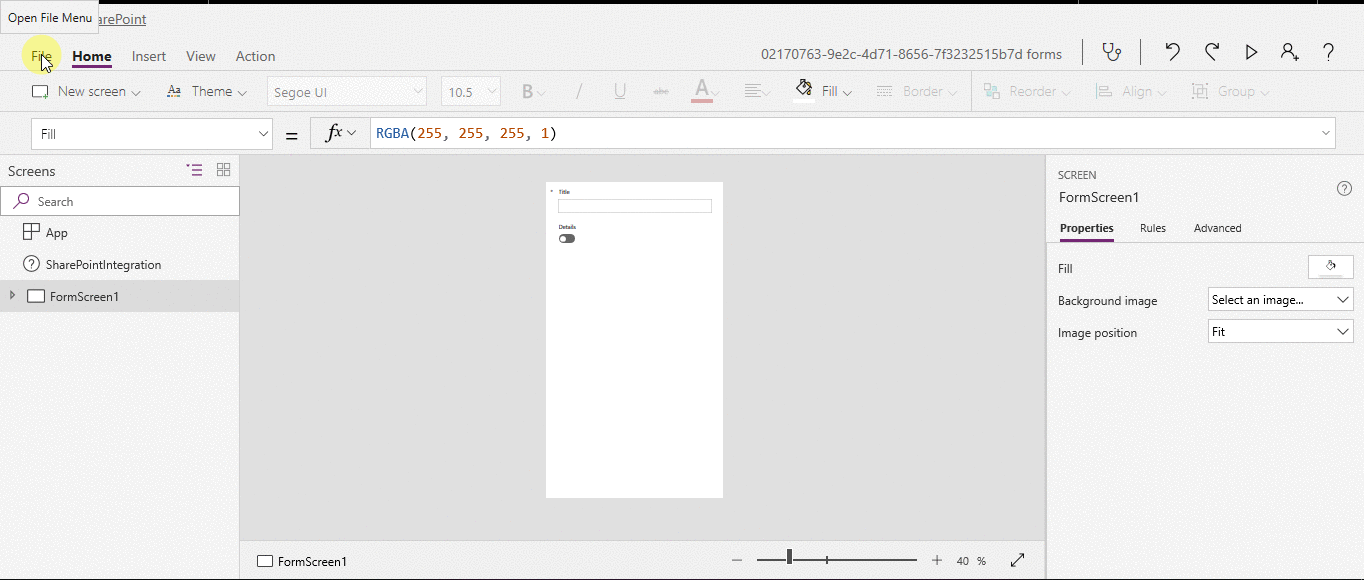
Подальші настроювання форми
Відкрийте список, виберіть команду Створити в рядку команд, а потім виберіть Настроювання у верхній частині форми.
Настройте вашу форму різними способами, наприклад, тими, що описані в перелічених статтях.
- Змініть його розмір, орієнтацію або обидва параметри (наприклад, щоб зробити форму ширшою).
- Настроюйте одну або кілька карток (наприклад, змінюйте текст відображення картки або вхідного елемента керування).
- Створення поля підстановки.
Додаткові відомості: Розуміння інтеграції форм SharePoint.
Використання стандартної форми
У списку в SharePoint відкрийте сторінку налаштувань (за допомогою значка шестерні в правому верхньому кутку), а потім виберіть Налаштування списку.
У розділі Загальні настройки виберіть Параметри форми.
На сторінці Параметри форми виберіть один із цих параметрів, а потім натисніть ОК.
Використовуйте стандартну SharePoint форму – Коли користувач відкриє список і вибере Створити на панелі команд, з’явиться стандартна форма для цього списку.
Використовуйте настроювану форму, створену в Power Apps – Коли користувач відкриє список і вибере Створити на панелі команд, з’явиться ваша настроювана форма. (Як альтернатива, можна опублікувати форму ще раз у Power Apps.)
За необхідності можна перемикатися між параметрами.
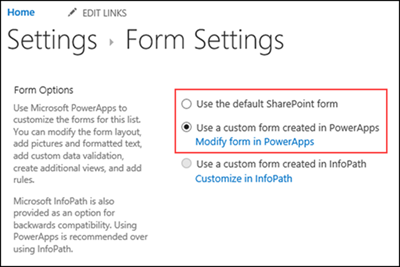
Видалення настроюваної форми
У списку в SharePoint відкрийте сторінку налаштувань (за допомогою значка шестерні в правому верхньому кутку), а потім виберіть Налаштування списку.
У розділі Загальні настройки виберіть Параметри форми.
На сторінці Налаштування форми виберіть Використовувати стандартну форму SharePoint і потім виберіть Видалити настроювану форму.
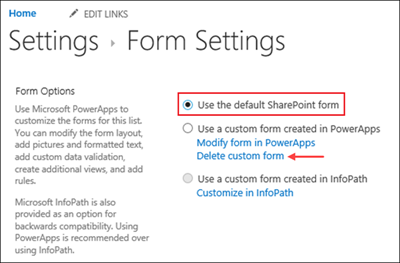
Питання і відповіді
Форми vs. програми
Запитання: як настроювана форма відрізняється від автономної програми, яку я створюю з SharePoint або Power Apps?
Відповідь: у разі настроювання форми для списку форма не відображається як програма в Power Apps Studio або Power Apps Mobile. Форму можна відкрити лише у списку, для якого її створили
Запитання: коли слід настроїти форму для керування даними у списку, а також коли слід створити автономну програму?
Відповідь: настройте форму, якщо потрібно, щоб користувачі могли керувати даними без виходу з SharePoint (наприклад, в браузері для ПК). Створіть програму, якщо потрібно, щоб користувачі могли керувати даними за межами SharePoint (наприклад, на мобільному пристрої).
Запитання: чи можна настроїти форму та створити програму для одного списку?
Відповідь: так.
Запитання: чи можна настроїти форму та створити програму, використовуючи однакові функції?
Відповідь: так.
Запитання: чи можна настроїти форму в іншому середовищі, ніж за замовчуванням у моїй організації?
Відповідь: ні.
Q: Настроювана форма може підтримувати папки в SharePoint списках під час створення нових елементів?
Відповідь: ні. Елементи створюються в корені цільових SharePoint списків.
Керування настроюваною формою
Запитання: як я можу легко поділитися своєю формою з іншими?
А: Відкрийте форму, виберіть Копіювати посилання, а потім надішліть посилання іншим користувачам.
Запитання: чи можна оновити форму так, щоб мої зміни не були видимі для інших користувачів?
Відповідь: так. Форму можна змінювати та зберігати скільки завгодно разів, але зміни не будуть видимими для інших, якщо не вибрати Опублікувати у SharePoint.
Запитання: якщо я налаштовую форму списку і зроблю помилку, чи можу я повернутися до попередньої версії?
Відповідь: так.
Відкрийте список, виберіть Інтеграція -> Power Apps -> Настроїти форми.
У Power Apps Studio виберіть Файл, а потім виберіть Переглянути всі версії. Сторінка Версії відкривається в новій вкладці браузера.
Примітка
Якщо немає кнопки Переглянути всі версії, виберіть Зберегти. Кнопка має з'явитися.
Не закриваючи сторінку Версії або вкладку браузера, поверніться на сторінку Зберегти на іншій вкладці браузера, виберіть стрілку у верхній частині області переходів ліворуч, а тоді виберіть Повернутися до SharePoint, щоб розблокувати форму та закрити Power Apps Studio.
Поверніться на сторінку Версії в іншій вкладці браузера, знайдіть версію, яку потрібно відновити, а потім натисніть кнопку Відновити.
Примітка
Якщо відобразиться повідомлення про помилку, в якому сталася помилка відновлення, оскільки форма заблокована іншим користувачем, зачекайте, доки користувач не розблокує форму, а потім повторіть спробу.
П.: чи можу я перенести форму з одного списку до іншого?
Відповідь: ні.
Запитання: що буде з моєю настроюваною формою, якщо список видалено або відновлено з кошику?
Відповідь: видалення списку призводить до автоматичного видалення пов’язаної настроюваної форми. Якщо з кошику відновлюється список, який містить пов’язану настроювану форму, ця настроювана форма також автоматично відновлюється разом зі списком.
Адміністрування настроюваної форми
П.:: як я можу поділитися своєю формою?
Відповідь: не потрібно надавати доступ до форми — форма успадковує дозволи зі списку. Після завершення настроювання, просто опублікуйте його знову в SharePoint, щоб інші користувачі могли його використовувати.
Запитання: хто може настроювати форми?
Відповідь: див. вимоги.
Запитання: чи потрібна ліцензія Power Apps для створення або використання форм списків?
Відповідь: див. вимоги.
Запитання: що станеться, коли користувач отримає доступ до списку з настроюваними формами?
Відповідь: див. вимоги.
Запитання: як адміністратор, як я можу отримати список усіх настроєних форм в організації?
А: не можна вивести усі настроювані форми в організації. Проте адміністратор клієнта для Power Apps або адміністратор середовища для середовища Power Apps за замовчуванням може виконати такі дії, щоб перевірити, чи належить окрема програма до типу Форма SharePoint.
У центрі адміністрування Power Platform виберіть стандартне середовище для вашої організації зі списку середовищ.
Виберіть Power Apps у розділі Ресурси праворуч.
Виберіть програма.
Виберіть Докладні відомості.
Перевірте Тип програми.
Якщо тип програми – Форма SharePoint, програма є настроюваною формою.
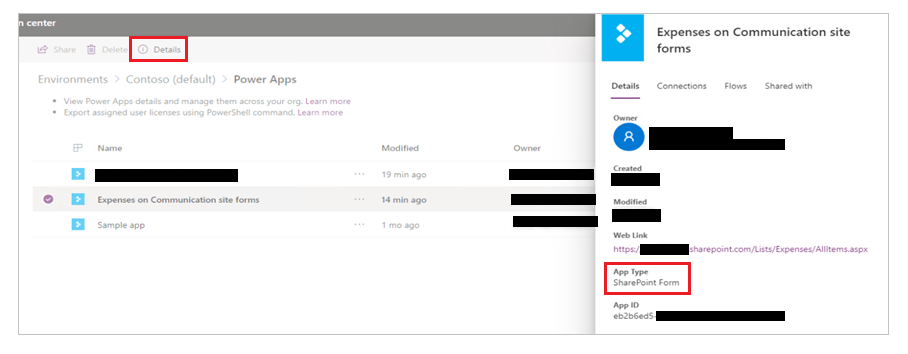
Примітка
Настроєні форми для списків, створених за допомогою списків Microsoft, також відображають тип програми у формі SharePoint.
Див. також
- Керуйте тим, хто може надавати спільний доступ до компонованих програм
- Призначити роль безпеки
- Огляд ліцензування для Microsoft Power Platform
- Розуміння середовищ Power Platform
- Переміщення SharePoint користувацьких форм за допомогою Power Apps (офіційний папір)
Примітка
Розкажіть нам про свої уподобання щодо мови документації? Візьміть участь в короткому опитуванні. (зверніть увагу, що це опитування англійською мовою)
Проходження опитування займе близько семи хвилин. Персональні дані не збиратимуться (декларація про конфіденційність).
Зворотний зв’язок
Очікується незабаром: протягом 2024 року ми будемо припиняти використання механізму реєстрації проблем у GitHub для зворотного зв’язку щодо вмісту й замінювати його новою системою зворотного зв’язку. Докладніше: https://aka.ms/ContentUserFeedback.
Надіслати й переглянути відгук про