Додавання або редагування компонентів модельної програми у конструкторі програм Power Apps
Важливо
Починаючи з жовтня 2023 року, класичні конструктори програм, форм і подань вважаються застарілими, а всі програми, форми та подання на основі моделей відкриватимуться лише в сучасних конструкторах. За замовчуванням команда Перейти до класичної версії для повернення до класичного конструктора з сучасного дизайнера більше не буде доступна. Додаткові відомості: Конструктори класичних програм, форм і подань вважаються застарілими
Радимо перейти на використання програми «Сучасні дизайнери» для створення та редагування програм і компонентів на основі моделі.
У цьому посібнику описано, як додати компоненти до модельної програми або видалити їх із неї.
Модельна програма складається з різних компонентів. До програми можна додати компоненти двох типів:
- Артефакти
- Ресурси таблиці
Таблиці, приладні дошки та цикли бізнес-процесів – це все артефакти програми.
Ресурси таблиці складаються з форм, подань, діаграм і приладних дощок, що мають зв’язок із певною таблицею, включеною в програму.
Примітка
Таблиці колись називалися сутностями. У класичному конструкторі програм у більшості місць використовується термін "сутність". Наприклад, Ресурси сутності, а не Ресурси таблиці.
Макет конструктора програм
Конструктор програм має дві основні області. На лівій стороні є полотно, де можна додавати компоненти програми.
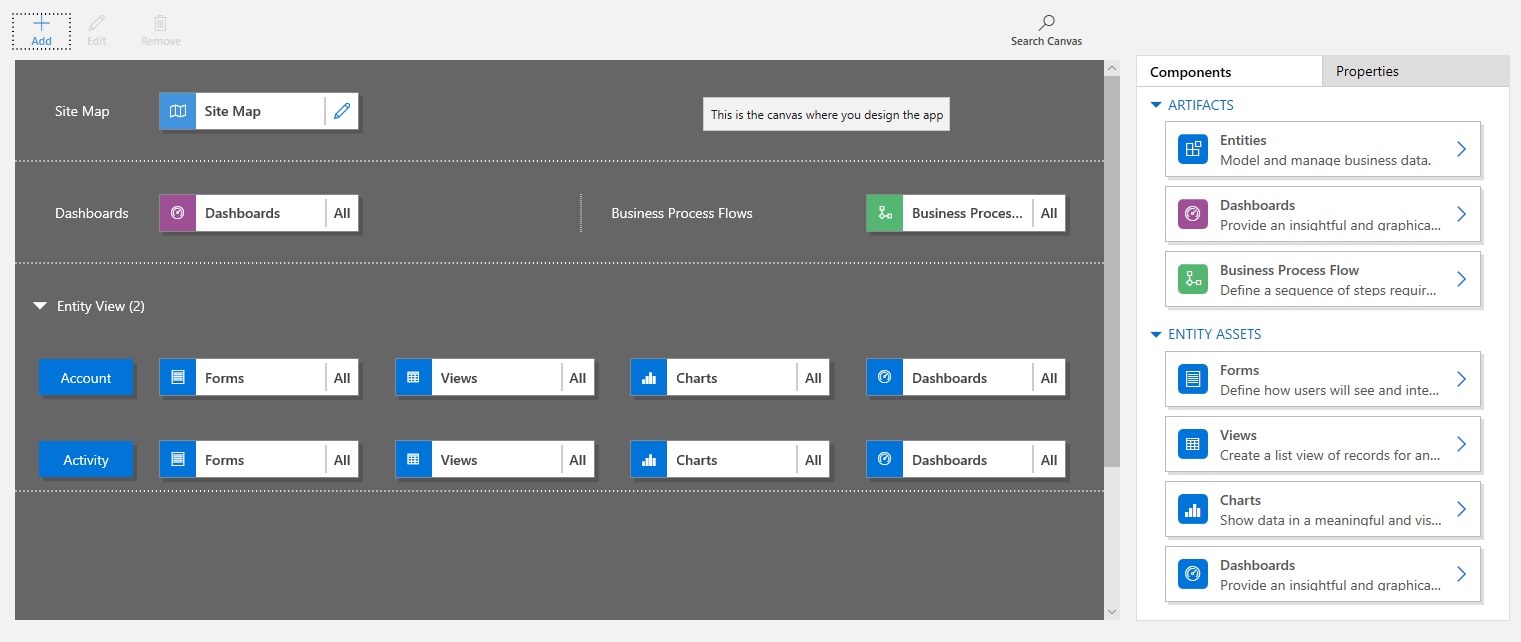
На правій стороні є вкладки, які використовуються, щоб вибирати компоненти й налаштовувати їхні властивості.
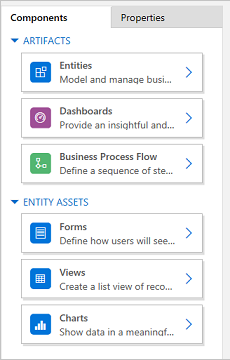
На полотні є області для карти сайту, циклу бізнес-процесу, приладних дощок і таблиць.
Після того як таблиці опиняються на місці, виберіть кожну таблицю та додайте до неї необхідні ресурси таблиць, як-от форми, подання та діаграми.
Використовуйте функцію Пошук на полотні для пошуку компонентів на полотні. Після вибору функції Пошук на полотні відкриється нова вкладка пошуку праворуч від вкладок у правій області.
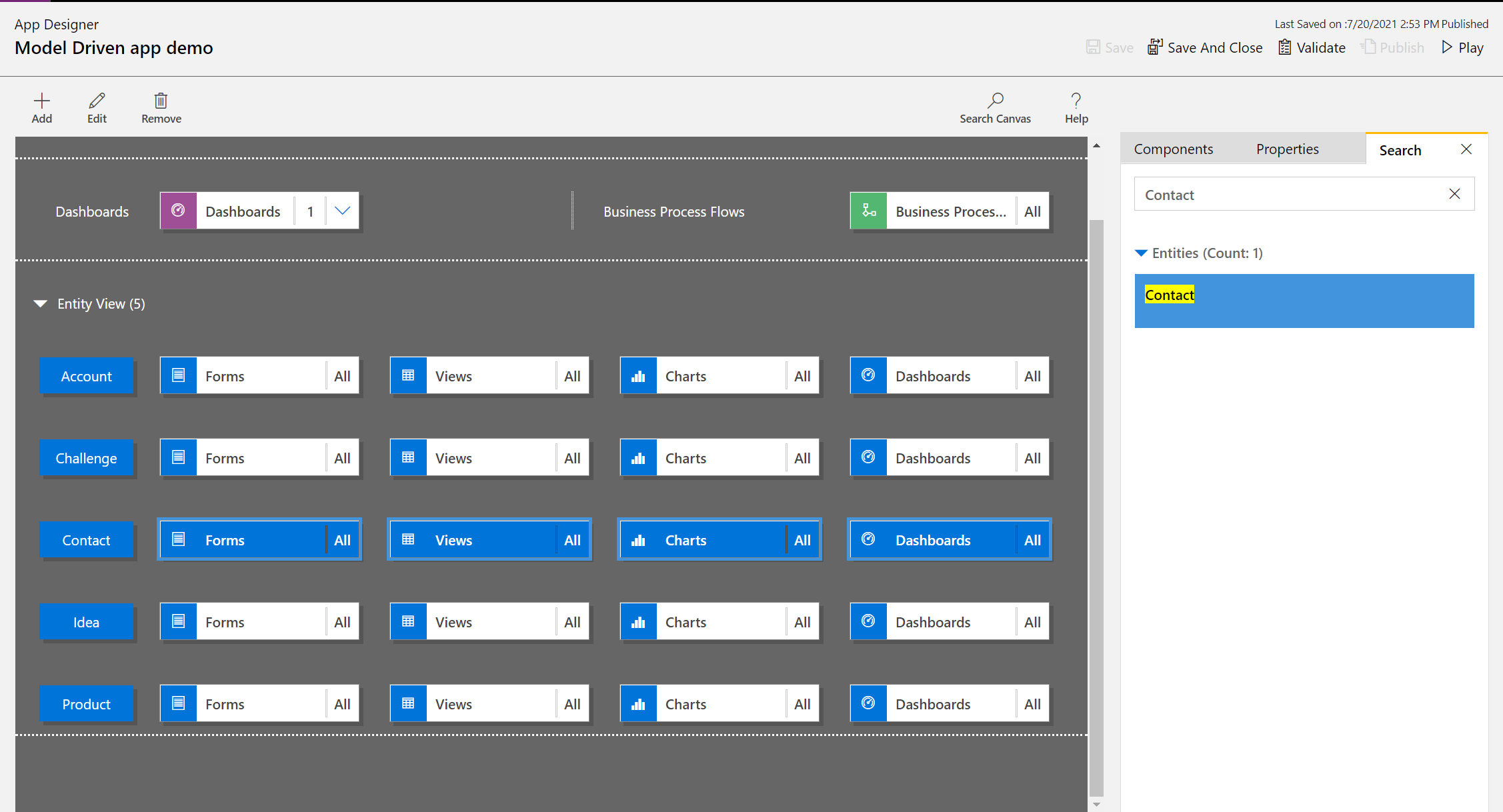
Відкрийте програму
Увійдіть у Power Apps і за бажанням виберіть середовище, у якому працюватимете.
Створіть нову модельну програму або виберіть наявну. Відомості про те, як створити програму, див. Створення або редагування програми на основі моделі за допомогою конструктора програм.
Додайте або редагуйте карту сайту
Компоненти можна буде додати до нової програми лише після визначення карти сайту. Додаткові відомості: Створення карти сайту модельної програми за допомогою конструктора карти сайту.
Додати компонент
Коли до програми додається приладна дошка або цикл бізнес-процесу, до програми також автоматично додаються пов’язані з цими компонентами таблиці.
Коли до програми додається таблиця, автоматично додаються плитки для її ресурсів. Компоненти можна додати до полотна конструктора двома способами.
- Натисніть кнопку Додати
 на панелі команд.
на панелі команд. - Скористайтеся плитками на вкладці Компоненти.
Додавання приладної дошки
Щоб додати до програми приладну дошку, виконайте такі дії.
На полотні конструктора програм, виберіть плитку Приладні дошки.
На полотні конструктора програм права область показує приладні дошки, доступні в стандартному рішенні.
У полі пошуку введіть ключові слова для потрібної приладної дошки.
Список приладних дошок буде відфільтровано, щоб показати лише ті результати, які збігаються з ключовими словами.
Якщо користувачам потрібно використовували тільки вибрану приладну дошку, установіть прапорець для компонента, який необхідно додати. Доступні перелічені нижче типи приладних дощок.
- Класичні приладні дошки відображаються у веб-програмі та в єдиному інтерфейсі.
- Інтерактивні приладні дошки відображаються лише в єдиному інтерфейсі. Якщо ви вибрали тип клієнта для програми як веб-застосунок, параметр «Інтерактивні приладні дошки» не відображатиметься.
Ті приладні дошки будуть додані до плитки Приладна дошка на полотні конструктора програм. Плитка Приладна дошка також показує кількість приладних дошок, доданих до програми. Якщо не вибрано жодної інформаційної панелі, замість лічильника приладної дошки з’являться Усі, і всі приладні дошки будуть доступні користувачам, коли вони використовують програму.
Всі таблиці, які використовує приладна дошка, також додаються до області Подання сутності. Наприклад, якщо додається приладна дошка керівника служба підтримки клієнтів, до області Подання сутності додаються таблиці Інцидент, Умови обслуговування та Елемент черги.
Для кожної таблиці, плитки для її активів додаються також. Ці плитки можна використовувати, щоб додавати форми, подання й діаграми. Докладнішу інформацію наведено в статті: Додавання або редагування компонентів програми в конструкторі Power Apps програм
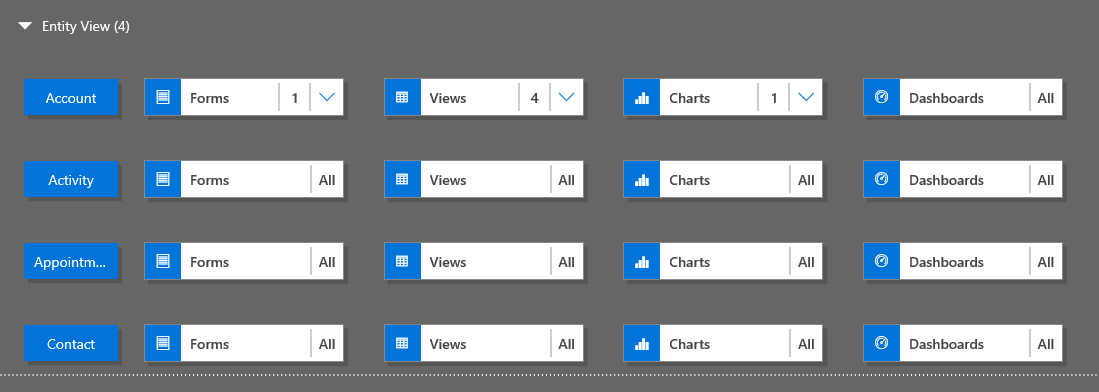
Якщо потрібна вам приладна дошка не існує в стандартному рішенні, створіть приладну дошку, вибравши Створити на вкладці Компоненти справа від полотна.
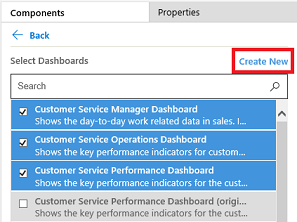
Відкриється конструктор приладних дошок. Для отримання додаткової інформації див.: Створення та редагування інформаційних панелей
Завершіть виконання зазначених вище дій, натиснувши кнопку Зберегти.
Додавання циклу бізнес-процесу
Щоб додати до програми цикл бізнес-процесу, виконайте такі дії.
На полотні конструктора програм виберіть плитку Цикли бізнес-процесів.
На полотні конструктора програм права область показує приладні дошки, доступні в стандартному рішенні.
У полі пошуку введіть одне або кілька ключових слів, які збігаються з потрібним вам іменем циклу бізнес-процесу.
Список циклів бізнес-процесів фільтрується, щоб показувати результати, які збігаються з ключовими словами.
Якщо потрібна вам приладна дошка не існує в стандартному рішенні, створіть приладну дошку, вибравши Створити на вкладці Компоненти справа від полотна.
Примітка
Коли додається цикл бізнес-процесу, функція Створити відкриває діалогове вікно Створення процесу. Щоб дізнатися більше про те, як створювати цикли бізнес-процесів, див. статтю Створення циклу бізнес-процесу.
Завершіть виконання зазначених вище дій, натиснувши кнопку Зберегти.
Додавання таблиці
Щоб додати до програми таблицю, виконайте такі дії.
На полотні конструктора програм, виберіть плитку Таблиці.
На полотні конструктора програм права область показує приладні дошки, доступні в стандартному рішенні.
У полі Пошук введіть одне або кілька ключових слів, які відповідають потрібному імені таблиці.
Список таблиць фільтрується для показу результатів, які збігаються з ключовими словами.
Примітка
Під час додавання таблиці функція Створити відкриває діалогове вікно Створення таблиці. Дізнатися більше про створення таблиць можна тут: Створення нестандартної таблиці.
Завершіть виконання зазначених вище дій, натиснувши кнопку Зберегти.
Додавання ресурсів таблиці
Коли компоненти опиняться на місці, до програми можна буде додати ресурси таблиць, як-от форми, подання, діаграми та приладні дошки.
У цьому розділі описано порядок додавання форми до програми. Використовуйте ті самі кроки, щоб додати вигляд або діаграму до програми.
На полотні конструктора програм виберіть плитку Форми для пов’язаної таблиці, до якої потрібно додати форму.
На полотні конструктора програм буде виділено весь рядок для таблиці. Праворуч з’являться всі наявні форми для вибраної таблиці.
Установіть прапорці для форм, які мають бути доступні користувачам. Форми визначають, як відображатимуться дані та як користувачі взаємодіятимуть із ними у програмі.
Плитка форми вибраної таблиці покаже кількість доданих форм.
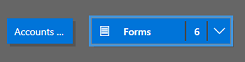
Якщо жодна з форм таблиці не вибрана, усі форми для цієї таблиці відображатимуться користувачам під час використання програми. Ця поведінка також схожа для подання та діаграм, якщо не вибрано жодного подання або діаграми. Це допомагає швидко створювати програми, коли необхідні всі доступні компоненти. Немає необхідності вибирати кожен компонент під час розробки програми.
Якщо не вибрано дашборди або потоки бізнес-процесів, то всі дашборди та потоки бізнес-процесів будуть доступні для користувачів під час використання програми.
Примітка
Щоб програма працювала, у кожній таблиці, що додається, має бути принаймні одна активна форма. Якщо вибирається кілька форм, то коли користувачі запускатимуть програму, застосовуватиметься перша активна форма, що з’являється в стандартному рішенні.
Щоб додати нову форму, недоступну в списку, виберіть « Створити».
У розкривному списку виберіть необхідний тип форми.
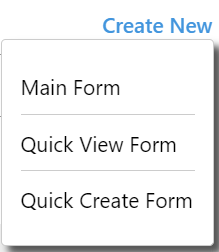
Примітка
Розкривний список доступний тільки тоді, коли додаються форми. Він недоступний для окремого перегляду та діаграми.
Відкриється конструктор форм. Додаткові відомості: Створення та проектування форм
Коли додається подання або діаграма, функція Створити відкриває відповідний конструктор. Додаткові відомості див. тут: Розуміння подань і Створення або редагування системної діаграми
Примітка
Коли ви додаєте подання, можна вибирати загальнодоступні подання, перелічені у вузлі Подання в Провіднику рішень.
Натисніть стрілку вниз
 щоб розширити плитку і переглянути список доданих форм.
щоб розширити плитку і переглянути список доданих форм.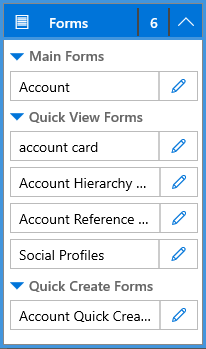
Повторіть попередні дії для додавання подань і діаграм таблиць до програми.
Виберіть Зберегти.
Редагування або видалення компонентів
Щоб змінити приладну дошку або потік бізнес-процесу, натисніть стрілку вниз
 щоб розгорнути плитку, а потім натисніть кнопку конструктора карти сайту  що відповідає приладній дошці або циклу бізнес-процесу, який потрібно оновити.
щоб розгорнути плитку, а потім натисніть кнопку конструктора карти сайту  що відповідає приладній дошці або циклу бізнес-процесу, який потрібно оновити.Відкриється конструктор для вибраного артефакту.
Щоб видалити приладну дошку або потік бізнес-процесу, натисніть стрілку вниз
 щоб розгорнути плитку, а потім виберіть приладну дошку або цикл бізнес-процесу, які потрібно видалити. На панелі команд виберіть Видалити.
щоб розгорнути плитку, а потім виберіть приладну дошку або цикл бізнес-процесу, які потрібно видалити. На панелі команд виберіть Видалити.Ще один спосіб видалити приладну дошки або потік бізнес-процесу — зняти відповідний прапорець у вкладці Компоненти.
Для редагування чи видалення таблиці виберіть плитку таблиці, а потім на панелі команд виберіть Редагувати або Видалити. Під час редагування таблиці відкриється Провідник рішень, де можна вносити зміни до таблиці.
Ще один спосіб видалити компонент — вибрати приладну дошку, потік бізнес-процесу або плитку таблиці. На вкладці Компоненти зніміть прапорці для компонентів, які потрібно видалити з конструктора.
Примітка
Після внесення змін до таблиці, наприклад змінення її короткого імені або опису, зміни не з’являться в конструкторі програм, доки їх не буде опубліковано в Провіднику рішень.
Редагування або видалення активів таблиці
Редагування активів таблиці
Натисніть стрілку вниз
 щоб розгорнути плитку для форм, подань, діаграм або приладних дошок.
щоб розгорнути плитку для форм, подань, діаграм або приладних дошок.Виберіть форму, подання, діаграму або приладну дошку, які потрібно оновити.
Виберіть Редагувати на панелі команд.
or
Виберіть кнопку конструктора карти сайту , що відповідає формі, поданню, діаграмі або приладній дошці.
Видалення активів таблиці
Виберіть стрілку вниз
 , щоб розгорнути плитку для форм, подань, діаграм або приладних дошок.
, щоб розгорнути плитку для форм, подань, діаграм або приладних дошок.Щоб відредагувати ресурс, виберіть пов’язані з ним форму, подання, діаграму або приладну дошку.
На панелі команд виберіть Видалити.
Альтернативний варіант: виберіть плитку форм, подань, діаграм або приладних дошок, а потім на вкладці Компоненти зніміть прапорці для ресурсів, які необхідно видалити.
Наступні кроки
Створення карти сайту для програми
Перевірка та публікація програми
Примітка
Розкажіть нам про свої уподобання щодо мови документації? Візьміть участь в короткому опитуванні. (зверніть увагу, що це опитування англійською мовою)
Проходження опитування займе близько семи хвилин. Персональні дані не збиратимуться (декларація про конфіденційність).
Зворотний зв’язок
Очікується незабаром: протягом 2024 року ми будемо припиняти використання механізму реєстрації проблем у GitHub для зворотного зв’язку щодо вмісту й замінювати його новою системою зворотного зв’язку. Докладніше: https://aka.ms/ContentUserFeedback.
Надіслати й переглянути відгук про