Редагування записів пов’язаної таблиці безпосередньо з основної форми іншої таблиці
Існує кілька способів роботи із записами пов'язаних таблиць у формі таблиці в Power Apps. Наприклад, можна включати пов’язані таблиці в режимі тільки для читання за допомогоюформи швидкого перегляду і створювати або редагувати запис за допомогою головної форми в діалоговому вікні.
Ще один спосіб роботи з записами пов'язаних таблиць — додати елемент керування компонентом форми до головної форми іншої таблиці. Елемент керування компонентом форми дає змогу користувачам редагувати відомості запису пов'язаної таблиці безпосередньо з форми іншої таблиці.
Наприклад, ось компонент форми на окремій вкладці основної форми бізнес-партнера, який дає змогу користувачу редагувати запис контактної особи, не полишаючи форми бізнес-партнера.
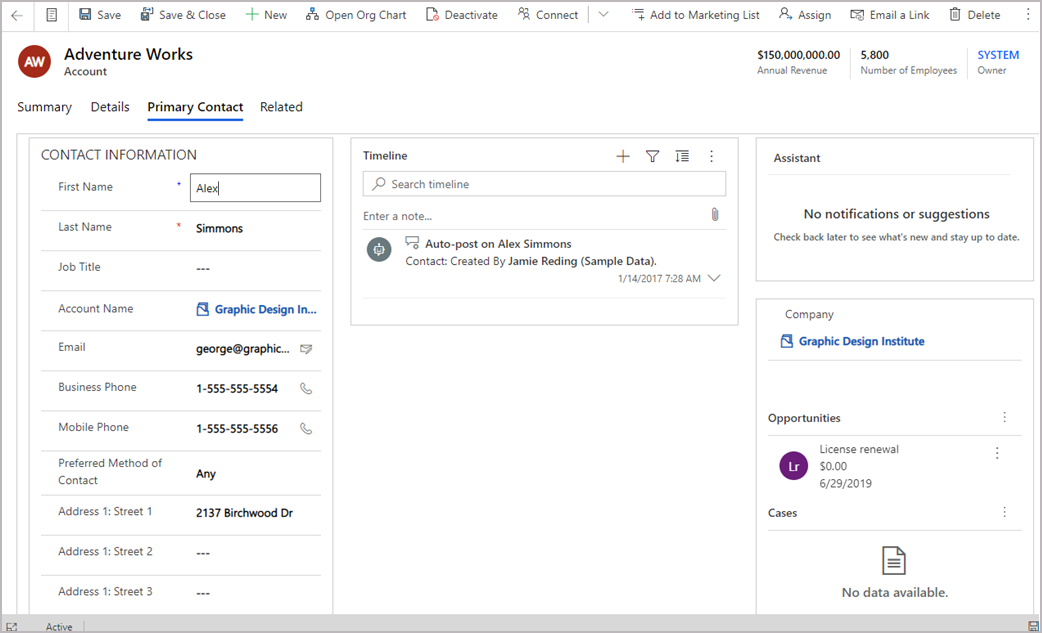
Наприклад, ось компонент форми на існуючій вкладці головної форми облікового запису, який також дозволяє користувачу редагувати запис контакту, не виходячи з вкладки Підсумок форми облікового запису.
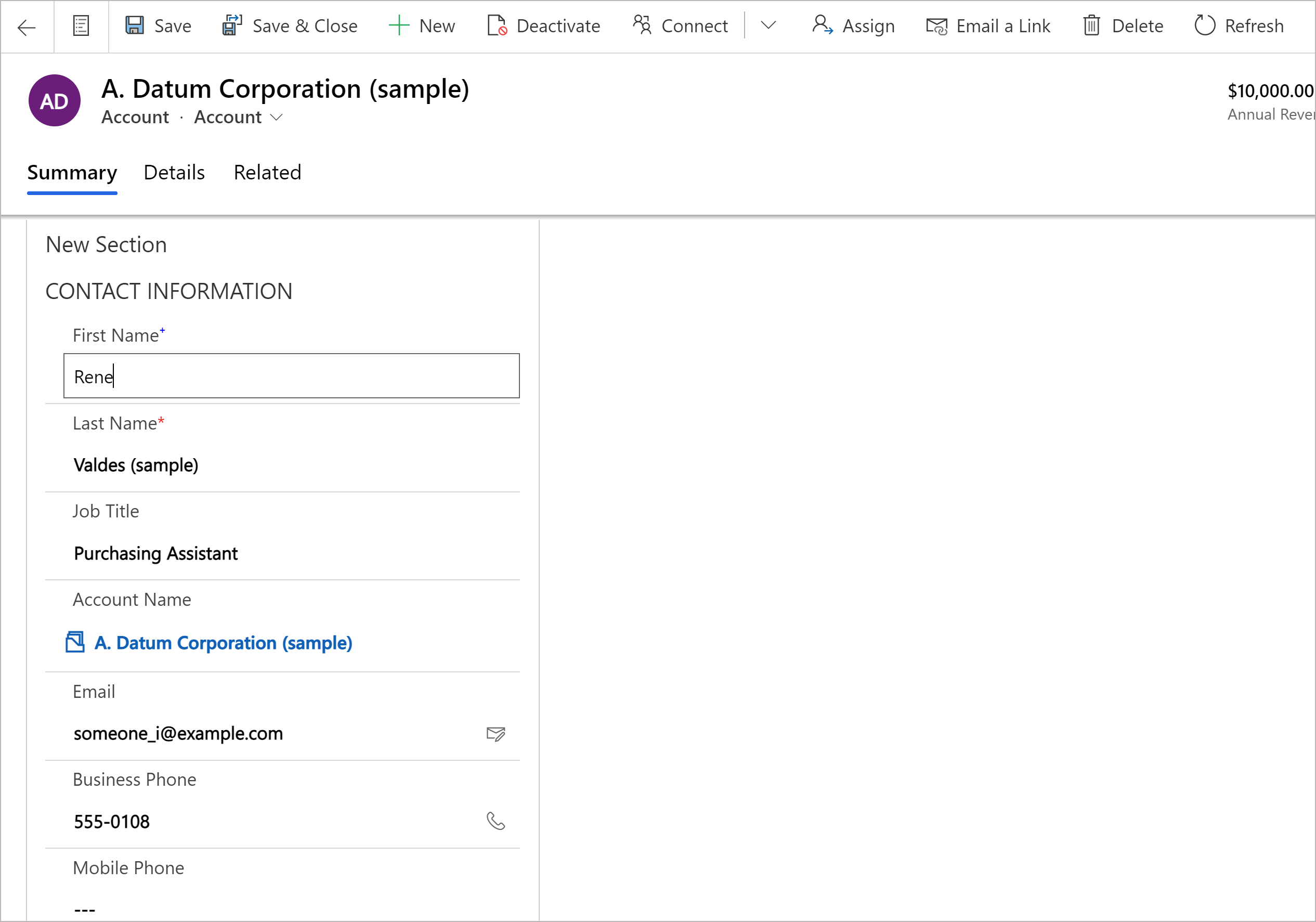
Додавання компонента форми до головної форми таблиці
- На лівій панелі навігації виберіть Компоненти. Якщо елемента немає на бічній панелі, виберіть ... Більше , а потім виберіть потрібний елемент.
- Розгорніть пункти Введення або Дисплей, а потім виберіть Форма .
На сторінці конфігурації компонента форми виберіть властивості елемента керування:
- Виберіть стовпець Підстановка для форми.
- Виберіть пов’язану форму. Залежно від пов’язаної конфігурації таблиці для стовпця:
- Якщо стовпець підключено до однієї таблиці (наприклад, стовпця Створено за), виберіть форму Пов’язана , яку потрібно використовувати.
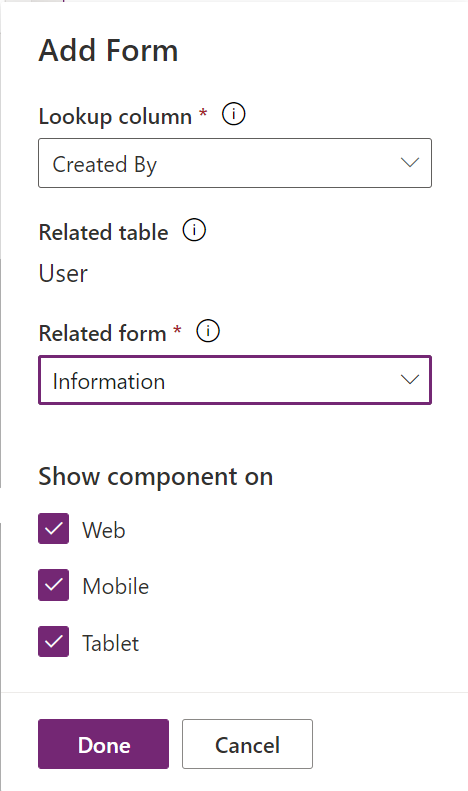
- Якщо стовпець підключено до кількох таблиць (поліморфних, наприклад, стовпця власника), виберіть + Пов’язана форма , а потім натисніть Додати , щоб додати пов’язану форму. Продовжити вибір + Пов’язана форма>Додати , щоб додати пов’язану форму для кожної пов’язаної таблиці.
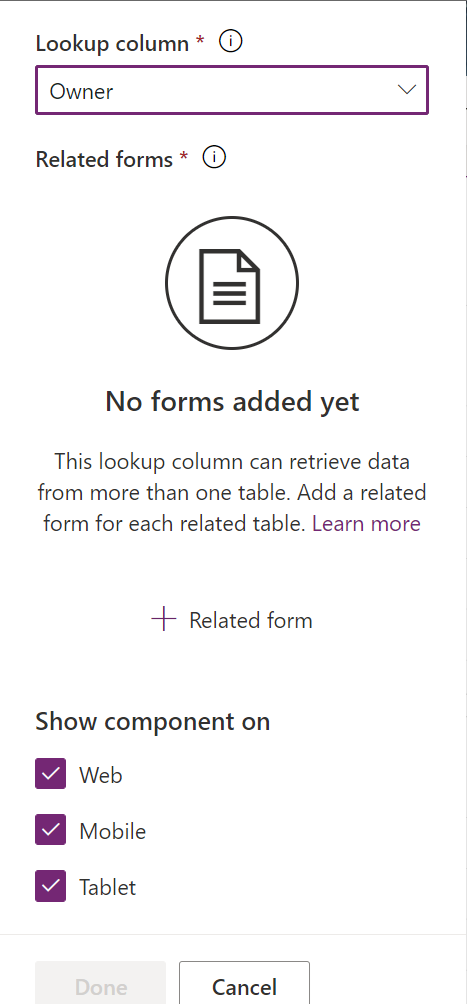
- Якщо стовпець підключено до однієї таблиці (наприклад, стовпця Створено за), виберіть форму Пов’язана , яку потрібно використовувати.
- За замовчуванням усі типи клієнтських програм Веб, Телефон і Планшет увімкнено для відображення форми. Очистіть типи клієнтів, в яких не потрібно відображати форму.
- Виберіть Готово.
- Збережіть , а потім опублікуйте форму.
Додавання компонента форми за допомогою класичного інтерфейсу
У цьому прикладі стандартну головну форму Контакт настроєно для елемента керування компонентом форми, який додається до головної форми облікового запису.
Важливо
Спосіб додавання елемента керування компонентом форми змінився. Ми рекомендуємо використовувати найновішу версію інтерфейсу. Додаткові відомості: Додавання компонента форми до головної форми таблиці
авторизуйтесь в. Power Apps
Виберіть Таблиці на лівій панелі. Або відкрийте рішення та виберіть таблицю, наприклад «Обліковий запис». Якщо елемента немає на бічній панелі, виберіть ... Більше , а потім виберіть потрібний елемент.
Виберіть Форми в меню компонентів.
Виберіть форму з типом форми Main з доступних форм.
Виберіть елемент Перейти до класичного. Класичний редактор форм відкриється в браузері як вкладка.
Виберіть вкладку Вставка . Потім створіть нову вкладку та додайте новий розділ або додайте новий розділ до наявної вкладки.
У новому розділі додайте стовпець підстановки, наприклад стовпець підстановки основного контакту .
Виберіть стовпець підстановки, а потім на вкладці Основне виберіть команду Змінити властивості.
На вкладці Елементи керування виберіть пункт Додати елемент керування, у списку типів елементів керування виберіть Елемент керування формою, а потім натисніть кнопку Додати.
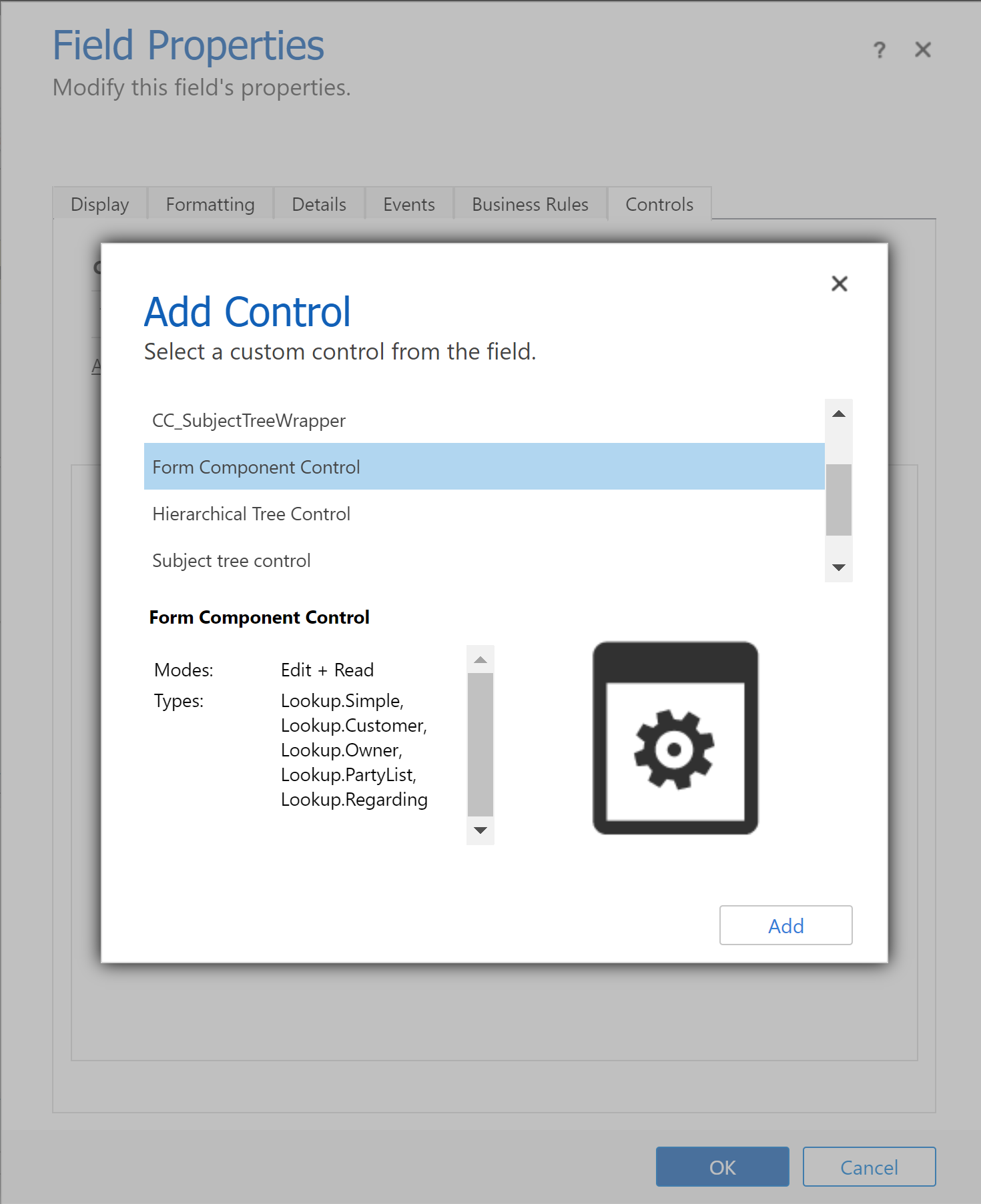
Виберіть Інтернет, планшет і Телефон для компонента.
Виберіть Редагувати (значок олівця) і в діалоговому вікні Налаштування властивості виберіть Прив’язати до статичного значення , а потім додайте запис XML, подібний до цього, де Ім’я таблиці — це унікальне ім’я таблиці, а FormID — це ідентифікатор форми для головної форми:
<QuickForms><QuickFormIds><QuickFormId entityname="TableName">FormID</QuickFormId></QuickFormIds></QuickForms>- Наприклад, щоб відобразити головну форму Контакт у формі облікового запису, використовуйте:
<QuickForms><QuickFormIds><QuickFormId entityname="contact">1fed44d1-ae68-4a41-bd2b-f13acac4acfa</QuickFormId></QuickFormIds></QuickForms>
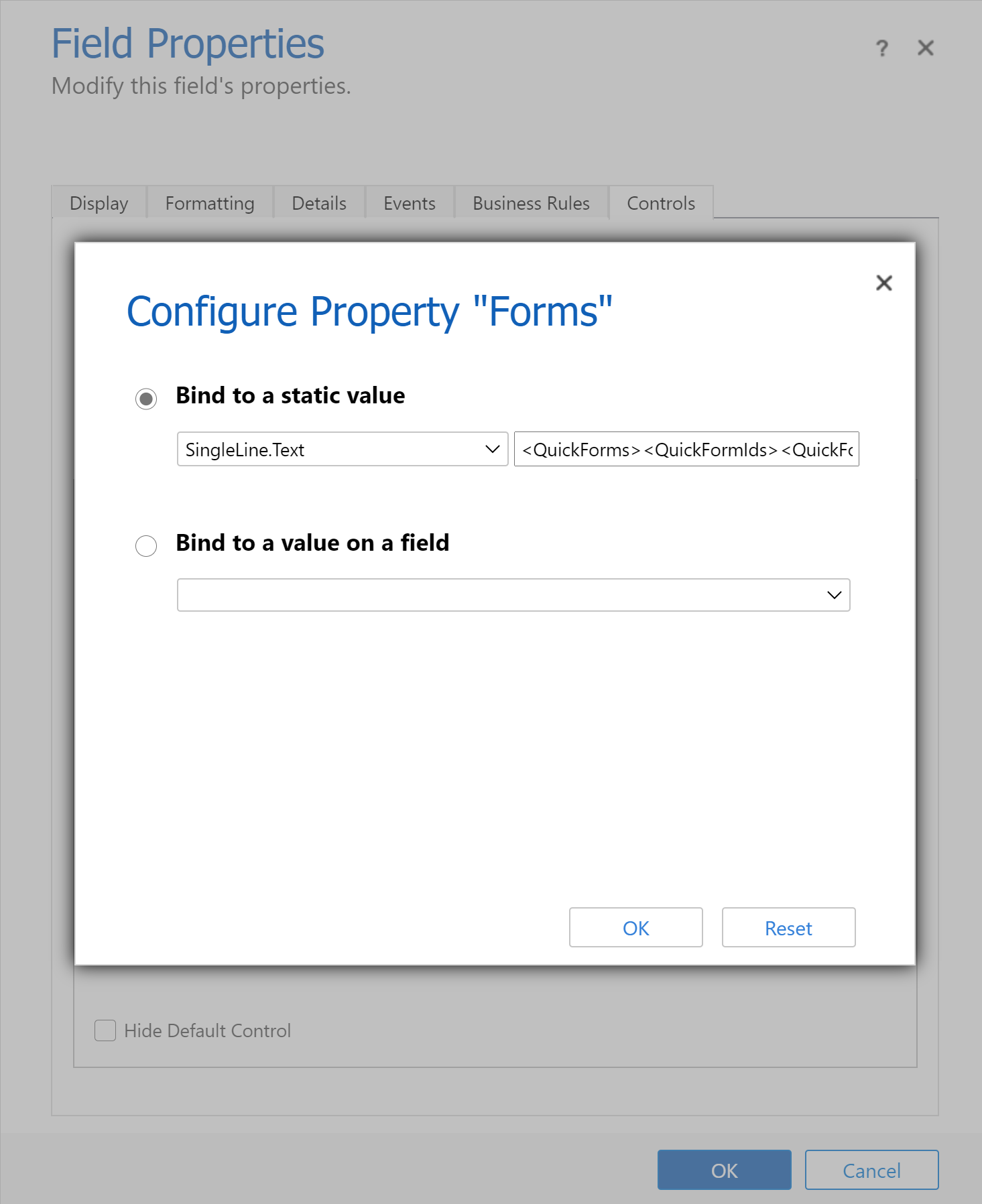
- Наприклад, щоб відобразити головну форму Контакт у формі облікового запису, використовуйте:
Натисніть OK, а потім знову натисніть OK .
Збережіть , а потім опублікуйте форму.
Порада
Щоб знайти унікальне ім’я таблиці, виберіть таблицю в Power Apps таблиці, а потім натисніть Настройки. Ім’я з’явиться на панелі таблиці редагування .
Ідентифікатор форми можна знайти в URL-адресі браузера під час редагування форми. Ідентифікатор слідує за частиною URL-адреси/редагування.

У класичному конструкторі ID форми слідує за частиною formId%3d URL-адреси.
Поведінка компонента форми
У цьому розділі описано поведінку компонента форми при використанні його у модельних програмах.
Вибір запису
Щоб елемент керування компонентом форми відображав форму, стовпець підстановки, до якого він прив’язаний, повинен мати значення. В іншому випадку на панелі керування з’явиться повідомлення Джерело запису не вибрано. Один із способів задавати значення – додати до форми елемент керування підстановкою, прив'язаний до того самого стовпця підстановки, як елемент керування компонентом форми. Якщо змінити значення стовпця підстановки за допомогою елемента керування підстановки, елемент керування компоненту форми відображатиме форму з даними для нового значення стовпця підстановки.
Перевірка стовпців
Усі стовпці, як в головній формі, так і в елементах керування компонентами форм, повинні підходити для даних, що надсилатимуться до Microsoft Dataverse. Це справедливо для помилок перевірки стовпців, відсутності обов'язкових стовпців тощо.
OnSave Обробники виконуються для головної форми та елементів керування компонентами її форми. Будь-який обробник може скасувати збереження для головної форми та елементів керування компонентом форми за допомогою preventDefault. Це означає, що жодна операція збереження не може вимагати preventDefault надсилання Dataverse даних. Порядок виклику OnSave обробників не визначений. Більше інформації: Форма події OnSave (довідник по API клієнта) в додатках, керованих моделлю
Збереження запису
Після того, як стадію перевірки буде пройдено, дані надсилаються для кожного запису Dataverse. Наразі кожен запис незалежно оновлюється різними запитами. Збереження не є транзакційними, а порядок збереження не визначено. Якщо під час збереження одного компонента форми виникне помилка, вона не відкотить змін на головній формі або інших компонентах форми. Після завершення кожного збереження дані буде оновлено для всіх записів на формі.
Сповіщення
Сповіщення в компоненті форми об’єднуються в сповіщення основної форми. Наприклад, якщо в компоненті форми є неприпустимі стовпці, при спробі збереження сповіщення про неприпустимі стовпці з’явиться згори на основній формі, а не на компоненті форми.
Обробка помилки
Якщо при збереженні станеться кілька помилок, користувач побачить лише одну помилку. Якщо користувач зможе внести зміни, щоб виправити першу помилку, при збереженні стане видимою наступна помилка. Користувачу доведеться зберігати знов і знов, поки не буде вирішено усі помилки.
Змінення записів із незбереженими змінами
Якщо на формі для компонента форми є незбережені зміни, а користувач намагається змінити стовпець підстановки, до якого прив'язаний компонент форми, користувачу буде показано попереджено щодо такої зміни.
API-адреса клієнта
Контекст форми доступний для елемента керування компонентом форми. Доступ до нього можна отримати через контекст форми головної форми, отримавши доступ до елемента керування через API, наприклад getControl. Перш ніж звертатися до даних для пов’язаної таблиці в елементі керування компонента форми, обробники подій повинні зачекати, поки isLoaded API поверне true.
Обмеження
Зверніть увагу, що при додаванні елемента керування компонентом форми на форму таблиці існують перелічені нижче обмеження.
Елемент керування компонентом форми підтримує лише відображення головних форм. Аналогічно, підтримка додавання елемента керування компонентом форми підтримується лише для головних форм. Інші типи форм, наприклад, форми швидкого створення, швидкого перегляду та карток, не підтримуються.
Форми з потоком бізнес-процесу наразі не підтримуються в формі основної таблиці або в формі пов'язаної таблиці. Якщо ваша форма має потік бізнес-процесу, поведінка може бути неочікуваною. Рекомендовано не використовувати компонент форми у формах, де використовуються потоки бізнес-процесів.
Елемент керування компонентом форми не підтримує вбудовані елементи керування компонентами форми, наприклад додавання елемента керування компонента форми до форми, що використовується елементом керування компонентом форми.
Елемент керування формою не підтримує вбудовані програми полотна. Ви можете зіткнутися з неочікуваною поведінкою під час використання цих програм на полотні.
Елемент керування компонентом форми відображатиме лише першу вкладку форми, яку він використовує, якщо на цій формі є кілька вкладок.
Використання однієї форми для різних елементів керування компонентами форми в одній формі не підтримується.
Форма, яку ви використовуєте з компонентом форми, має бути включена у ваш додаток. У противному разі або якщо поточний користувач не має доступу до форми, буде використовуватися верхня основна форма, яка входить у програму та доступна користувачу (згідно з порядком форм).
Усі компоненти, які використовуються формою в компоненті форми, мають бути включені у ваш додаток. До цих компонентів належать пов’язані таблиці, подання та потоки бізнес-процесів. Якщо це не так, вони будуть недоступні у формі або може статися неочікувана поведінка.
Елементи керування компонентами форми мають певні обмеження під час відображення в програмах із кількома сеансами. Зокрема, динамічно додані обробники у формі компонента форми, такі як
addOnSaveабоaddOnChangeможуть не виконуватися після перемикання вкладок кількох сеансів.Ви можете помітити, що стіна часової шкали може не оновлюватися, коли стовпець, який використовується для встановлення стіни часової шкали, змінюється в компоненті форми. Після оновлення сторінки дошка для записів часової шкали оновиться, як очікувалося.
На мобільному пристрої елемент керування «Часова шкала» наразі не відображається в елементі керування «Компонент форми».
Для підсіток кнопки команд «Переглянути всі записи » та «Переглянути пов’язані записи » будуть недоступні, якщо вони відображаються всередині компонента форми.
Елементи керування компонентом форми не підтримуються в діалогових вікнах групового редагування. Вони не відображатимуться у формі в діалоговому вікні групового редагування за замовчуванням, а всі зміни, внесені до пов’язаних записів таблиці за їх допомогою, не буде збережено.
У разі виявлення повторюваних записів під час збереження компонента форми користувачі можуть бути не мати змоги переглянути дублікати для вирішення конфліктів.
Див. також
Використання користувацьких елементів керування для візуалізації даних додатків на основі моделі