Використовуйте елементи керування для візуалізації даних модельних програм
У цій статті ви дізнаєтеся, як настроїти елемент керування для стовпця за допомогою класичного конструктор форм.
Важливо
У цій статті описано класичні елементи керування, багато з яких зараз застаріли. Для отримання відомостей про те, як додавати сучасні елементи керування за допомогою функції modern Power Apps конструктор форм, перейдіть до розділу Додавання компонентів до форми. Щоб переглянути список і описи поточних елементів керування, доступних для програм на основі моделі, перейдіть до розділу Список елементів керування, доступних для програм на основі моделі.
Використання елемента керування за допомогою класичного конструктора форм
Елементи керування дають змогу перетворити компоненти інтерфейсу користувача програми, наприклад стовпці або подання, які традиційно містять текст, на графічні відображення. Елементи керування можна налаштувати для стовпців, форм, приладних дощок, подань та сіток. Наприклад, для стовпця з цілим числом можна налаштувати оцінку у вигляді зірок.

Або елемент керування сітки з можливістю редагування можна настроїти для подання.
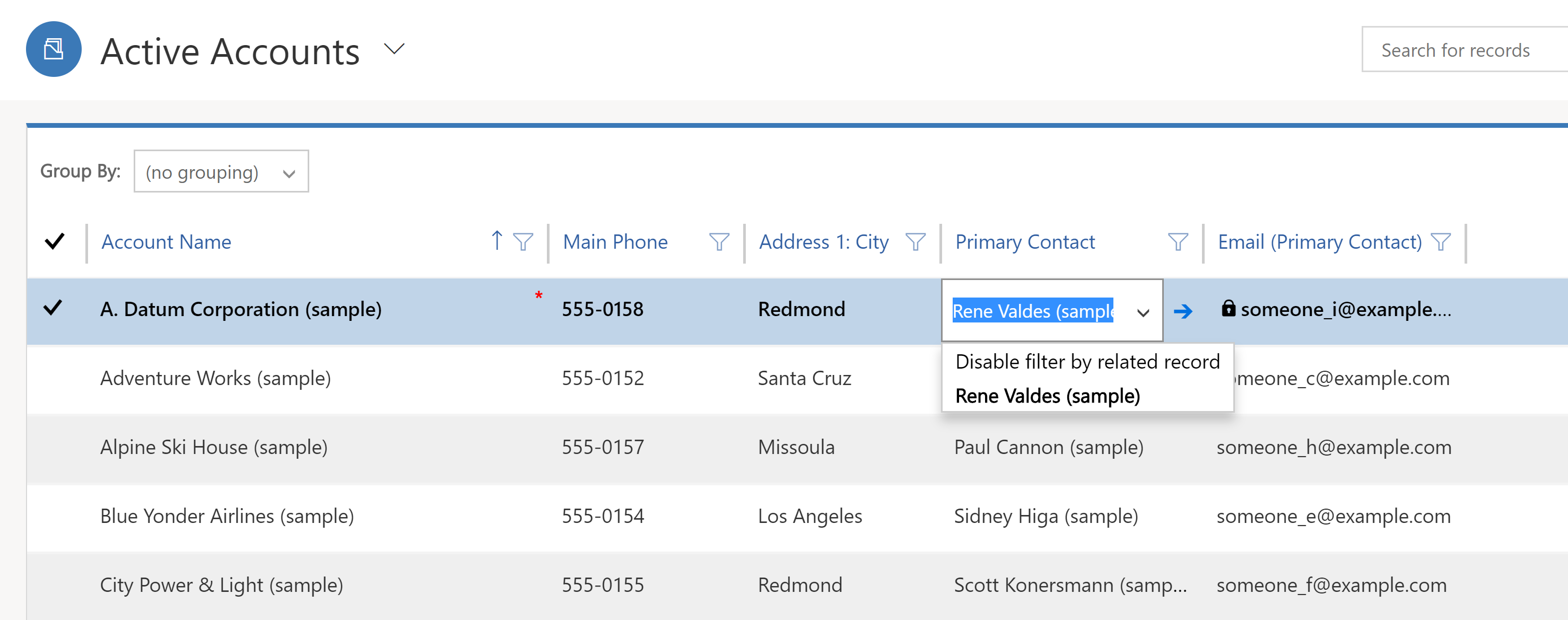
Ви можете встановити один тип користувацького елемента керування, який з'являтиметься в клієнті веб-браузера, при цьому у своєму мобільному додатку Dynamics 365 для телефону або планшета з'явиться інший спеціальний елемент керування . Наприклад, у клієнтах веб-браузера можна використовувати стандартний стовпець вибору "так/ні", а в клієнтах на планшеті чи телефоні – перемикач. Після опублікування настроювання користувачі можуть повною мірою взаємодіяти з елементами керування, щоб змінювати значення, наприклад торкаючись елемента керування, коли використовується перемикач. Зміни автоматично зберігаються при закритті форми, так само, як при зміні користувачем традиційних стовпців на формі.
Використовуйте настроюваний елемент керування, щоб додати до стовпця графічні відображення
Кроки у цій процедурі описують заміну стандартного підпису та стовпця з текстовим полем Сума бюджету на настроюваний елемент керування повзунком для таблиці "Потенційна угода". Ви можете використовувати подібні кроки, щоб замінити існуючий стовпець настроюваним елементом керування або налаштувати настроюваний елемент керування для настроюваного стовпця.
Примітка
Наразі цей елемент керування можна додавати й налаштовувати лише в класичному інтерфейсі.
Для створення таблиці потенційних угод потрібна програма Dynamics 365, наприклад Dynamics 365 Sales.
Увійти до Power Apps.
Виберіть пункт Таблиці в лівій області переходів, виберіть таблицю Потенційна угода, а потім виберіть область Форми . Якщо елемента немає на бічній панелі, виберіть ... Додатково та знайдіть потрібний елемент.
Відкрийте форму, наприклад, форму Основна для таблиці Потенційна угода.
У формі виберіть команду Перейти до класичного. У результаті відкриється нова вкладка з класичним редактором.
У редакторі форм двічі клацніть стовпець, до якого потрібно додати настроюваний елемент керування, наприклад стовпець Сума бюджету в основній формі бізнес-партнера. Це стовпець числового типу. Або ж ви можете створити настроюваний стовпець.
На сторінці Властивості стовпця виберіть вкладку Елементи керування, а тоді виберіть Додати елемент керування.
На сторінці Додати контроль виберіть потрібний елемент керування, наприклад, елемент Лінійний повзунок, як показано на рисунку, а потім клацніть Додати.

Виберіть клієнта, де ви хочете, щоб елемент керування з'явився.
Веб. Щоб настроюваний елемент керування був доступний з будь-якого веб-браузера, виберіть параметр поруч з контролем Web. Зверніть увагу, що настройки на параметрі Web включають відтворення елемента керування у веб-переглядачі на ПК, Mac та мобільних пристроях.
Телефон. Щоб користувацький елемент керування був доступний на телефонах, що працюють під управлінням Dynamics 365 for phones, виберіть опцію Телефон біля елемента керування.
Планшет. Щоб користувацький елемент керування був доступний на планшетах, що працюють під управлінням Dynamics 365 for tablets, виберіть опцію Планшет біля елемента керування.
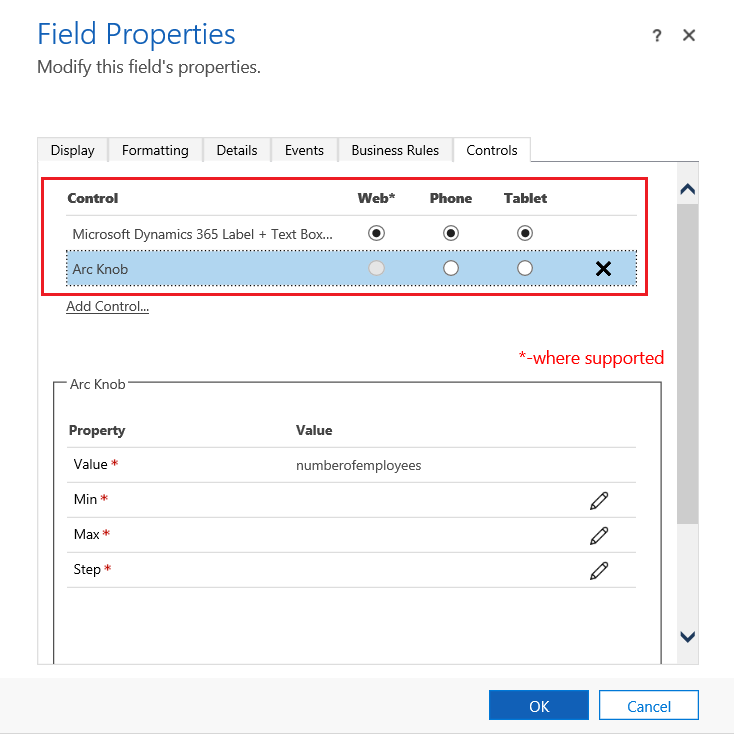
Виберіть піктограму олівця
 біля елементів Мінім., Макс. і Крок, установіть описаний нижче параметр властивості, а потім натисніть OK.
біля елементів Мінім., Макс. і Крок, установіть описаний нижче параметр властивості, а потім натисніть OK.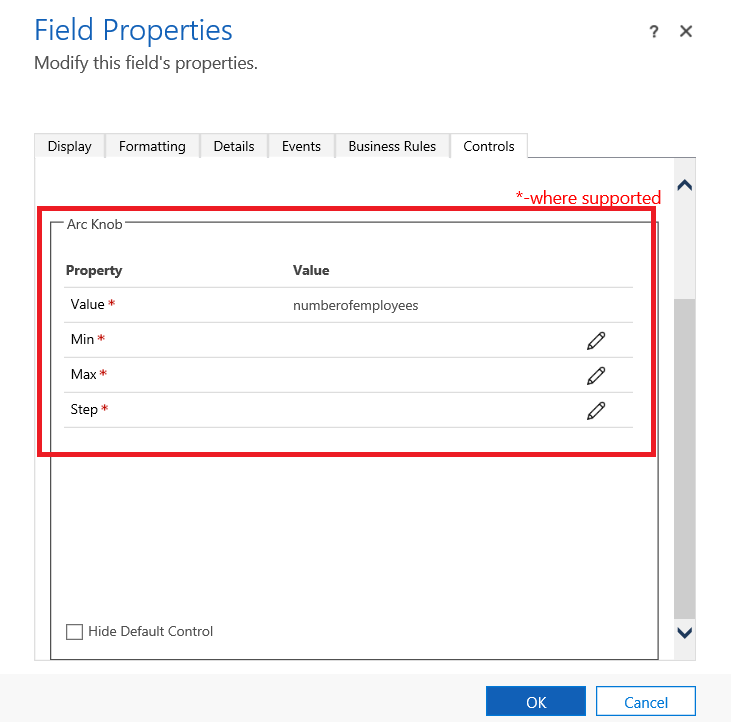
Хв.. Встановіть мінімальне прийнятне значення. Ви можете пов'язати статичне значення, введене вами, або пов'язати значення із існуючим стовпцем. У цьому прикладі Прив'язати до статичного значення це валюта, і мінімальне значення, яке можна ввести, Нуль.
Прив’язати до статистичного значення. Виберіть тип даних, наприклад ціле число (Whole.None), валюту, плаваючу точку (FP) або десяткову цифру. Далі введіть число, яке представляє мінімальне прийнятне значення для стовпця.
Прив’язування до значень у стовпці. Виберіть стовпець зі списку, який буде використовуватися як мінімальне прийнятне значення.
Макс.. Встановіть максимально прийнятне значення для стовпця. Подібно до мінімального значення, ви можете пов'язати введене вами статичне значення, або пов'язати значення з існуючим стовпцем, як описано раніше. У цьому прикладі Прив'язати до статичного значення це валюта, і максимальне значення, яке можна ввести, 1 млн.
Крок. Це являє собою одиницю для збільшення або зменшення при додаванні або відніманні від поточного значення. Наприклад, для бюджету суму можна вибрати 100 доларів +-
Приховати елемент керування за замовчуванням Вибір цієї опції приховує елемент керування таким чином, щоб ні керування, ні дані не відображалися в жодному з клієнтів, які не підтримують користувальницький елемент керування. Зверніть увагу, що класичний веб-клієнт Dynamics 365 не підтримує більшість настроюваних елементів керування. За промовчанням цей параметр не вибрано й класичний веб-клієнт Dynamics 365 показує установлене за замовчуванням, як правило, на основі тексту, керування.
Примітка
Контроль за промовчанням ототожнюється з (за замовчуванням) після назви контролю.
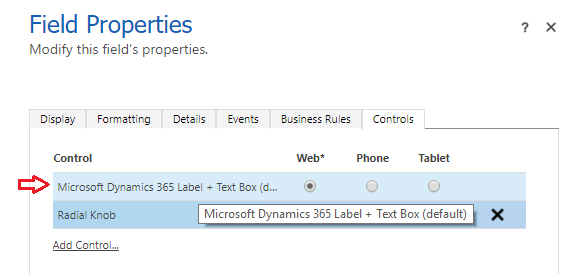
Виберіть ОК, щоб закрити сторінку Властивості стовпця.
Щоб увімкнути настроювання, у формі таблиці виберіть Зберегти, а тоді виберіть Опублікувати.
Щоб закрити редактор форми, натисніть кнопку Зберегти й закрити.
Див. Спеціальний елемент керування в дії
Відкрийте запис, що містить стовпець із настроюваним елементом керування, такий як "Форма потенційної угоди" з попереднього прикладу, і подивіться, як змінився стовпець.

Стовпець тепер відображається як повзунок, а не як текстовий стовпець.
Використання елемента керування сітки з можливістю редагування в поданні або вкладеній сітці
Завдяки сіткам із можливістю редагування користувачі мають багато засобів редагування безпосередньо у поданнях і вкладених сітках, незалежно від того, що вони використовують: веб-програму, планшет або телефон. Докладніші відомості: Створення сітки (списків), які можна редагувати, за допомогою настроюваного елемента керування "Редаговані сітки"
Наступні кроки
Створення та редагування стовпців
Примітка
Розкажіть нам про свої уподобання щодо мови документації? Візьміть участь в короткому опитуванні. (зверніть увагу, що це опитування англійською мовою)
Проходження опитування займе близько семи хвилин. Персональні дані не збиратимуться (декларація про конфіденційність).
Зворотний зв’язок
Очікується незабаром: протягом 2024 року ми будемо припиняти використання механізму реєстрації проблем у GitHub для зворотного зв’язку щодо вмісту й замінювати його новою системою зворотного зв’язку. Докладніше: https://aka.ms/ContentUserFeedback.
Надіслати й переглянути відгук про